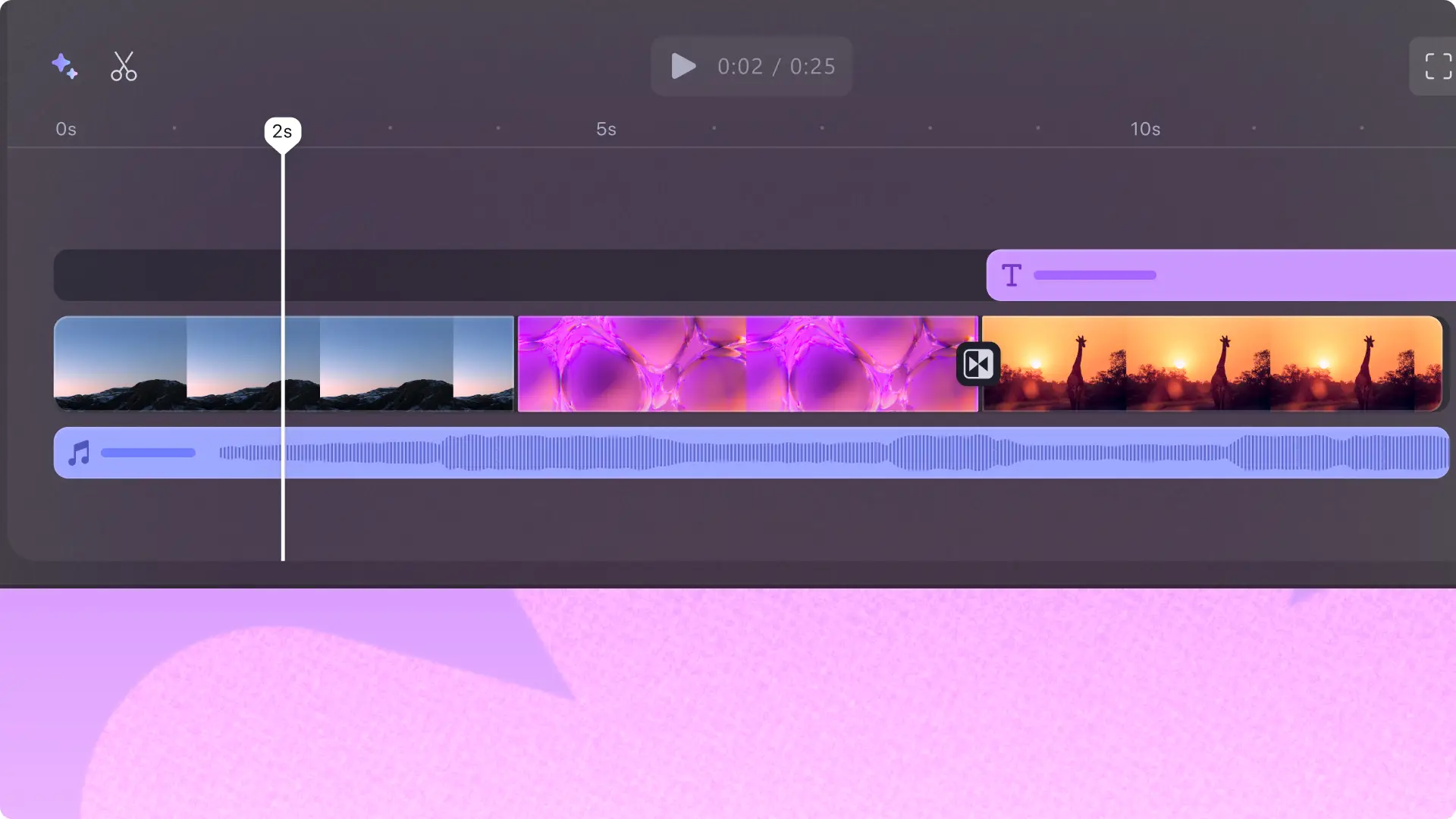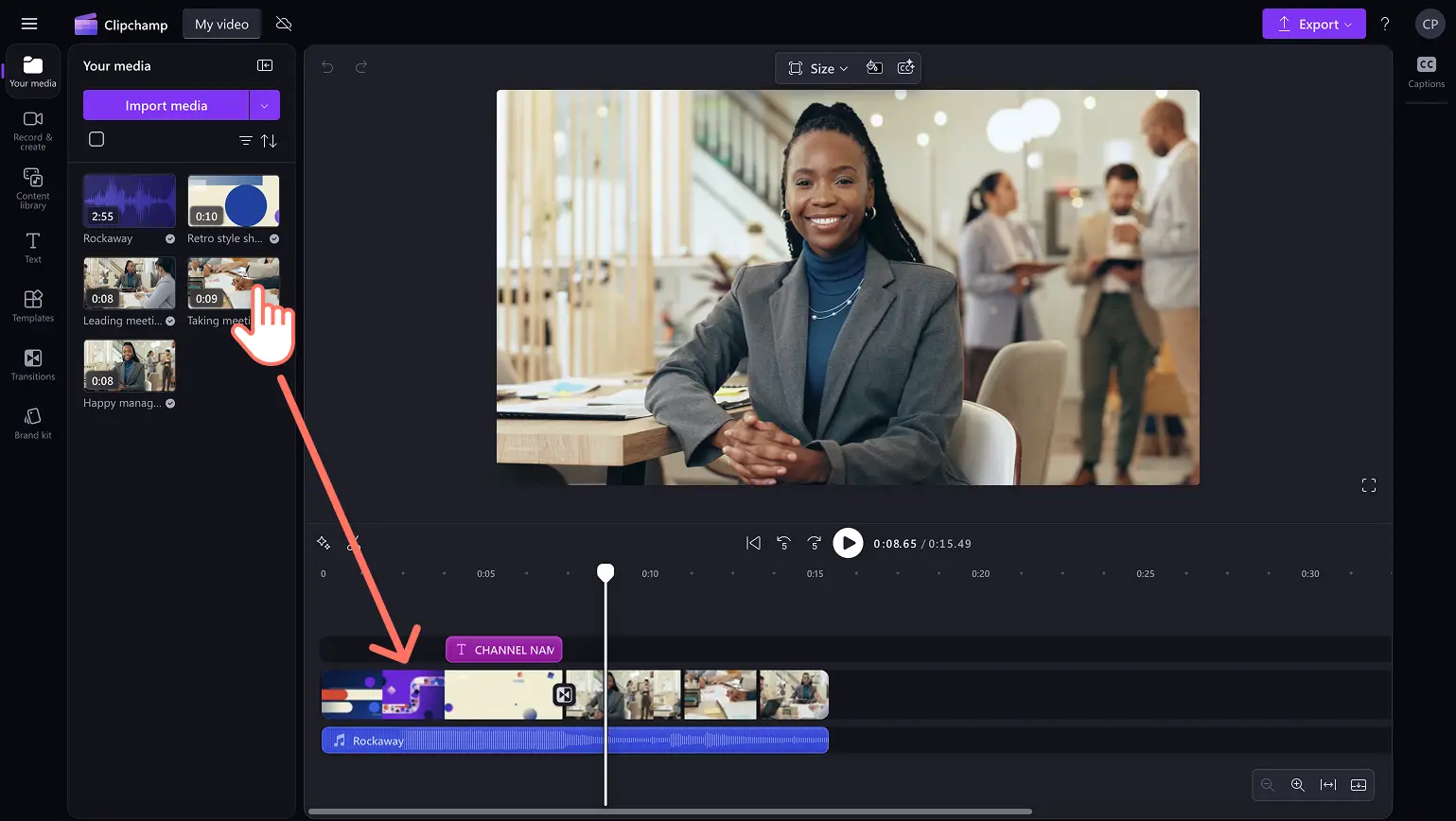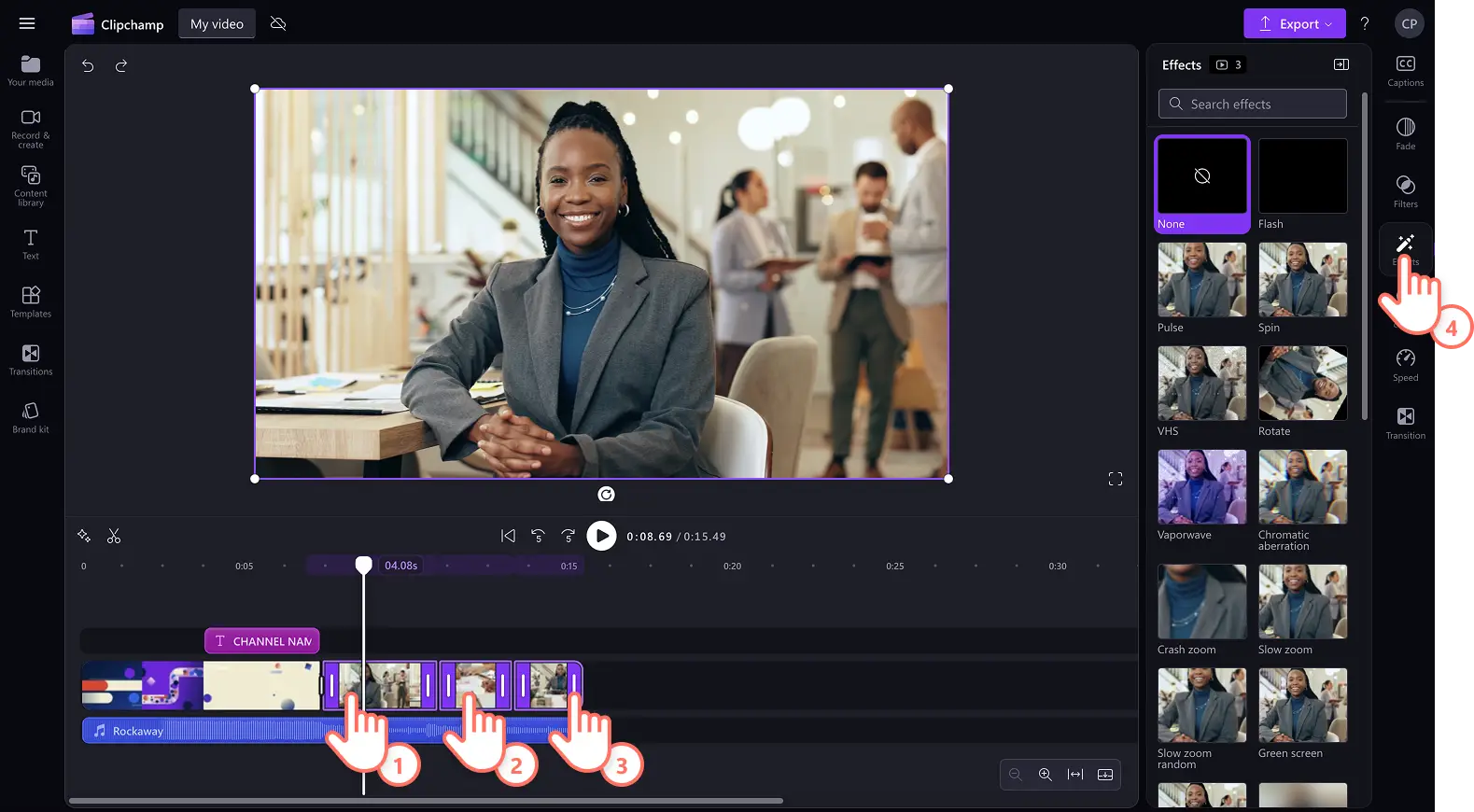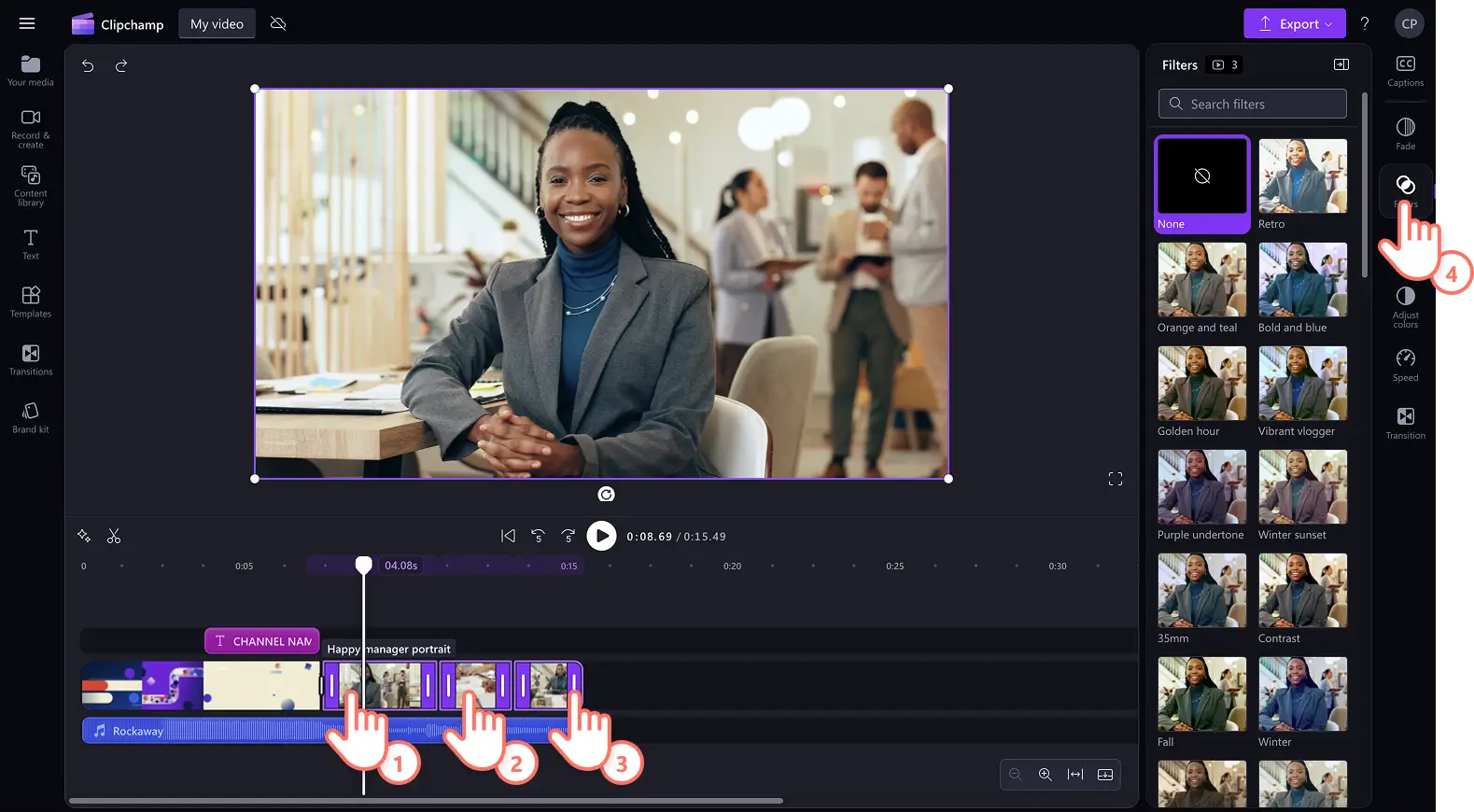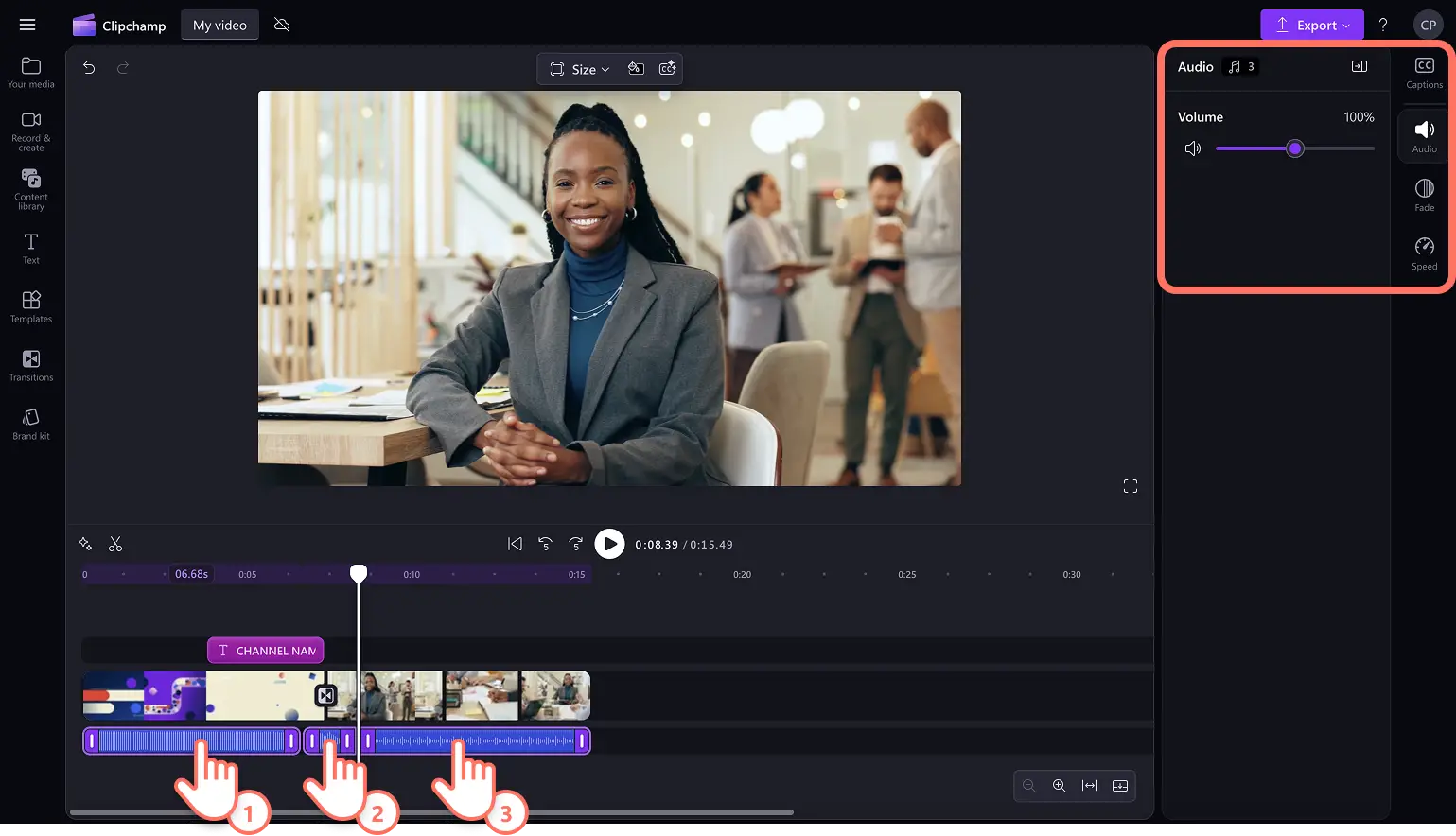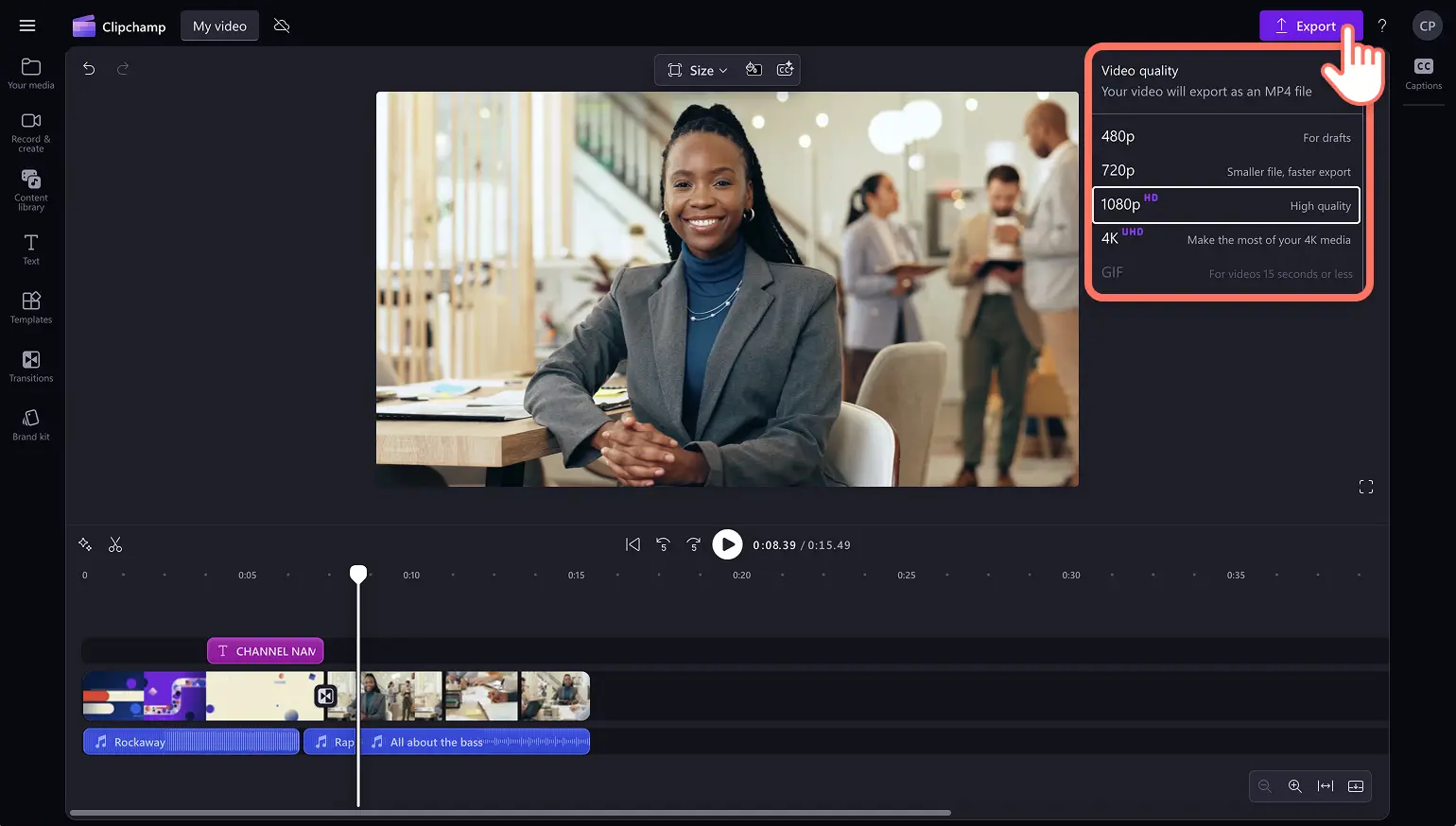"Назар аударыңыз! Бұл мақаладағы скриншоттар жеке тіркелгілерге арналған Clipchamp редакторынан алынған. Жұмыс және мектеп тіркелгілеріне арналған Clipchamp үшін де сондай қағидаттар қолданылады."
Бейнені өңдеу кезінде уақыт үнемдеуге мүмкіндік беретін ең үздік бірнеше элементті өңдеу құралымен таныс болыңыз.Бейнені жасауды жылдамдату үшін бірден бірнеше бейнеге немесе кескінге бейне әсерлерін, сүзгілерді оңай қолданыңыз немесе түстерді реттеңіз.Тіпті бірнеше бейнеклип пен дыбысты жылдамдатуға және баяулатуға немесе дыбыс деңгейін бір уақытта реттеуге болады.
Сонымен қатар, Clipchamp бейне редакторында интуитивті бірнеше элементті өңдеу құралын пайдалану жолын білу үшін оқыңыз.
1-қадам. Бейнелерді импорттаңыз немесе каталогтік бейнематериал таңдаңыз
Өз бейнелеріңізді, фотосуреттеріңіз бен дыбысыңызды импорттау үшін құралдар тақтасының "Медиафайл" қойыншасындағы "Медиафайл импорттау" түймешігін басып, компьютердегі файлдарды шолыңыз немесе OneDrive дискісін қосыңыз.
Бейне клиптер, бейне фондары және каталогтік музыка сияқты тегін каталогтік медиафайлдар пайдалануға да болады. Құралдар тақтасындағы "Мазмұн кітапханасы" қойыншасын басып, визуалды элементтердің ашылмалы көрсеткісін басып, содан кейін бейнелер, фотосуреттер немесе фондар таңдаңыз.Іздеу жолағын қолданып, әртүрлі каталогтік санаттар арасынан іздеуге де болады. Бастау үшін видеоны уақыт шкаласына сүйреп апарыңыз.
Өңдеуді бастау үшін уақыт шкаласына бейнелерді сүйреп апарыңыз.
2-қадам.Бірнеше бейнеге сүзгілер мен әсерлерді бір уақытта қосыңыз
Көп элемент мүмкіндігін пайдаланып VHS сияқты әсерлерді, кедергілер, баяу ірілеу және бұлыңғыр етуді бірден бірнеше бейнеклипке қосыңыз. Пернетақтадағы Shift пернесін басып тұрыңыз, содан кейін уақыт шкаласындағы бір уақытта өңдегіңіз келетін активтерді басыңыз.Содан кейін, әсерлер қойыншасын сипаттар тақтасында басыңыз, содан кейін барлық бейнелерге қолдану үшін әсерді басыңыз..
Контраст, ретро, қара және ақ, сонымен қатар түс қабаттаря сияқты фильтрлерді қосу үшін пернетақтадағы Shift пернесін басып тұрыңыз, содан кейін бір уақытта өңдегіңіз келетін уақыт шкаласындағы активтерді басыңыз.Одан кейін сүзгілер қойыншасына сипаттар тақтасында басыңыз, содан кейін барлық бейнелерге қолдану үшін сүзгіні басыңыз.
3-қадам.Бір уақытта бірнеше жолшықты өңдеңіз
Бір уақытта бірнеше жолшықты немесе музыканы өңдеу үшін, пернетақтадағы Shift пернесін басып тұрып, уақыт шкаласындағы дыбыс ресурстарын басыңыз.Сондай-ақ, сипаттар тақтасында, "Дыбыс" қойыншасын пайдаланып дыбыс деңгейін өңдеуге, "Күңгірттеу" қойыншасын пайдаланып күңгірттеу әсерін қосуға немесе "Жылдамдық" қойыншасын пайдаланып жылдамдықты реттеуге болады.
4-қадам. Бейнені сақтап, бөлісіңіз
Бейнеңізді өңдеп біткен соң, "Экспорттау" түймесін басып және ажыратымдылықты таңдап, бейнені сақтаңыз.
Бейне жасау уақытын үнемдеудің қосымша жолдарын табу үшін біздің жаңа және жетілдірілген бейне өңдеу мүмкіндіктерімізді қарап шығыңыз. Бейнелеріңізді Clipchamp құралымен өңдеуді қазірден бастаңыз немесе Windows жүйесіне арналған Clipchamp бағдарламасын тегін жүктеп алыңыз.