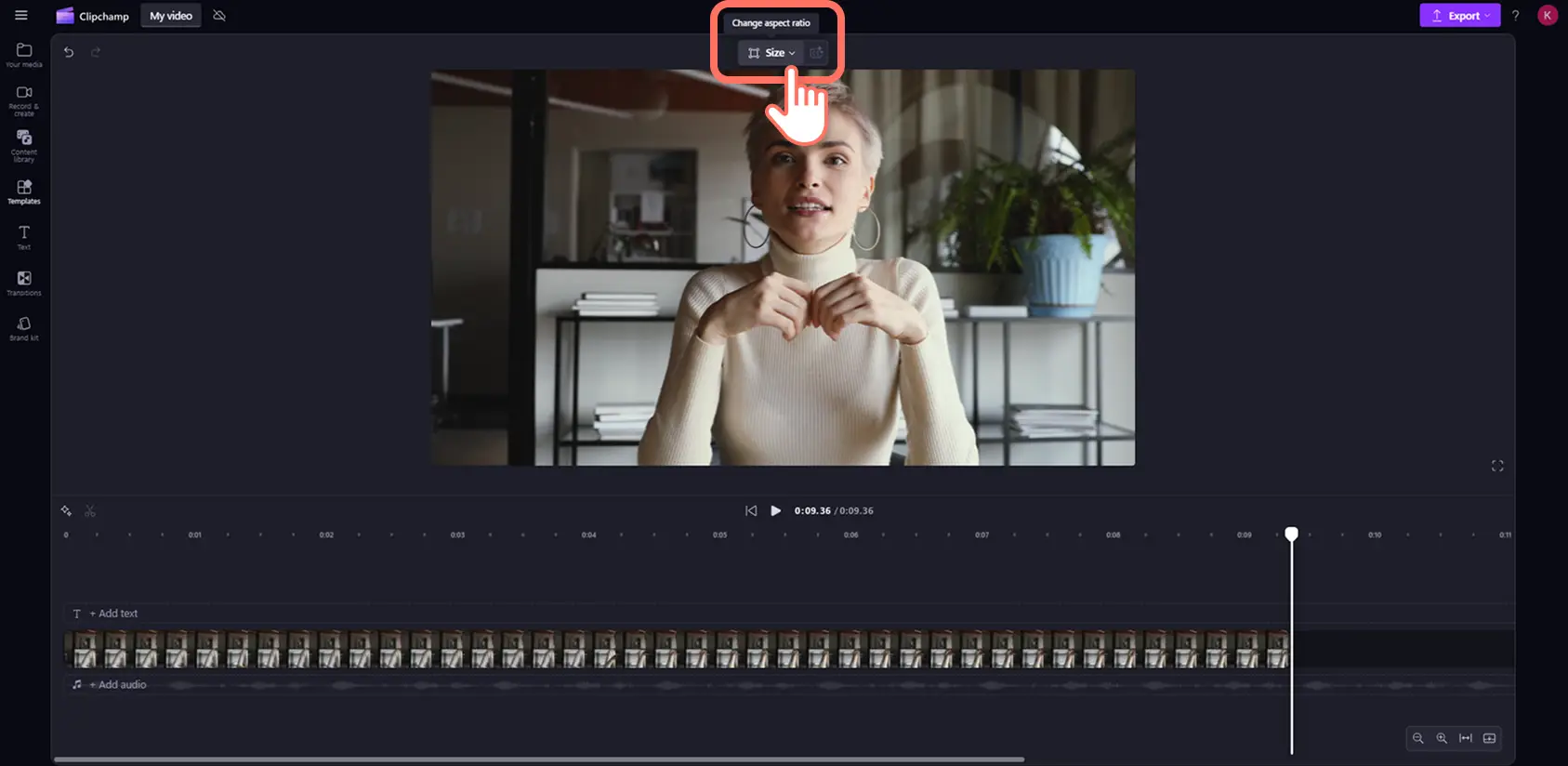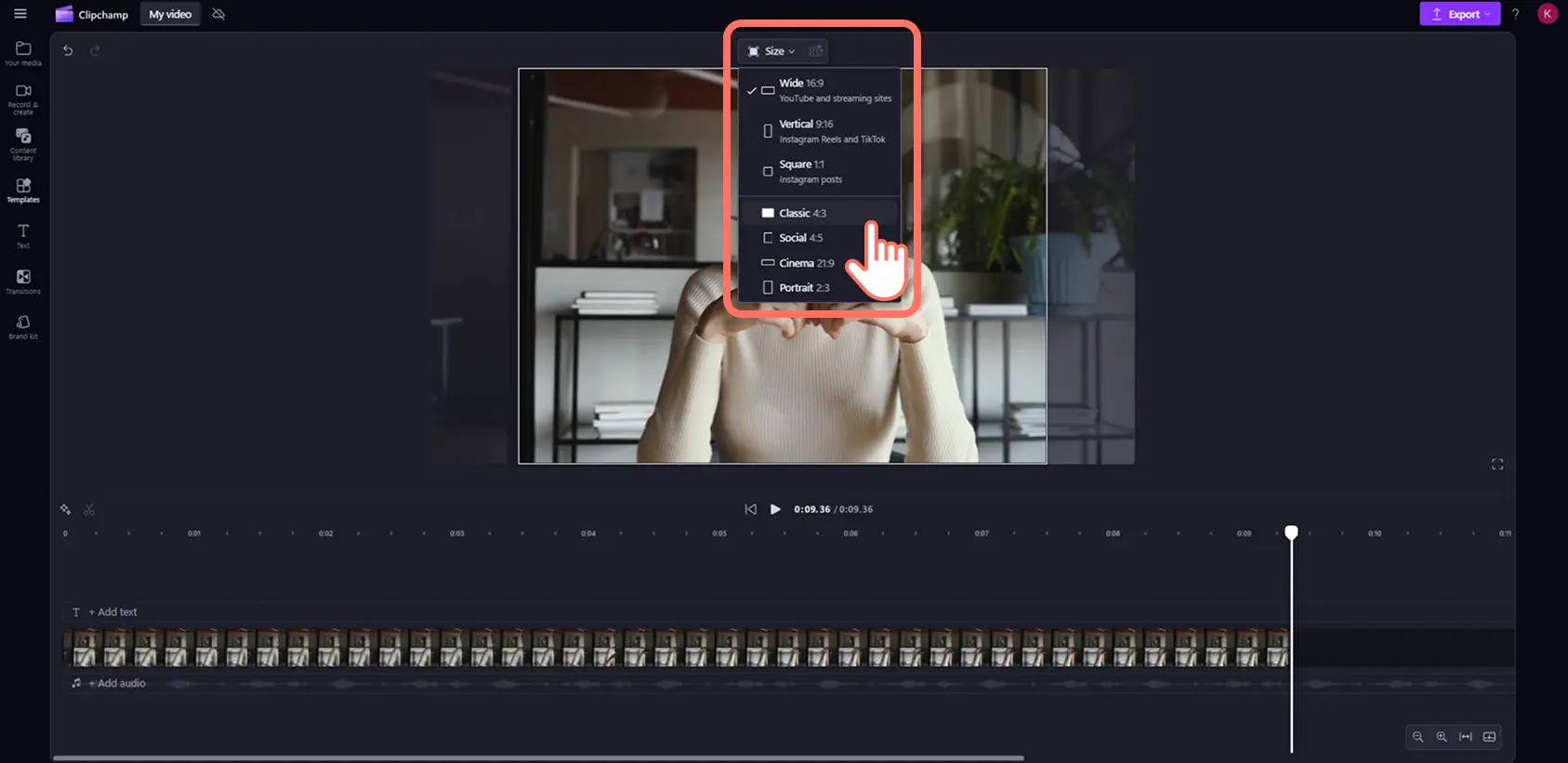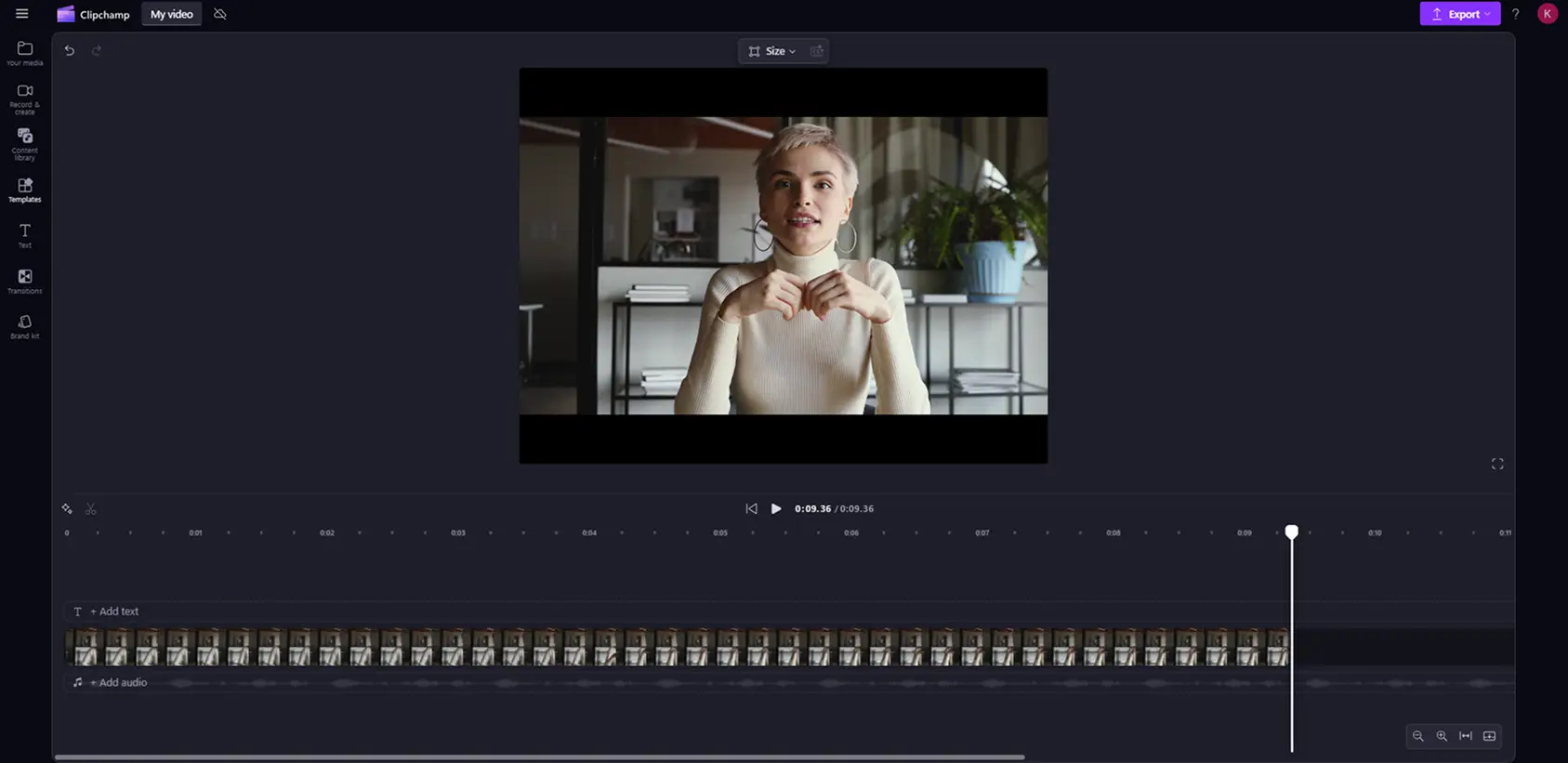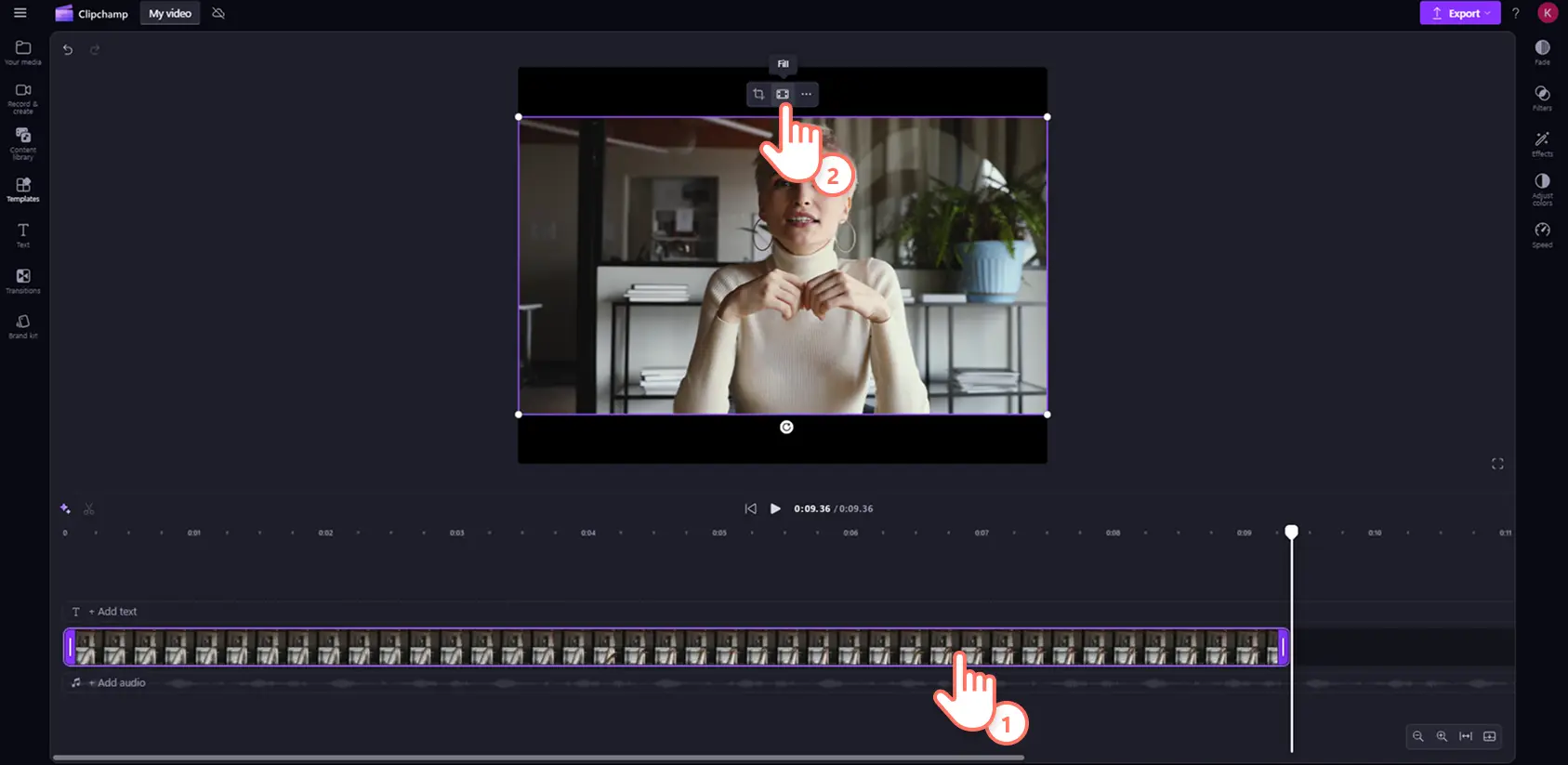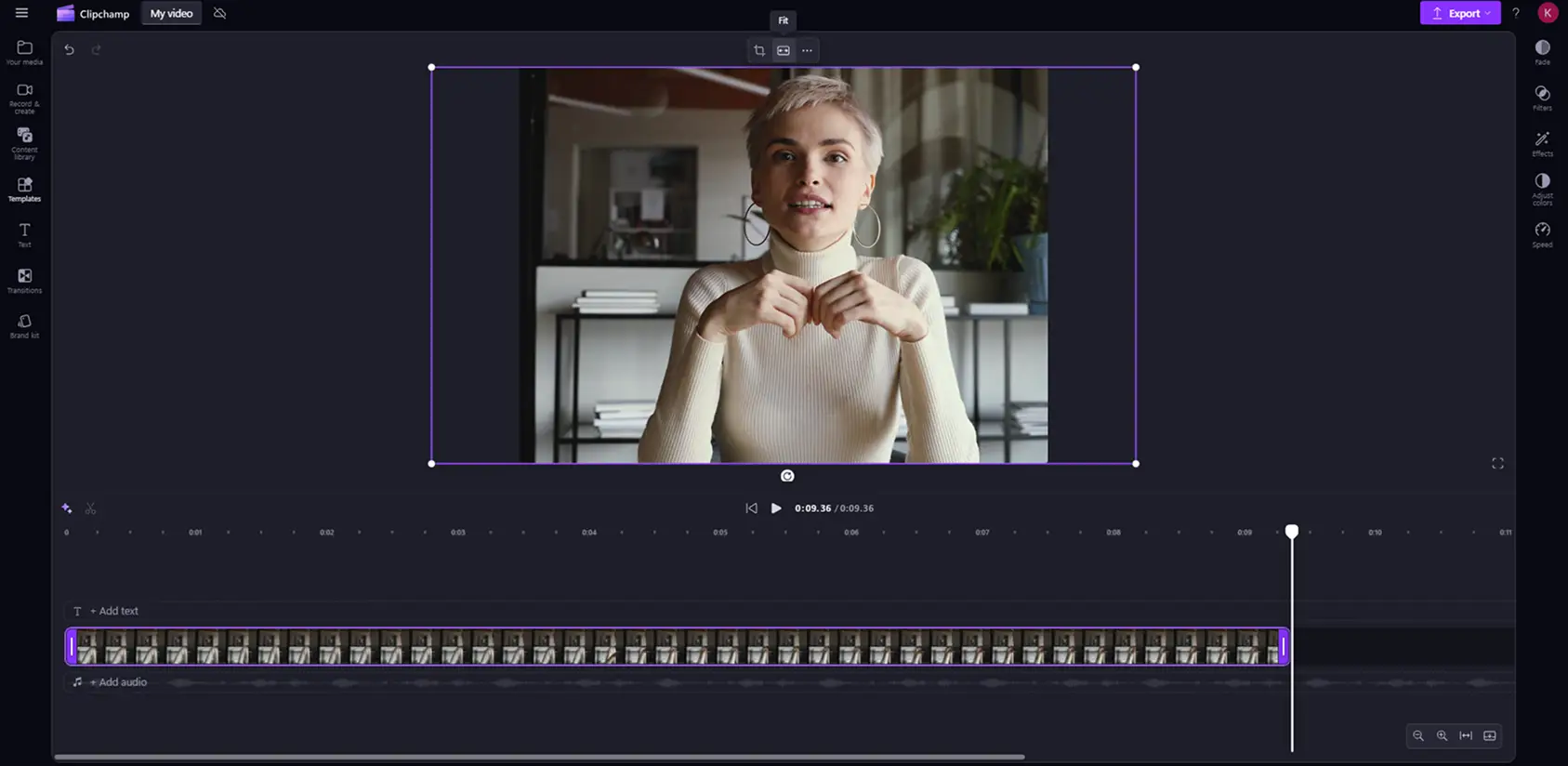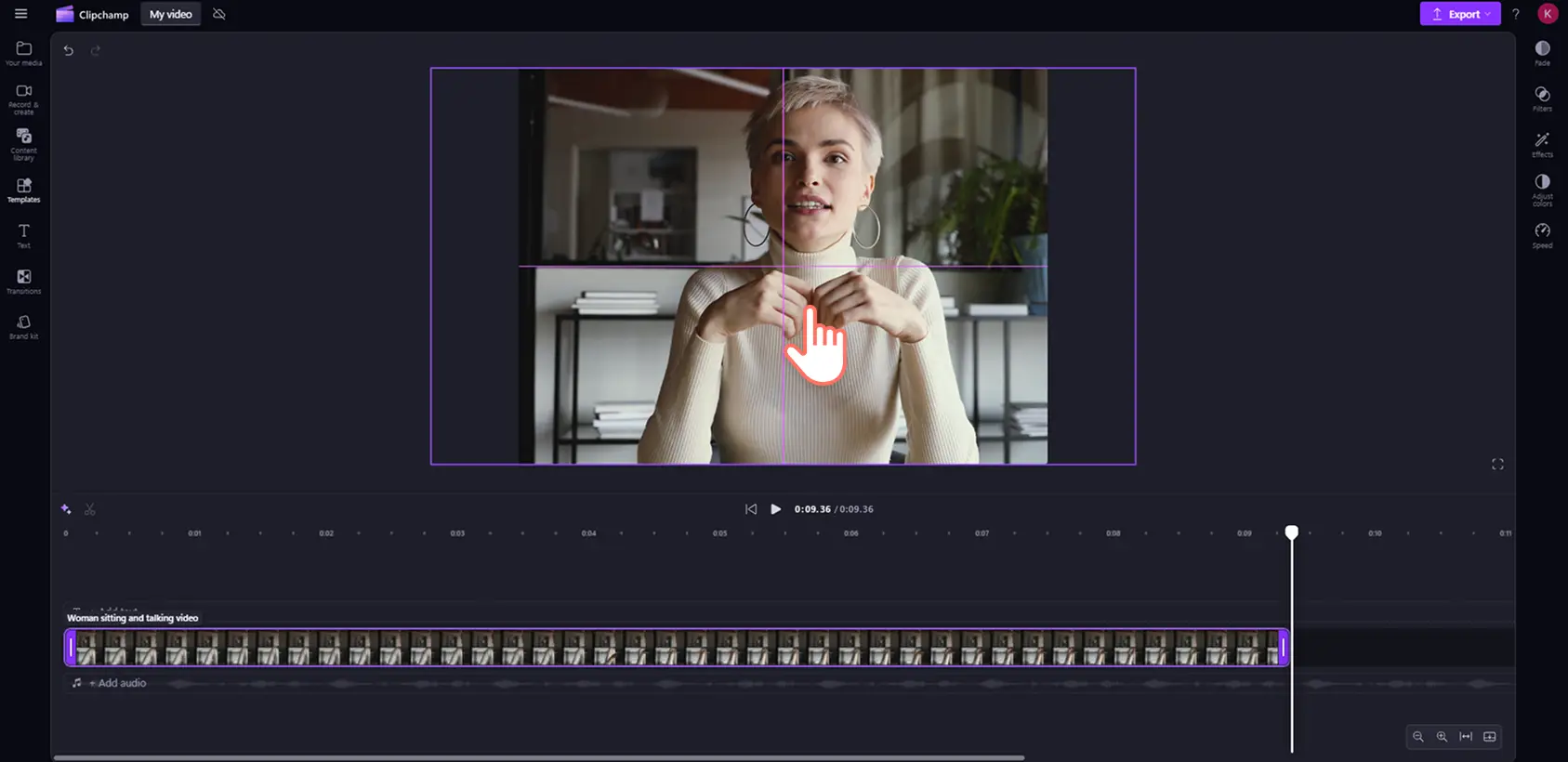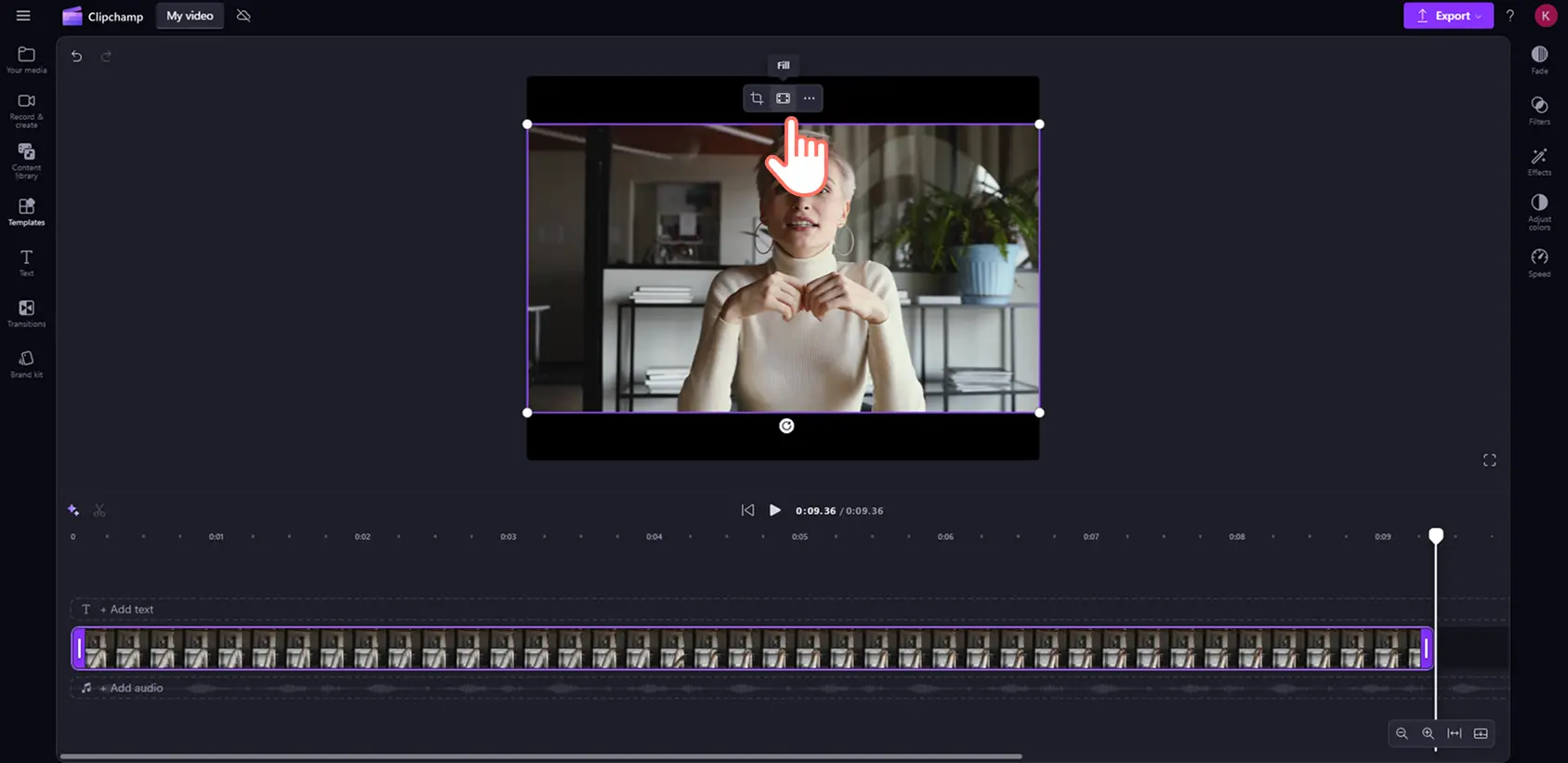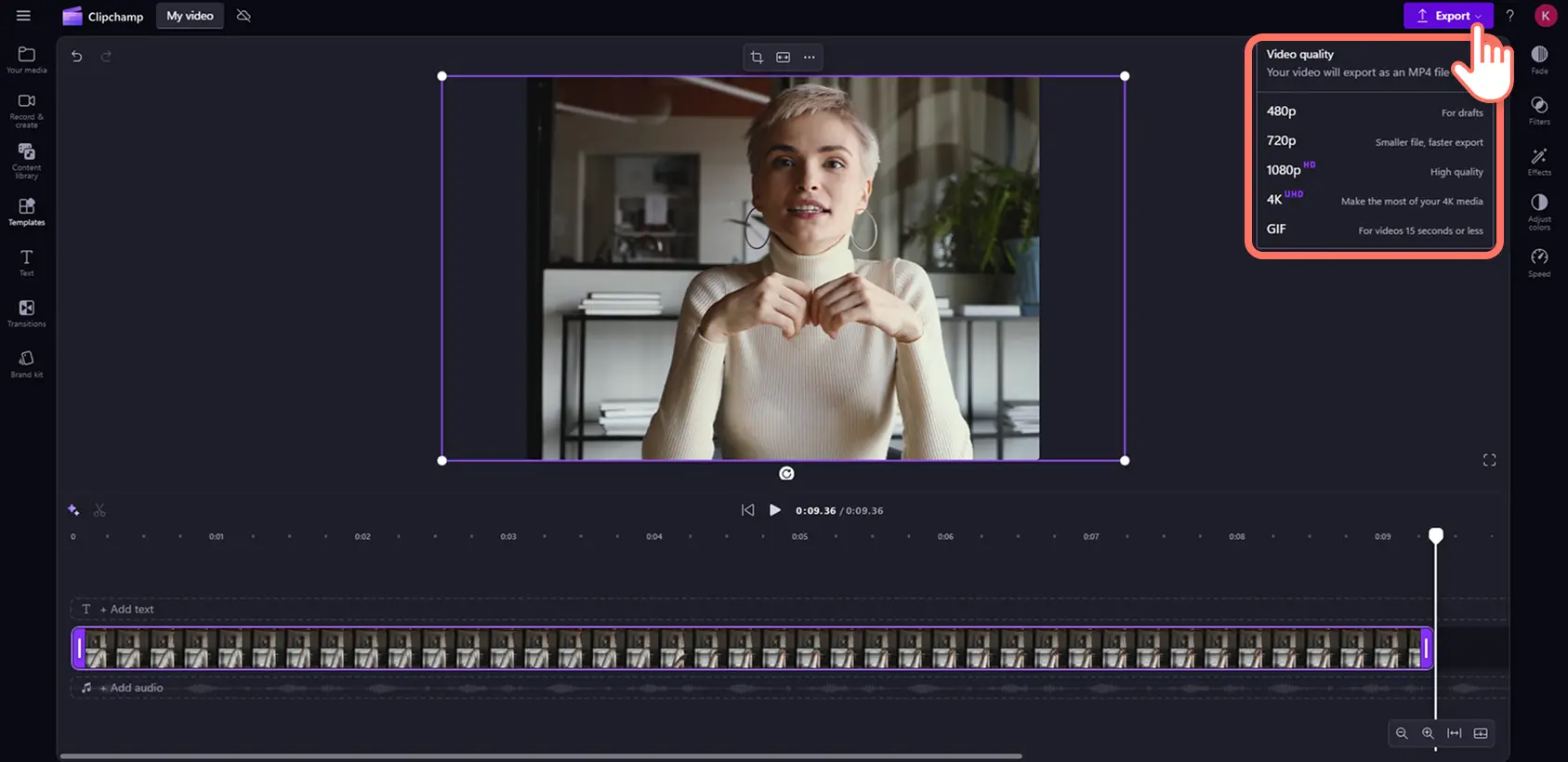"미리 알려드립니다! 이 기사에 있는 스크린샷은 개인 계정용 Clipchamp에서 가져온 것입니다. 같은 원칙이 업무 및 학교 계정용 Clipchamp에도 적용됩니다."
Instagram, YouTube, TikTok 등 대부분의 소셜 미디어 플랫폼은 비디오 클립을 공유하기 위해 서로 다른 가로 세로 비율을 요구합니다. 하지만 각 플랫폼에 맞춰 새로운 비디오를 만들 필요 없이 화면 비율만 변경하면 됩니다.
비디오 가로 세로 비율이란 무엇인가요? 비디오 화면 비율은 비디오의 가로와 세로 비율을 숫자로 표현한 것입니다. 화면 비율은 다양한 화면과 호스팅 플랫폼에서 비디오가 얼마나 높고 넓게 보일지를 설정합니다.
Clipchamp 비디오 편집기에는 사전 설정된 소셜 미디어용 가로 세로 비율이 로드된 온라인 비디오 크기 조절 기능이 포함되어 있습니다. 이 초보자를 위한 튜토리얼에서 비디오의 품질이 저하되지 않고 온라인에서 비디오 크기를 조정하는 방법을 알아보세요.
Clipchamp에서 비디오의 가로 세로 비율을 변경하는 방법
1단계.가로 세로 비율 변경기 클릭하기
미디어 탭에서 미디어 가져오기 버튼을 클릭하여 스톡 영상을 선택하거나 컴퓨터 또는 OneDrive에서 비디오를 업로드하세요.
Clipchamp에서 새 비디오의 기본 크기는 16:9 비율이지만, 편집 전이나 편집 중에 비디오 크기를 쉽게 변경할 수 있습니다. 비디오 미리보기 위의 플로팅 툴바에서 크기 버튼을 클릭하세요. 타임라인에서 아무 항목도 선택되지 않도록 하여 화면 비율 프리셋 목록을 표시하세요.
2단계.가로 세로 비율 미리보기
크기 버튼을 클릭하면 아래와 같이 사전 설정 옵션이 표시됩니다( 9:16, 16:9, 1:1, 4:3, 4:5, 2:3, and 21:9). 가로 세로 비율 위에 커서를 올려 미리보기를 확인하세요.
3단계.비디오 가로 세로 비율 변경
소셜 미디어 비디오에 가장 적합한 옵션을 클릭하여 화면 비율을 조정하세요. 다음 예시는 클래식 풀 스크린 4:3 비율을 보여줍니다.
4단계.미디어 주변의 테두리와 검은색 막대 제거하기
가져온 미디어의 가로 세로 비율이 비디오와 다른 경우 검은색 막대로 프레임이 표시됩니다. 이 테두리 효과를 레터박스라고 하며, 비디오 크기를 변경하거나 자를 때 시각적 손실을 방지하기 위해 사용됩니다.
검은색 막대를 제거하려면 타임라인에서 비디오를 클릭하여 강조 표시하세요. 그 다음, 스테이지의 플로팅 툴바에서 채우기 버튼을 클릭하세요.
이제 선택한 화면 비율에 맞게 프레임이 자동으로 조정됩니다.
자동 조정으로 비디오 일부가 잘릴 수도 있습니다. 스테이지 내부의 비디오를 클릭하여 프레임을 간단히 재배치한 다음, 비디오를 새 위치로 드래그하세요.
비디오 자산의 원래 크기를 복원하여 잘리지 않게 하려면 플로팅 툴바 가운데에 있는 채우기 버튼과 같은 위치에 있는 맞춤 버튼을 클릭하세요.
맞춤 버튼을 클릭하면 레터박스 효과가 복원됩니다. 각 버튼을 간단히 전환하여 원하는 미적 효과를 얻을 수 있습니다.
비디오에 여러 비디오 자산이 있는 경우, 각 클립에 대해 개별적으로 맞춤 또는 채우기를 선택해야 합니다.
5단계.비디오 내보내기
내보내기 버튼을 클릭한 후 비디오 화질을 선택하세요.
비디오를 저장한 후 YouTube나 TikTok과 같은 선호하는 소셜 미디어 계정에 앱 내 통합을 통해 직접 공유할 수 있습니다.
인기 소셜 미디어 비디오 가로 세로 비율
소셜 미디어 플랫폼에 따라 가장 적합한 가로 세로 비율은 각각 다릅니다. YouTube, Instagram, TikTok, Facebook, Pinterest, LinkedIn은 모두 비디오 크기와 비율에 대한 선호도가 다릅니다. 소셜 미디어 유형별로 비디오 크기를 변경하는 방법은 다음과 같습니다.
YouTube 비디오: 4:3 및 16:9 비율.
YouTube 쇼츠: 가로 세로 비율 9:16
Instagram 릴스 및 스토리: 가로 세로 비율 9:16.
인스타그램 피드 및 캐러셀 게시물: 4:5 또는 1:1 비율.
TikTok: 가로 세로 비율 9:16
Facebook 스토리: 가로 세로 비율 9:16
Facebook 피드 게시물: 4:3, 4:5, 9:16, 1:1, 16:9 비율.
Pinterest: 2:3, 9:16, 1:1 비율.
LinkedIn: 9:16, 1:1, 16:9 비율.
질문과 대답
Clipchamp의 비디오 크기 조절 도구는 무료인가요?
예.온라인 비디오 크기 조절 도구는 Clipchamp 무료 버전에 포함되어 있는 기본 편집 기능 중 하나입니다.
크기를 조절한 비디오는 어떤 형식으로 다운로드할 수 있나요?
Clipchamp에서 내보내는 모든 비디오의 기본 비디오 유형은 프레임 속도 30fps의 MPEG-4(.mp4)입니다.무료 개인 계정의 경우 비디오의 최대 품질은 1080p HD입니다.
비디오 크기를 Instagram에 맞게 조절할 수 있나요?
예.Clipchamp에는 Instagram 피드와 캐러셀 게시물에 맞는 1:1 비율, Instagram 릴스와 스토리에 맞는 9:16 비율 사전 설정이 있습니다.
How to resize YouTube video for Instagram?
Use the online video resizer in Clipchamp vdeo editor to effortlessly resize YouTube videos to Instagram aspect ratio requirements.
비디오 용도 변경은 시간을 절약하고 여러 플랫폼에서 콘텐츠 캘린더를 채우는 데 도움이 됩니다. 무료로 Clipchamp 비디오 리사이저를 사용하여 비디오를 편집하거나 새로운 클립을 원하는 비율로 생성하세요.
지금 Clipchamp 를 시작하거나 Microsoft Clipchamp Windows 앱을 다운로드하세요.