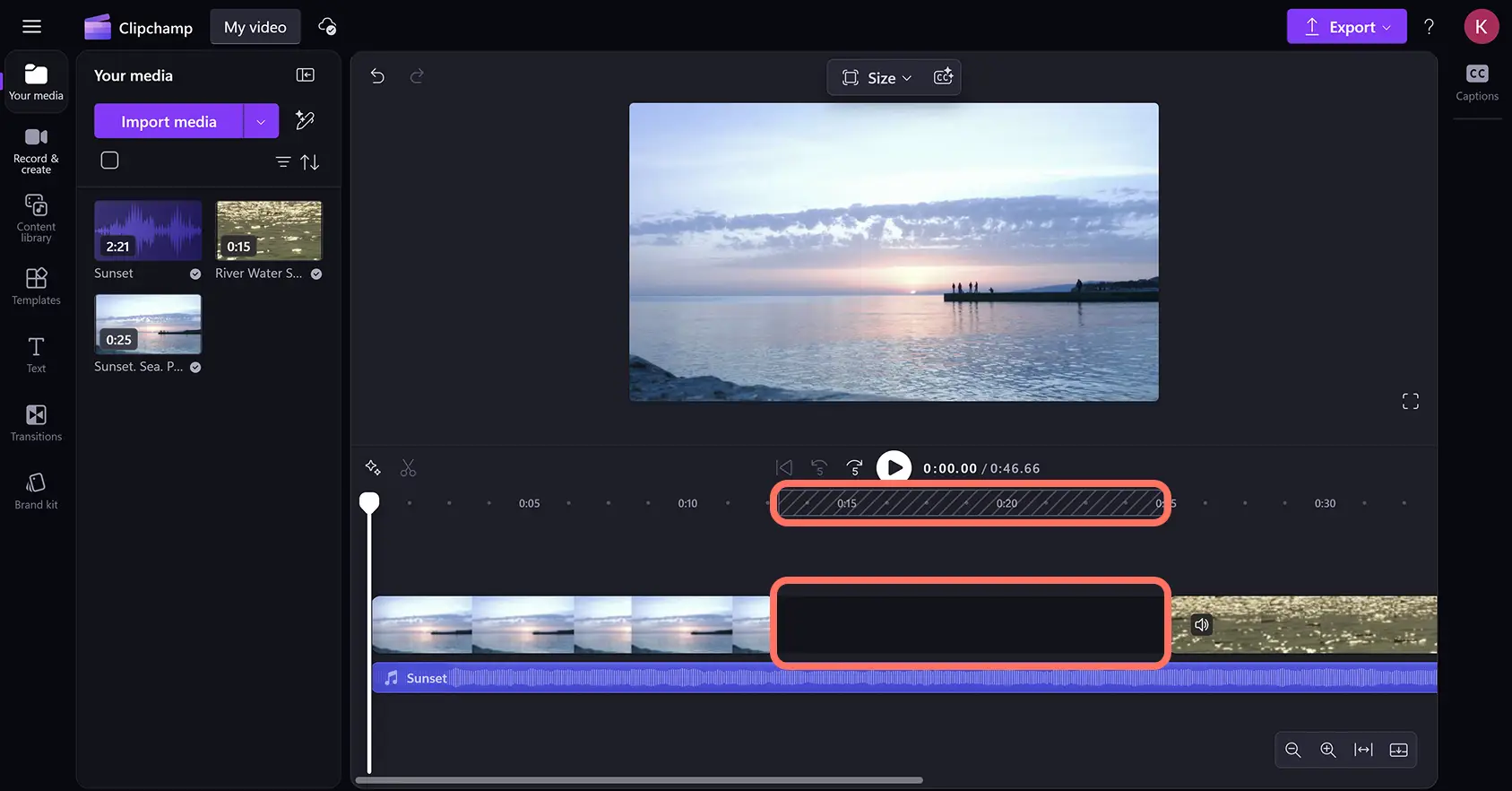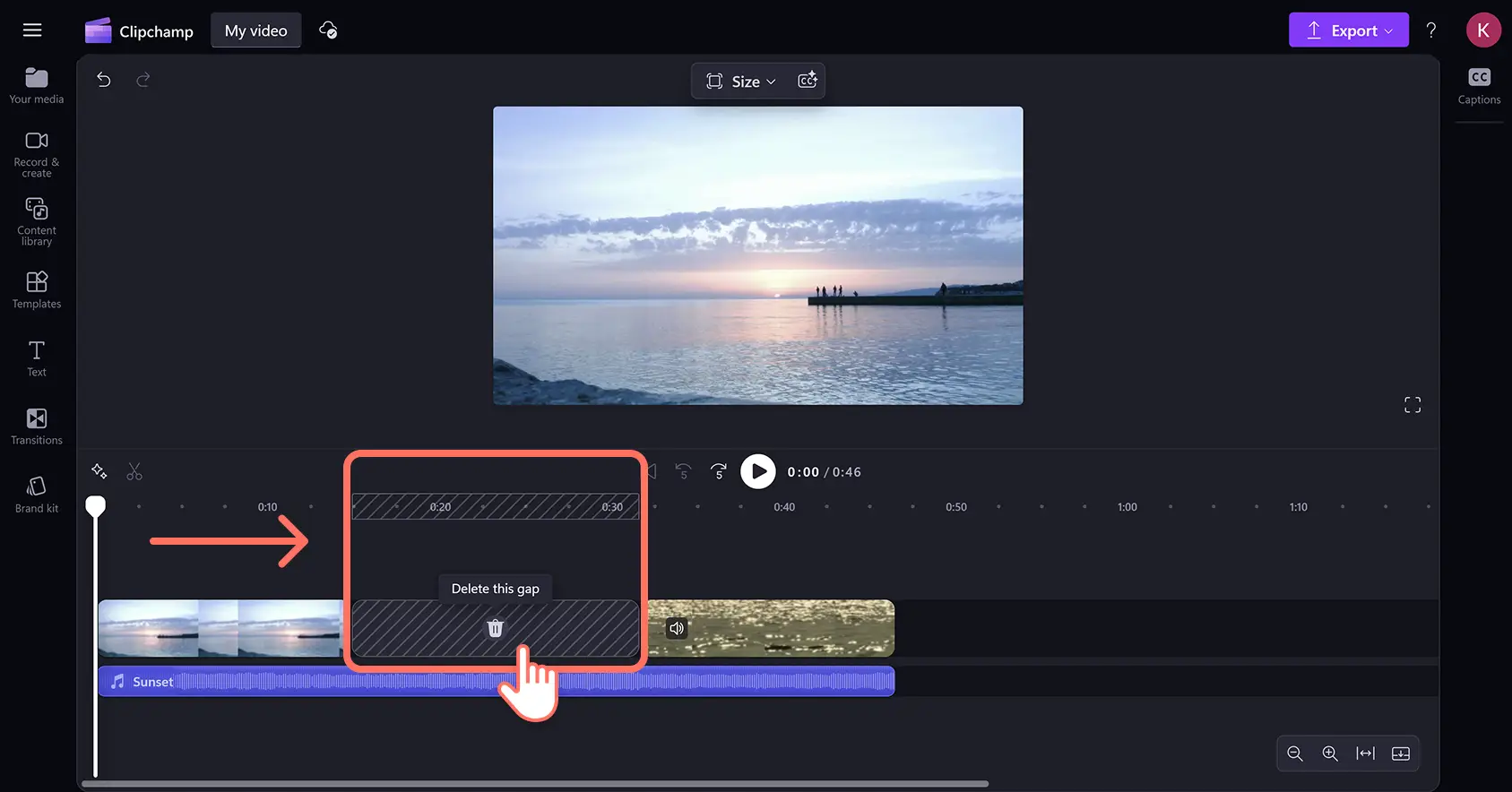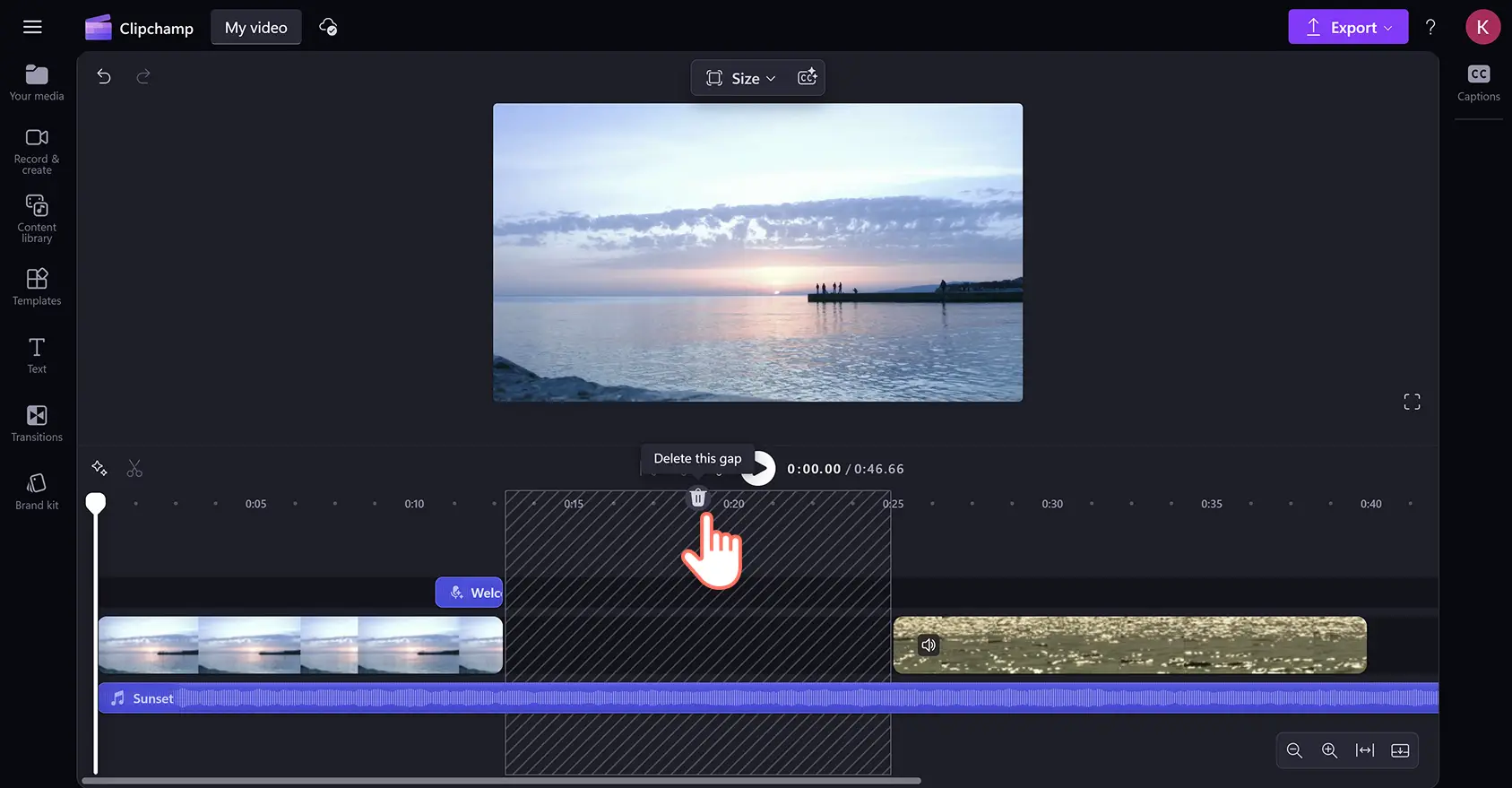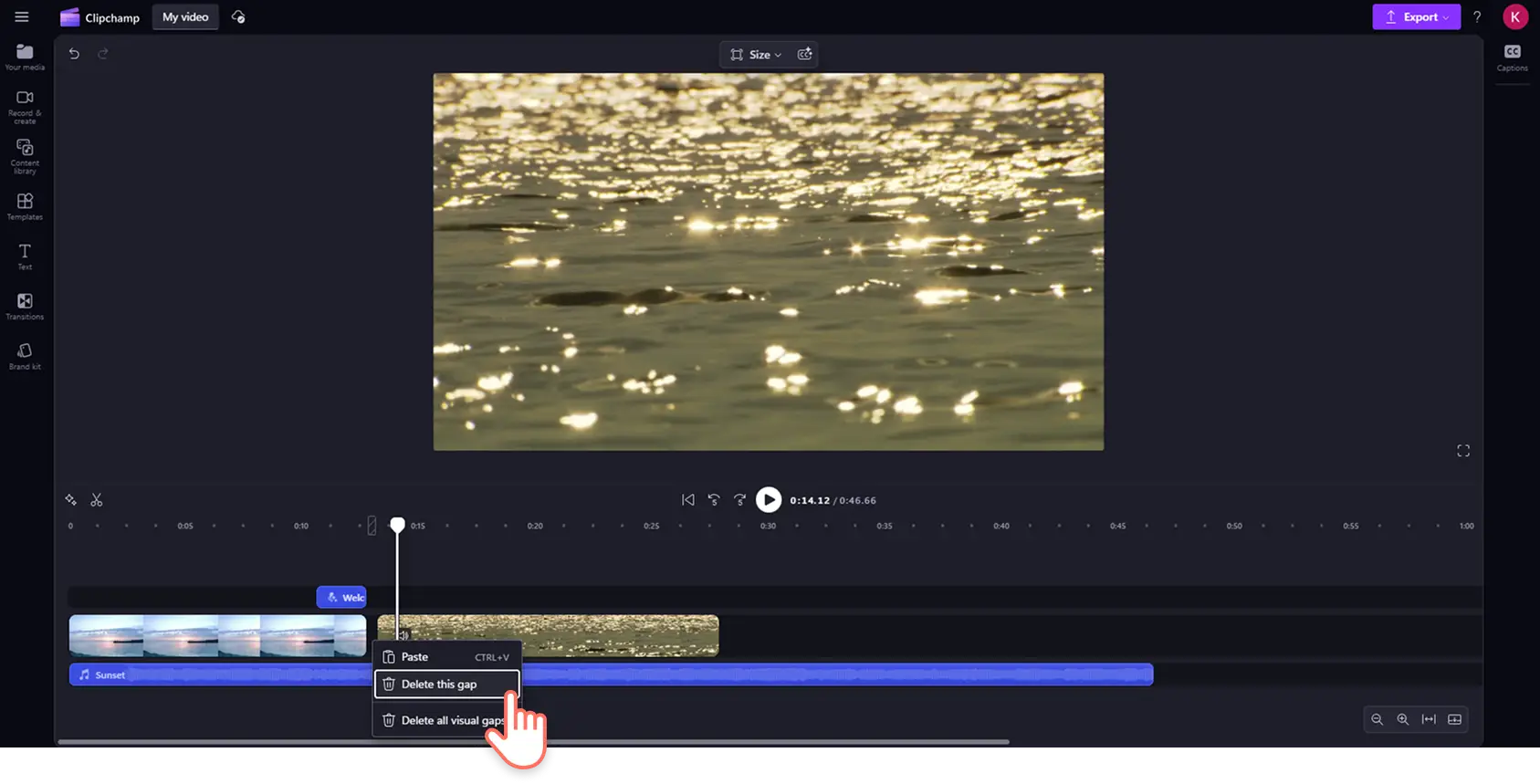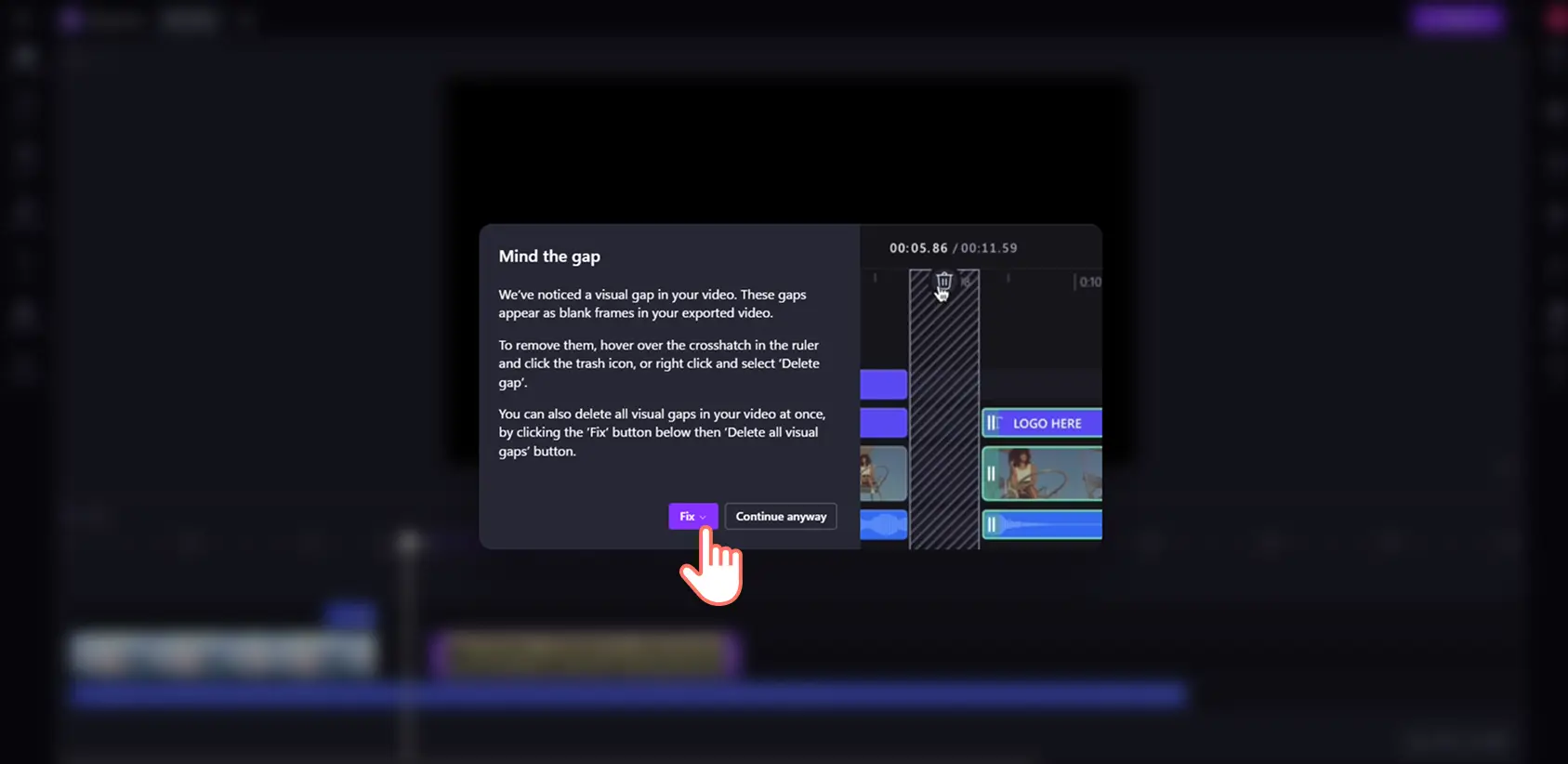"미리 알려드립니다! 이 기사에 있는 스크린샷은 개인 계정용 Clipchamp에서 가져온 것입니다. 같은 원칙이 업무 및 학교 계정용 Clipchamp에도 적용됩니다."
자동 간격 제거 기능으로 비어 있는 부분을 식별하고 제거하여 비디오 편집 과정을 간소화하세요.
비디오를 편집하는 동안 타임라인에 의도치 않게 간격이 나타날 수 있습니다. 때로는 영상의 간격을 발견하지 못하고 지나쳐 시청자가 빈 화면을 보거나 어색한 정적이 흐를 때도 있습니다. 간격 제거 도구는 비디오 내의 크고 작은 간격을 자동으로 검사하고 강조 표시해 주므로, 걱정 없이 빠르게 삭제하고 편집을 이어 갈 수 있습니다.
Clipchamp 비디오 편집기에서 비디오의 오디오 및 영상 간격을 즉시 제거하는 방법을 알아보세요.
비디오에서 간격을 제거하는 방법
1단계. 타임라인에서 간격 찾기
비디오 클립을 몽타주 형식으로 정렬하거나 비디오 자산을 자르는 등의 작업을 할 때 의도치 않게 타임라인에 간격이 생길 수 있습니다. 간격이 넓으면 타임라인에 검은색 빈 공간으로 표시됩니다.
2단계. 타임라인에서 간격 제거하기
간격 위에 커서를 놓고 이 간격 삭제 옵션을 클릭하여 간격을 제거합니다. 이렇게 하면 타임라인에서 클립들이 바로 옆에 붙도록 자동으로 재배치됩니다.
누적된 간격을 제거하는 방법
때로는 타임라인에서 여러 간격이 서로 쌓여 누적되는 경우가 있습니다(예: 비디오와 오디오 트랙 사이).한 번에 여러 간격을 제거하려면 타임라인 위에 커서를 올려놓고 이 간격 삭제 옵션을 클릭합니다.
자잘한 간격을 제거하는 방법
어떤 간격은 너무 작아서 간격 제거 아이콘을 표시하기 어려울 수 있습니다. 이처럼 자잘한 간격이 발견되면 간격 위에 커서를 놓은 다음 마우스 오른쪽 단추를 클릭하고 이 간격 삭제 옵션을 클릭하세요.
클릭 한 번으로 모든 간격을 제거하는 방법
내보내기 단추를 클릭하고 비디오 편집기가 비디오에서 간격을 감지하면 간격 주의 알림 창이 화면에 즉시 나타납니다. 여기에서 모든 간격을 지울 수도 있고, 편집 화면으로 돌아가서 직접 수정 사항을 적용할 수도 있습니다.
비디오를 빠르게 편집할 수 있는 더 많은 방법을 알고 싶으신가요? 오디오와 비디오를 분리하고 자동 자막을 생성하는 방법을 알아보세요.
지금 무료로 Clipchamp에서 비디오 편집을 시작하거나 Clipchamp Windows 앱을 다운로드하세요.