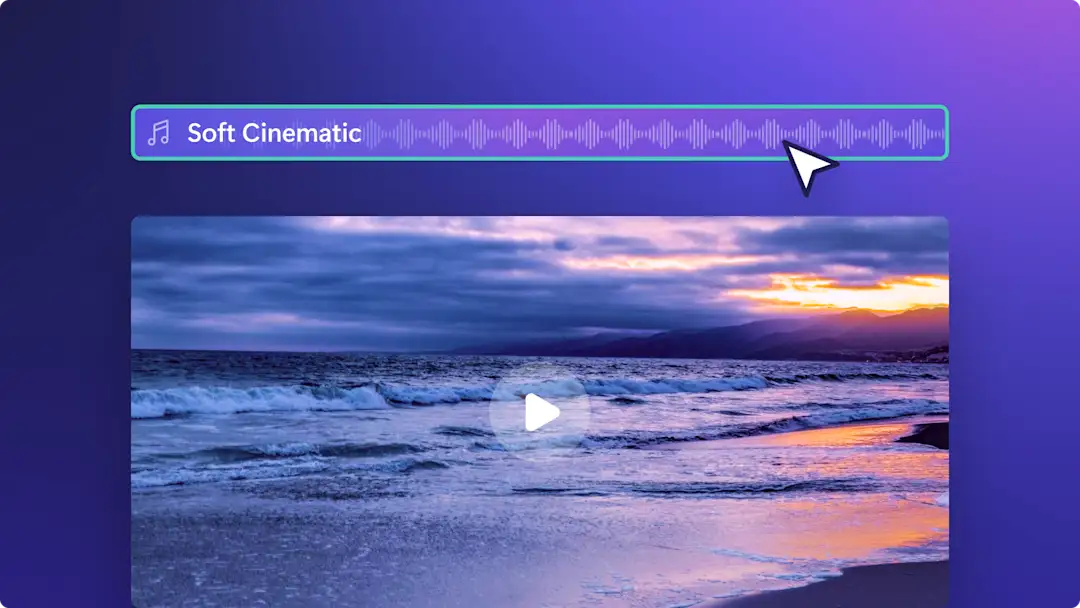알려드립니다! 이 기사에 있는 스크린샷은 개인 계정용 Clipchamp에서 가져온 것입니다. 같은 원칙이 업무 및 학교 계정용 Clipchamp에도 적용됩니다.
이 페이지에서
비디오를 다시 녹화할 필요 없이 원본 오디오를 제거하고 교체하여 비디오 영상의 수준을 한층 더 높여보세요.
비디오의 오디오 품질이 나쁘거나 교실 소음과 같은 불필요한 배경 소음이 포함되어 있다면, 비디오에서 오디오를 쉽게 분리하여 한 자산씩 편집하고 음성 녹음, 저작권 없는 배경 음악 또는 AI 보이스오버로 교체하세요.
전문적인 오디오 편집 기능을 사용하여 비디오 품질을 개선한 후, 자신 있게 YouTube, TikTok에 직접 공유하거나 장치에 다운로드하세요.이 글을 계속 읽어 Clipchamp 비디오 편집기를 사용하여 비디오에서 오디오를 제거하는 방법을 알아보세요.
무료로 비디오에서 오디오를 제거하는 방법
1단계. 오디오가 포함된 비디오 가져오기
내 비디오나 영상을 업로드하려면 도구 모음의 미디어 탭에서 미디어 가져오기 버튼을 클릭하여 컴퓨터 파일을 찾거나 OneDrive에 연결하세요.
그런 다음 오디오가 포함된 비디오를 타임라인에 끌어서 놓으세요.
2단계. 비디오에서 오디오 제거
타임라인에서 비디오를 클릭하여 강조 표시하세요. 속성 패널에서 오디오 탭을 클릭하여 오디오 제거 도구를 연 다음 오디오 분리 버튼을 클릭하세요.
이제 오디오 파일이 비디오에서 제거되고 타임라인의 비디오 아래에 별도 자산으로 나타납니다.
또는 타임라인에서 비디오 미리 보기를 마우스 오른쪽 단추로 클릭하고 오디오 버튼과 오디오 분리를 차례로 클릭하여 비디오에서 오디오를 분리하거나 제거하세요. 그러면 오디오가 타임라인의 비디오 자산 아래에 별도의 자산으로 나타납니다.여기에서 분리된 오디오 트랙을 삭제하거나 속성 패널의 오디오 탭에서 음소거 버튼을 사용하여 비디오를 음소거하세요.
3단계. 분리된 오디오를 보이스오버나 음악으로 교체
비디오에 AI 보이스오버 추가
비디오의 오디오를 생생한 전문가 수준의 보이스오버로 교체하려면 텍스트 음성 변환 생성기를 사용하세요. 도구 모음에서 녹화 및 제작 탭을 클릭한 다음 텍스트 음성 변환 옵션을 선택하세요. 언어와 음성을 선택하고, 텍스트 상자에 스크립트를 입력한 후, 저장 버튼을 클릭하세요.
비디오에 음성 녹음 추가
노트북에서 직접 음성 오버를 녹음하려면 온라인 음성 녹음기를 사용하세요. 도구 모음의 녹음 및 생성 탭을 클릭한 후, 오디오 옵션을 선택하여 마이크 녹음기를 여세요.비디오에 추가할 오디오를 최대 30분까지 녹음하세요.
비디오에 배경 음악 추가
비디오의 분위기를 강조하려면 저작권 없는 배경 음악을 추가하세요. 도구 모음에서 콘텐츠 라이브러리 탭을 클릭한 다음 오디오 드롭다운 화살표에서 음악을 선택하세요.장르와 테마별로 스톡 음악 컬렉션을 검색한 후, 음악을 끌어서 놓아 비디오와 보이스오버 트랙 아래 타임라인에 추가하세요.
4단계. 비디오 미리 보기 및 저장
비디오를 공개하기 전에, 재생 버튼을 클릭하여 미리 확인하세요.저장할 준비가 되었다면 내보내기 버튼을 클릭하고 비디오 해상도를 선택하세요.
비디오에서 오디오를 제거하는 방법에 대한 단계별 안내를 보려면 이 비디오 자습서를 확인하세요.
몇 초 만에 비디오 오디오를 음소거하는 방법
음소거 버튼을 사용하여 비디오의 오디오를 완전히 제거하거나 특정 섹션에서 제거하세요.더 많은 도움이 필요하면, 비디오 자습서를 시청하세요.
타임라인에서 비디오 자산을 클릭하여 강조 표시하세요.
작은 오디오 버튼을 클릭하면 비디오와 오디오가 음소거되었음을 나타내기 위해 오디오 기호가 켜짐에서 꺼짐으로 변경됩니다.
또는 속성 패널의 오디오 탭을 클릭하여 수동으로 볼륨을 낮추거나 오디오 기호를 클릭하여 볼륨을 켜고 끌 수 있습니다.
비디오 일부에서 오디오를 분리하는 방법
비디오를 여러 개의 개별 부분으로 나눈 후, 특정 시간대에서 오디오를 제거하여 사운드 효과, AI 보이스오버, 저작권 없는 배경 음악을 위한 자리를 만드세요.더 많은 도움이 필요하면, 비디오 자습서를 시청하세요.
타임라인에서 비디오를 클릭하여 강조 표시하고, 마우스 오른쪽 단추를 클릭하여 자산 옵션을 여세요.
오디오 버튼을 클릭하고 분리 버튼을 선택하세요.이렇게 하면 오디오가 비디오에서 분리되어 타임라인에서 별도의 레이어로 나타나며, 미디어 탭에 새로운 자산으로 저장됩니다.
이제 오디오가 분리되었으니, 타임라인에서 오디오 자산을 클릭하여 강조 표시하세요.
편집할 오디오의 특정 타임스탬프로 커서를 이동한 후, 분할 단추를 클릭하세요.이렇게 하면 오디오 클립이 두 개의 별도 자산으로 나뉩니다.
제거할 오디오 클립을 클릭하고, 마우스 오른쪽 단추를 클릭한 후 삭제를 선택하세요.이제 원치 않는 오디오 클립이 타임라인에서 제거되었습니다.
비디오에서 백그라운드 노이즈를 제거하는 방법
AI 노이즈 억제를 사용하여 오디오 품질을 자동으로 개선하고 웅웅거림이나 터지는 소리와 같은 원치 않는 배경 소음을 필터링하세요. 더 많은 도움이 필요하면, 비디오 자습서를 시청하세요.
타임라인에서 오디오 자산을 클릭하여 강조 표시하세요.
속성 패널에서 오디오 탭을 클릭하세요.
노이즈 억제 토글을 클릭하세요.
스테이지에서 재생 버튼을 클릭하여 새로운 오디오를 들어보세요.
비디오에서 오디오를 제거하는 흔한 이유
Clipchamp로 비디오에서 오디오를 분리하거나 제거하여 MP3 비디오 파일을 장치에 자동으로 다운로드합니다.
동일한 오디오를 사용하여 긴 형식의 YouTube 비디오를 Shorts 및 릴스로 바꿉니다.
비디오 클립에 포함된 원치 않는 배경 음악과 음향 효과를 제거합니다.
동영상에서 방해가 되는 배경 소음을 편집합니다.
소리를 포함하거나 포함하지 않고 비디오를 1080p 또는 4k 비디오 해상도로 내보냅니다.
자주 묻는 질문
How to remove audio from video on Windows 10 and 11
Windows 10 and 11 users can remove audio from video using Microsoft Clipchamp is the free official video editor for Windows. You can download the Windows application to your device or use the web-browser based version on Microsoft Edge or Google Chrome.
How to remove audio from YouTube videos
You can remove audio from lawfully downloaded YouTube videos using the steps in the above tutorials. There are also various ways you can save audio directly from YouTube videos. Read up on YouTube’s terms of service and local copyright laws to avoid any legal issues.
Can I speed up and slow down audio in Clipchamp?
You can adjust the speed of audio for video and audio clips using the speed controller.
비디오 오디오 편집에 관한 더 많은 조언을 원한다면, 웹캠 비디오를 녹화할 때 AI 발표자 코치를 사용하는 방법을 알아보거나, 비디오에 적합한 배경 음악을 선택하는 유용한 팁을 확인해 보세요.
지금 무료로 Clipchamp에서 비디오 편집을 시작하거나 Clipchamp Windows 앱을 다운로드하세요.