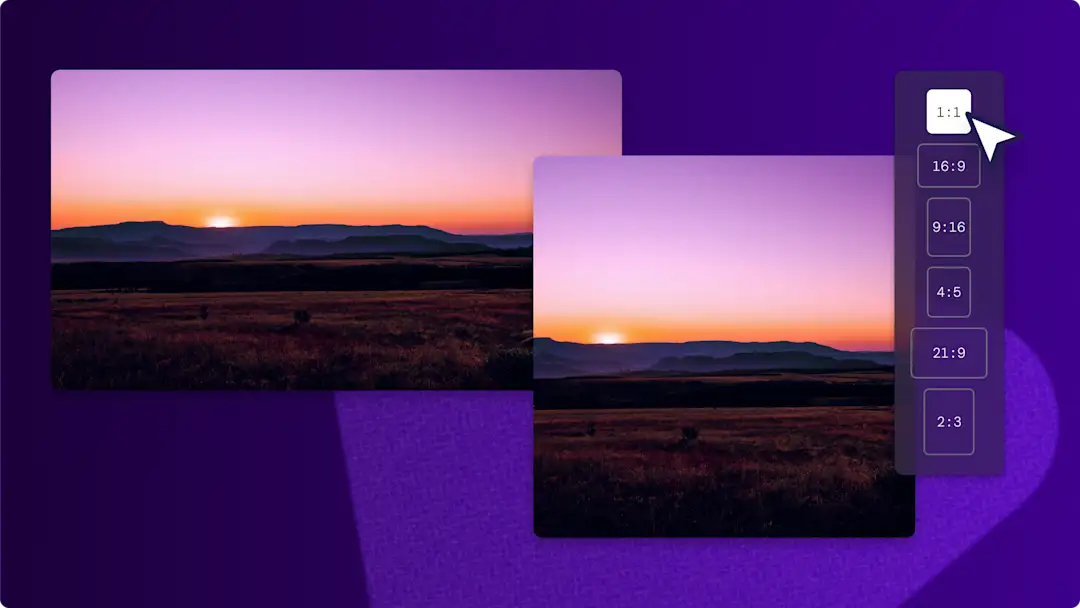알려드립니다! 이 기사에 있는 스크린샷은 개인 계정용 Clipchamp에서 가져온 것입니다. 같은 원칙이 업무 및 학교 계정용 Clipchamp에도 적용됩니다.
이 페이지에서
완벽한 GIF로 회신하는 덴 예술 감각이 필요합니다. 게임 플레이 중에 생긴 기억에 남을 만한 실패나 눈물 나게 웃긴 반응 비디오까지 원하는 사용자 지정 YouTube GIF를 만들어 나만의 개성을 담아 답해 보세요.
Clipchamp GIF 만들기 도구를 사용하여 웹 브라우저에서 나가지 않고 좋아하는 YouTube 채널으로 나만의 밈을 만들거나 YouTube 쇼츠를 GIF로 만들어 보세요. 유행에 앞서가고 YouTube 비디오를 GIF로 변환한 다음 소셜 미디어에서 바로 공유하세요.
YouTube 비디오에서 GIF를 만드는 방법
1단계. YouTube 비디오 다운로드
Clipchamp 호환 가능 형식(MP4, MOV, WEBM, AVI, DIVX, FLV, 3GP, WMV, VOB, DCM, and MKV)으로 컴퓨터에 YouTube 비디오를 다운로드하세요.
YouTube 비디오를 GIF로 변환하기 전에 적법하고 안전한 방식인지 확인하세요.자칫하면 저작권을 위반하고 위험한 바이러스로 컴퓨터를 감염시킬 수 있습니다.
YouTube Premium, VLC Media Player 또는 이 추천 방법 중 하나를 비롯해 적법하고 안전한 방법을 사용하여 YouTube 비디오를 다운로드하세요. 현지 저작권법과 공정 사용 정책을 숙지하세요.불확실한 부분이 있다면 크리에이터에게서 직접 허가받는 게 가장 안전합니다.
2단계. Clipchamp에서 YouTube 비디오 가져오기
Clipchamp 계정이 없다면 무료로 가입할 수 있습니다. 도구 박수에서 미디어를 선택한 다음 미디어 가져오기 버튼을 클릭하여 컴퓨터 또는 OneDrive에서 다운로드한 YouTube 비디오를 업로드하세요.
3단계. YouTube 비디오를 15초로 자르기
Clipchamp GIF 만들기 도구는 마우스 클릭 한 번으로 MP4를 GIF로 변환합니다. 하지만 Clipchamp에서 GIF로 저장하려면 비디오가 15초 이하여야 합니다.
비디오를 자르려면 미디어 탭의 비디오를 편집 타임라인으로 끌어서 놓습니다.
클립을 선택하여 녹색으로 강조 표시한 다음 클립의 시작 또는 끝에서 안쪽으로 끌어 길이를 자릅니다.
4단계. 비디오 편집 및 자동 보정
비디오 편집 도구를 사용하여 YouTube 비디오를 GIF로 사용자 지정합니다.타임라인의 비디오를 클릭하여 녹색으로 강조 표시합니다.여기서 클립을 자르거나 크기를 조정하고, 필터와 효과를 추가하고, 밈 텍스트 또는 자막을 추가할 수 있습니다.
비디오를 지르려면 비디오 미리 보기 위 부동 도구 모음의 자르기 아이콘을 클릭합니다.
자유형 도구를 안팎으로 끌어 시각적 개체를 자릅니다.
또한 비디오의 크기와 가로 세로 비율을 변경할 수도 있습니다. 내보내기 버튼 아래, 창 오른쪽 위에 있는 16:9 가로 세로 비율 버튼을 클릭합니다.각 가로 세로 비율 위에 커서를 가져다 대서 사전 설정된 크기를 미리 봅니다.팝업 상자에서 플랫폼별 권장 사항을 표시합니다.기본 가로 세로 비율을 선택합니다.
한 단계 더 나아가서 GIF를 밈으로 만들고 싶다면 도구 모음의 텍스트 탭을 클릭하여 텍스트를 추가합니다.기본 글꼴 스타일을 선택한 다음 클립 위의 편집 타임라인에 끌어서 놓습니다.그다음 속성 패널의 텍스트 상자를 클릭하고 텍스트를 편집합니다.
5단계.GIF로 YouTube 저장
편집이 끝나면 재생 버튼을 눌러 GIF를 미리 봅니다.저장하려면 창 오른쪽 상단 모서리에 있는 내보내기 버튼을 클릭합니다.그다음 드롭다운 메뉴 맨 아래에서 GIF를 선택합니다.이렇게 하면 자동으로 비디오가 반복 재생되어 소셜 미디어에 적합한 고품질 애니메이션 GIF로 변환됩니다.
도움이 더 필요하신가요? 이 비디오를 GIF YouTube로 변환하는 방법 자습서에서 각 단계에 대한 설명을 확인하세요.
질문과 대답
비디오에 기존 GIF를 추가할 수 있나요?
예, Clipchamp 비디오 편집기 내 기본 제공 GIPHY 라이브러리를 사용하여 GIF에 유머와 참조를 더할 수 있습니다.또한 YouTube GIF를 향상하기 위해 수천 개의 오리지널 스티커를 추가할 수도 있습니다.
Clipchamp GIF 만들기 도구는 무료인가요?
예, GIF 민들기 도구는 Clipchamp의 무료 버전에 포함되어 있습니다.
Clipchamp GIF 만들기 도구에 워터마크가 있나요?
Clipchamp를 사용하여 워터마크 없이 YouTube를 GIF로 변환할 수 있습니다.로고나 소셜 미디어 핸들을 사용하여 GIF 출처를 표시하고 싶다면 워터마크를 만들 수 있습니다.
GIF에 음향 효과를 추가할 수 있나요?
아니요. 오디오 변경 내용을 추가하면 형식이 바뀌므로 GIF는 소리를 포함하지 않습니다.하지만 소리가 있는 버전을 만들길 원하면 GIF를 원본 오디오를 포함하는 MP4로 내보내거나, Clipchamp 오디오 라이브러리의 음향 효과를 추가할 수 있습니다.
지금까지 그룹 채팅의 분위기를 띄우거나 더욱 매력적인 게임 반응 비디오를 만들기 위해 YouTube 비디오를 GIF로 변환하는 방법에 대한 기초 지식을 알아봤습니다. Clipchamp 비디오 밈 생성기를 사용하여 나만의 마무리 작업을 더해 비디오를 더 개인 설정할 수 있습니다.
지금 Clipchamp 를 시작하거나 Microsoft Clipchamp Windows 앱을 다운로드하세요.