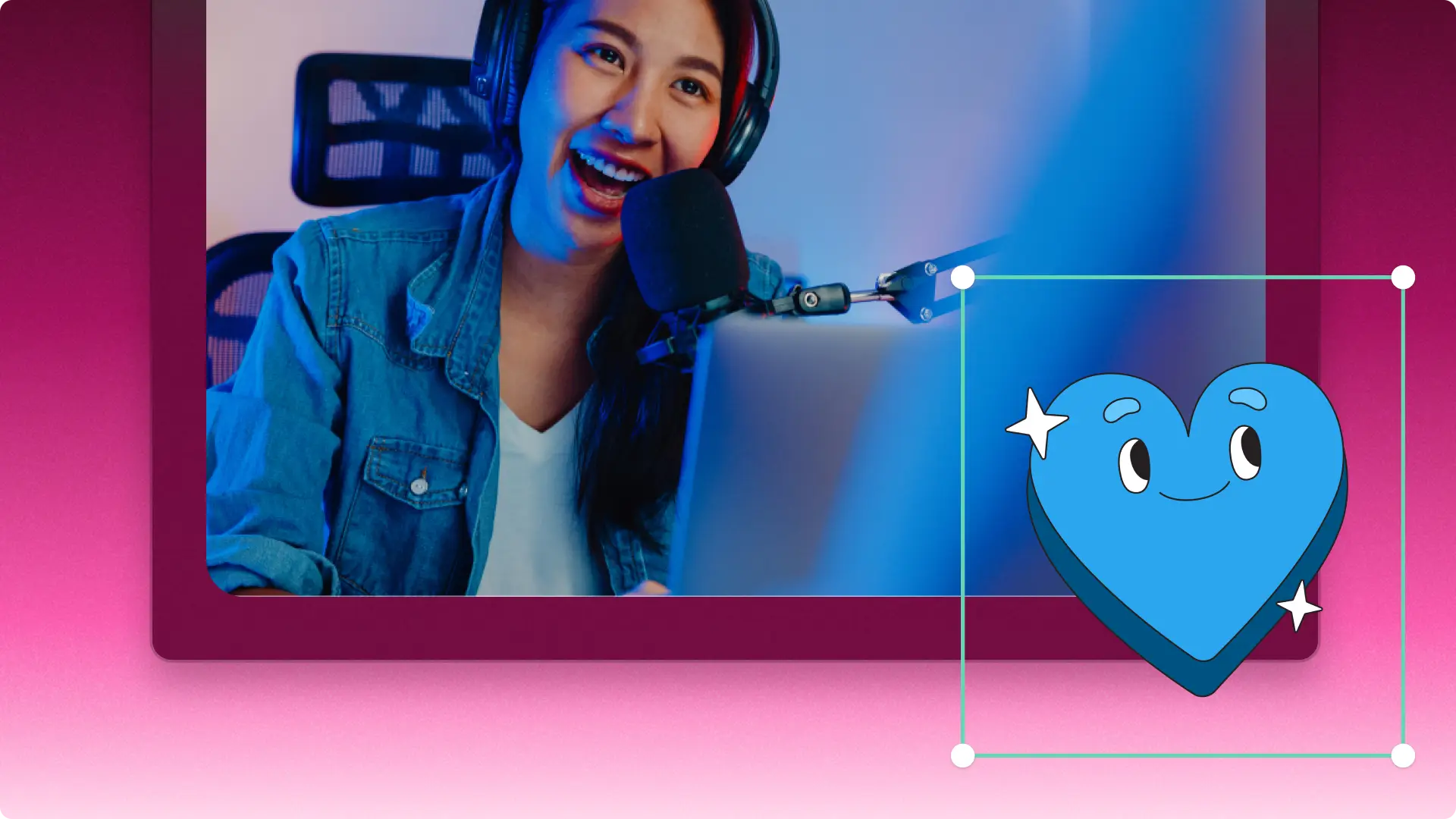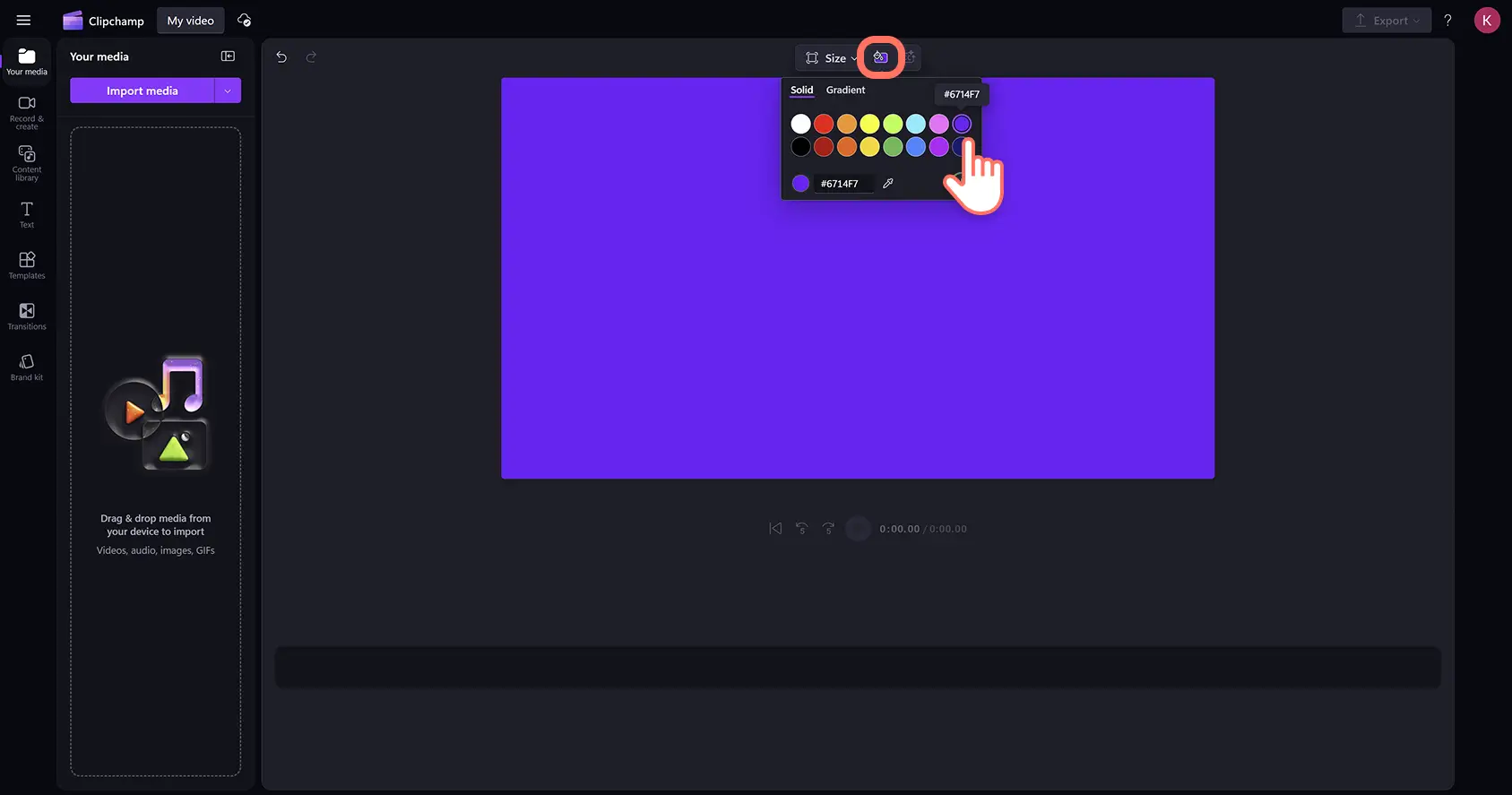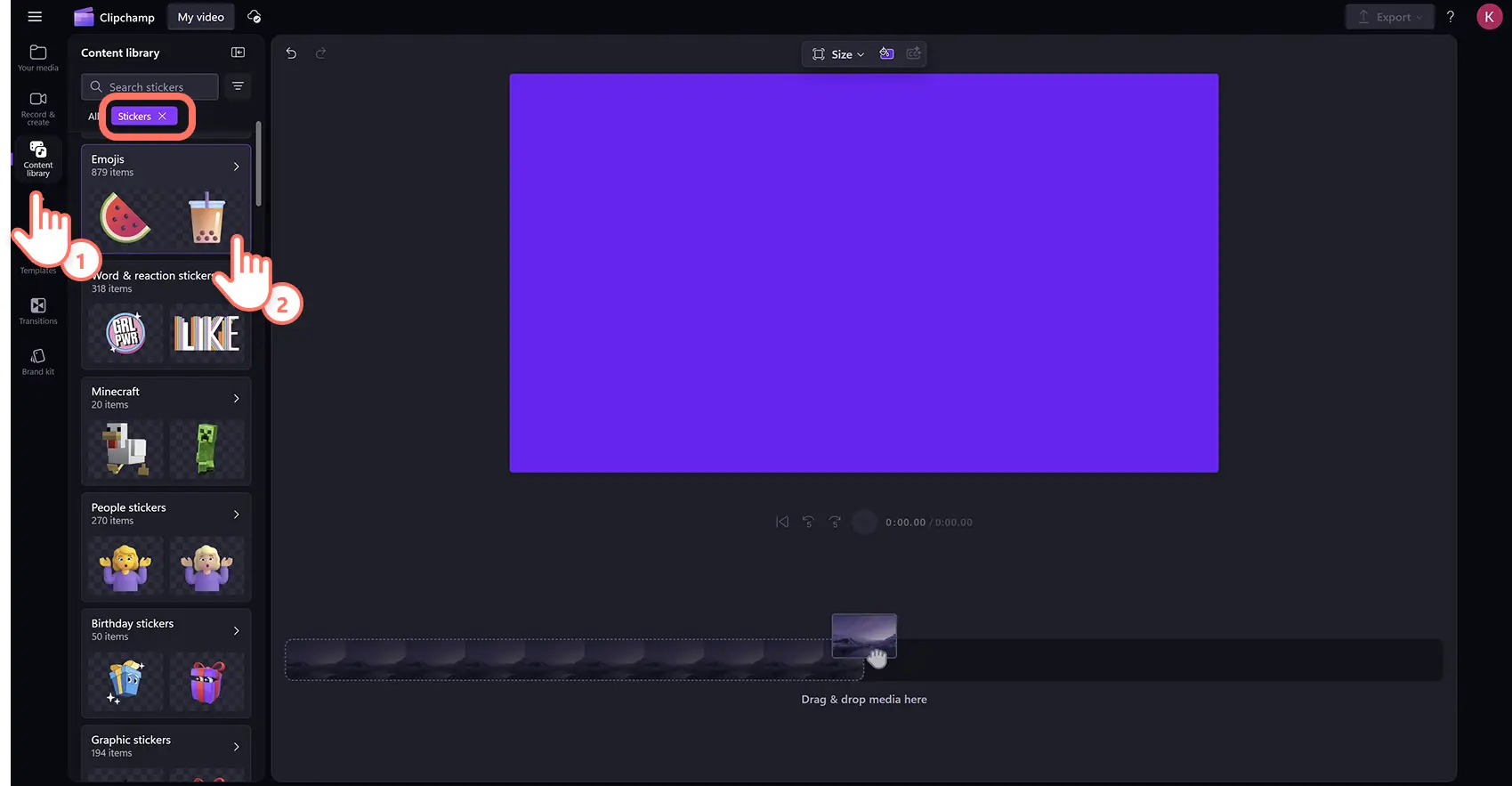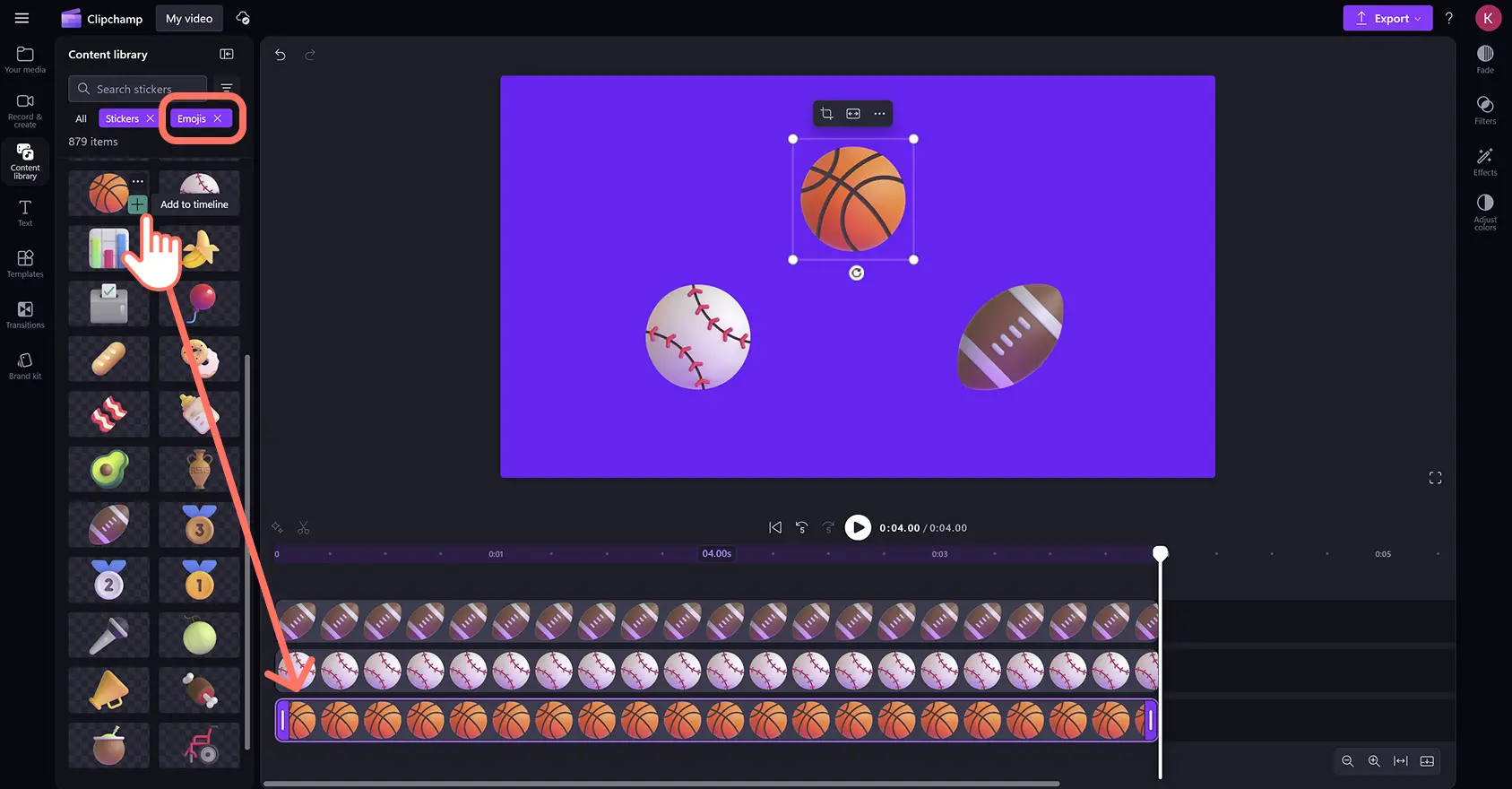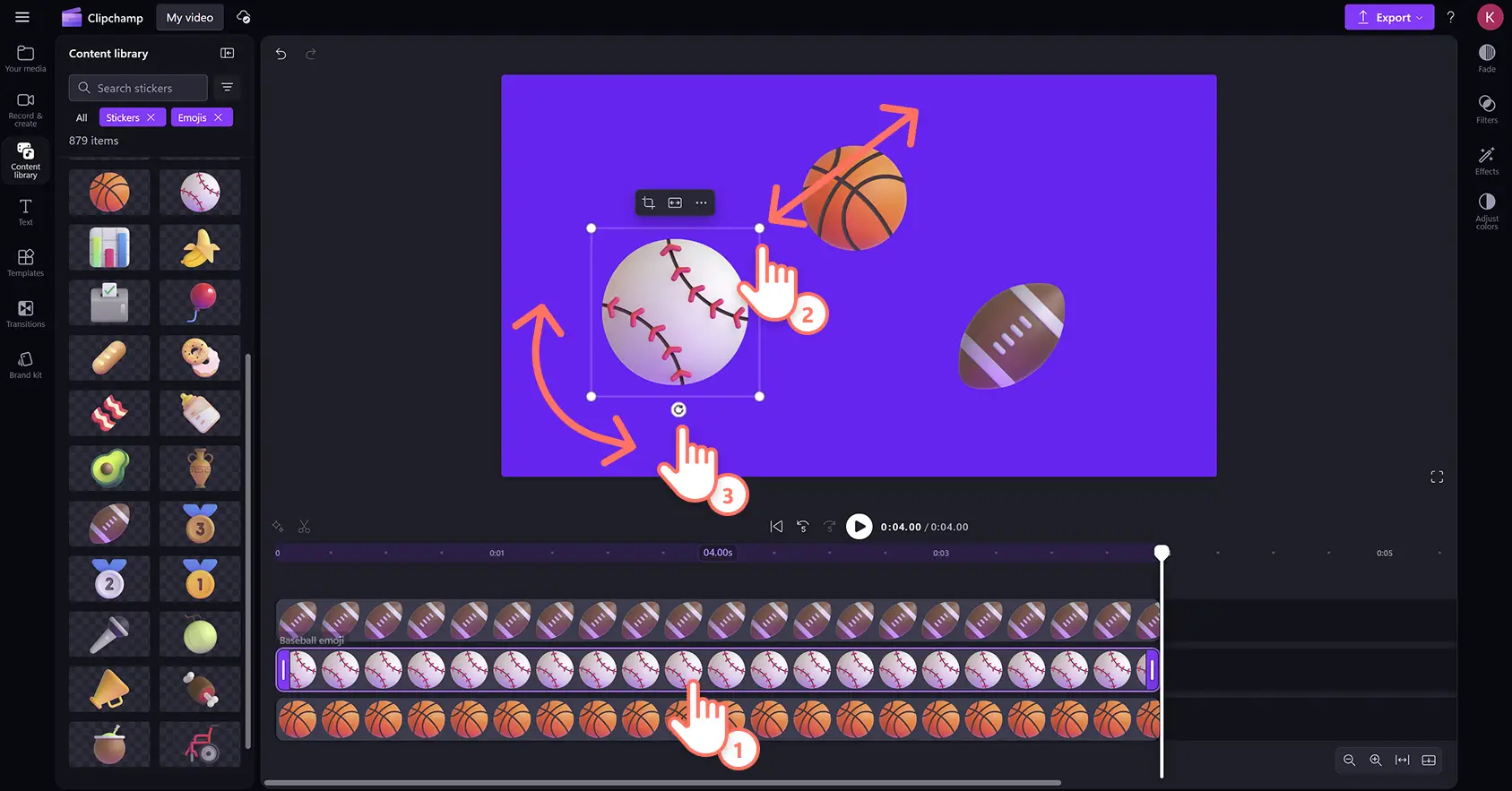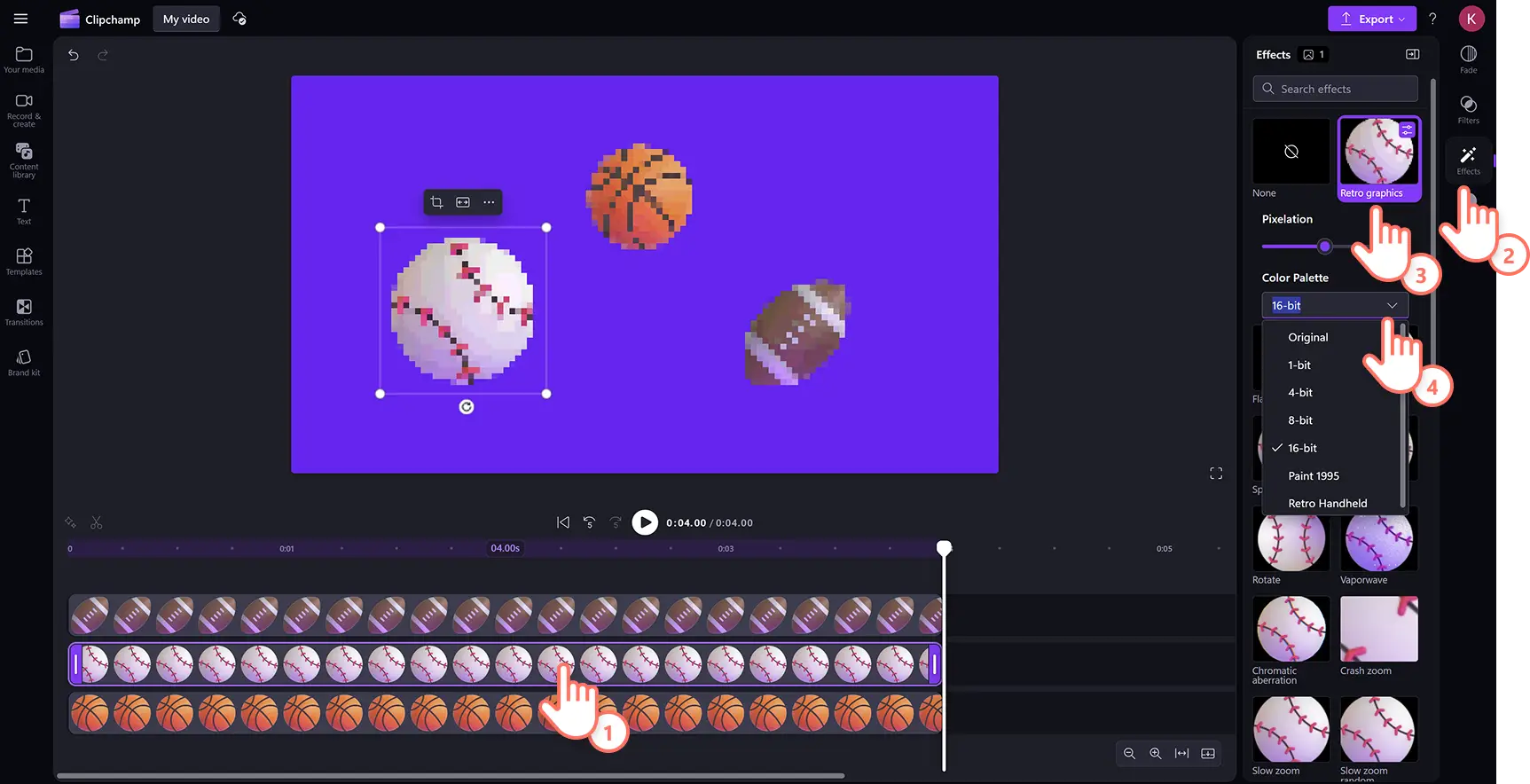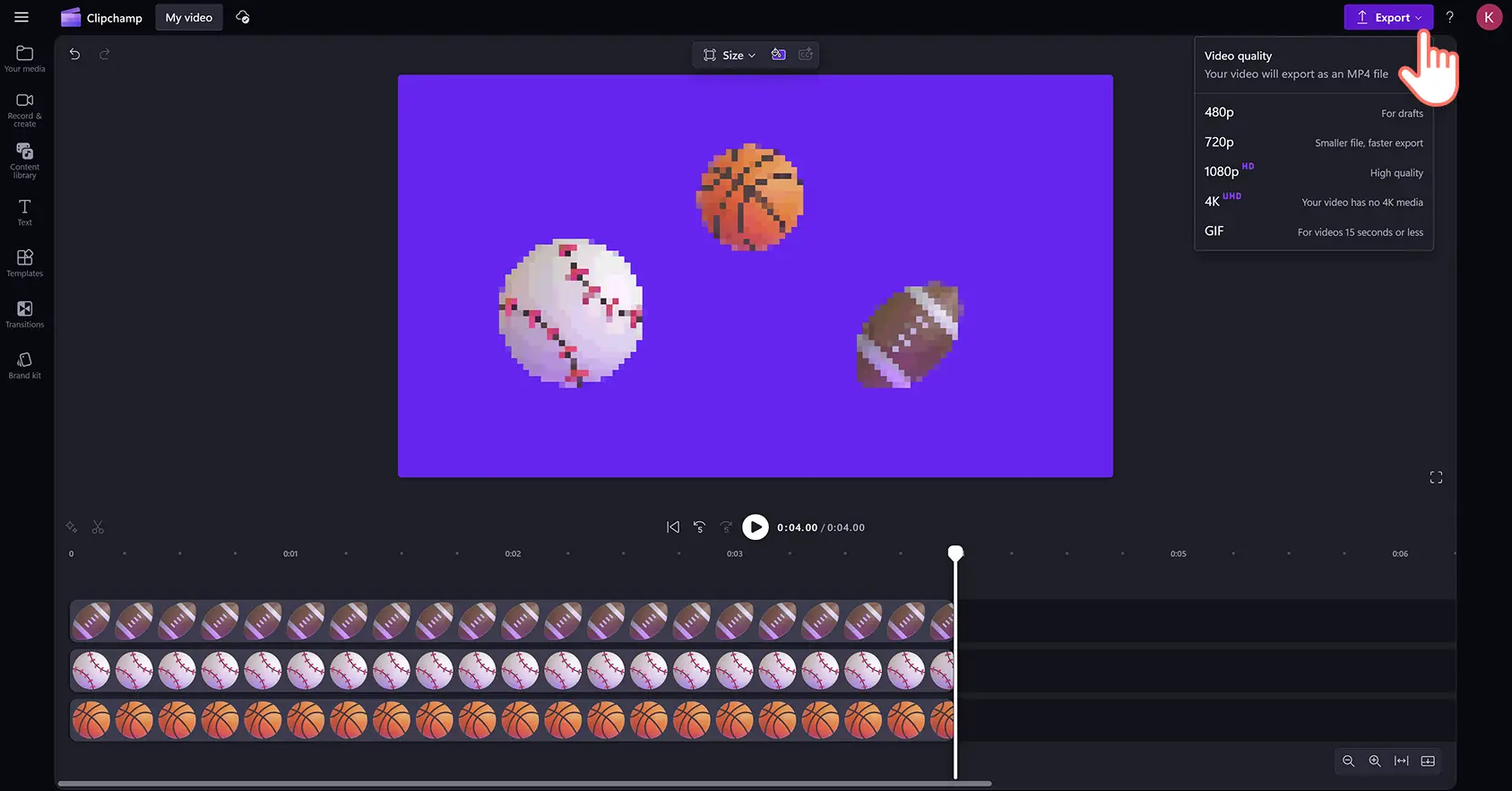"미리 알려드립니다! 이 기사에 있는 스크린샷은 개인 계정용 Clipchamp에서 가져온 것입니다. 같은 원칙이 업무 및 학교 계정용 Clipchamp에도 적용됩니다."
비디오에서 이모지와 스티커를 사용하여 개성을 더하고, 메시지를 강조하고, 말투를 전달해 보세요.웃는 표정, 사람, 활동, 자연, 사물 등 다양한 이모지를 추가하여 몇 초 만에 비디오의 수준을 높여보세요.
스티커 컬렉션의 이모지 카테고리를 탐색하여 콘텐츠 라이브러리에서 수백 가지의 고품질 스티커와 이모지를 찾아보세요. 어떤 비디오 스타일과 장르에도 사용할 수 있습니다. 장치에서 직접 비디오로 사용자 정의 이모지를 가져올 수도 있습니다.이모지를 타임라인에 쉽게 끌어서 놓은 후, 몇 번의 클릭으로 크기, 위치를 조정하고 효과를 추가하세요.
Clipchamp 비디오 편집기에서 이모지와 스티커를 추가하고 가져오는 방법을 배워보세요.
이모지 스티커로 비디오를 향상하는 방법
1단계. 동영상을 가져오거나 스톡 영상 선택하기
내 비디오와 사진을 가져오려면 도구 모음의 미디어 탭에서 미디어 가져오기 단추를 클릭하여 컴퓨터 파일을 검색하거나 OneDrive에 연결합니다. 여기에서 PNG 또는 JPEG 이모지 이미지를 가져올 수도 있습니다.
저작권료가 없는 스톡 미디어를 사용하고 싶다면, 비디오 클립과 비디오 배경에 스티커와 이모지를 오버레이할 수 있습니다. 도구 모음의 콘텐츠 라이브러리 탭을 클릭하고 시각적 개체 드롭다운 화살표를 클릭한 다음 비디오를 클릭합니다. 검색창을 이용해 다양한 스톡 카테고리를 찾아봅니다.
비디오에 사용자 지정 색 배경을 추가하려면, 부동 도구 모음의 배경색 단추를 클릭합니다. 기본 색상 옵션, HSV 색 선택기를 사용하거나 HEX 코드를 입력하여 배경에 단색 또는 그라데이션 색상을 추가할 수 있습니다.
2단계. 비디오에 이모지 추가
비디오에 이모지를 추가하려면 도구 모음의 콘텐츠 라이브러리 탭을 클릭한 다음 시각적 개체 드롭다운과 스티커를 차례로 클릭합니다.다음으로, 아래로 스크롤하여 이모지 카테고리를 클릭합니다.
여기에서 전문적으로 디자인된 다양한 테마의 이모지 스티커를 찾을 수 있습니다.사용하고 싶은 이모지를 찾으면 타임라인으로 끌어서 놓습니다.
3단계.이모지 오버레이의 크기, 레이아웃, 회전을 편집합니다.
비디오 미리보기 창에서 스티커의 위치와 모양을 변경하려면 타임라인에서 이모지 오버레이를 클릭하여 강조 표시합니다.다음으로, 자산을 클릭하고 비디오 미리보기에서 드래그하여 이모지를 이동합니다.
크기 조정 모서리를 클릭하여 안쪽 또는 바깥쪽으로 끌면 이모지의 크기를 쉽게 늘리거나 줄일 수 있습니다.마지막으로, 이모지를 회전하려면 회전 옵션을 클릭하고 커서를 360도까지 돌려 조정할 수 있습니다.
4단계.이모지 스티커에 특수 효과 추가하기
이모지 오버레이를 추가로 편집하려면 글리치 효과, 펄스, 기타 움직임 등 애니메이션 특수 효과를 추가합니다. 타임라인의 스티커 자산을 클릭하여 강조 표시한 다음 속성 패널에서 효과 탭을 클릭합니다. 비디오 효과 라이브러리를 스크롤한 다음, 옵션 위에 커서를 올리면 효과를 미리 볼 수 있습니다. 특수 효과를 클릭하여 이모지에 추가합니다.각 효과에는 여러 가지 사용자 지정 옵션이 있으므로 효과를 개인 설정할 수도 있습니다.
5단계.이모지가 포함된 비디오 미리보기 및 저장하기
비디오를 저장하기 전에 재생 단추를 클릭하여 미리 확인합니다. 저장할 준비가 되었다면 내보내기 단추를 클릭하고 비디오의 해상도를 선택합니다.
비디오에 이모지와 스티커를 추가하는 방법 시청하기
이 단계별 비디오 자습서에서 이모지와 기타 스티커를 오버레이하는 방법을 알아보세요.
장치에서 이모지를 가져오는 방법
이모지를 만들거나 인터넷에서 다운로드한 경우, PNG 또는 JPG로 저장하고 편집기에 쉽게 업로드하세요.
도구 모음에서 미디어 탭을 클릭한 다음 미디어 가져오기 버튼을 클릭합니다.
여기에서 장치에 있는 PNG 또는 JPEG 이모지 파일을 선택할 수 있습니다.
열기 단추를 클릭하여 이모지를 가져옵니다.또는 OneDrive에 연결하여 비디오에 스티커를 추가할 수도 있습니다.
이제 이모지가 툴바의 미디어 탭에 나타나 타임라인으로 끌어서 놓을 준비가 됩니다.
이모지 그래픽으로 비디오를 개선하는 6가지 방법
좋아요, 박수, 크게 웃는 표정 등의 반응 이모티콘을 사용하여 PowerPoint 프레젠테이션에서 중요한 부분을 강조하거나 중요한 이정표를 기념하세요.
말풍선이나 생각 풍선 등의 표현 이모지를 사용하여 TikTok 비디오에서 감정을 표현하세요.
체크 마크와 달력 이모지를 오버레이하여 비디오 이력서에서 기술과 경력을 시각적으로 나타내세요.
반응 비디오 전반에서 감탄 표정과 놀란 표정 이모지를 삽입하여 중요한 순간을 강조하세요.
감사나 격려를 전달할 때 내부 커뮤니케이션 비디오에 트로피와 박수 이모지를 추가하세요.
케이크와 선물 이모지로 생일 축하 비디오의 분위기와 메시지 전달 효과를 향상하세요.
더 많은 시각적 아이디어를 얻으려면 비디오에 GIF를 추가하는 방법을 알아보고, 더 중요한 정보를 전달할 때 비디오에 애니메이션 텍스트 오버레이를 사용하세요.
지금 Clipchamp에서 비디오 이모지를 추가하거나 Microsoft Clipchamp Windows 앱을 무료로 다운로드하세요.