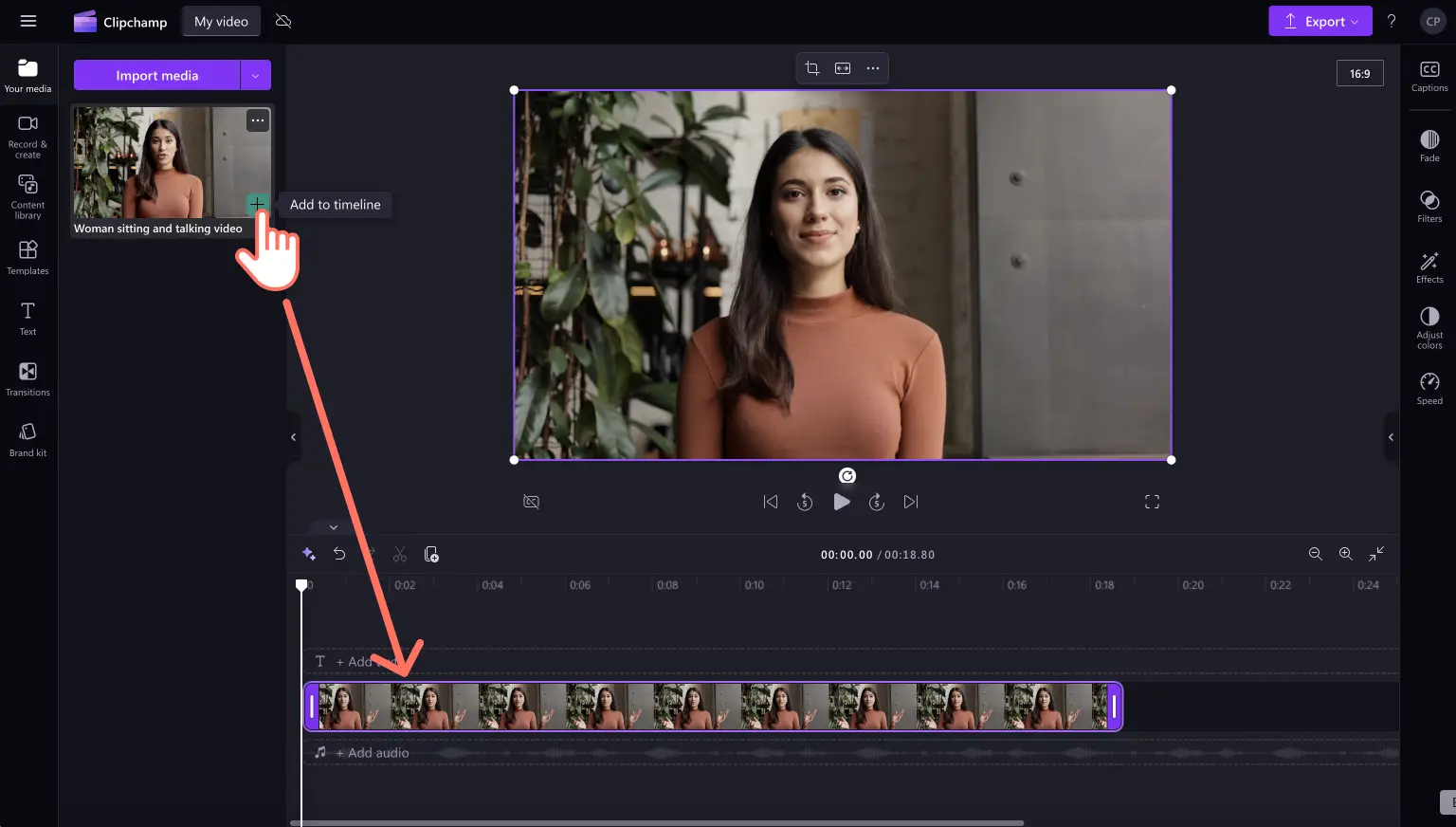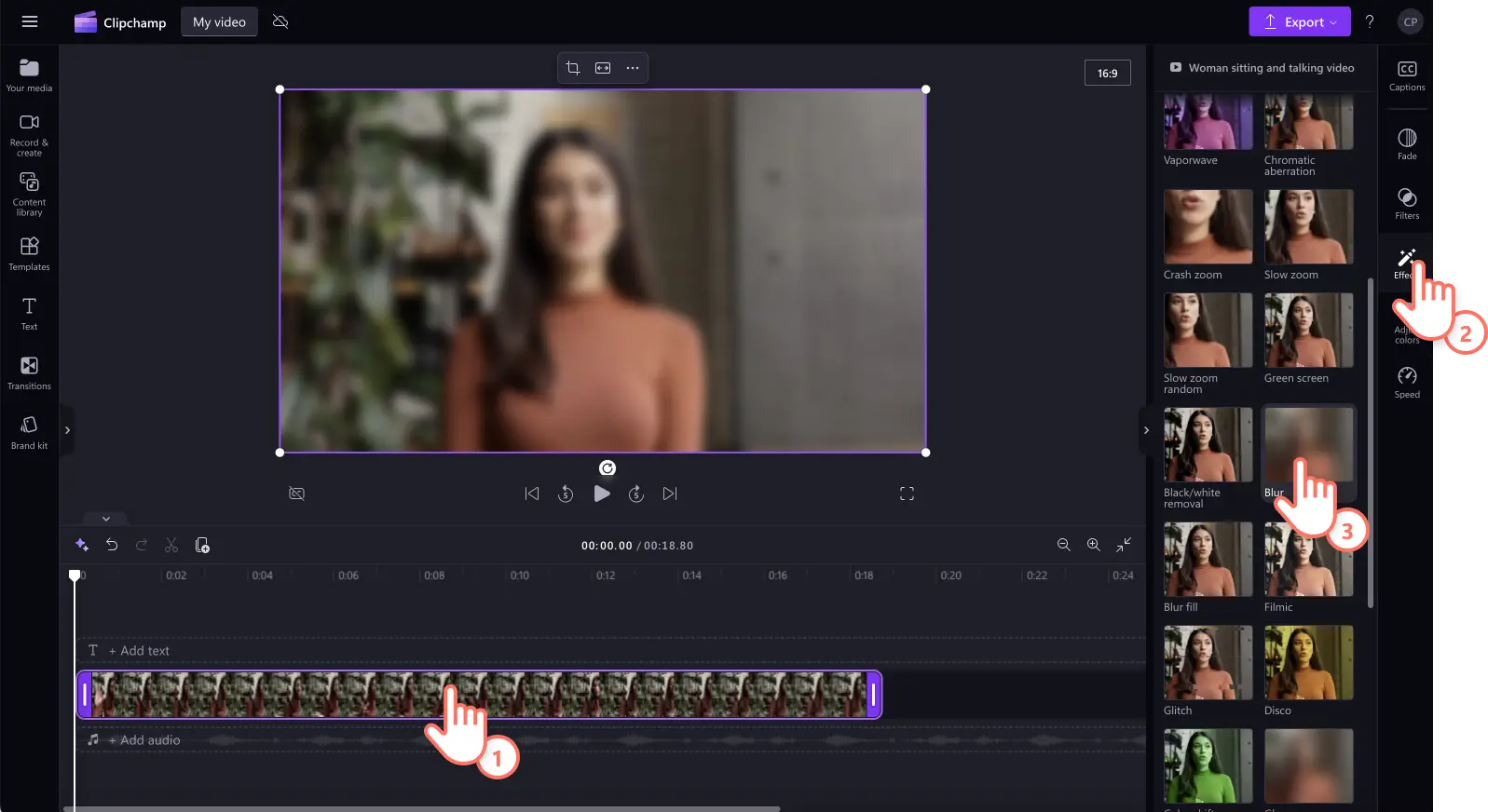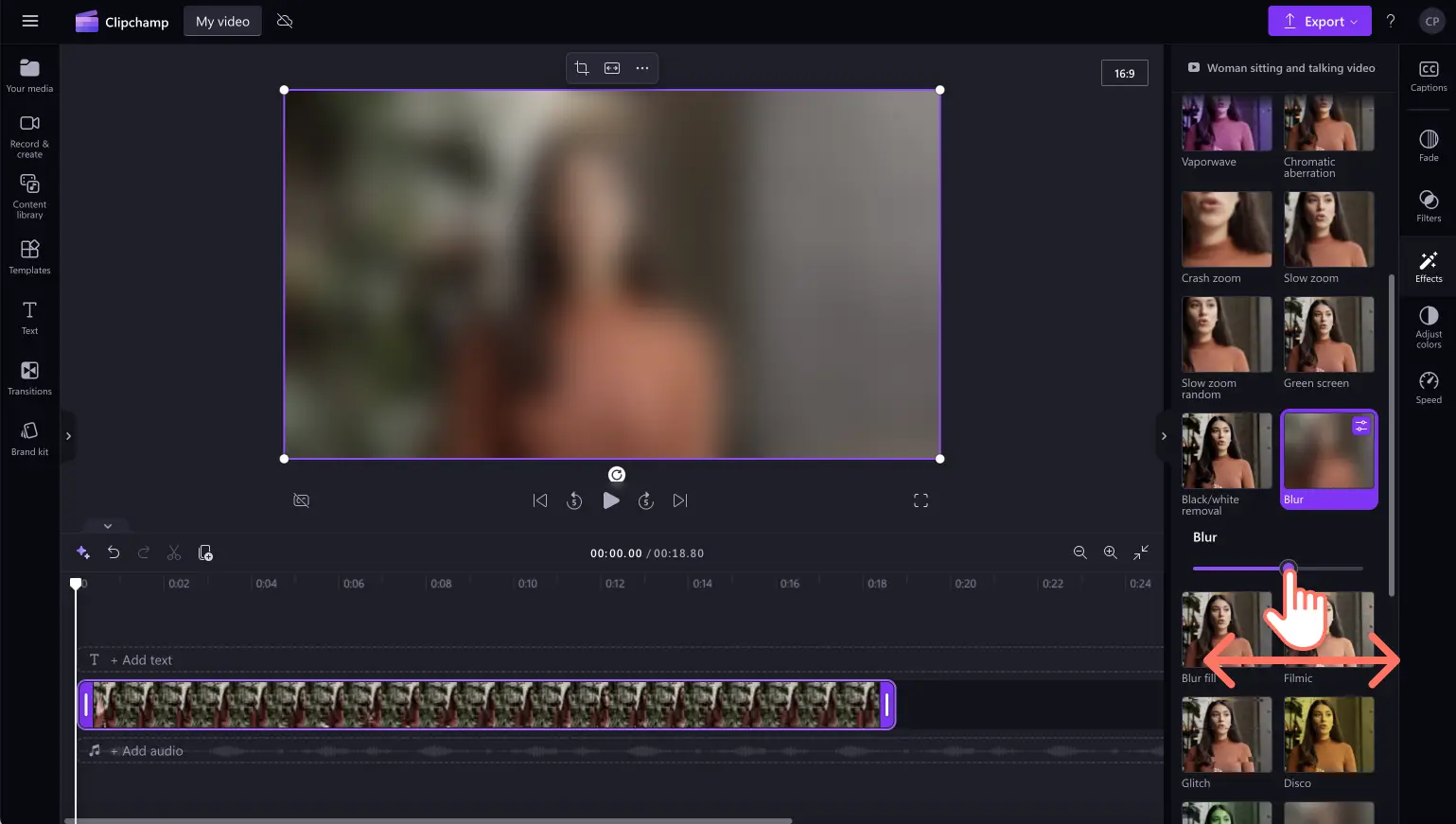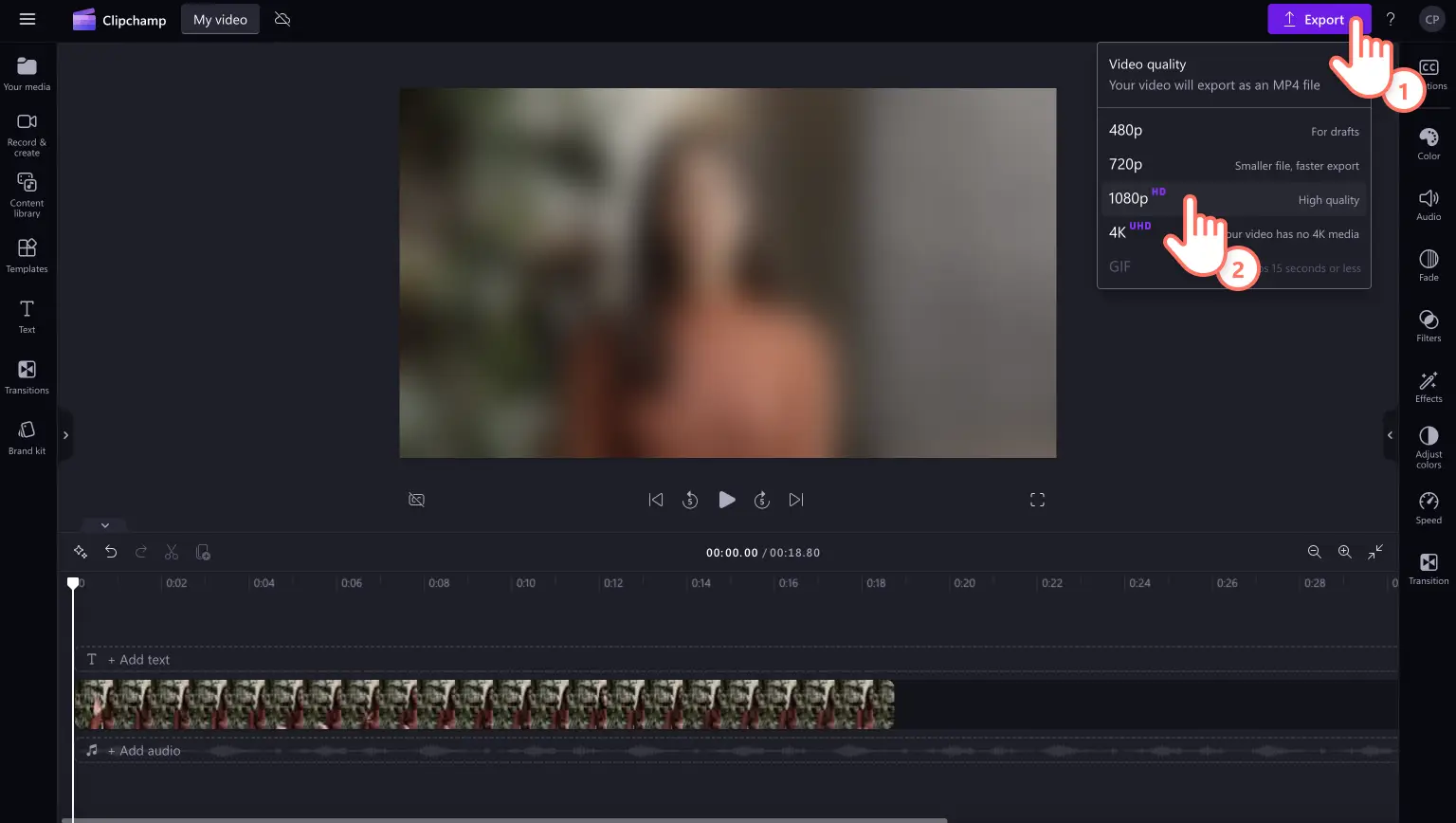"미리 알려드립니다! 이 기사에 있는 스크린샷은 개인 계정용 Clipchamp에서 가져온 것입니다. 같은 원칙이 업무 및 학교 계정용 Clipchamp에도 적용됩니다."
이 페이지에서
초보자도 쉽게 사용할 수 있는 블러 효과로 즉시 몇 분 만에 동영상에서 초점이 흐려진 느낌을 주거나, 얼굴을 흐리게 하거나, 배경 초점을 흐리게 할 수도 있습니다.신비감과 긴장감을 조성하거나 개인 정보 및 민감한 정보를 보호하는 등, 블러 비디오 효과는 필요에 맞게 비디오나 이미지를 변형할 수 있습니다.
Clipchamp video editor를 사용하여 동영상 전체나 특정 섹션에 블러 비디오 효과를 추가하거나 동영상과 동영상 배경에서 얼굴에 블러 효과를 넣는 방법을 알아보세요.
무료로 동영상에 블러 효과를 넣는 방법
1단계. 동영상을 가져오거나 스톡 영상 선택하기
내 동영상, 사진, 오디오를 가져오려면 도구 모음의 미디어 탭에서 가져오기 단추를 클릭하여 컴퓨터 파일을 검색하거나 OneDrive에 연결합니다.
동영상 클립, 동영상 배경, 스톡 음악과 같은 무료 스톡 미디어를 사용할 수도 있습니다. 도구 모음의 콘텐츠 라이브러리 탭을 클릭하고 시각적 개체 드롭다운 화살표를 클릭한 다음, 동영상, 사진 또는 배경을 클릭합니다. 검색 창도 함께 사용하여 다양한 스톡 범주를 탐색합니다.
동영상을 타임라인으로 끌어다 놓아 블러 효과를 사용한 편집을 시작합니다.
2단계.동영상에 블러 효과 추가하기
타임라인에서 비디오 클립을 클릭한 다음 속성 패널에서 효과 탭을 클릭합니다. 스크롤을 내려 블러 효과와 블러 채우기 효과를 찾은 후 블러 효과 옵션을 클릭하여 효과를 적용합니다. 유리 효과를 사용하여 비디오를 흐리게 할 수도 있습니다.
슬라이더를 사용하여 블러 효과의 강도를 편집합니다. 블러 비디오의 강도를 낮추려면 왼쪽으로 밀고 강도를 높이려면 오른쪽으로 밉니다.
3단계.동영상 미리 보기 및 저장하기
저장하기 전에 재생 버튼을 클릭하여 비디오를 미리 확인하세요.동영상을 저장할 준비가 되었다면 내보내기 단추를 클릭하고 동영상 해상도를 선택합니다.
동영상에서 얼굴을 흐리게 처리하는 방법
동영상에서 얼굴, 차량 번호판, 또는 민감한 정보에 블러 효과를 넣고 싶다면 PIP(화면 속 화면) 효과를 사용합니다. 이 블러 효과 방법은 움직임이 많지 않은 동영상 및 이미지에 적합합니다.
타임라인에 동영상을 끌어다 놓습니다.
블러 효과를 넣을 대상만 보이도록 비디오를 자르려면 부동 도구 모음의 자르기 버튼을 사용합니다.
효과 탭을 클릭한 다음 블러 효과를 클릭하여 잘라낸 비디오에 블러를 추가합니다.
PIP(화면 속 화면) 효과를 만들려면 블러 효과를 넣은 비디오 아래의 타임라인에 동일한 비디오 자산을 끌어서 놓습니다.
동영상 일부에 블러 효과를 넣는 방법
동영상 일부에 블러 효과를 넣으려면 클립을 분할한 다음 분할된 클립에 블러 효과를 추가하면 됩니다. 이 블러 효과 스타일은 신제품 동영상, 민감한 정보, 예고편 동영상, 공개 동영상에 적합합니다. 두 클립 간의 부드러운 전환에도 사용할 수 있으며, 비디오 필터와 함께 사용하면 더욱 효과적입니다.
동영상을 타임라인으로 끌어서 놓은 다음, 비디오 자산을 클릭합니다.
분할하려는 특정 타임스탬프로 커서를 이동합니다.
타임라인에서 분할 도구를 클릭합니다.
커서를 다시 움직여 타임스탬프 분할을 종료합니다.
분할 도구를 다시 클릭한 다음 새로 분할한 비디오 클립을 클릭합니다.
속성 탭에서 효과 탭을 클릭한 다음 블러 효과를 클릭합니다.
동영상 배경에 블러 효과를 넣는 방법
배경 비디오에 블러 효과를 넣으려면 아래 단계를 따릅니다.
타임라인에 비디오를 끌어서 놓습니다.
속성 패널에서 효과 탭을 클릭합니다.
블러 채우기 옵션을 클릭하여 배경 초점 흐리기 효과를 적용합니다.
자유형 자르기를 하고 동영상을 이동하여 흐려진 배경을 확인합니다.
동영상 블러 효과 사용에 관한 아이디어
어떤 동영상에 블러 효과를 추가해야 할지 잘 모르시겠나요? 아래에서 유용한 동영상 블러 효과 아이디어를 살펴보세요.
공개 동영상과 제품 출시 동영상에서 블러 효과를 사용하여 기대감을 조성할 수 있습니다.
동영상에서 얼굴에 블러 효과를 사용하여 개인 정보 보호를 강화하거나 특별 게스트에 대한 궁금증을 유발할 수 있습니다.
기념일 및 밸런타인데이 동영상에서 주변의 부드러운 블러 효과로 로맨틱하거나 몽환적인 분위기를 연출할 수 있습니다.
YouTube 브이로그에서 영화 같고 전문적인 블러 효과로 초점을 이동할 수 있습니다.
다큐멘터리 동영상과 단편 영화의 한 장면에 미스터리한 느낌과 긴장감을 더할 수 있습니다.
슬라이드 쇼와 데모 동영상에서 중요한 내용에 초점을 집중할 수 있습니다.
클립 간에 전환하고 인트로 및 아웃트로 동영상에서 긴장감을 더할 수 있습니다.
동영상의 배경을 흐리게 하여 TikTok 동영상에서 PIP(화면 속 화면) 효과를 얻을 수 있습니다.
iPhone에서 블러 효과를 넣는 방법을 배우고 싶으신가요?Clipchamp iOS 앱을 확인하세요. 지금 Clipchamp에서 무료로 또는 Clipchamp Windows 앱을 다운로드하여 편집을 시작하세요.