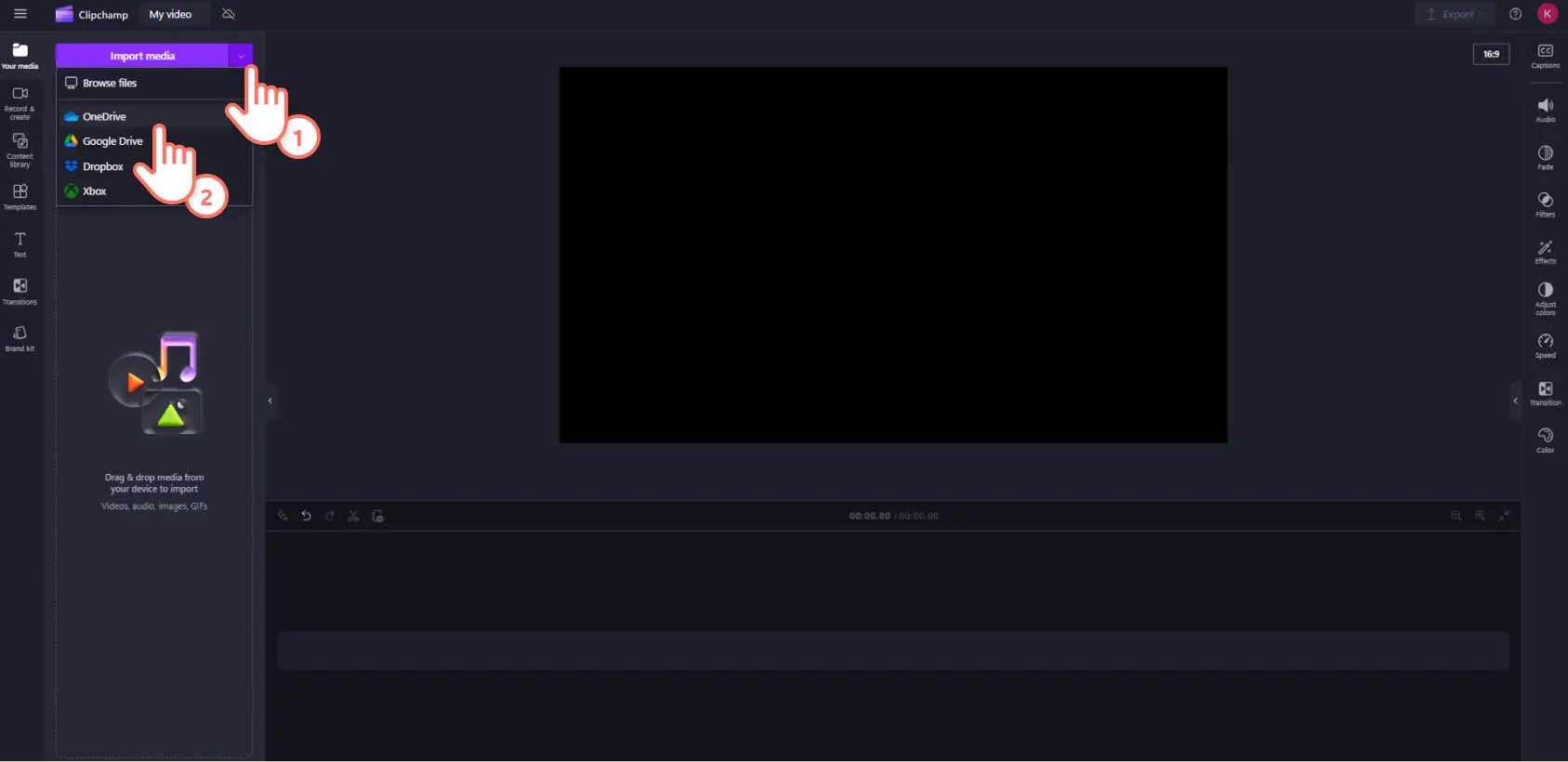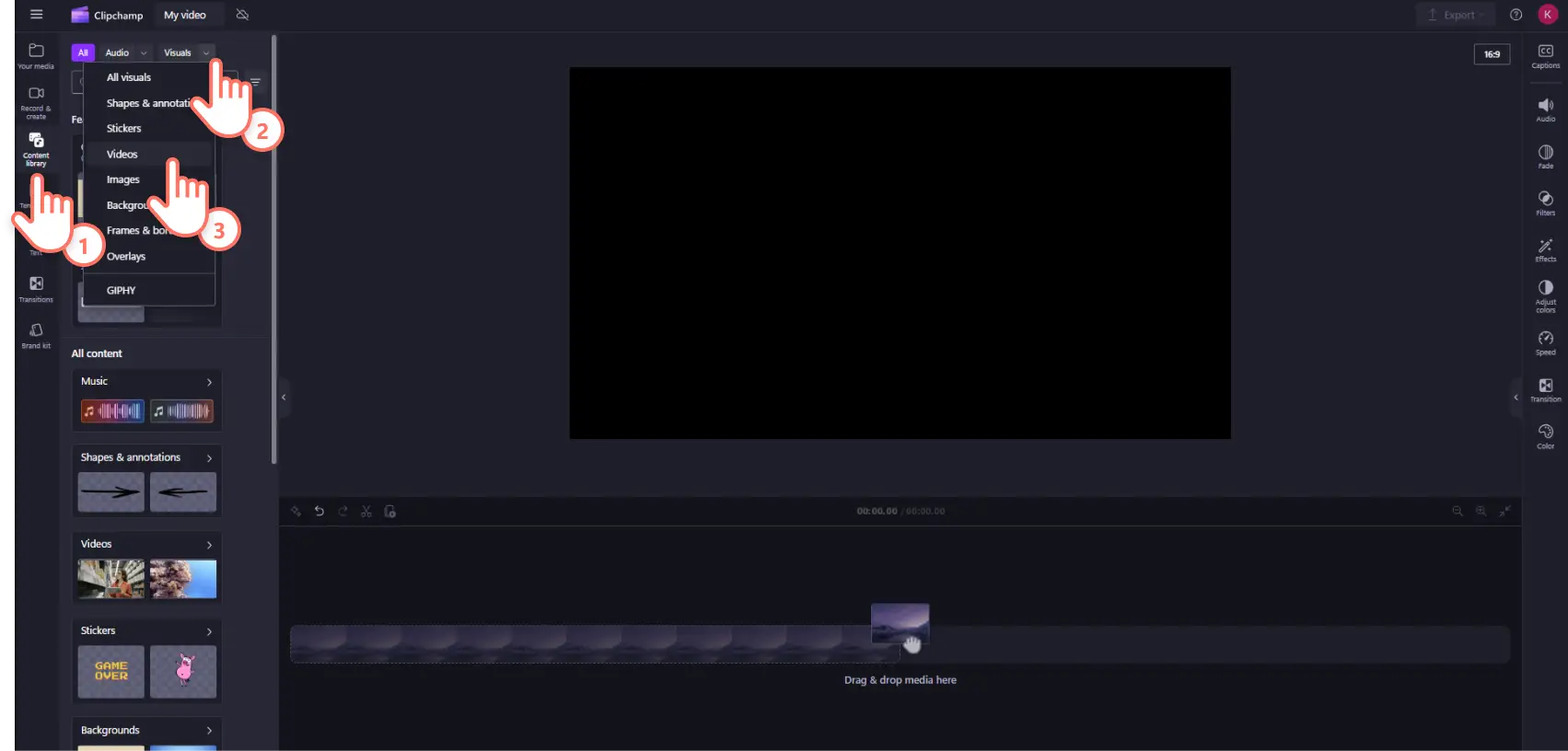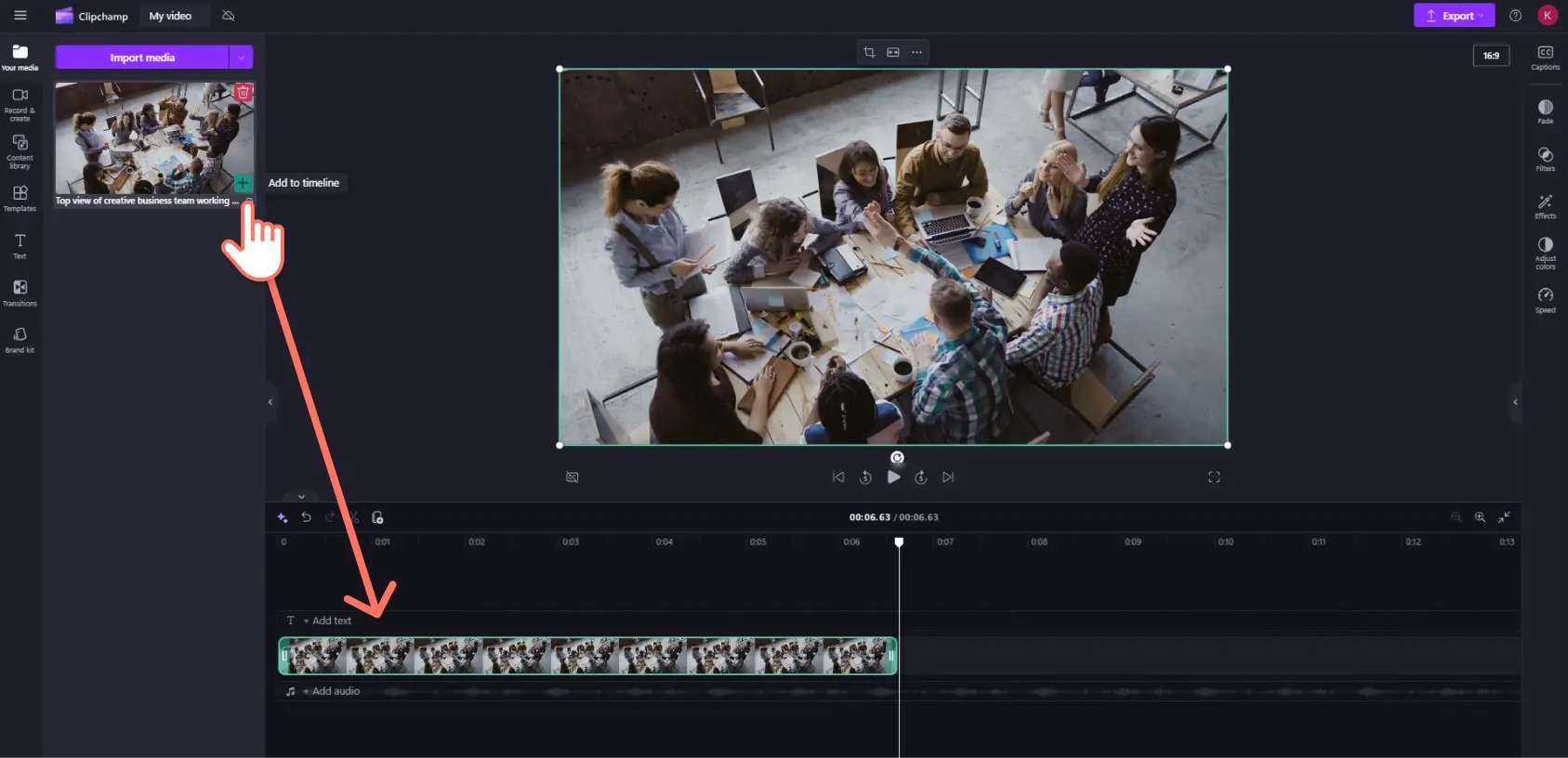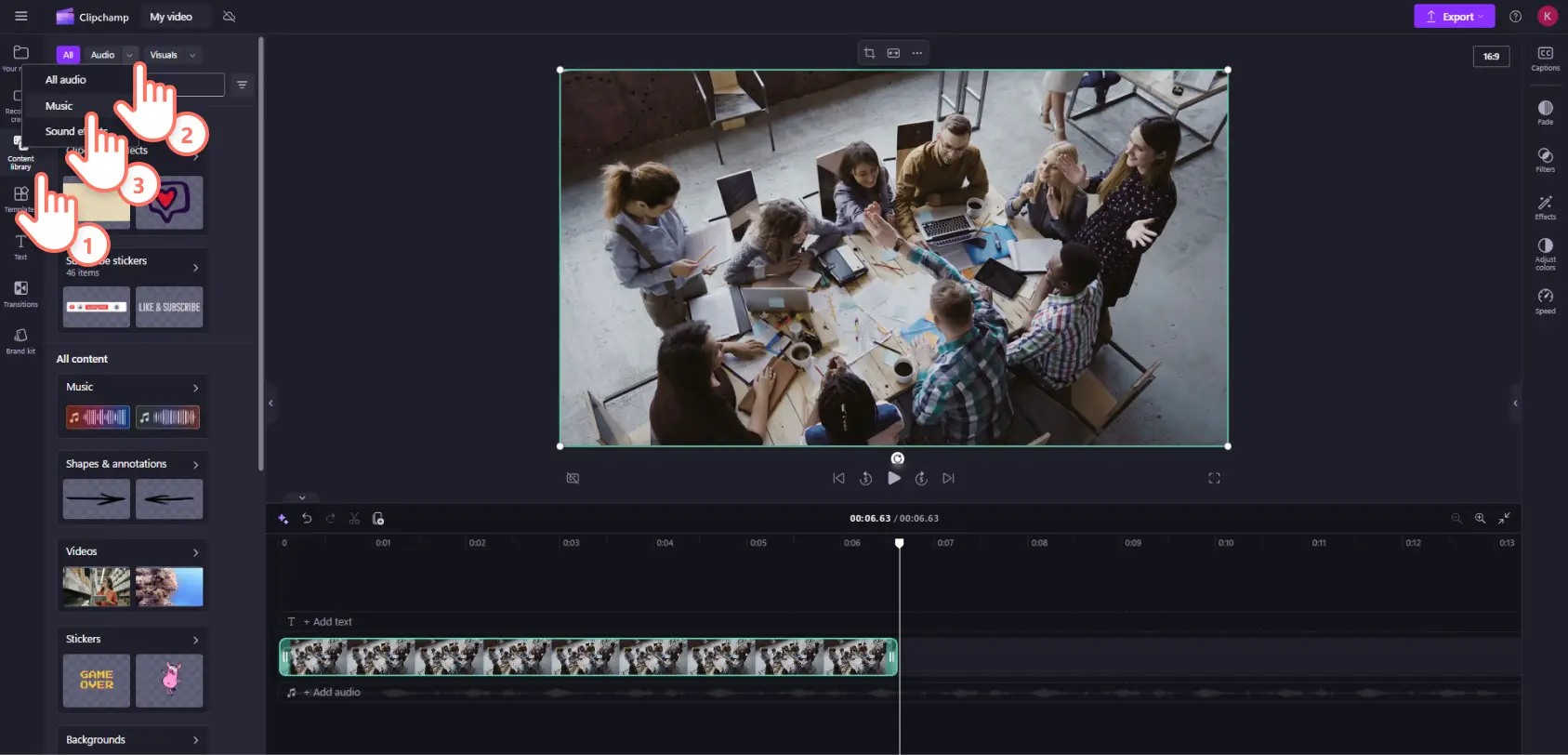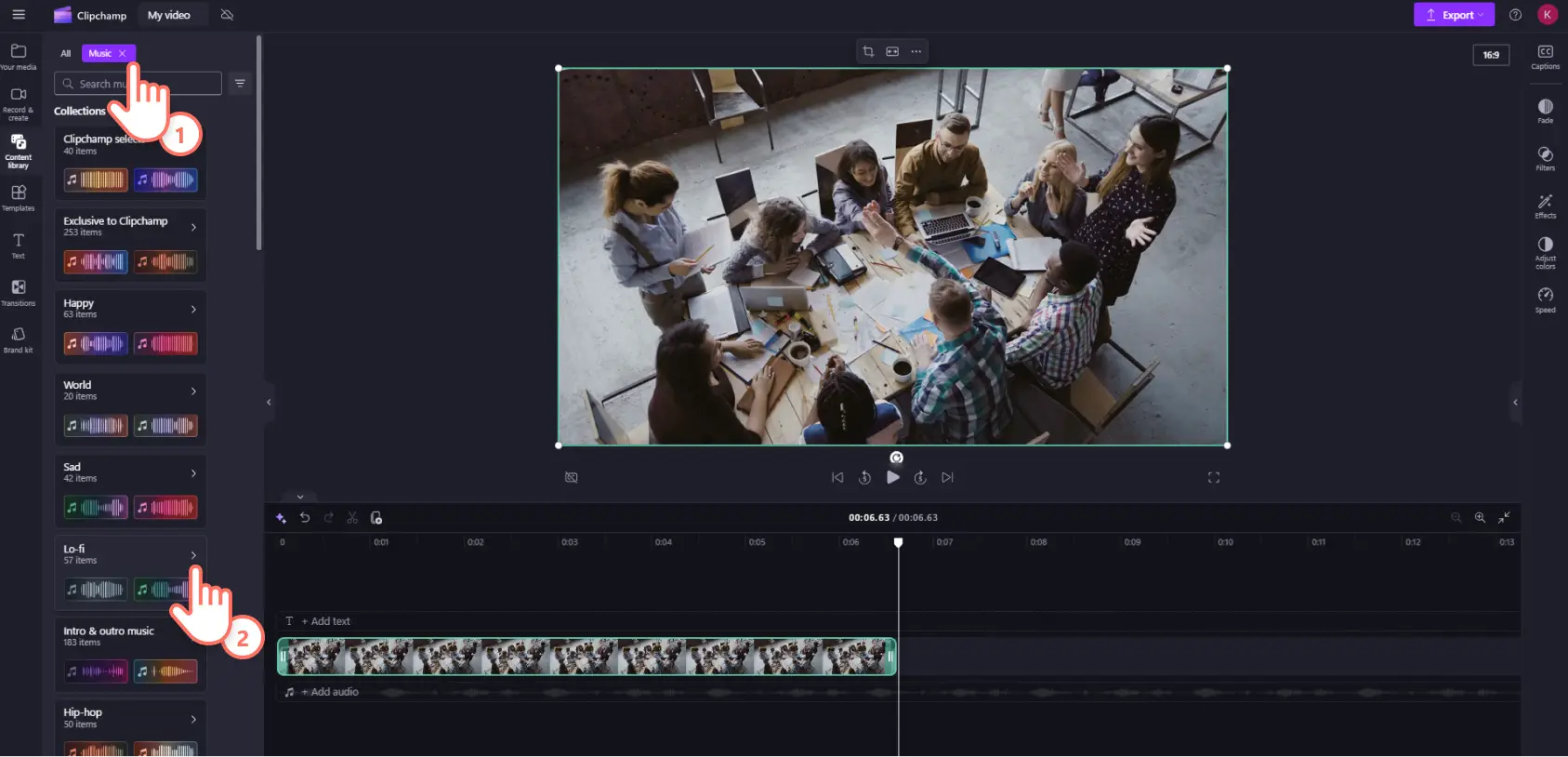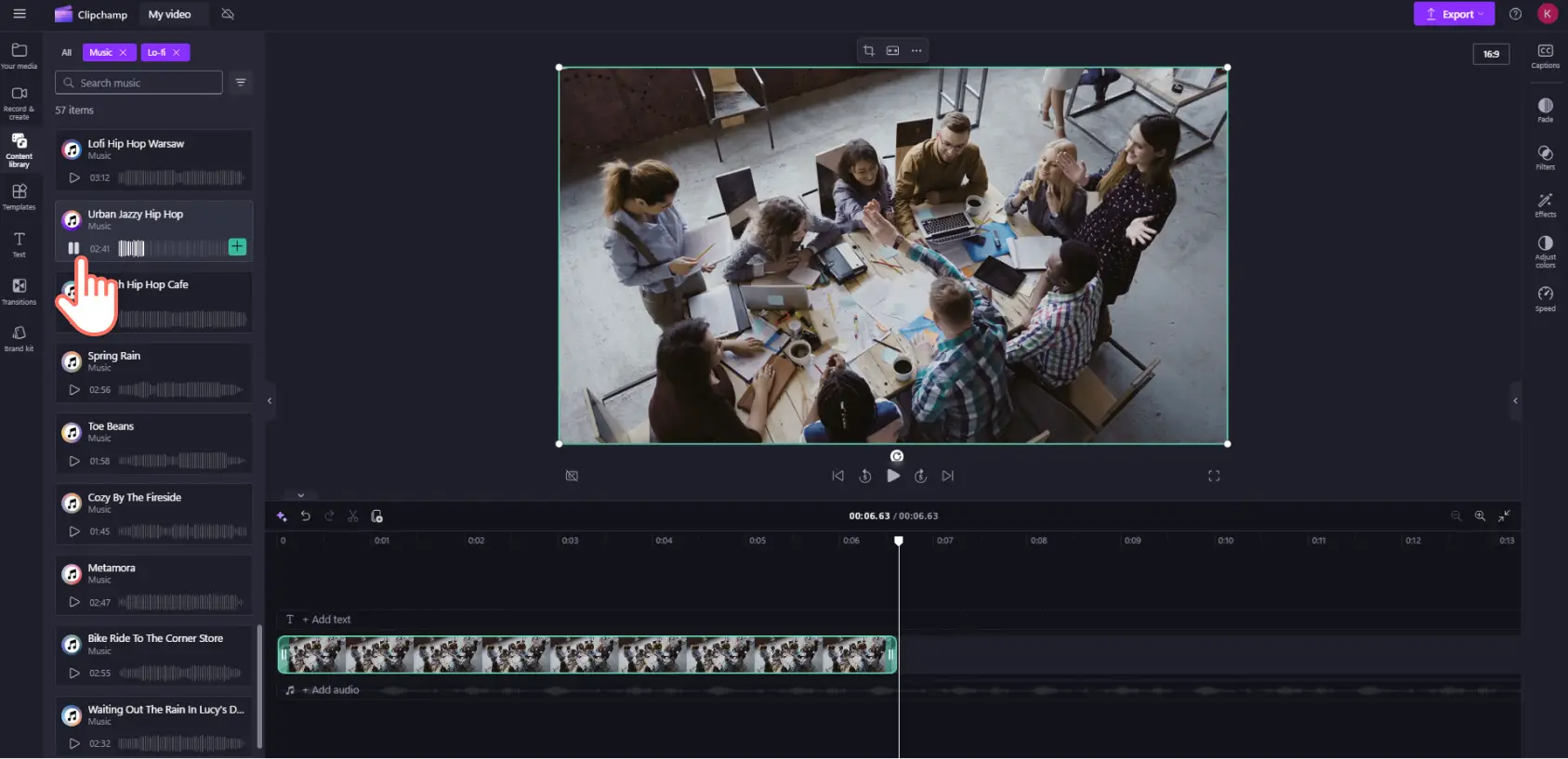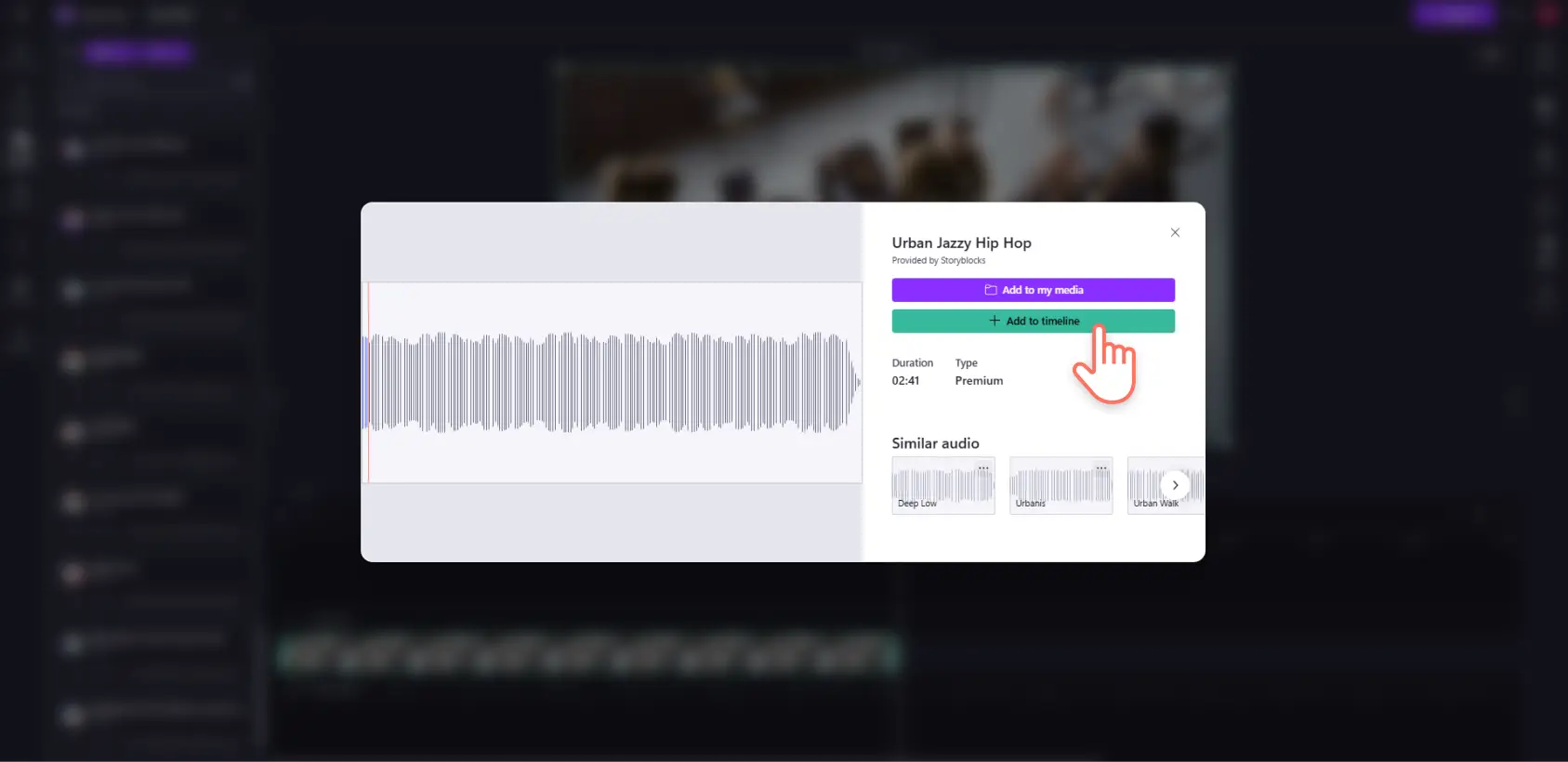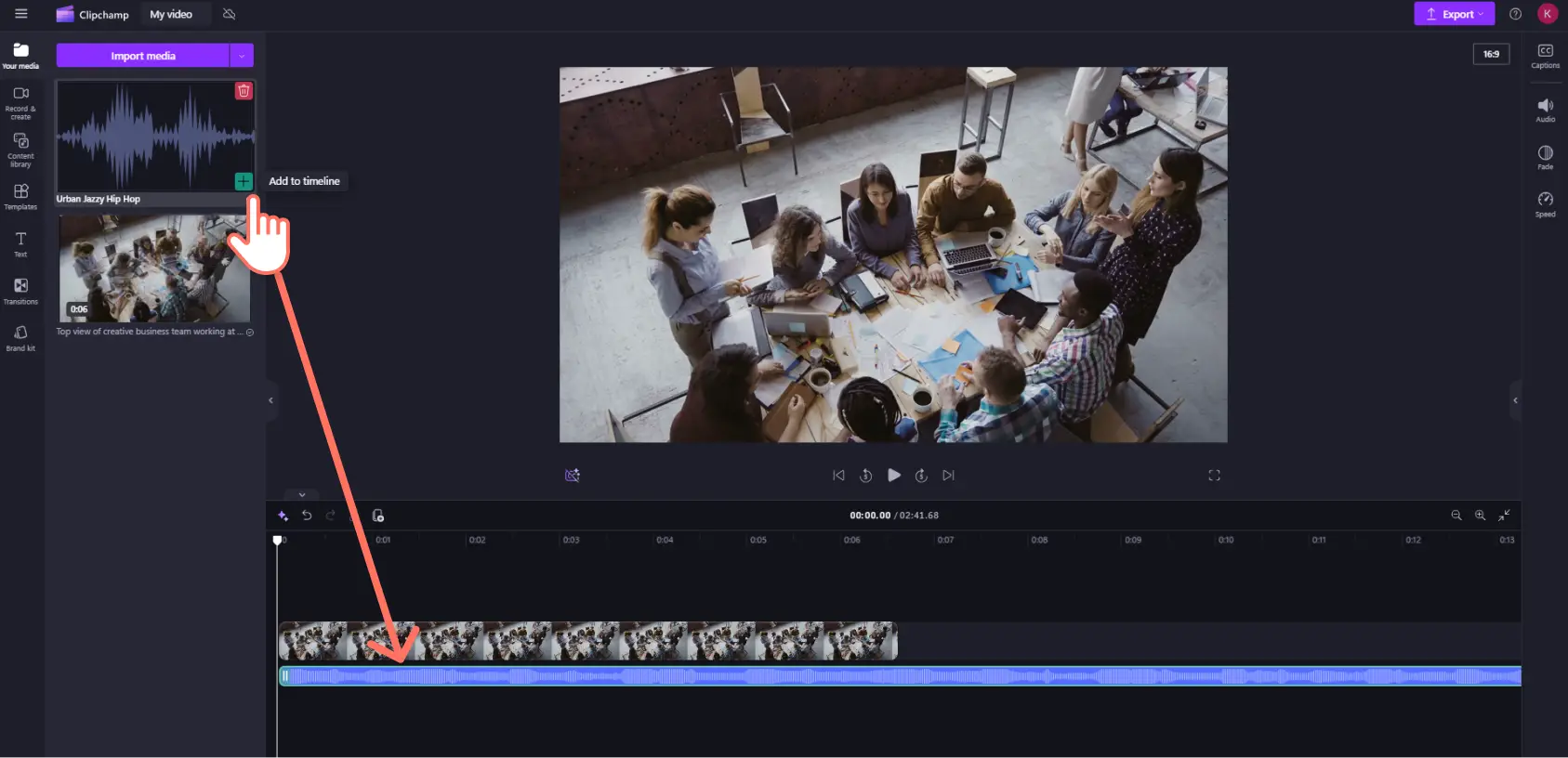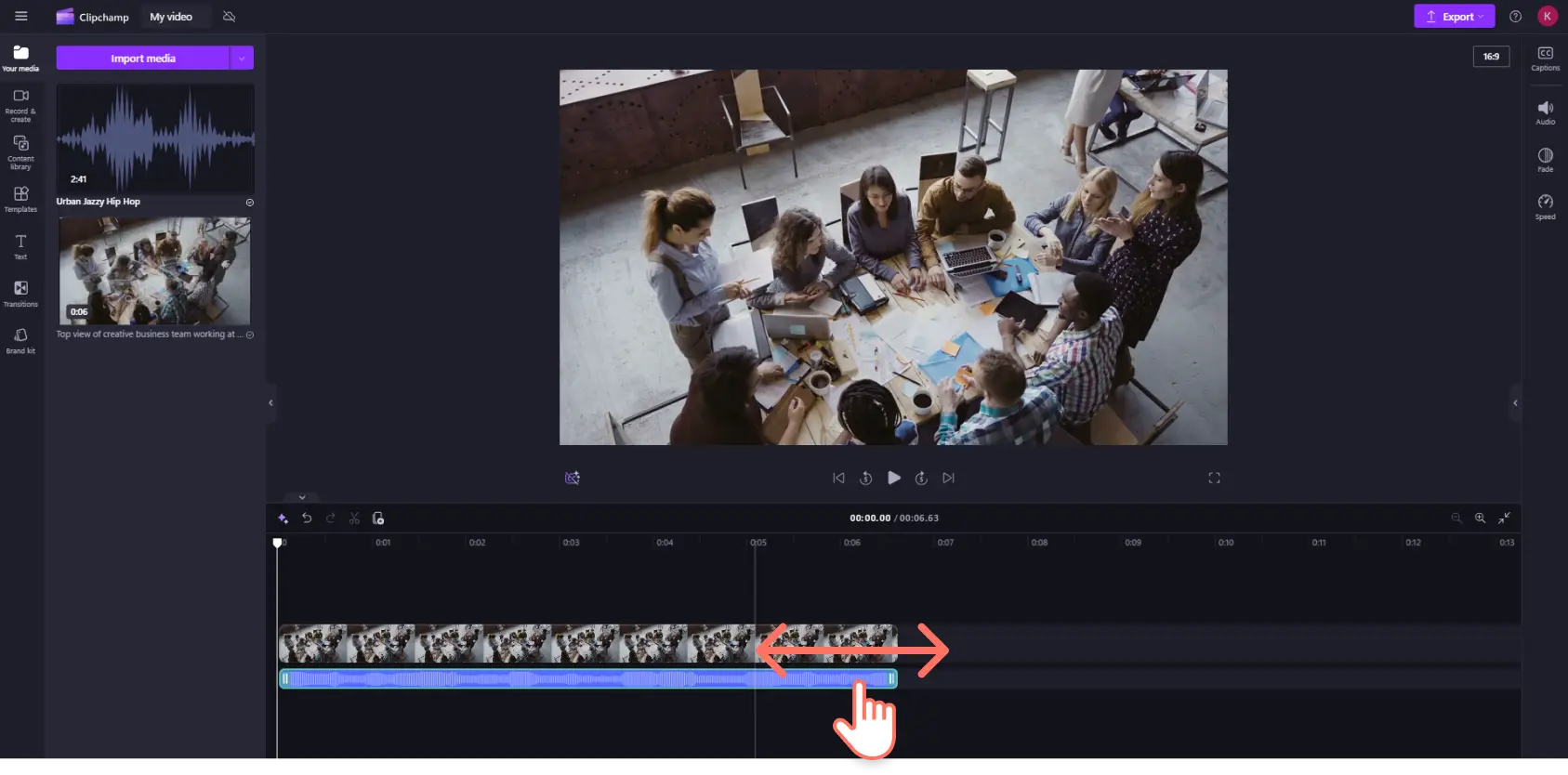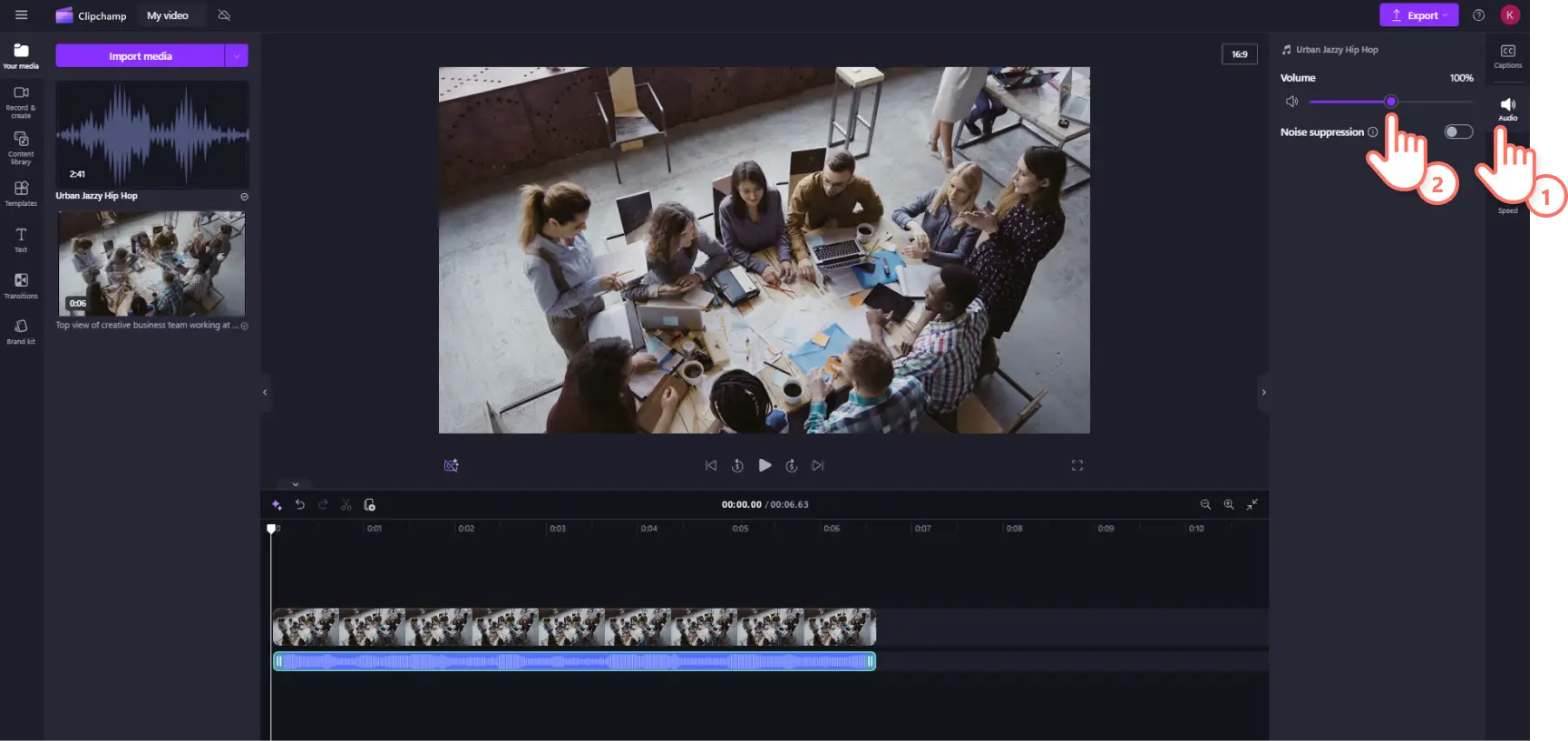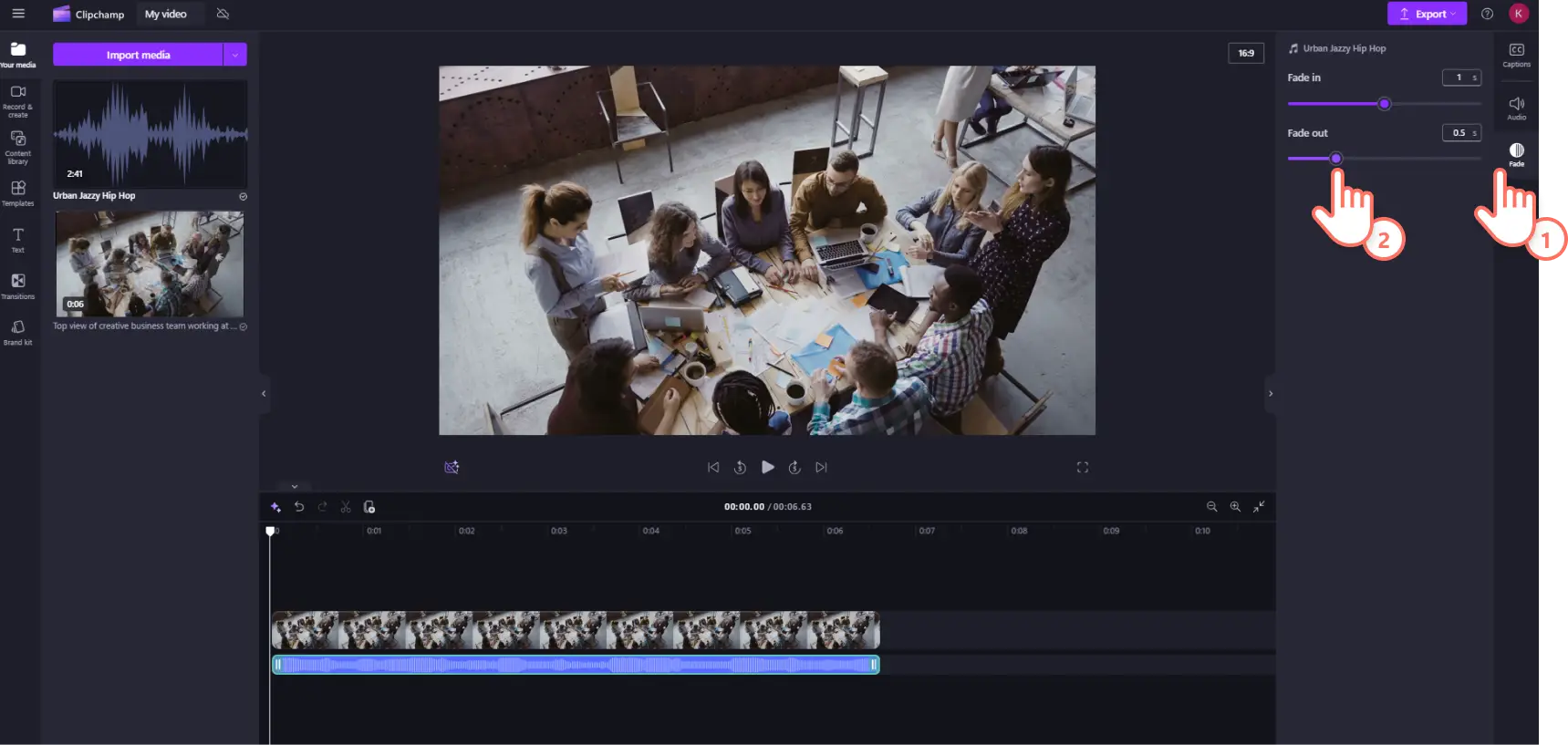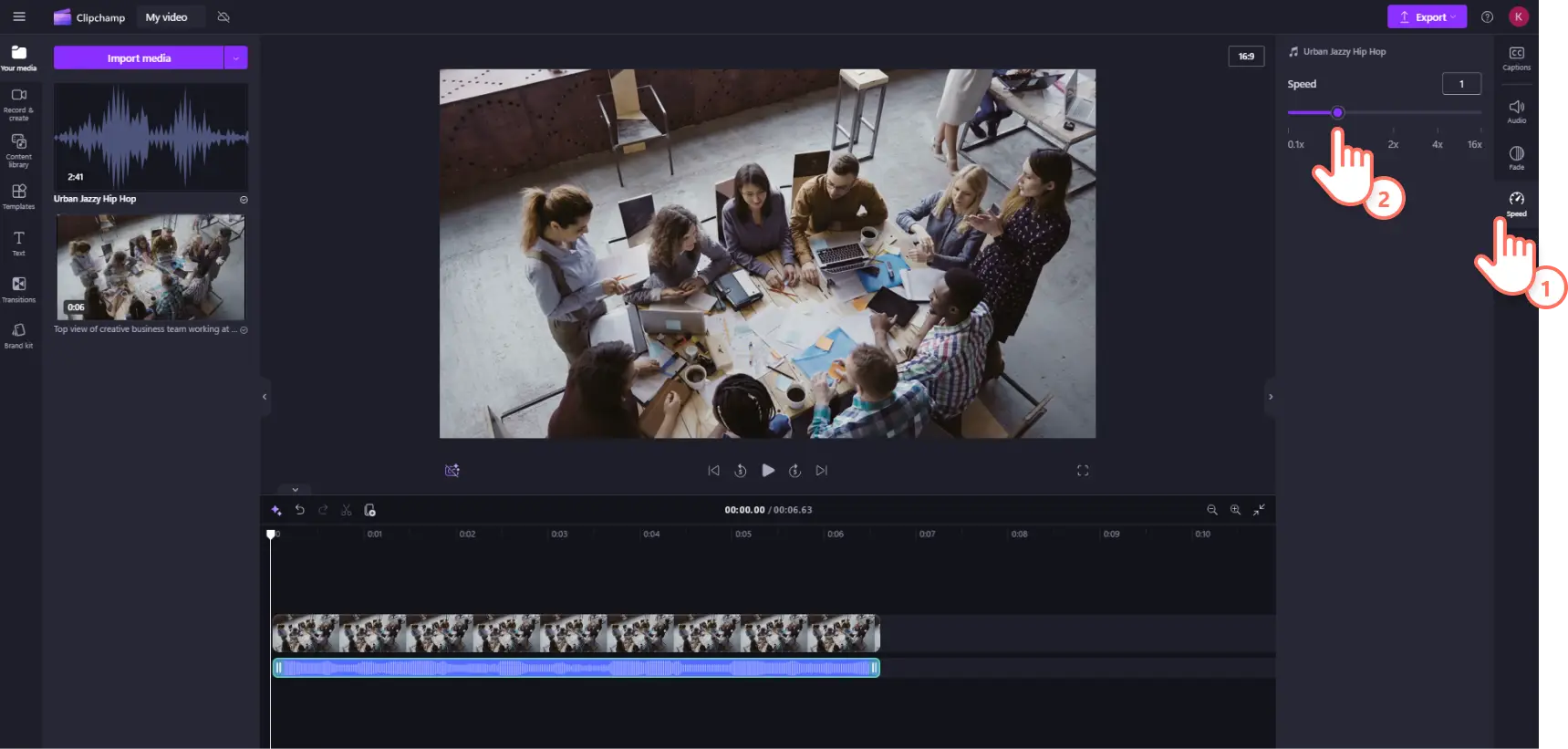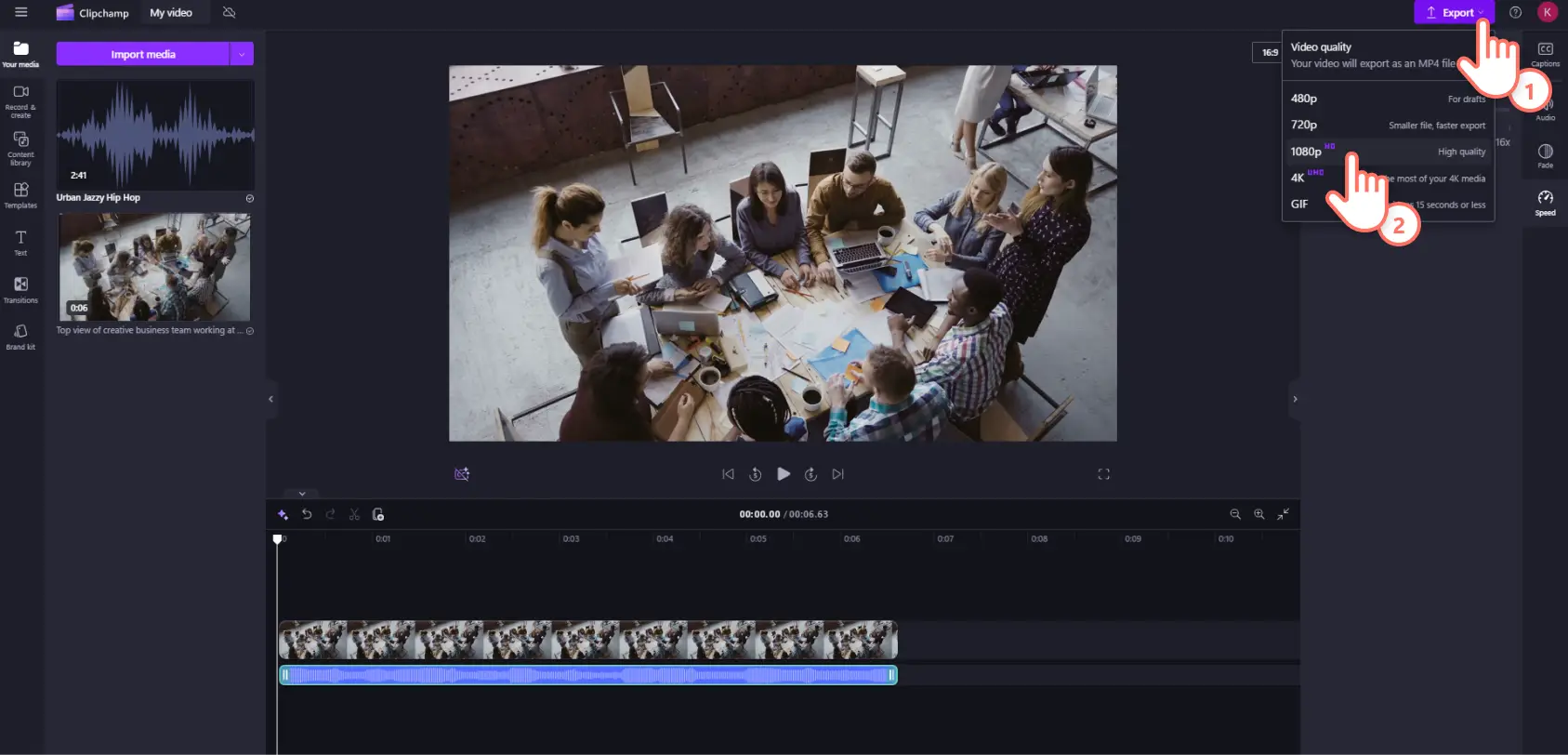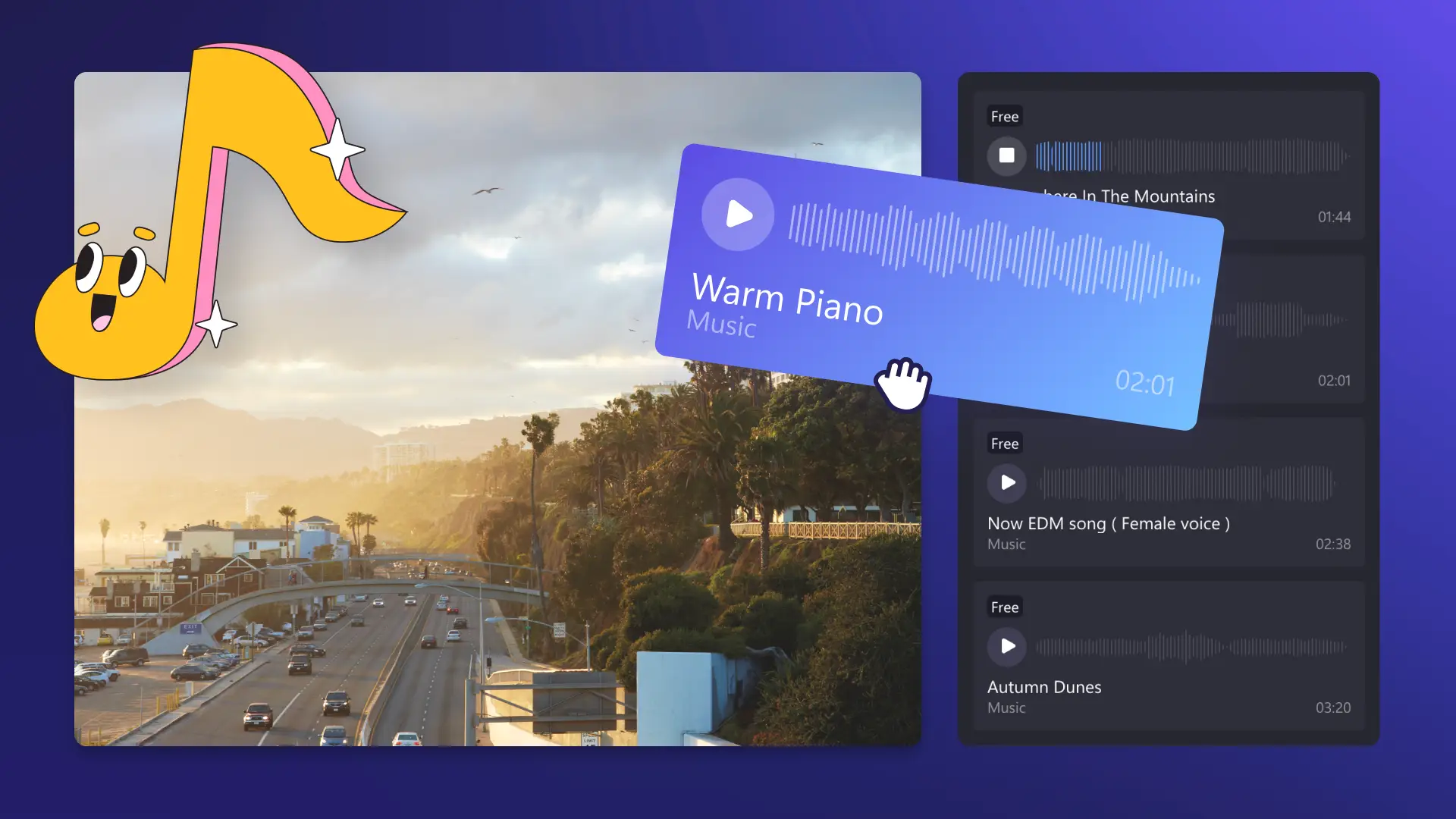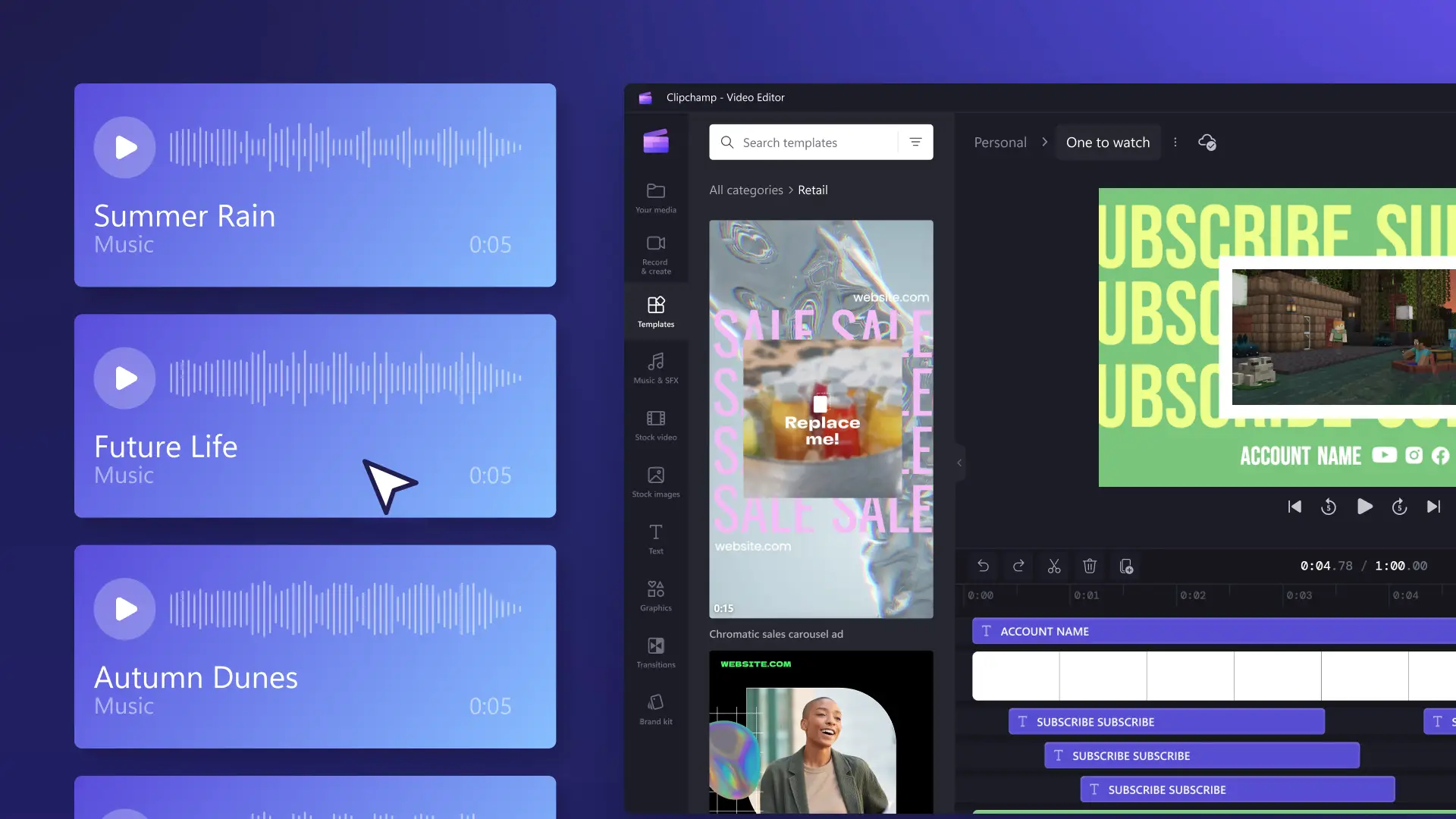"미리 알려드립니다! 이 기사에 있는 스크린샷은 개인 계정용 Clipchamp에서 가져온 것입니다. 같은 원칙이 업무 및 학교 계정용 Clipchamp에도 적용됩니다."
부드러운 멜로디부터 경쾌한 음악까지, 적절한 배경 음악을 선택하여 어떤 장르나 미학의 비디오에도 생동감을 더할 수 있습니다. 아쉽게도 YouTube와 같은 소셜 미디어에서 모든 음악을 무료로 사용하고 공유할 수 있는 것은 아닙니다. 저작권 및 저작권료에 대해 알지 못한 채 라이선스가 없거나 저작권이 있는 음악을 비디오에 추가하면 수익 창출이 중단되거나 비디오가 음소거 또는 삭제될 수 있습니다.
다행히도 Clipchamp 콘텐츠 라이브러리에는 저작권료나 저작권이 없으면서도 전문적이고 듣기 좋은 수많은 스톡 오디오가 선별되어 있어 라이선스에 대해 걱정할 필요가 없습니다. 힙합, 슬픔, 공포, 행복 등 다양한 음악 장르와 분위기를 탐색해 보세요. 쉭, 쨍, 쿵, 폭발음 등 저작권료 없는 인기 사운드 효과도 찾을 수 있습니다.
Clipchamp에서 저작권료 없는 음악에 관한 정보와 비디오에 딱 맞는 배경 음악을 찾는 방법을 자세히 알아보세요.
Clipchamp의 저작권료 없는 음악 종류
저작권료 무료 라이선싱이라고도 하는 저작권료 없는 음악은 아티스트 본인에게 저작권료를 지불하지 않고도 YouTube, Instagram과 같은 플랫폼의 개인 및 상업용 비디오 콘텐츠에 사용할 수 있는 음악을 의미합니다. 일반적으로 저작권료 없는 음악 범주에는 유료와 무료가 있습니다.
무료인 저작권료 없는 음악
무료로 사용할 수 있는 저작권료 없는 음악은 사운드트랙이 무료이며 결제가 필요하지 않습니다. 사용자는 비디오에 오디오를 추가하고 저장한 다음, YouTube와 같은 소셜 미디어 플랫폼에 자유롭게 업로드하기만 하면 됩니다.
Clipchamp에서는 상업적 및 비상업적 목적으로 비디오에 사용할 수 있는 Storyblocks의 저작권료 없는 스톡 오디오 파일 수천 개에 대한 액세스를 제공합니다. 무료 및 프리미엄 배경 음악 트랙을 살펴보고 비디오에 딱 맞는 트랙을 찾아보세요. 또한 Clipchamp에서 YouTube 사운드 효과를 확인할 수도 있습니다.
유료인 저작권료 없는 음악
모든 스톡 음악을 무료로 사용할 수 있는 것은 아닙니다. 일부 제공업체에서는 일회성 라이선스 비용을 지불해야만 개인적 또는 상업적 용도로 음악을 사용할 수 있는 권리를 부여하기도 합니다. 음악에는 여전히 저작권료가 없지만 비디오에 무료로 추가할 수는 없습니다. Clipchamp에 유료 구독 플랜이 있는 경우 모든 저작권료 없는 스톡 미디어 및 오디오에 액세스할 수 있습니다.
비디오에 저작권료가 없는 음악을 사용해야 하는 이유는 무엇인가요?
YouTube, Instagram, Facebook과 같은 소셜 미디어 플랫폼에서는 사용자가 저작권이 있는 음악을 사용할 때 특정 음악 정책을 따라야 합니다. 저작권으로 보호되는 음악이 포함된 비디오를 게시하여 이 정책을 위반하는 경우, 해당 비디오가 음소거, 삭제, 차단될 수 있습니다. 심지어 계정이 신고되거나 금지될 수도 있습니다.
비디오에서 저작권이 있는 음악을 모두 제거하고 저작권료 없는 오디오 트랙으로 바꿔 이러한 저작권 문제를 쉽게 방지할 수 있습니다. 저작권료가 없는 음악은 기본적으로 라이선스를 타사 제공업체에 아웃소싱한다는 것을 의미합니다. 저작권료가 없는 음악과 저작권이 없는 음악은 같은 것이 아니라는 점에 유의해야 합니다. 저작권료가 없는 음악에도 저작권 침해 경고가 표시되는 경우가 있습니다. Clipchamp 저작권료 무료 오디오에서 이런 일이 발생하는 경우 문제 해결을 위해 이 도움말 문서를 살펴보세요.
Clipchamp에서 저작권료 없는 배경 음악을 사용하는 방법
1단계. 비디오를 가져오거나 스톡 영상 선택하기
내 동영상, 사진, 오디오를 가져오려면 도구 모음의 미디어 탭에서 미디어 가져오기 단추를 클릭하여 컴퓨터 파일을 검색하거나 OneDrive에 연결합니다.
동영상 클립, 동영상 배경, 스톡 음악과 같은 무료 스톡 미디어를 사용할 수도 있습니다. 도구 모음의 콘텐츠 라이브러리 탭을 클릭하고 시각 드롭다운 화살표를 클릭한 다음 동영상을 클릭합니다. 검색 창을 사용하여 다양한 스톡 범주를 탐색할 수도 있습니다.
타임라인에 동영상을 끌어서 놓습니다.
2단계. 저작권료 없는 음악 트랙 선택
비디오에 스톡 음악과 음향 효과를 추가하려면 도구 모음에서 콘텐츠 라이브러리 탭을 클릭합니다. 다음으로 오디오 옵션을 클릭합니다. 여기에서 YouTube 및 기타 소셜 미디어 플랫폼에 사용할 수 있는 저작권료 없는 다양한 음악과 음향 효과를 찾을 수 있습니다.
다음으로 오디오 카테고리를 클릭합니다. 권장 오디오 파일, 모든 음악 또는 모든 음향 효과 중에서 선택합니다.
오디오 파일을 미리 보려면 재생 버튼을 클릭합니다.
트랙을 클릭하여 오디오 파일을 전체 화면으로 볼 수도 있습니다. 여기에서 오디오 지속 시간과 해당 자산이 무료인지 또는 프리미엄 Clipchamp 계정인지 확인할 수 있습니다. 타임라인에 추가 버튼을 클릭하여 타임라인에 오디오를 추가하거나 내 미디어에 추가 버튼을 클릭하여 미디어 탭에 오디오를 추가합니다.
미디어 탭에 미디어를 추가한 경우 도구 모음에서 해당 섹션으로 다시 이동하세요. 그런 다음, 선택한 오디오 파일을 비디오 아래의 타임라인으로 끌어서 놓습니다.
3단계. 비디오에 어울리는 배경 음악 편집
오디오를 자르려면 타임라인에서 오디오 파일을 클릭하여 강조 표시되는 것을 확인합니다. 핸들을 타임라인 왼쪽으로 이동하여 음악 길이를 트리밍합니다. 음악에서 너무 많은 부분을 잘라낸 경우 핸들을 다시 오른쪽으로 끌면 잘라낸 부분이 복구됩니다.
음악 볼륨을 편집하려면 속성 패널에서 오디오 탭을 클릭합니다. 볼륨 슬라이더를 사용하여 오디오를 더 작게 또는 더 크게 조정합니다. 부드럽게 조정하려면 왼쪽으로 끌고 크게 조정하려면 오른쪽으로 끌면 됩니다.
음악에 페이드 효과를 추가하려면 속성 패널의 페이드 탭을 클릭합니다. 페이드 인 및 페이드 아웃 슬라이더를 오른쪽으로 끌어 페이드를 더합니다.
오디오 트랙의 속도를 편집하려면 속성 패널의 속도 탭을 클릭합니다. 클립 속도를 낮추려면 슬라이더를 왼쪽으로 끌고, 속도를 높이려면 오른쪽으로 끕니다. 0.1x~16x 속도 옵션을 선택하거나 특정 값을 입력합니다.
4단계. 음악과 함께 동영상 미리 보기 및 저장
새 동영상을 저장하기 전에 재생 버튼을 클릭하여 미리 확인하세요. 저장할 준비가 되었다면 내보내기 버튼을 클릭하고 동영상 해상도를 선택합니다.
저작권료가 없는 배경 음악이나 사운드 효과를 비디오에 추가하는 데 도움이 필요하면 비디오에 오디오를 추가하는 방법을 확인하거나 YouTube 튜토리얼을 시청하세요.
질문과 대답
저작권료 없는 음악도 저작권의 보호를 받나요?
저작권료가 없다는 말은 저작권료를 지불할 필요가 없다는 의미일 뿐 음악의 저작권은 사용자에게 있지 않습니다.곡의 저작권은 여전히 아티스트가 보유합니다.
저작권료 없는 음악 사용 시 고소를 당할 수 있나요?
아니요.저작권료 없는 음악이란 노래를 소유한 아티스트에게 비용을 지불할 필요 없이 무료로 사용할 수 있음을 의미합니다.누군가의 노래를 허가 없이 사용하면 소유자의 저작권을 침해하게 됩니다.
What is the best YouTube royalty-free music?
The safest option is the Clipchamp content library which has a large collection of royalty-free and copyright-free music. Another option for creators is the royalty-free music in the YouTube audio library, and United States users can license popular music using the Creator Music service.
Clipchamp 무료 음악 시각화 도구와 같은 오디오 편집 도구 키트에 더 많은 트릭을 추가하거나 초보자를 위한 오디오 편집 꿀팁을 확인하세요.
지금 바로 무료 Clipchamp를 사용하거나 Clipchamp Windows 앱을 다운로드하여 저작권료 없는 음악 옵션을 살펴보세요.