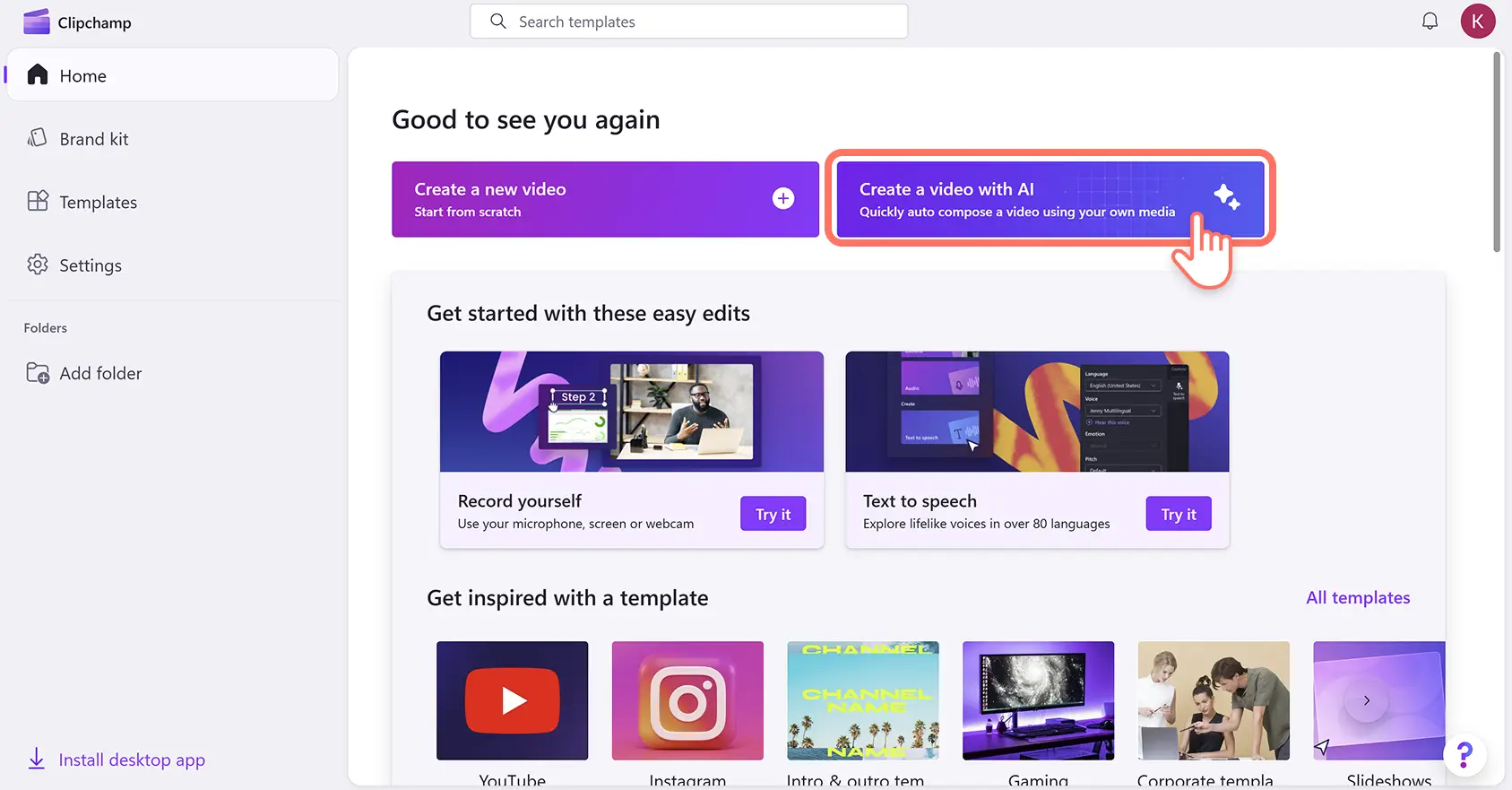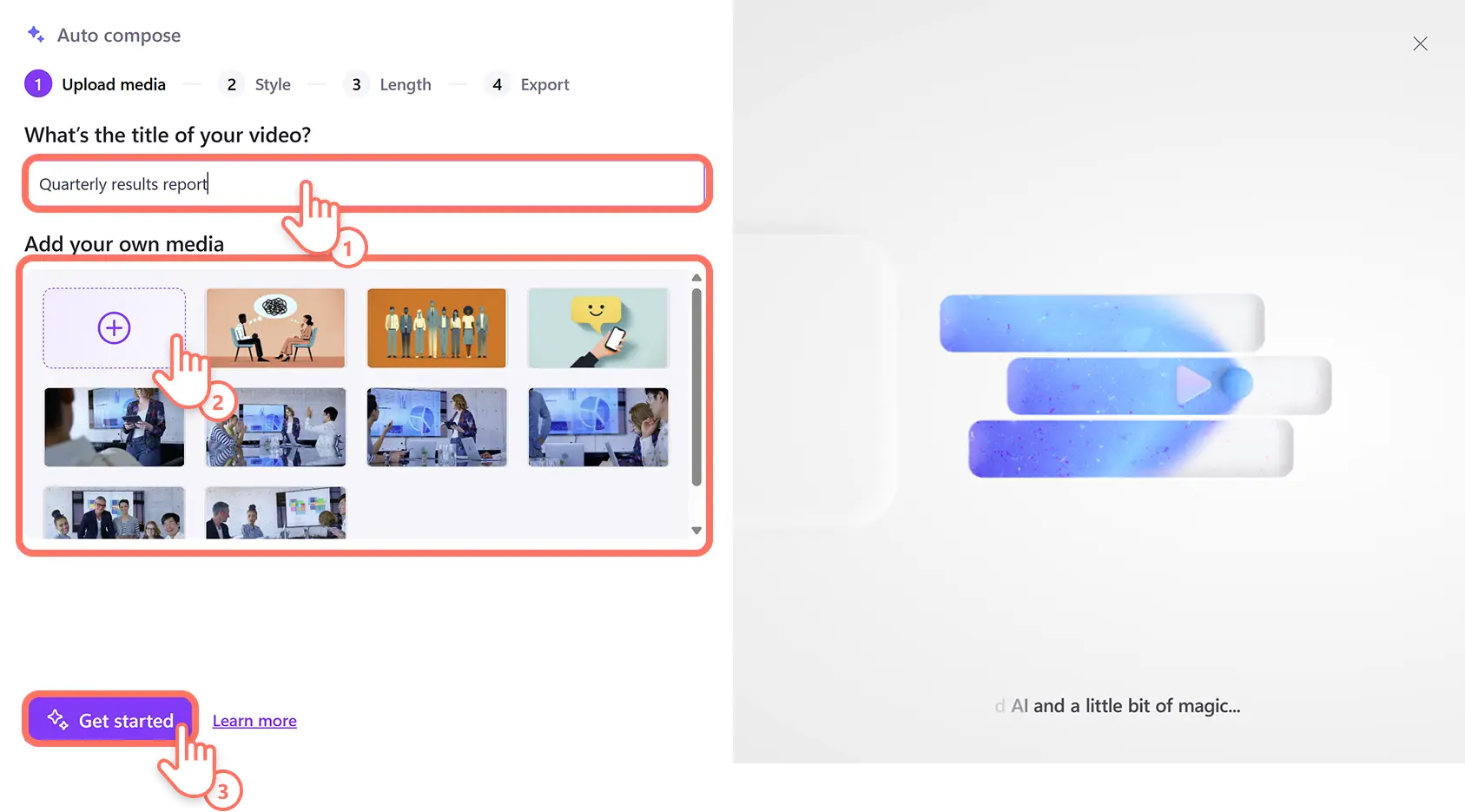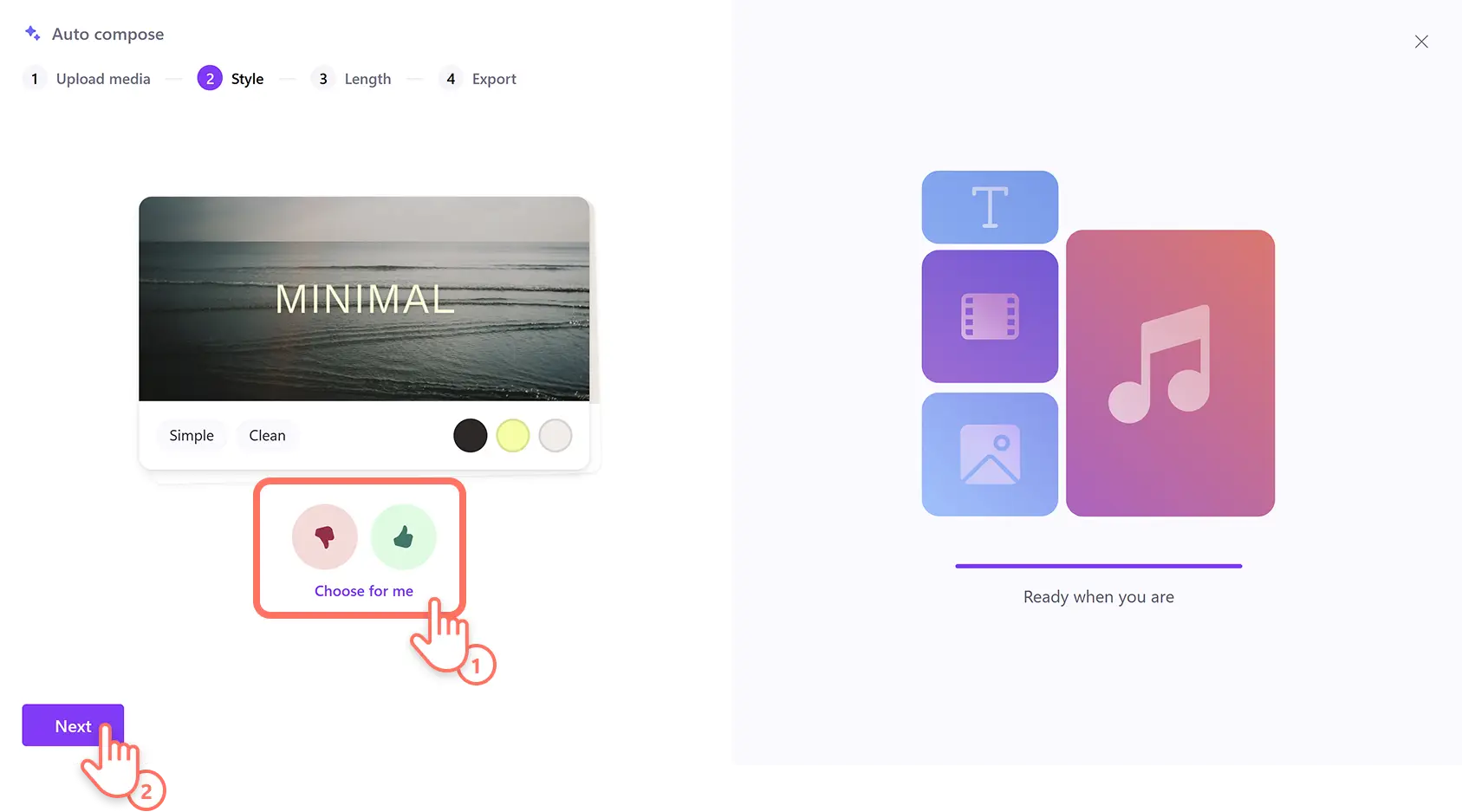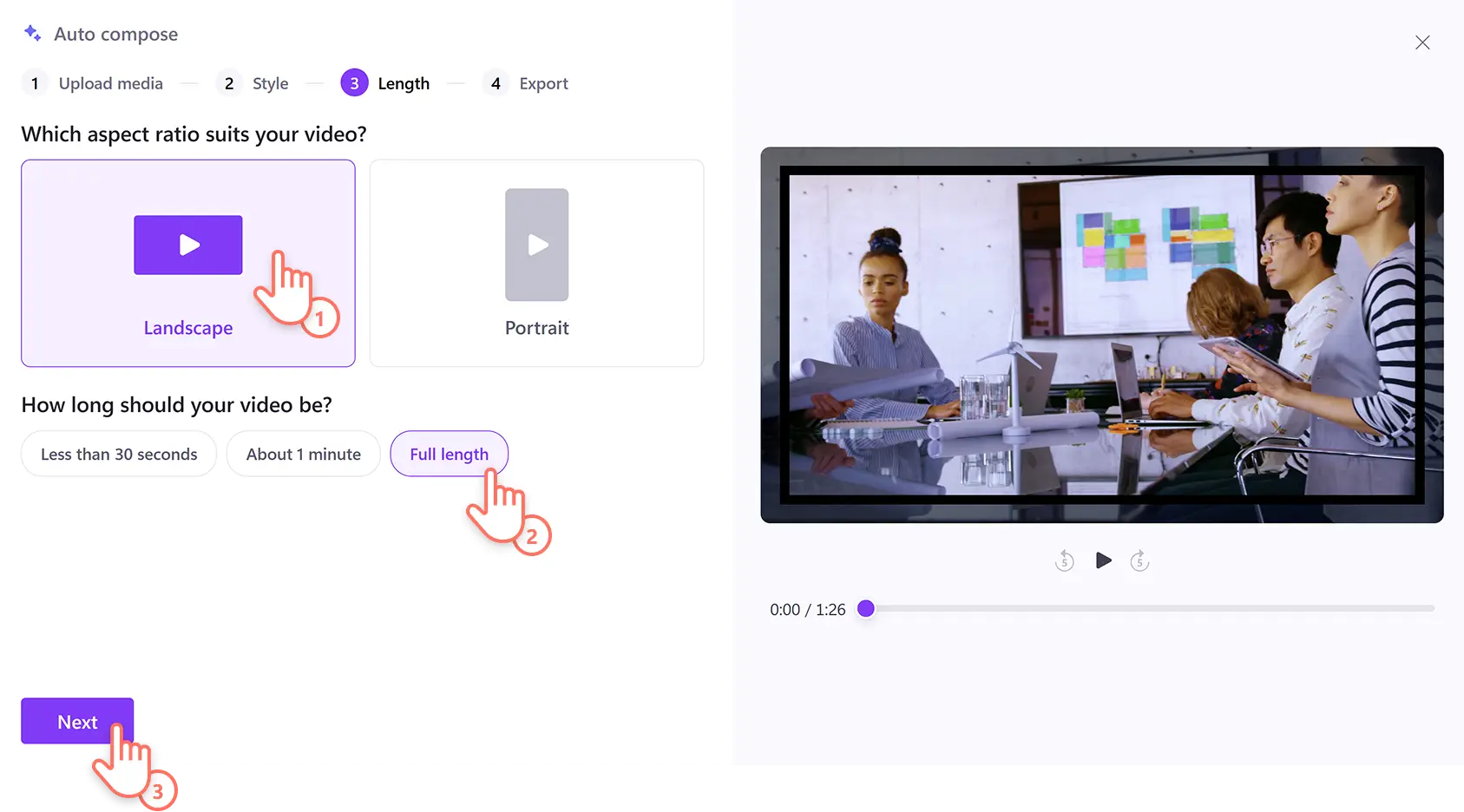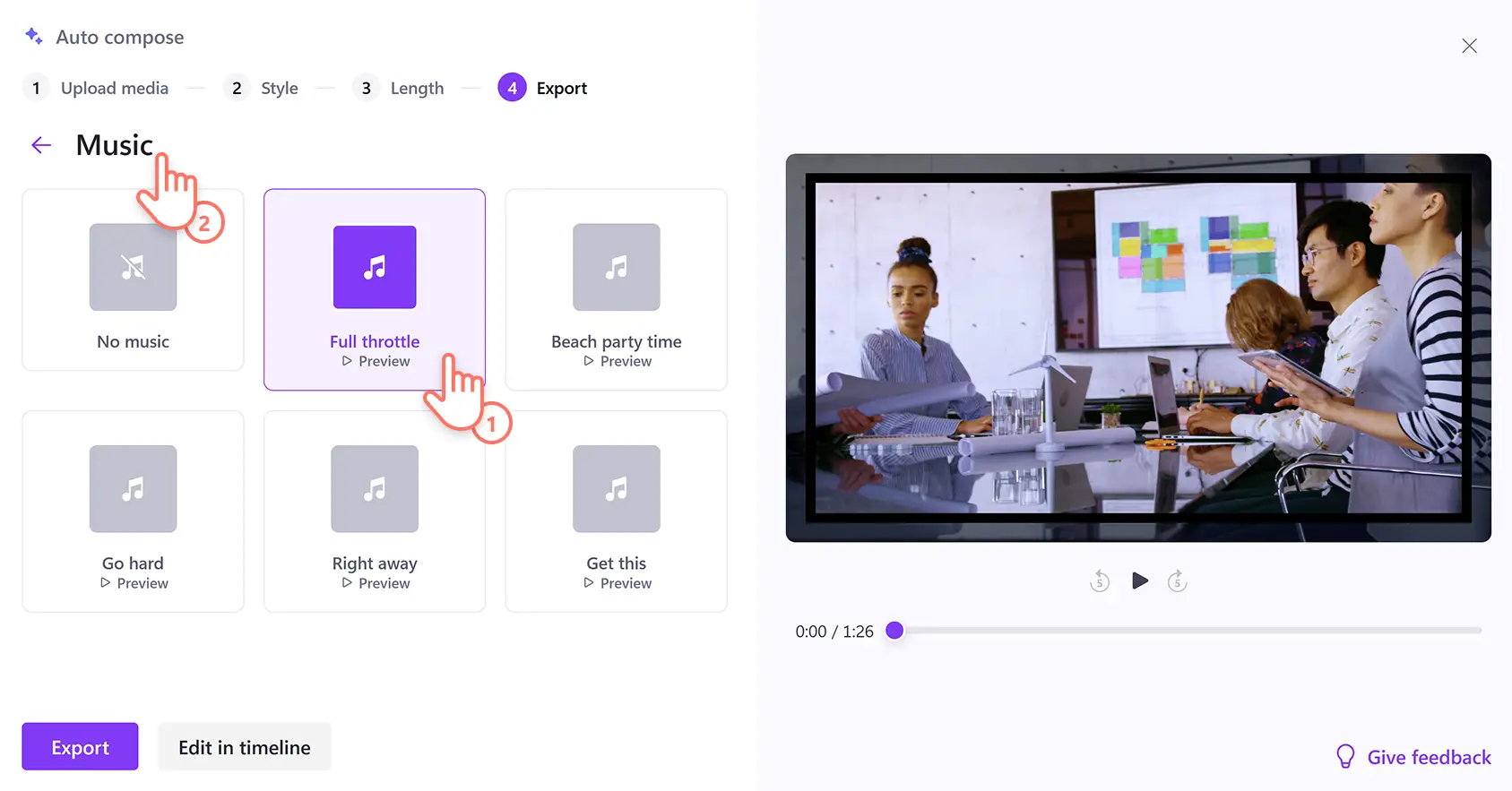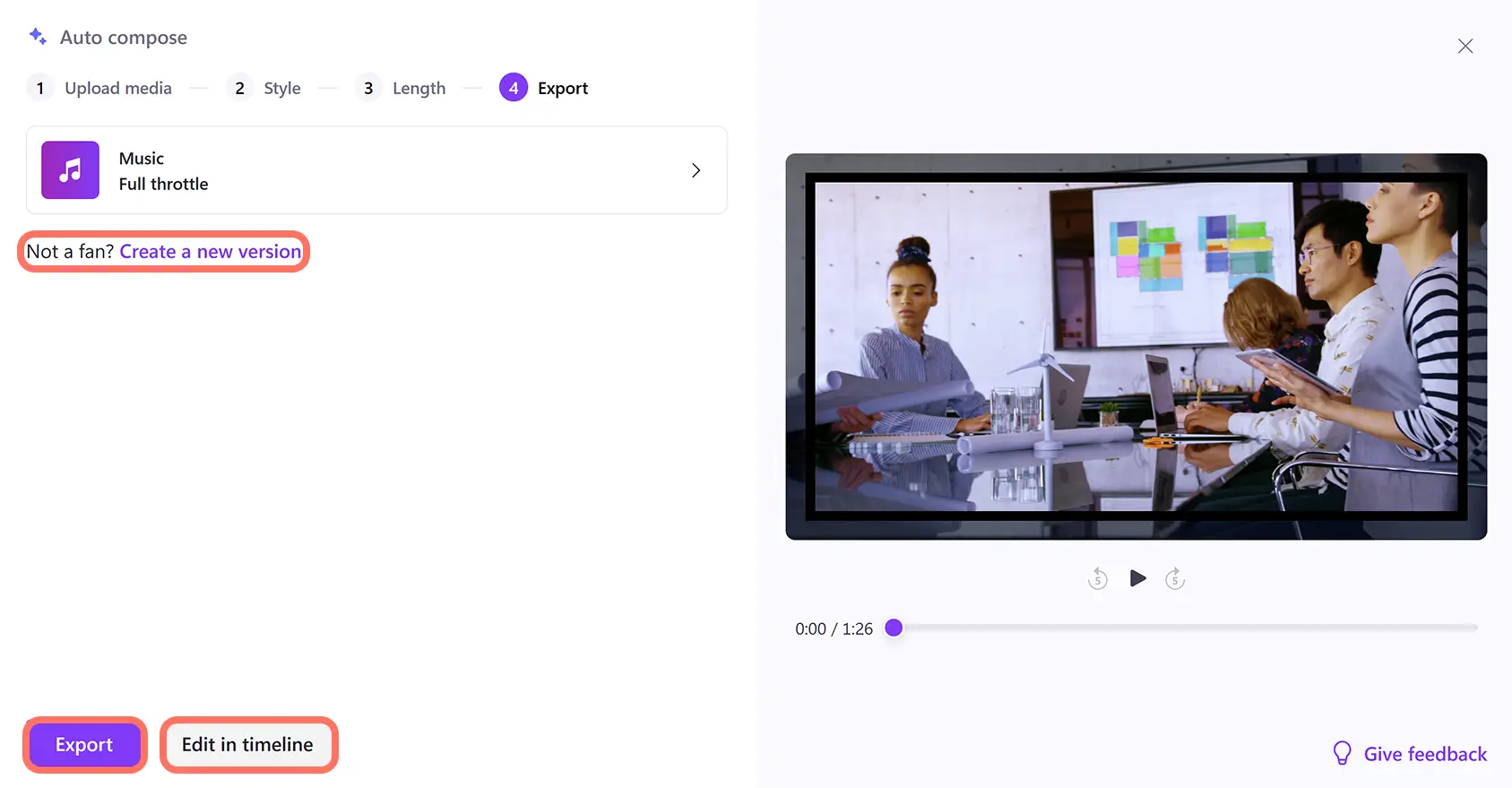Goed om te weten: De screenshots in dit artikel zijn gemaakt in Clipchamp voor persoonlijke accounts. Dezelfde principes zijn van toepassing op Clipchamp voor werk- en schoolaccounts.
Op deze pagina
Ontketen de regisseur in jezelf met de AI-video-editor, waarmee je in een handomdraai prachtige korte video's kunt maken. De AI-videogenerator helpt je om sneller video's te maken en in batches meerdere versies voor verschillende platforms te maken.
Upload gewoon foto's en video's; AI doet daarna het zware werk voor je. De functie voor automatisch opstellen scant je media en genereert op efficiënte wijze professionele diavoorstellingsvideo's, zonder dat je iets hoeft te downloaden. Deel je videocreatie direct vanuit de AI-video-editor of pas de video verder aan met andere AI-tools om de audio- en beeldkwaliteit te verbeteren.
Je kunt elke video of afbeelding transformeren in leuke video's voor social media met behulp van AI in de Clipchamp-video-editor.
Video's maken met de AI-functie voor automatisch opstellen
Stap 1. Maak een video met AI
Meld je aan bij Clipchamp en klik op de knop 'Een video met AI maken' op de startpagina.
Stap 2. Voer een titel in en upload media
Geef je video een naam door een titel in te voeren in de tekstbalk. Dit hoeft niet de definitieve naam van je bestand te zijn. Het kan een werktitel zijn - je kunt deze op elk moment kunt wijzigen.
Upload vervolgens afbeeldingen of video's door ze van je apparaat naar het mediavenster te slepen en daar neer te zetten. Je kunt ook op de knop 'Klik om media toe te voegen of sleep en zet neer' klikken. Vervolgens kun je uploaden via de bestandsverkenner van je apparaat. Zodra je al je media hebt geüpload, klik je op de knop 'Aan de slag' om een video met AI te maken.
Stap 3. Selecteer een videostijl
Kies uit verschillende thema's, zoals elegant, gedurfd en levendig, zodat de AI-video-editor de vormgeving van je video kan bepalen. Klik op de groene knop met de duim omhoog en de rode knop met de duim omlaag om te stemmen op je favoriete stijlen.
Je kunt ook AI vragen om je media te scannen en een stijl te kiezen door op de knop 'Kies voor mij' te klikken. Zodra je op alle videostijlen hebt gestemd, klik je op de knop Volgende.
Stap 4. Stel het formaat en de lengte van je video in
Nu is het tijd om de hoogte-breedteverhouding van je video op te geven. Denk aan het platform waarop je de video wilt gaan hosten. Populaire services als YouTube, TikTok en Instagram hebben allemaal een voorkeur voor de stand van de video (staand of liggend). Als je van plan bent een bepaalde service te gebruiken, kun je op basis daarvan voor een staande of liggende video kiezen.
Stel daarna de duur van je video in. De functie voor automatisch opstellen geeft je verschillende opties op basis van je geüploade media. Je kunt de grootte en lengte van je video op elk moment controleren door op de afspeelknop in het voorbeeldvenster te klikken. Klik op de knop Volgende om door te gaan.
Stap 5. Kies royaltyvrije achtergrondmuziek
De AI-video-editor scant je video en doet automatisch een aanbeveling voor royaltyvrije muziek die je als soundtrack kunt gebruiken. Afhankelijk van de stijl en het thema die je hebt gekozen, bevatten sommige sjablonen lettertypen. Het onderstaande voorbeeld bevat alleen muziek.
Als je de tracksuggestie wilt wijzigen, klik je op de knop Muziek om andere opties te openen en er een voorbeeld van te beluisteren. Klik op de voorbeeldknop om het nummer te beluisteren en klik op het audiobestand als je die track aan je video wilt toevoegen. Klik op de pijl-terug om terug te gaan naar het oorspronkelijke venster.
Stap 6. Exporteer of bewerk je AI-video
Klik op de knop Exporteren om de video op te slaan op je apparaat. Je kunt de video ook direct delen naar YouTube, TikTok of OneDrive. Als je verder wilt gaan met het aanpassen van je video, klik je op de knop 'Bewerken in tijdlijn' om de video-editor te openen. Als je opnieuw wilt beginnen, klik je op de optie 'Maak een nieuwe versie'.
Video's verbeteren en bewerken met AI-tools
Zodra de AI-functie voor automatisch opstellen is begonnen met het maken van je videoconcept, kun je zelf de touwtjes in handen nemen en handmatig wijzigingen doorvoeren met de gratis AI-tools voor videobewerking in Clipchamp. Je kunt ook toepassingen voor generatieve AI van Microsoft gebruiken om beeldmateriaal te maken en videoscripts te schrijven. Breng je visuals, audio en toegankelijkheid naar een hoger niveau met de volgende AI-tools.
Microsoft Designer: maak originele illustraties voor je video met de AI-afbeeldingseditor in Microsoft Designer. Zet tekst om in origineel artwork door je prompt in te voeren. Je kunt ook bestaande ideeën bekijken en aanpassen.
Microsoft Copilot: schrijf overzichten en voice-overscripts voor video's in slechts enkele seconden met Microsoft Copilot. Voer je opsomming of korte ideeën in; de AI-companion gebruikt deze invoer om in enkele seconden een volledige tekst te genereren.
AI-voice-overgenerator: zet je Copilot-script om in spraak met de AI-voice-overgenerator. Kies uit een grote verscheidenheid aan levensechte stemmen in allerlei talen. Pas vervolgens de toon, de toonhoogte en het tempo aan, zodat de stem goed past bij de stijl van je video.
Stiltes verwijderen: verwijder lange, ongemakkelijke stiltes uit je videobeelden zonder opnieuw op te nemen met de functie voor stilteverwijdering. De automatische AI-inkorttool detecteert automatisch ongewenste stiltes. Deze kun je vervolgens met één klik verwijderen.
Achtergrondgeluid verwijderen: verbeter de geluidskwaliteit en verminder afleidende achtergrondgeluiden met de functie voor ruisonderdrukking. De AI-opschoonfunctie voor audio verbetert de kwaliteit van audio-opnamen en verwijdert zoemtonen, echo's en andere ongewenste geluiden.
AI-ondertitelgenerator: creëer correcte en automatische ondertitels in elke taal met automatische ondertitels. Je audio wordt met AI getranscribeerd in de door jou gekozen taal. Er wordt een SRT-bestand gegenereerd, zodat je beschikt over een bewerkbare videotranscriptie.
Populaire typen video's die je kunt maken met de AI-video-editor
Verander opnamen van de feestdagen en videoherinneringen in boeiende reisvideo's met mooie hoogtepunten die klaar zijn voor sociale media.
Hergebruik langere video's en transformeer deze in hapklare YouTube Shorts en Reels.
Genereer met slimme AI-technologie automatisch gestroomlijnde diavoorstellingsvideo's voor verjaardagen, speciale gelegenheden en feesten.
Ga snel van start met schoolvideoprojecten door een unieke en kant-en-klare videosjabloon te creëren.
Transformeer de foto's en video's op je apparaat in een videomontage voor social media.
Maak video's in batches en genereer inkomsten voor een faceless YouTube-kanaal.
Bekijk hoe je video's kunt maken met AI
Ontdek hoe je de AI-video-editor gebruikt in deze beginnersvriendelijke videotutorial.
Veelgestelde vragen
Is de functie voor automatisch opstellen gratis in de Clipchamp-video-editor?
De AI-video-editor is gratis voor alle Clipchamp-gebruikers.
Kan ik meerdere video's maken met de functie voor automatisch opstellen van Clipchamp?
Je kunt verschillende versies van een video van dezelfde media maken via de knop 'Nieuwe versie'. Zo kun je de hoogte-breedteverhouding wijzigen (van liggend naar staand) voor socialmediaplatforms zoals Instagram Reels en Facebook Stories.
Is de AI-video-editor gemakkelijk te gebruiken voor beginners?
Net als alle hulpprogramma's in de Clipchamp-video-editor is AI automatisch opstellen ontworpen om intuïtief en toegankelijk te zijn voor gebruikers op elk ervaringsniveau in video-editing.
Ga aan de slag met het maken van AI-video's door deze prompts voor het genereren van videoscripts te bekijken en te leren hoe je AI-voice-overs kunt maken met tekst-naar-spraak.
Maak online gratis video's met de AI-video-editor in Clipchamp of download de Microsoft Clipchamp-app voor Windows.