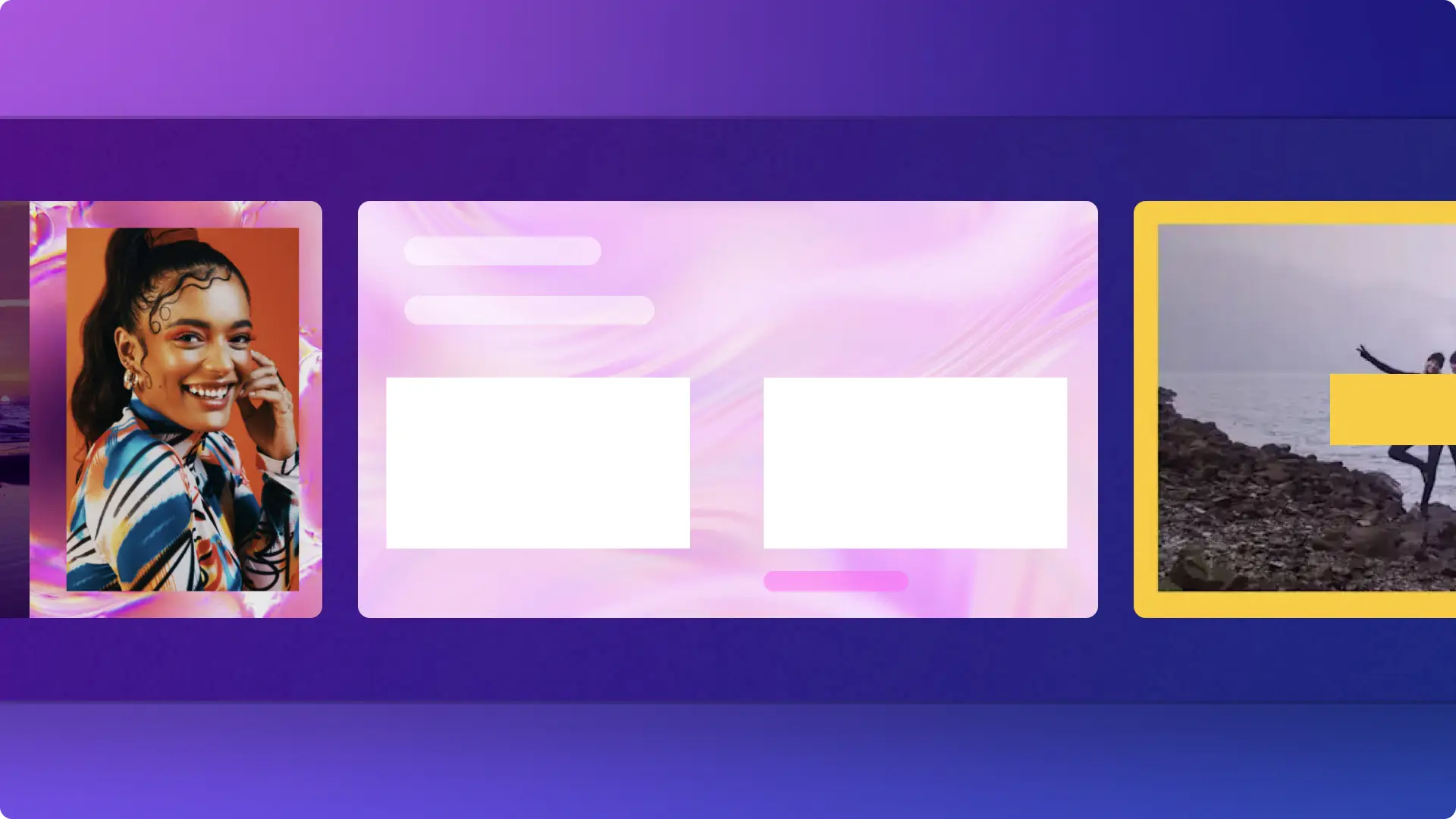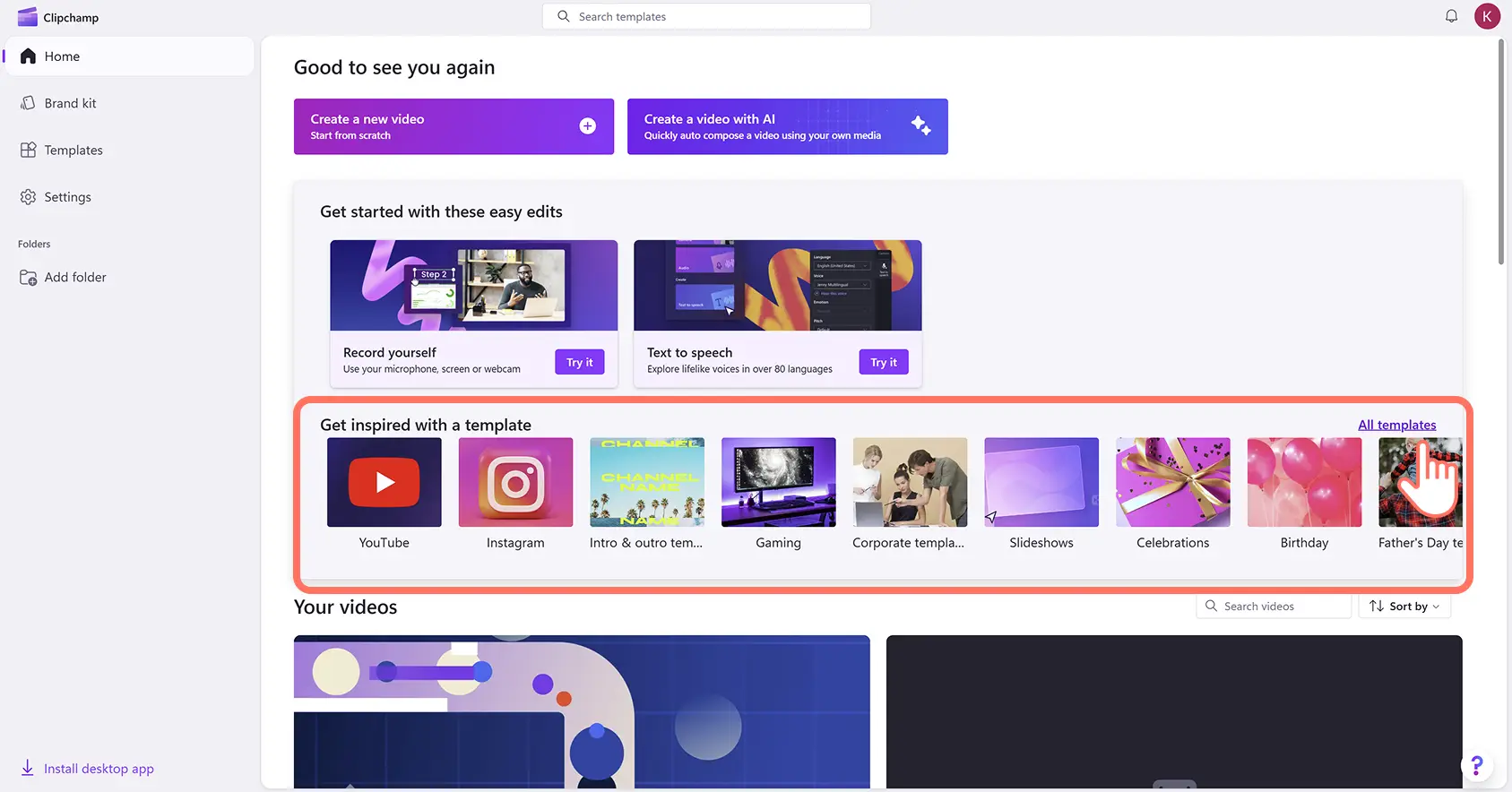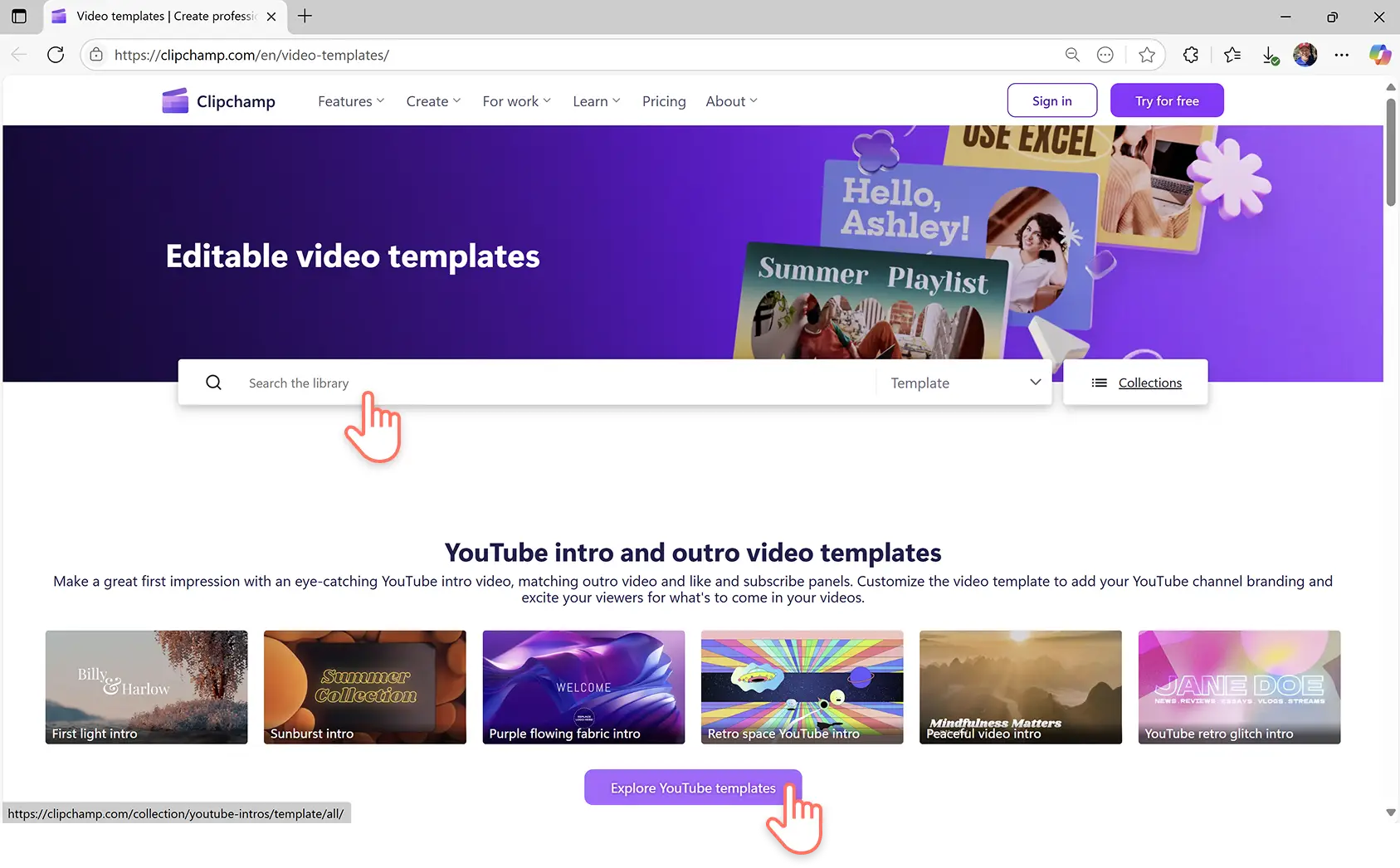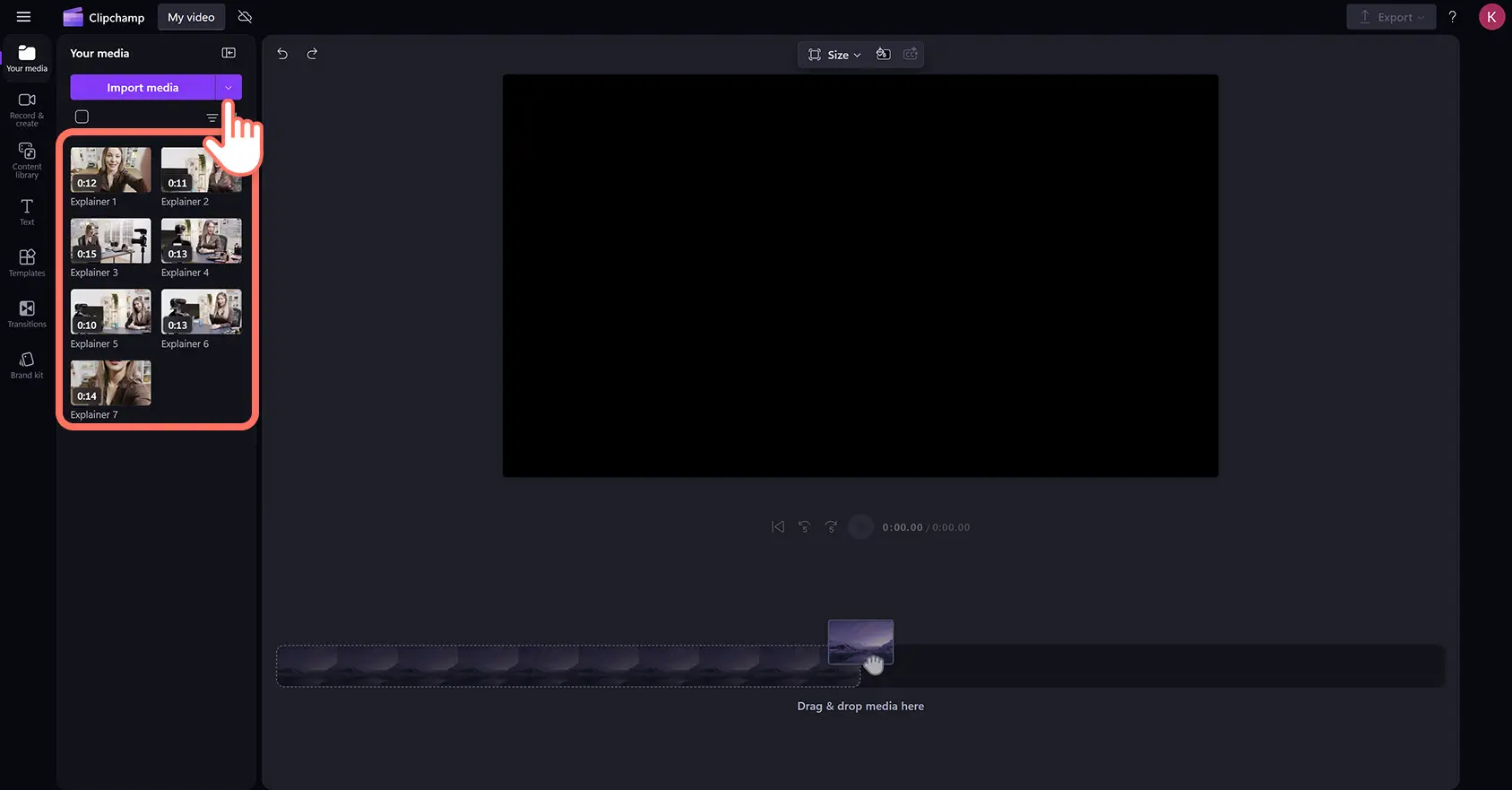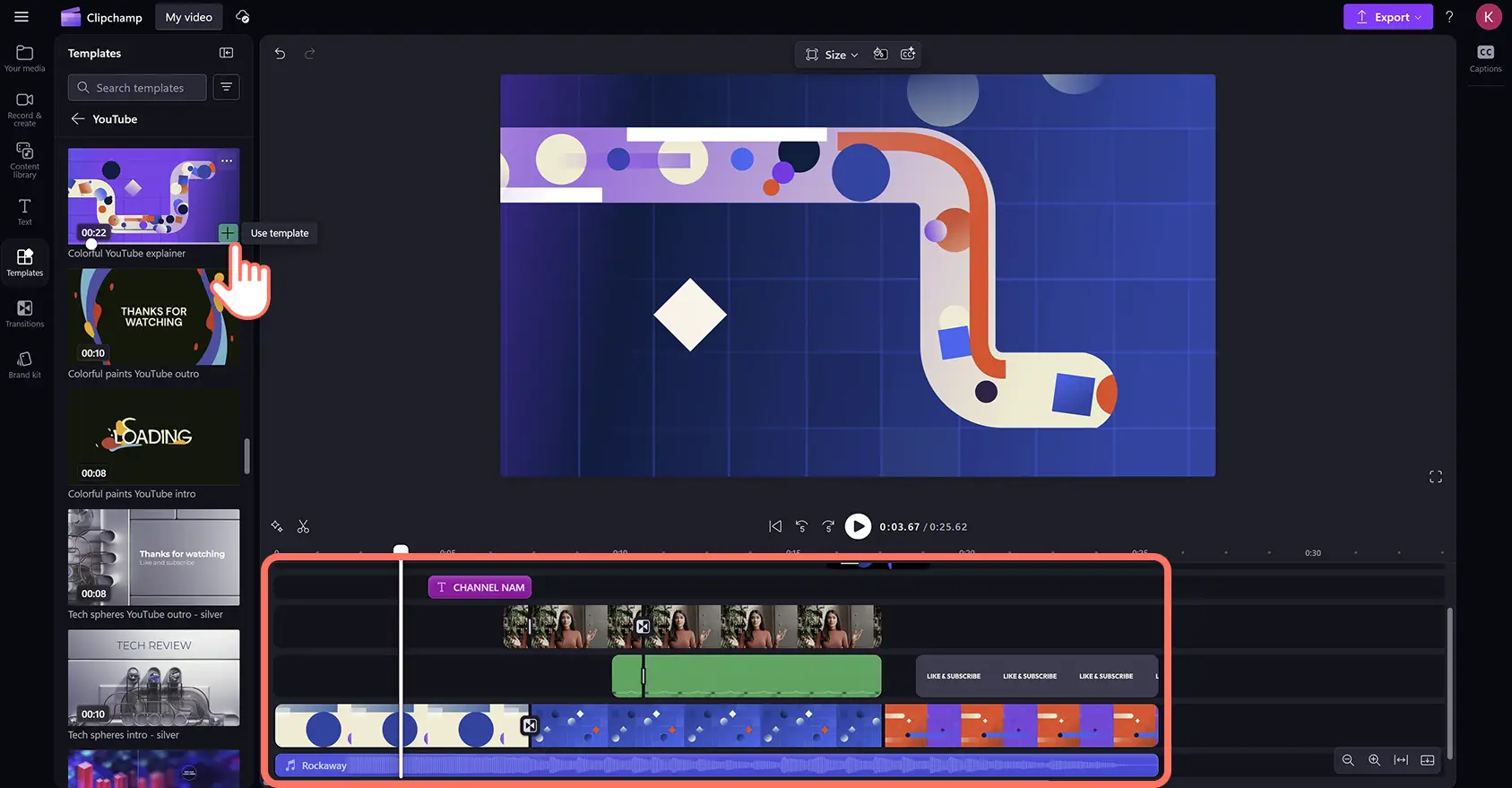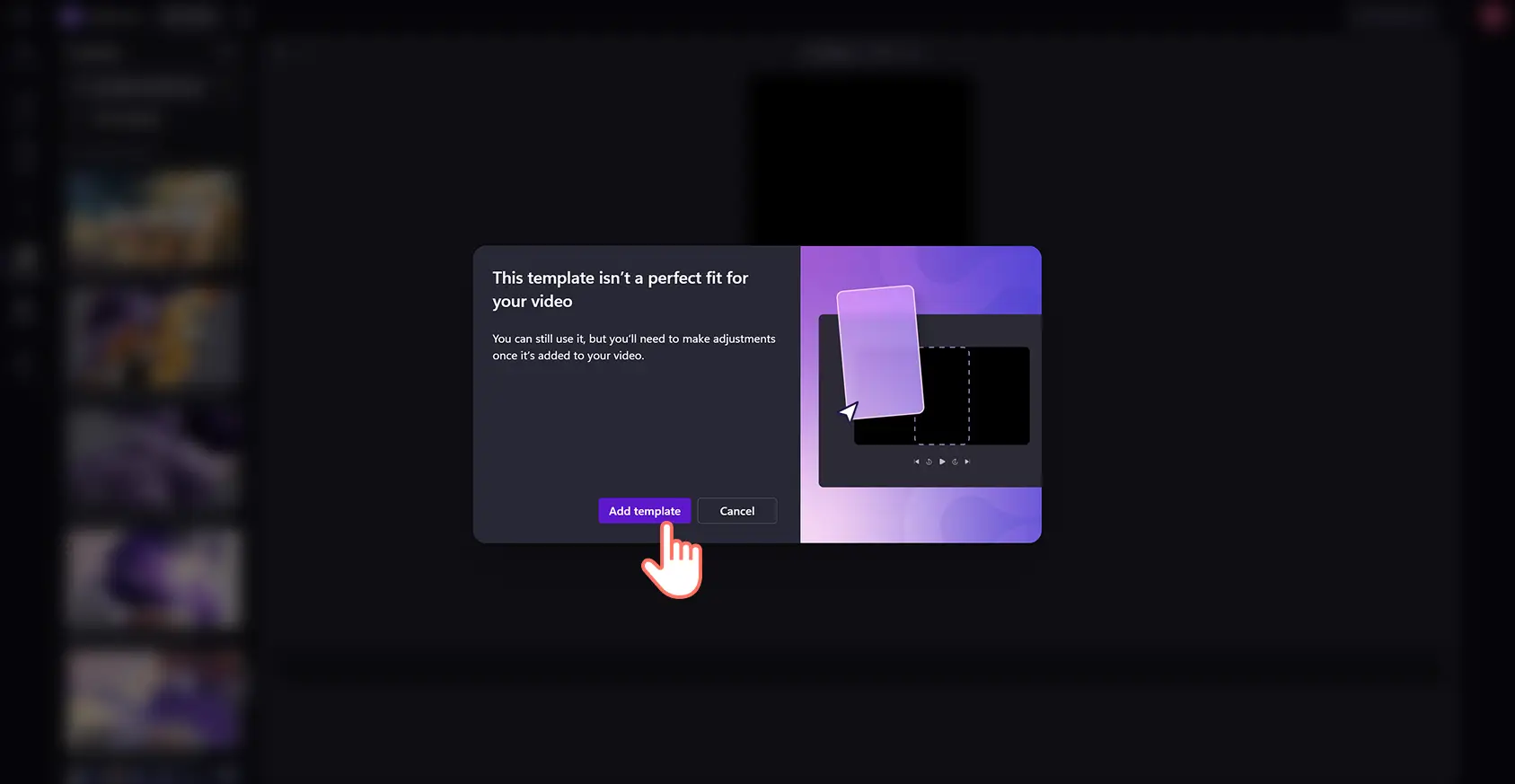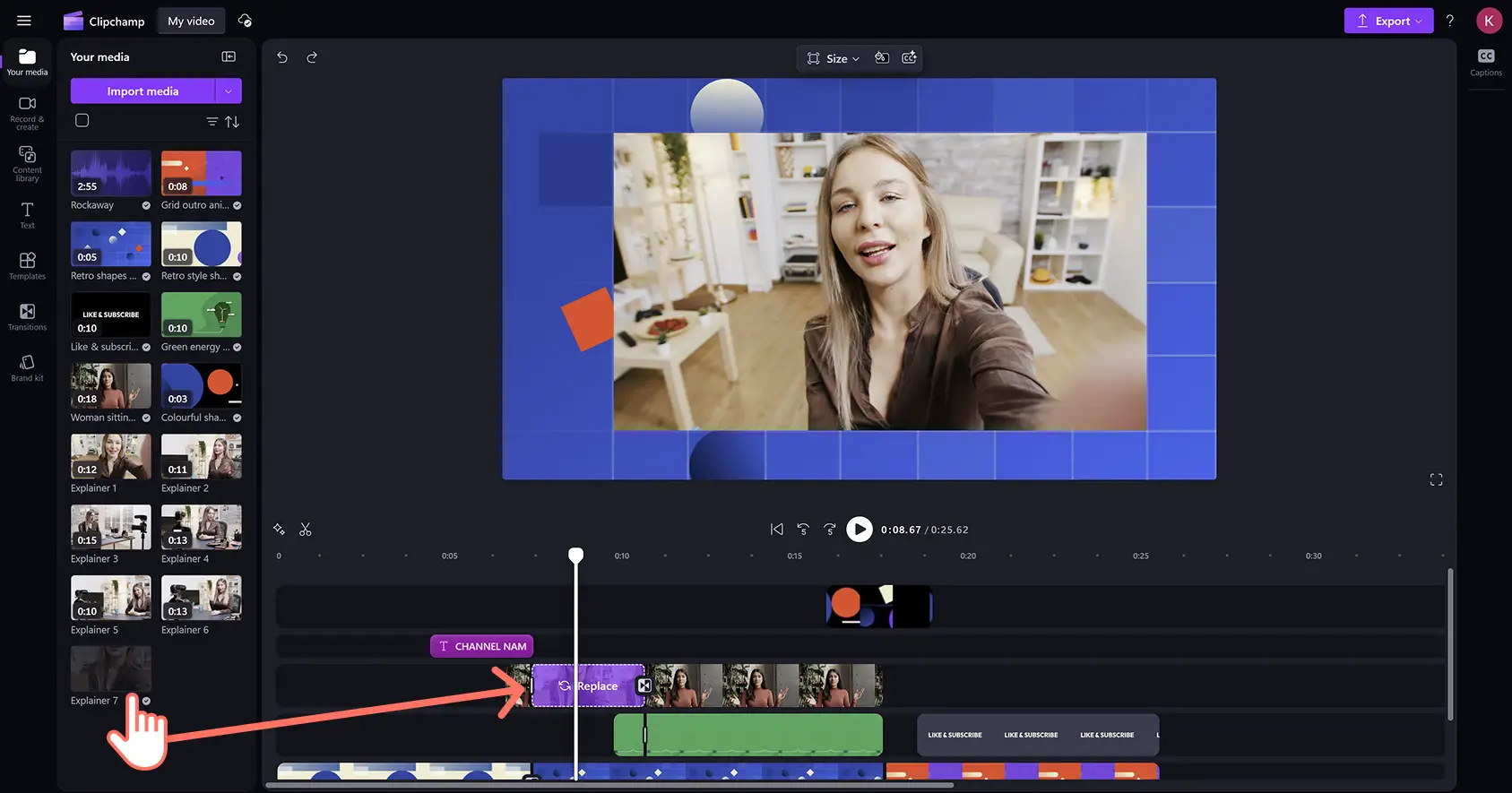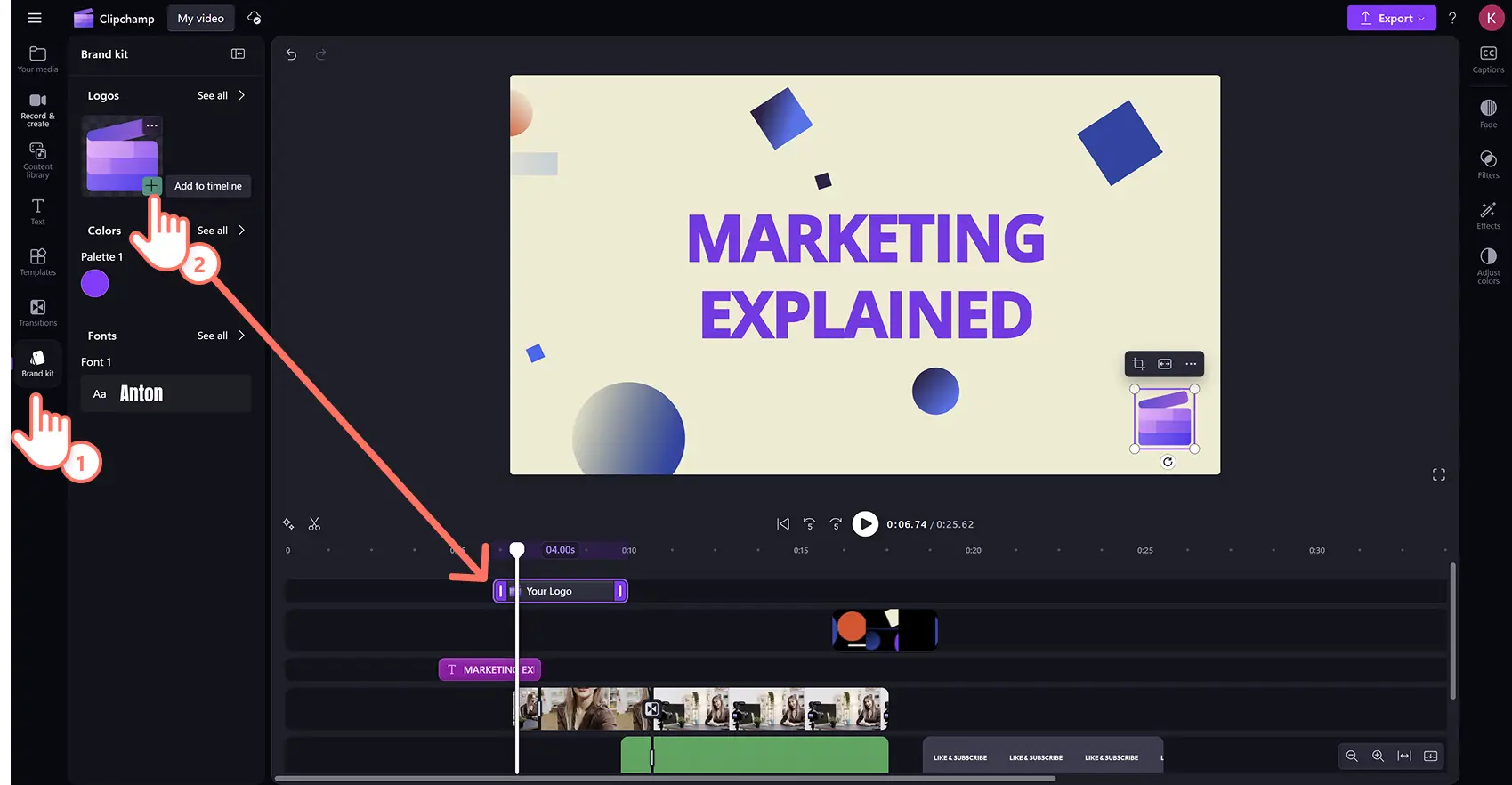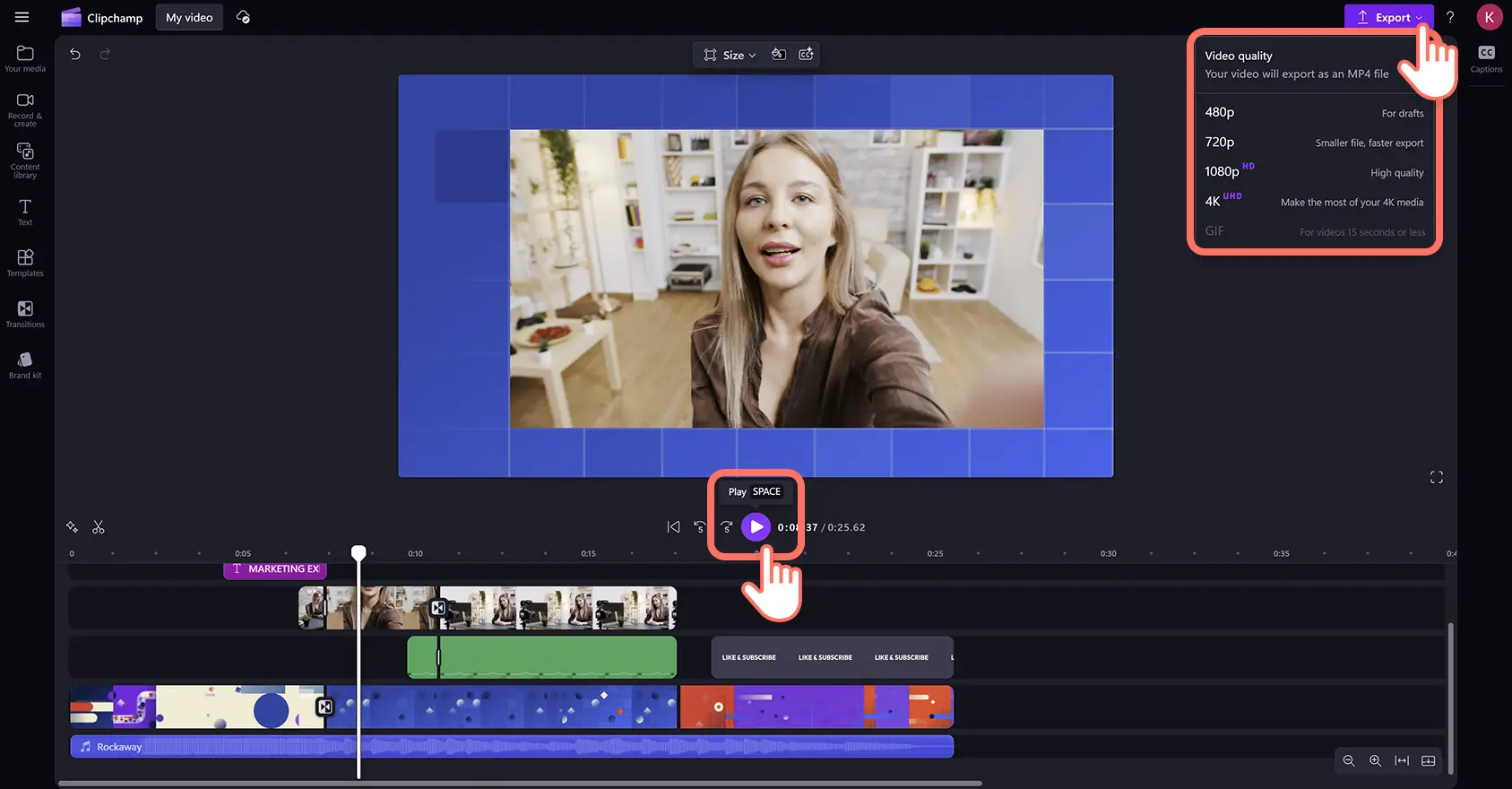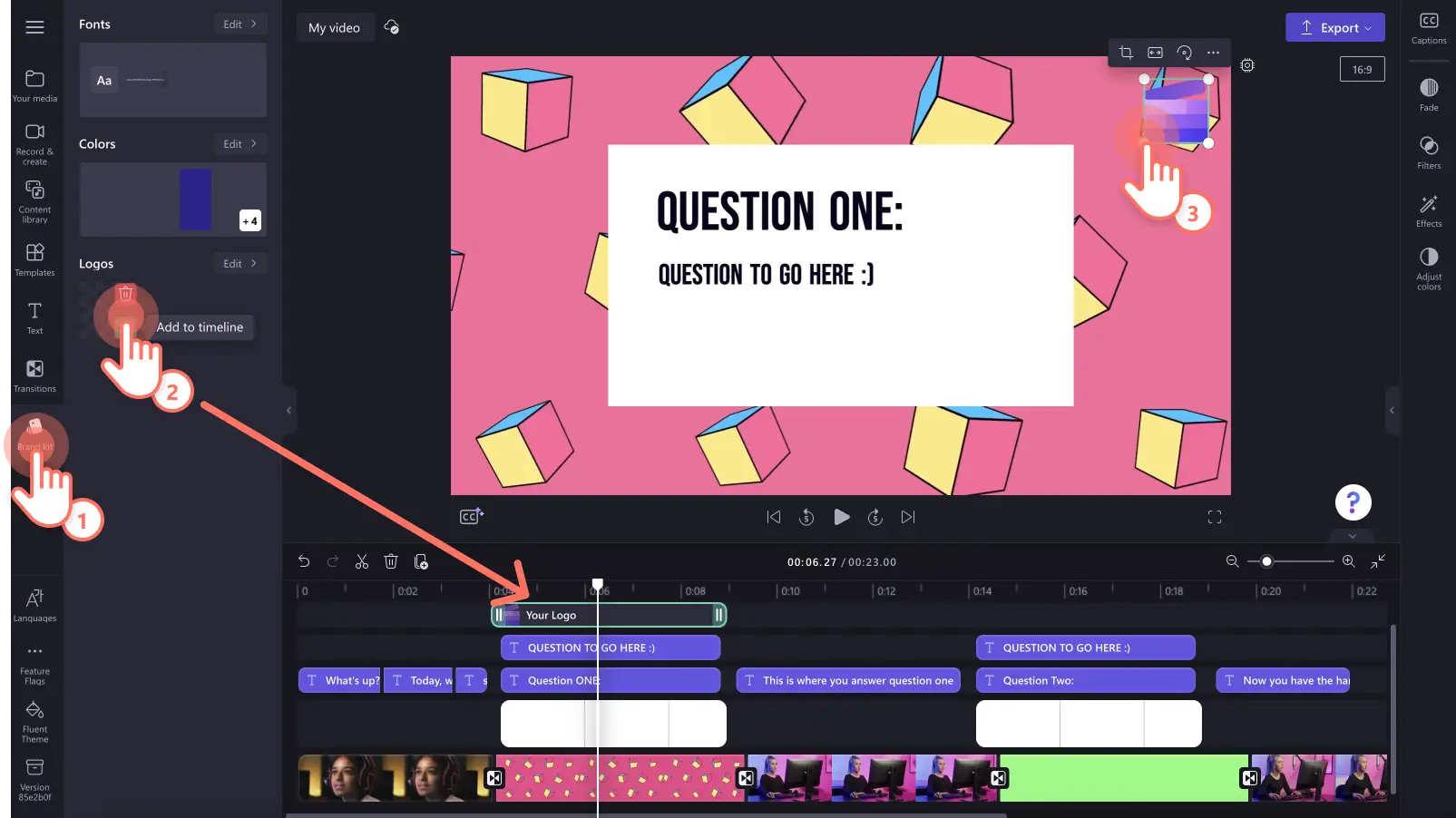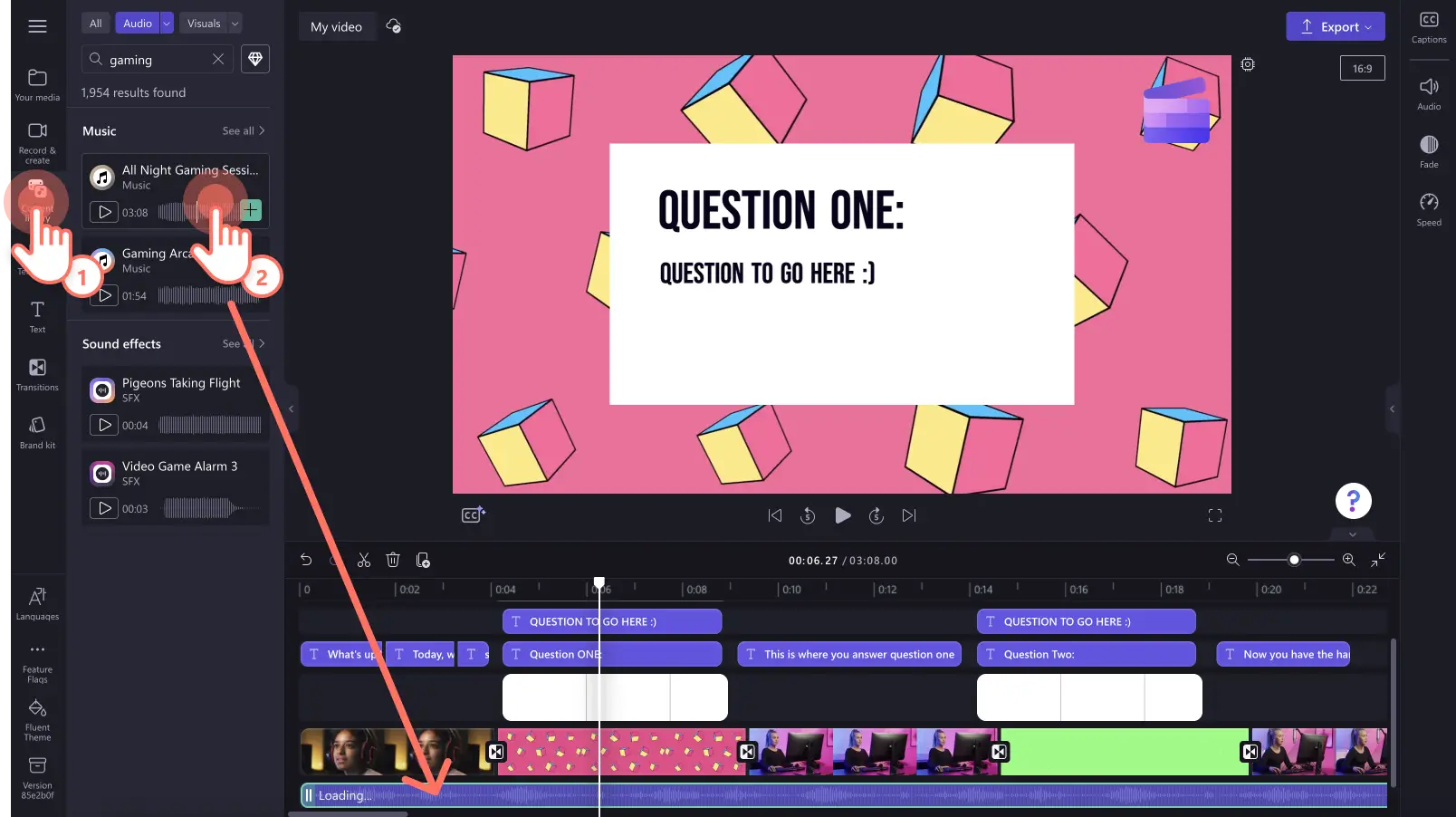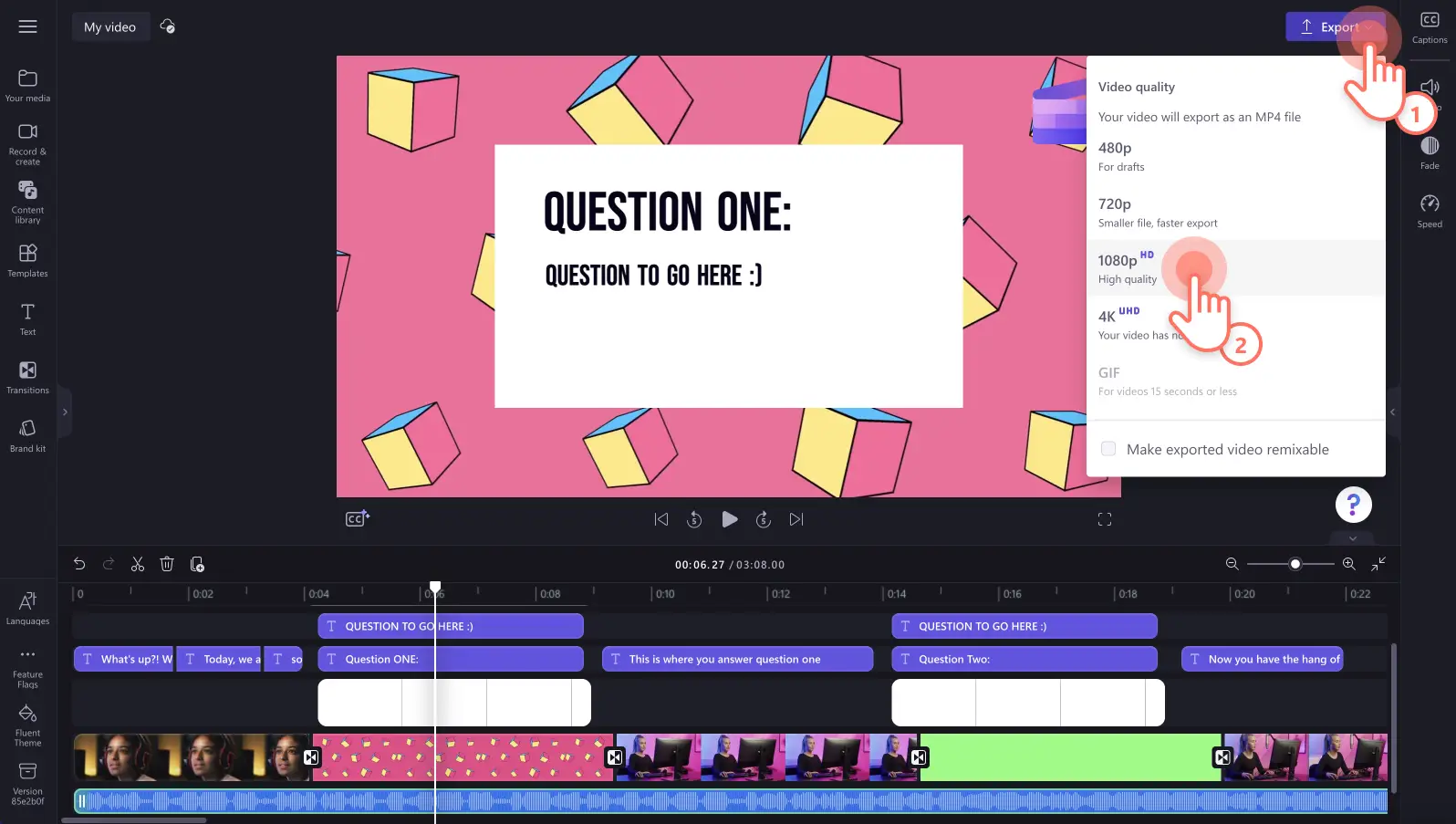Goed om te weten: De screenshots in dit artikel zijn gemaakt in Clipchamp voor persoonlijke accounts. Dezelfde principes zijn van toepassing op Clipchamp voor werk- en schoolaccounts.
Op deze pagina
Kom je tijd tekort, heb je gebrek aan inspiratie of nog niet eerder een video gemaakt? Met onze professioneel ontworpen videosjablonen kun je binnen enkele seconden video's van hoge kwaliteit maken die passen bij elk genre.
Onze sjabloonbibliotheek heeft de sjabloon die bij elke behoefte past, of je nu een promotievideo maakt voor sociale media, video's met hoogtepunten van gaming of levensgebeurtenissen deelt op YouTube Shorts.
Lees verder om te verkennen hoe je geweldige video's maakt door sjablonen aan je persoonlijke voorkeur aan te passen met tekst of een huisstijl en hoe je hoogte-breedteverhoudingen kunt bewerken in Clipchamp.
Video's maken met sjablonen
Stap 1. Vind de juiste videosjabloon
Je kunt onze gebruikersvriendelijke videosjablonen vinden op drie verschillende plekken. Vind de bibliotheek met videosjablonen via de videosjabloonpagina, in de Clipchamp-editor of op de startpagina voor bewerking.
Een sjabloon van de startpagina van Clipchamp gebruiken
Je kunt sjablonen vinden op de startpagina van de editor. Klik op een sjablooncategorie om te bladeren door meer opties of klik op de knop Alle sjablonen om de sjabloonbibliotheek te openen.
Als je een videosjabloon van de startpagina wilt gebruiken, klik je op een videosjabloon om het pop-upvenster te openen. Hier kun je de videosjabloon in volledig scherm bekijken en details over de duur en hoogte-breedteverhouding zien. Klik vervolgens op de knop Deze sjabloon gebruiken. Je wordt automatisch naar de editor geleid om te beginnen met bewerken.
Je wordt automatisch naar de editor geleid om te beginnen met bewerken.
Een sjabloon van de editor gebruiken
Je kunt ook sjablonen vinden op het tabblad Sjablonen op de werkbalk. Klik op een sjablooncategorie om te bladeren door meer opties of klik op de knop Alle sjablonen om de sjabloonbibliotheek te openen.
Klik vervolgens op de knop met het plusteken ('+') om de sjabloon toe te voegen aan je tijdlijn.
Als je videosjabloon een andere hoogte-breedteverhouding heeft dan de automatische hoogte-breedteverhouding 16:9, verschijnt er een pop-upvenster. Klik op Sjabloon toevoegen om door te gaan. De videosjabloon wordt automatisch aangepast aan de hoogte-breedteverhouding die je al hebt gekozen.
Stap 2. Importeer persoonlijke media
Als je je eigen video's wilt importeren, ga je naar de werkbalk, open je het tabblad Jouw media en klik je op de knop Media importeren om door je computerbestanden te bladeren, video's van je telefoon te importeren of verbinding te maken met je OneDrive.
Stap 3. Pas je videosjabloon aan
Vervang stockvideo's met persoonlijk materiaal
Als je stockmateriaal wilt vervangen, sleep je je media naar de tijdlijn op een bestaande sjabloonvideo. Je persoonlijke video vervangt automatisch de stockvideo.
Pas tekst en titels aan
Voor het toevoegen van bewegende tekst aan je video, klik je op het tekstvak op de tijdlijn. Klik vervolgens op het tabblad Tekst in het deelvenster Eigenschappen. Hier kun je je tekst, de kleur, het lettertype, de positie en grootte aanpassen.
Voeg persoonlijke huisstijl toe
Voor het toevoegen van je logo vanuit de merkenset, ga je naar de werkbalk en sleep je je logo vanuit de merkenset naar de tijdlijn.
Pas achtergrondmuziek aan
Als je stockaudio wilt vervangen, sleep je je persoonlijke audio naar de tijdlijn op de stockaudio. Je kunt ook audio vervangen door andere stockaudio. Sleep een audiobestand van het tabblad Inhoudsbibliotheek naar de tijdlijn.
Stap 4. Bekijk een voorbeeld van je video en sla deze op
Klik op de afspeelknop en bekijk een voorbeeld van je nieuwe video voordat je deze opslaat. Wanneer je er klaar voor bent om op te slaan, klik je op de knop Exporteren en selecteer je een videoresolutie. Voor de beste kwaliteit raden we je aan om alle video's op te slaan in een videoresolutie van 1080p. Betalende abonnees kunnen opslaan in een 4K-videoresolutie.
Til videosjablonen naar een hoger niveau met professionele bewerkingsfuncties
Bespaar tijd door tussenruimten eenvoudig te verwijderen
Het verschuiven van media op je tijdlijn is veel eenvoudiger geworden. Als je van gedachten bent veranderd over een deel van de video en er een tussenruimte is ontstaan, verwijder je deze onmiddellijk met de functie voor het verwijderen van tussenruimten. In plaats van elke asset een voor een te verplaatsen, klik je op het prullenbakpictogram om de tussenruimte eenvoudig te verwijderen. Je ziet nooit meer een tussenruimte over het hoofd.
Bewerk slimmer met groeperen en groeperingen opheffen
We begrijpen dat je tijd beperkt en waardevol is, dus we hebben het bewerken sneller en functioneler gemaakt. Met één klik kun je met de functie voor het groeperen van meerdere items eenvoudig assets op je tijdlijn (bijvoorbeeld video's, audio, tekst, stickers en meer) groeperen of een groepering opheffen. Je kunt ook wijzigingen aanbrengen in items buiten de groep.
Bekijk het groter met de modus volledig scherm
Bekijk je video in de modus volledig scherm voordat je de definitieve video exporteert. Zo mis je nooit meer een fout. Met slechts twee klikken kun je een voorbeeld van je video in de editor gedetailleerder bekijken, voor nauwkeurigheid en consistentie.
Gebruik toetsenbordsneltoetsen voor sneller bewerken
Door onze toetsenbordsneltoetsen voor Windows- en Mac-gebruikers besteed je geen tijd meer aan de beweging tussen je toetsenbord en muis terwijl je video's bewerkt. Bekijk al onze toetsenbordsneltoetsen hier.
Populaire Clipchamp-videosjablonen om uit te proberen
We hebben de meest bewerkbare, memorabele en populaire categorieën voor videosjablonen voor je samengesteld, zodat je direct aan de slag kunt. Blader eens door onze favoriete sjablonen die zijn ontworpen voor iedereen.
Populaire videosjablonen voor creators
Betrek je doelgroep door een opvallend sjabloon voor intro's en outro's toe te voegen aan je YouTube-video's.
Maak en deel epische gameplayvideo's met onze gamingsjablonen.
Mis nooit meer een upload en ga zelfs viraal met onze TikTok-videosjablonen voor advertenties en feeds.
Veelzijdige videosjablonen voor bedrijven
Behaal verkoopsuccessen met onze sjablonen voor productbeschrijvingen, dealprogressie en acquisitie.
Maak aantrekkelijke en trendy advertenties met onze sjablonen voor advertenties voor sociale media.
Verzamel speciale herinneringen en breng gebeurtenissen zoals Black Friday onder de aandacht met onze sjablonen voor gebeurtenissen, vakanties en feestdagen.
Veelgestelde vragen
Zijn videosjablonen gratis in Clipchamp?
Ja. De videosjablonen van Clipchamp zijn gratis voor alle creators, maar sommige sjablonen bevatten mogelijk premium stockvideo's en -audio. Als je geen premium account hebt, vervang dan gewoon premium stock door gratis stock, of upgrade je account om toegang te krijgen.
Hoeveel sjablonen mag ik in één video gebruiken?
Er is geen limiet voor het aantal sjablonen dat je aan je video mag toevoegen. Als je meer dan één sjabloon wilt gebruiken, raden we je aan een overgang tussen de sjablonen toe te voegen, zodat ze naadloos op elkaar aansluiten.
Hebben sjablonen een watermerk?
Nee. Gratis videosjablonen bevatten geen watermerken. Premium sjablonen kunnen een watermerk bevatten in het premium stockmateriaal. Dit geldt voor Clipchamp-gebruikers met een gratis account. Als je deze watermerken wilt verwijderen, vervang je gewoon het premium stockmateriaal of upgrade je je account om toegang te krijgen.
Met onze gebruikersvriendelijke videosjablonen bewerk je video's snel en zonder zorgen. Verken meer manieren om geweldige video's te maken, bijvoorbeeld montagevideo's en voorbereidingsvideo's.
Verken het gratis Clipchamp of download de Clipchamp Windows-app.