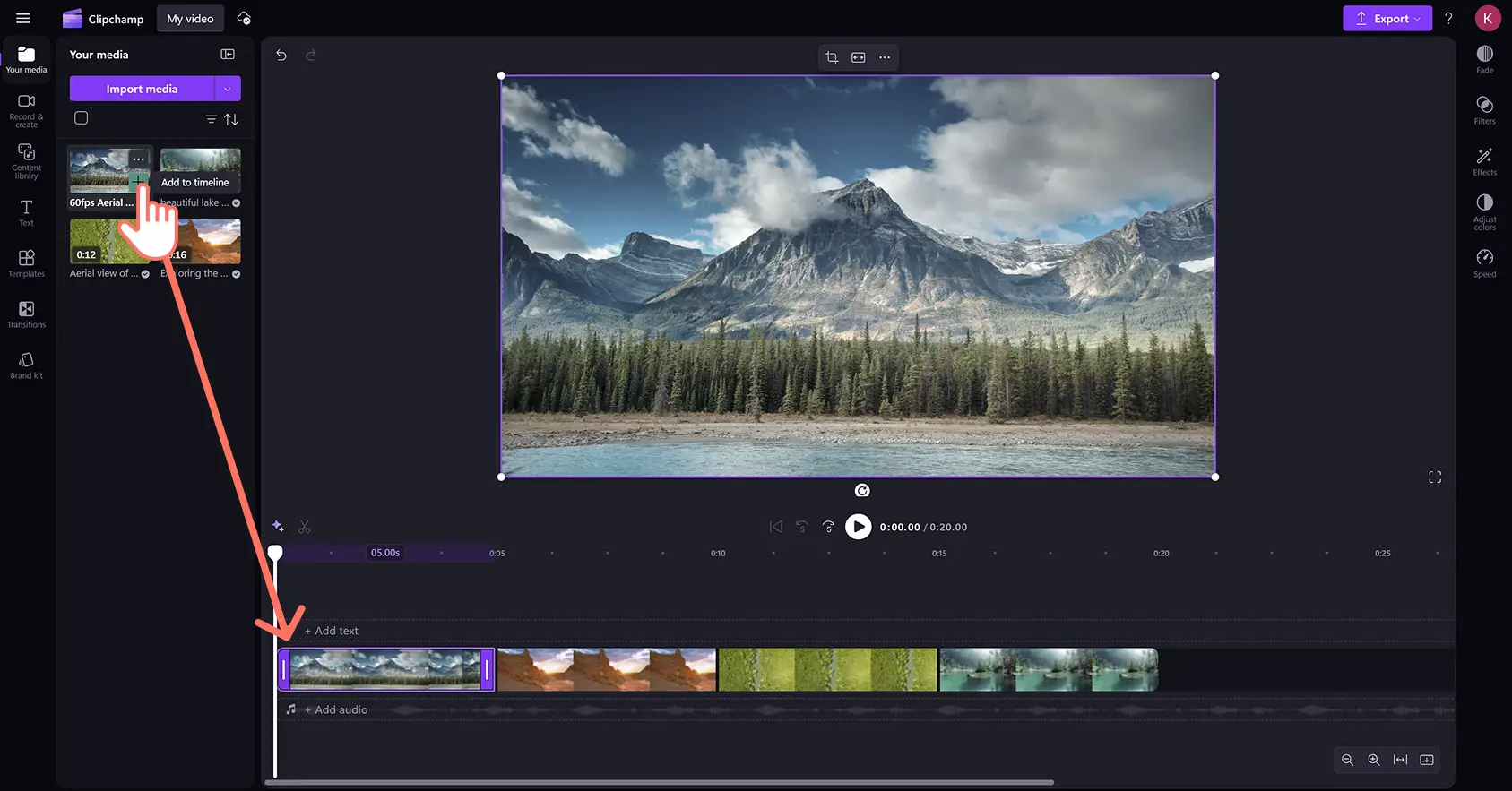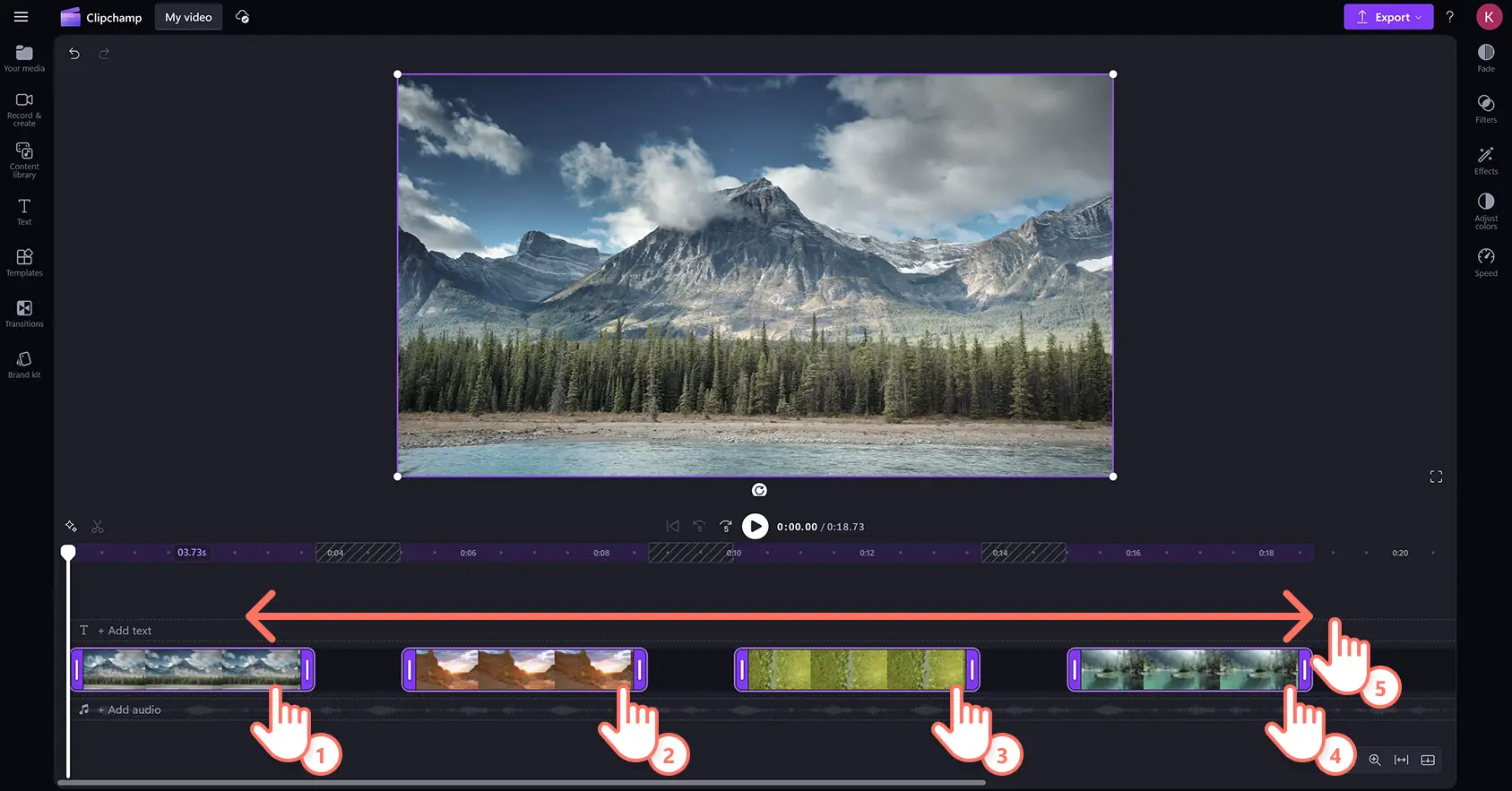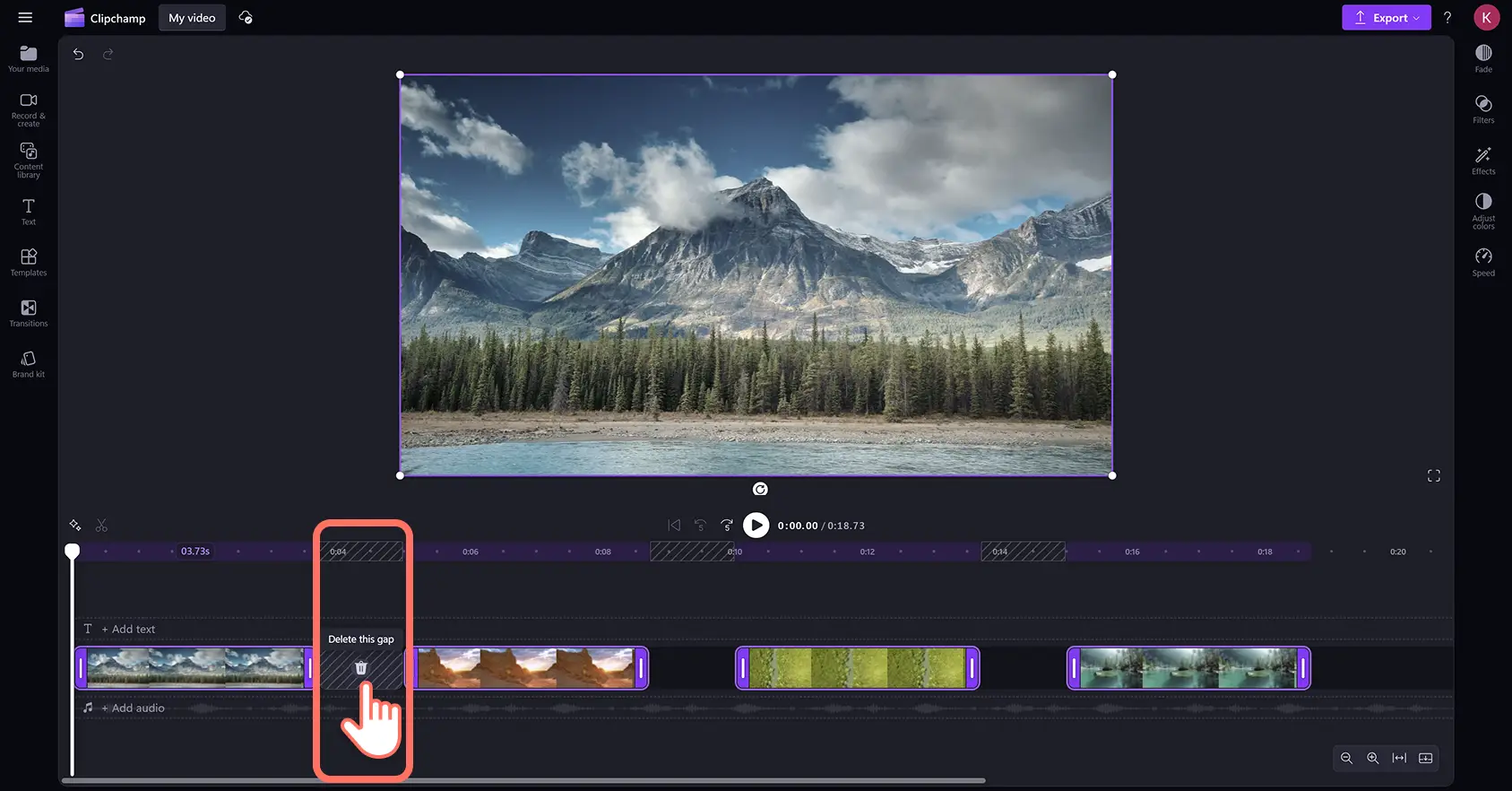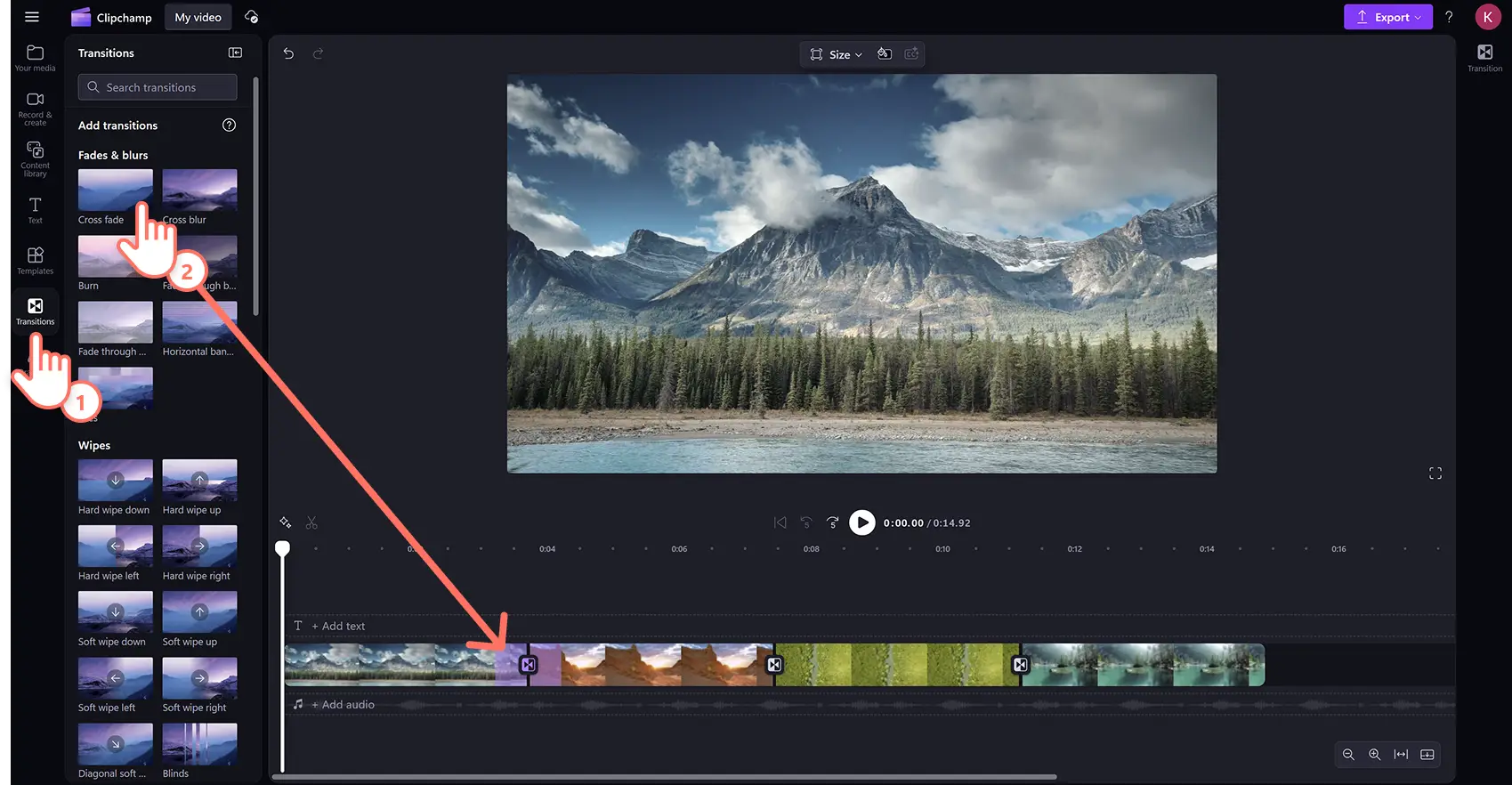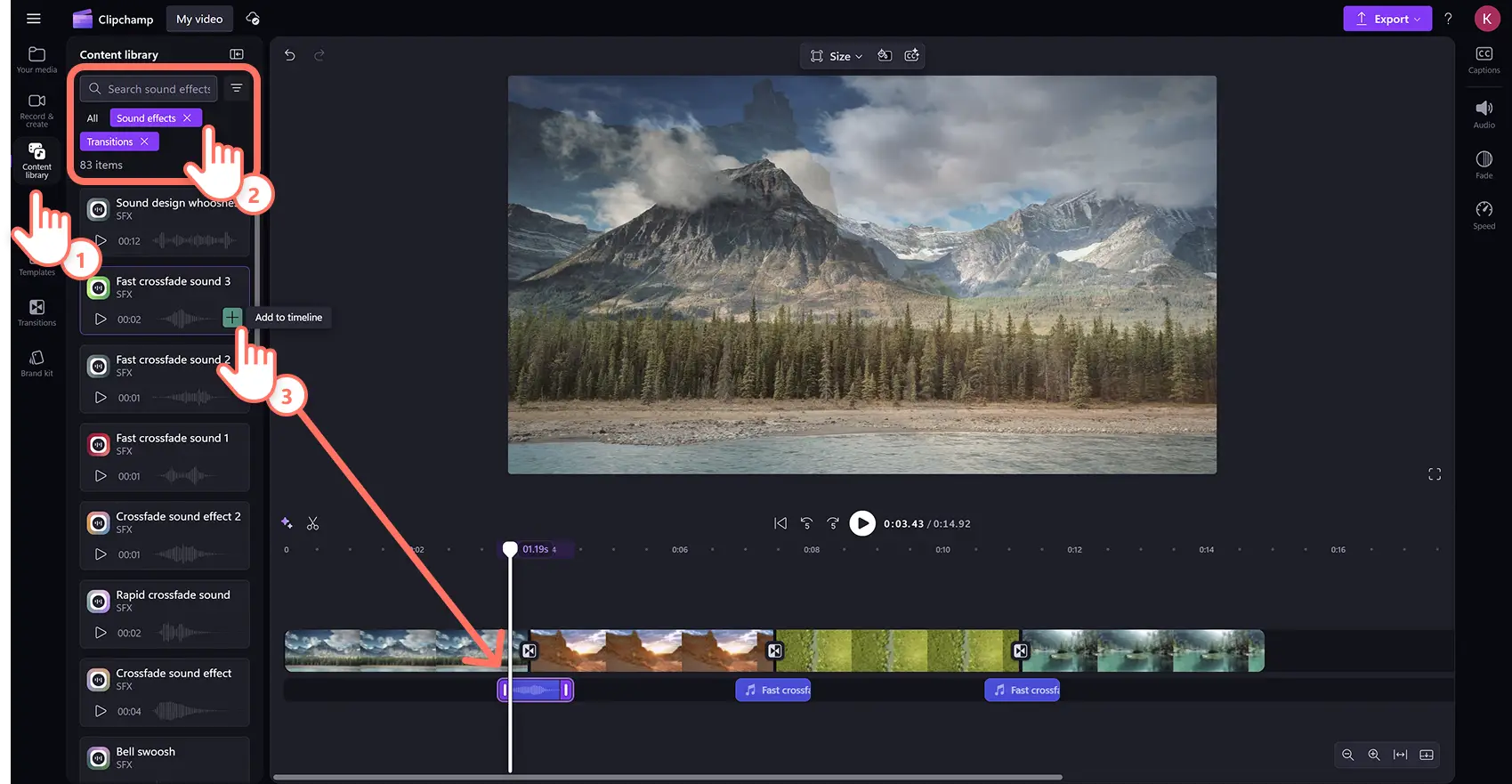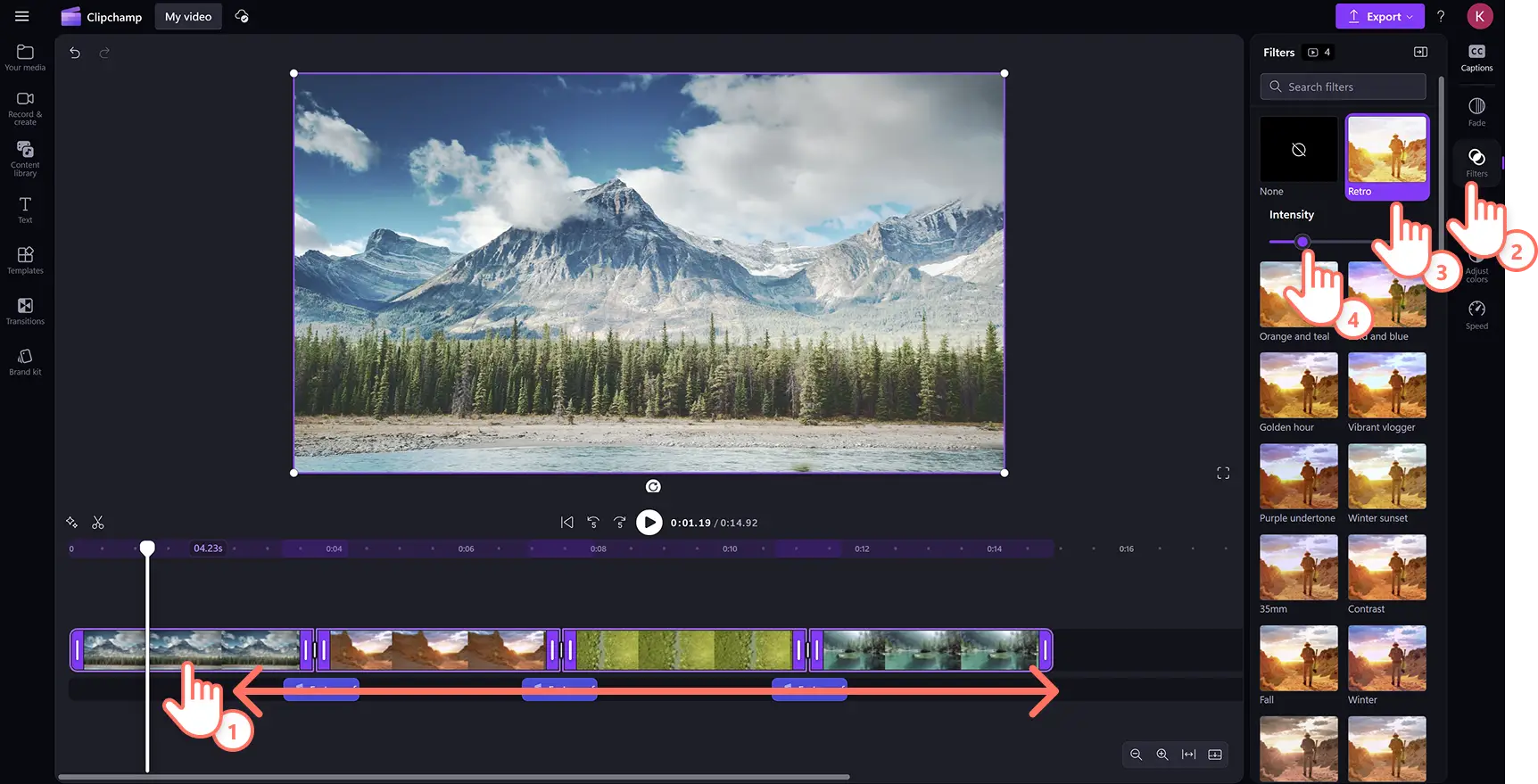Goed om te weten: De screenshots in dit artikel zijn gemaakt in Clipchamp voor persoonlijke accounts. Dezelfde principes zijn van toepassing op Clipchamp voor werk- en schoolaccounts.
Heb je een manier nodig om meerdere videoclips samen te voegen om een zelfstudie, diavoorstelling of promotievideo te maken, maar wil je geen software downloaden? We hebben het eenvoudigste hulpmiddel voor het combineren van video's en foto's, ze tot de perfecte lengte bij te snijden en er zelfs speciale effecten zoals titels en overgangen aan toe te voegen. Rechtstreeks in je browser.
Verken hoe je moeiteloos videoclips kunt samenvoegen om professionele video's te maken in Windows en op de Mac met Clipchamp.
Video's online samenvoegen
Stap 1. Importeer video's of selecteer stockmateriaal
Als je je eigen video's, foto's en GIF's wilt importeren, ga je naar de werkbalk, open je het tabblad Jouw media en klik je op de knop Media importeren om door je computerbestanden te bladeren of verbinding te maken met je OneDrive.
Je kunt ook gratis stockmedia gebruiken zoals videoclips, foto's, video-achtergronden en GIF's. Ga naar de werkbalk en kies het tabblad Inhoudsbibliotheek. Klik vervolgens op de vervolgkeuzepijl voor visuals en op video's, foto's of achtergronden. Je kunt ook zoeken in de verschillende stockcategorieën met gebruik van de zoekbalk.
Sleep je media naar de tijdlijn, naast elkaar. Door media naast elkaar op de tijdlijn te plaatsen, worden twee of meer clips automatisch gecombineerd en vormen ze één video.
Stap 2. Bewerk je video
Om de volgorde van je gecombineerde video's opnieuw in te delen, sleep je eenvoudigweg het mediabestand opnieuw naar de tijdlijn. Je kunt de volgorde van je tijdlijn wisselen, zo vaak als je wilt.
Als je wilt knippen in de lengte van je video's met gebruik van het hulpmiddel voor het bijsnijden van video's, klik je op de video op de tijdlijn zodat deze groen wordt gemarkeerd. Verplaats de groene grepen links van de tijdlijn om de videolengte te wijzigen. Als je meerdere assets tegelijkertijd wilt bijsnijden, kun je de functie voor het bewerken van meerdere items uitproberen. Houd de SHIFT-toets (Windows) of de opdrachttoets (MacBook) op je toetsenbord ingedrukt, klik vervolgens op elke asset op de tijdlijn en gebruik één van de groene grepen om bij te snijden.
Als er na het bijsnijden zwarte ruimten ontstaan op je tijdlijn, kan het lijken alsof je video's niet meer gecombineerd zijn. Gebruik de functie voor het verwijderen van tussenruimten. Klik op het prullenbakpictogram op de tijdlijn om eventuele tussenruimten te verwijderen.
Plaats overgangen tussen elke clip om extra persoonlijkheid toe te voegen aan je samengevoegde video. Klik op het tabblad Overgangen op de linkerzijbalk. Sleep een overgang naar de tijdlijn tussen twee clips.
Stap 3. Bekijk een voorbeeld van je samengevoegde video en sla deze op
Bekijk een voorbeeld van je nieuwe video met gebruik van de modus Volledig scherm voordat je deze opslaat. Wanneer je klaar bent om de video op te slaan, klik je op de knop Exporteren en selecteer je een videoresolutie. Voor de beste kwaliteit raden we je aan om alle video's op te slaan in een videoresolutie van 1080p.Betalende abonnees kunnen opslaan in een 4K-videoresolutie.
Voeg video's samen en bewerk ze met speciale effecten
Bespaar tijd met groeperen en groeperingen opheffen
Er staat nooit meer een clip op de verkeerde plaats dankzij de functie voor groeperen. Voeg je videoclips samen en groepeer ze vervolgens eenvoudig met één klik. Beweeg de gehele video uit de vrije hand rond op je tijdlijn, de volgorde van je clips blijft zoals die is. Je kunt ook op elk moment de groepering van assets opheffen en wijzigingen aanbrengen in items buiten de groep.
Verfraai je video's direct met filters en effecten
Wijzig moeiteloos het uiterlijk van je videoclips om kleuren een te boost te geven, sferen te transformeren en je esthetiek te verfraaien met professionele videofilters. Kies uit een reeks videofilters zoals Retro, Vrolijke vlogger, Western en nog veel meer.
Versnel en vertraag je samengevoegde video's
Neem de controle over de snelheid van je video met de gebruikersvriendelijke snelheidsselector. Vertraag de snelheid van je video of verhoog het tempo van je video met gebruik van de schuifregelaar voor snelheid op het tabblad Snelheid in het deelvenster Eigenschappen.
Voeg geluidseffecten toe om je video naar een hoger niveau te tillen
Selecteer uit een breed scala aan gratis SFX-geluidseffecten zoals applaus, berichtensignalen, klikken, juichende menigten en knallen om toe te voegen aan je video. Je kunt zelfs meerdere lagen geluidseffecten toevoegen en de perfecte combinatie maken.
Veelgestelde vragen
Kan je gratis online video's samenvoegen in Clipchamp?
Ja. Het online samenvoegen van video's met Clipchamp is voor alle gebruikers gratis. Om toegang te krijgen tot onze selectie van premiumbestanden uit het archief voor audio, afbeeldingen en video's, kun je overwegen je account te upgraden.
Hoeveel video's kan ik combineren?
Er is geen limiet voor het aantal video's dat je op Clipchamp kunt samenvoegen. Zet er zoveel video's in als je nodig hebt.
Kan ik video's en afbeeldingen samenvoegen?
Jazeker! Met onze tijdlijn voor de video-editor kun je elk type media samenvoegen, zoals video's, afbeeldingen, audio, GIFs en stickers.
Hoe kan ik video's bewerken en samenvoegen op Windows?
De gratis online video-editor van Clipchamp werkt op alle versies van Windows 7, Windows 10 en Windows 11 met een internetverbinding. Je kunt Clipchamp openen via de Edge browser of de app voor Windows downloaden.
Nu je weet hoe je video's combineert, kun je Xbox-clips samenvoegen om video's met hoogtepunten van gaming te maken met de Xbox-integratie voor importeren.
Begin vandaag nog met bewerken met het gratis Clipchamp of download de Clipchamp Windows-app om te beginnen.