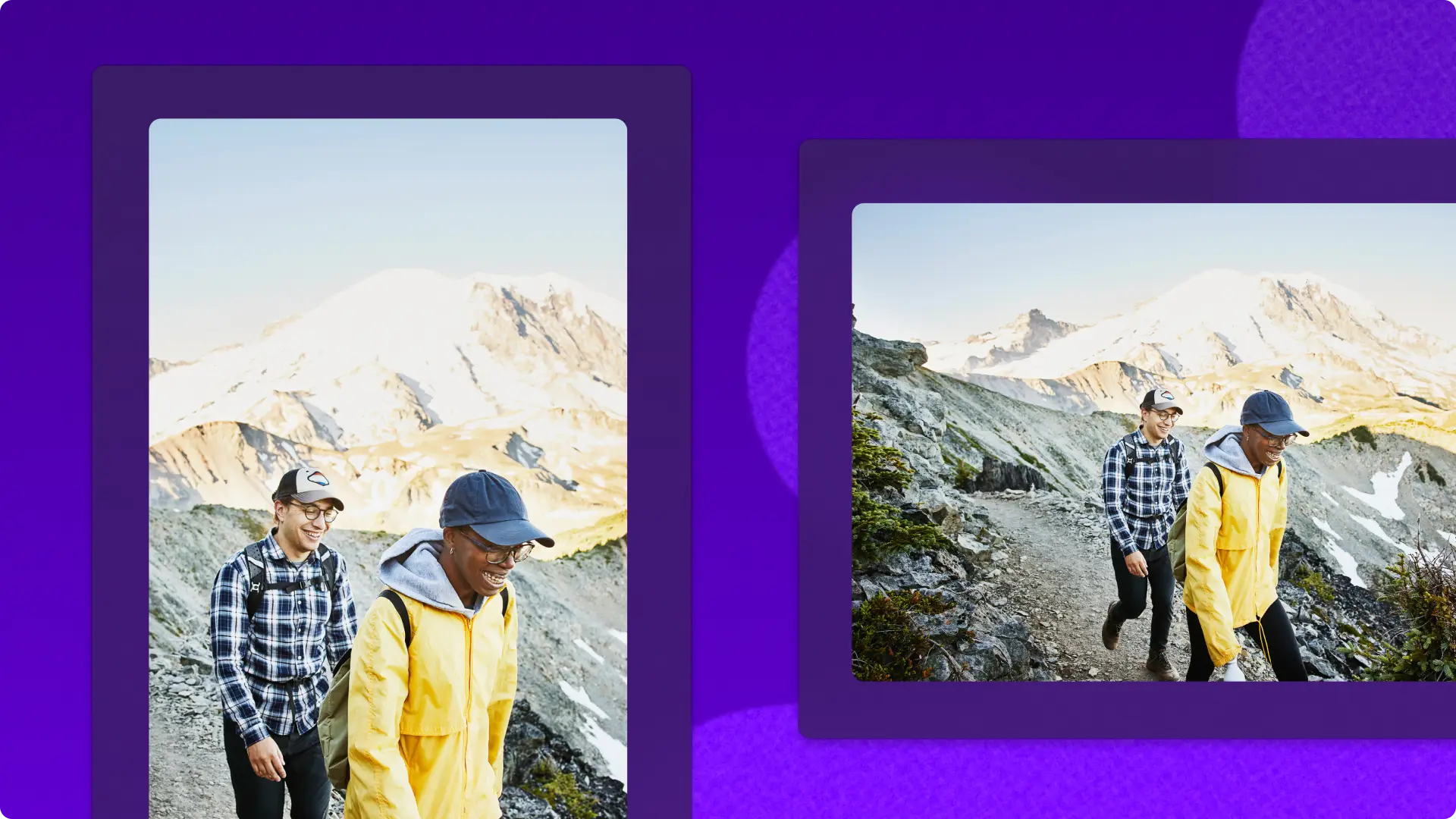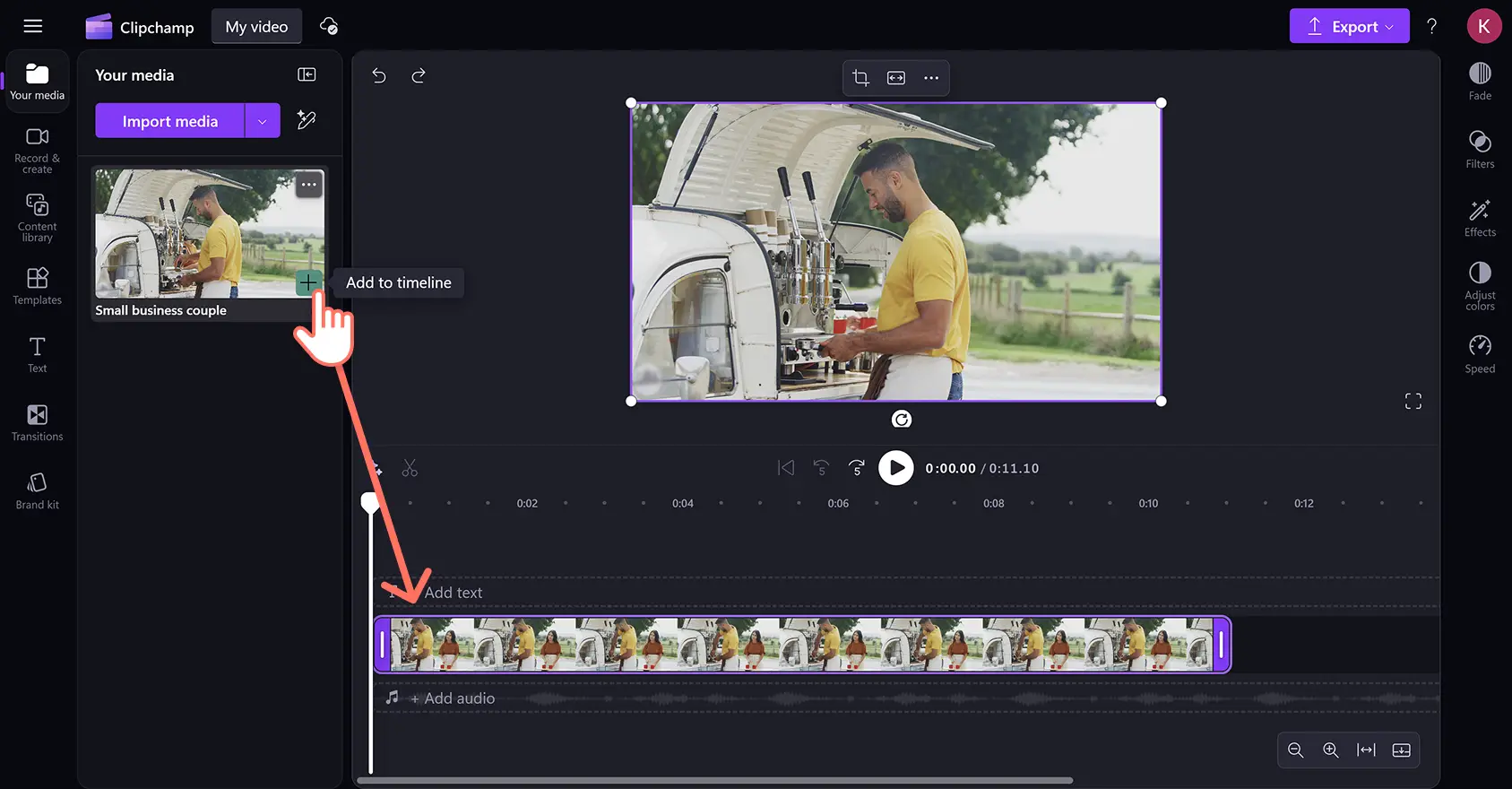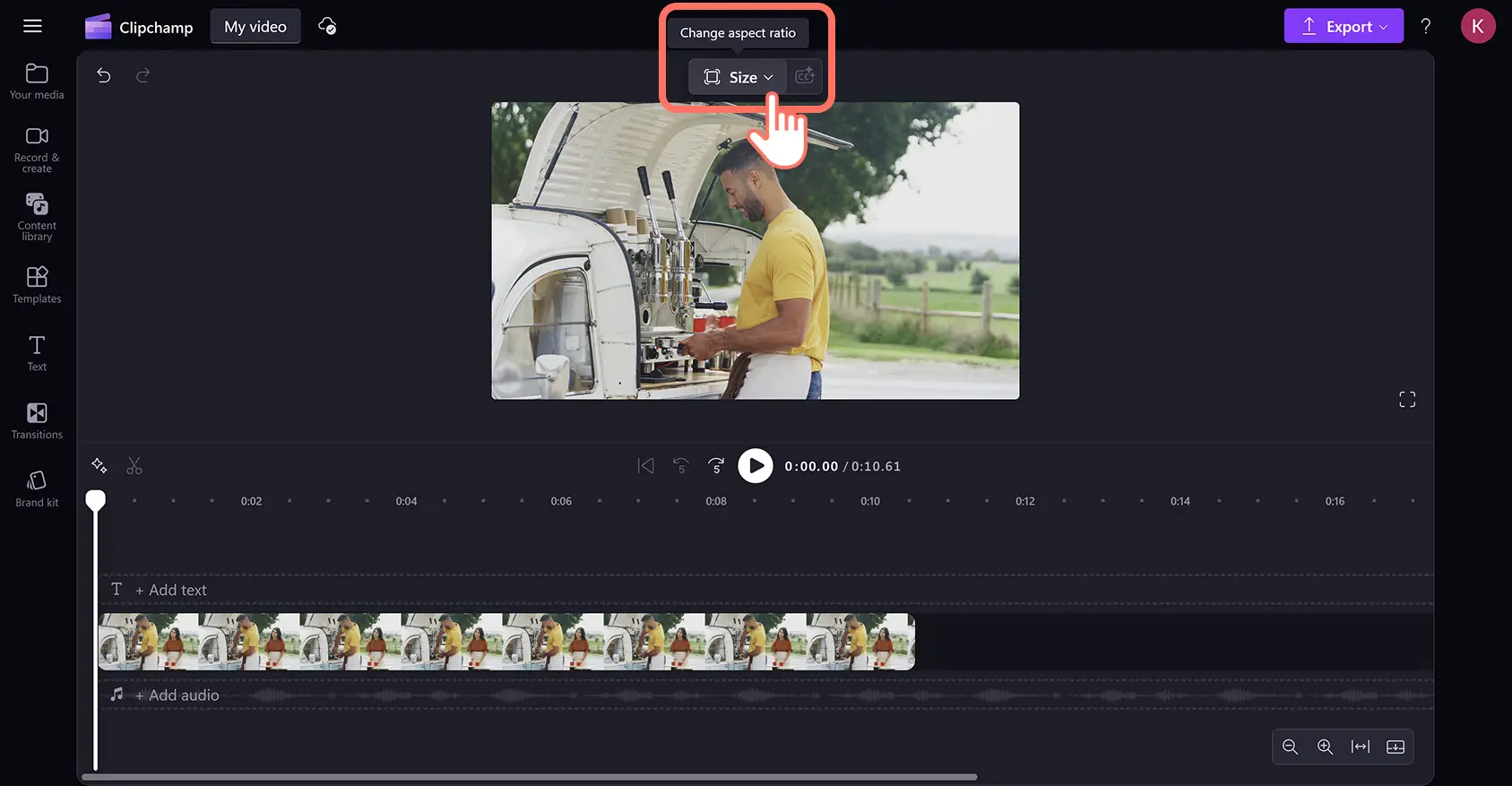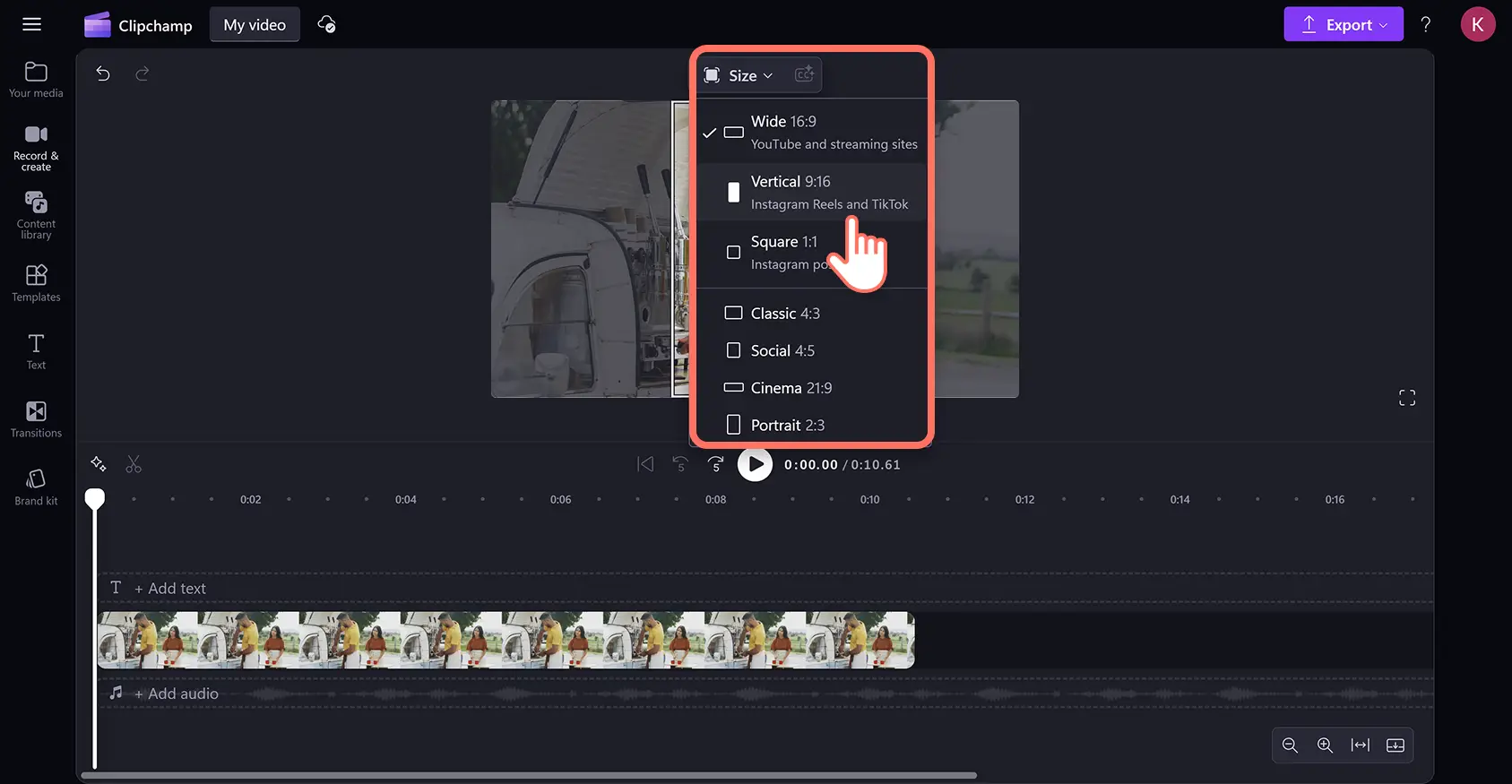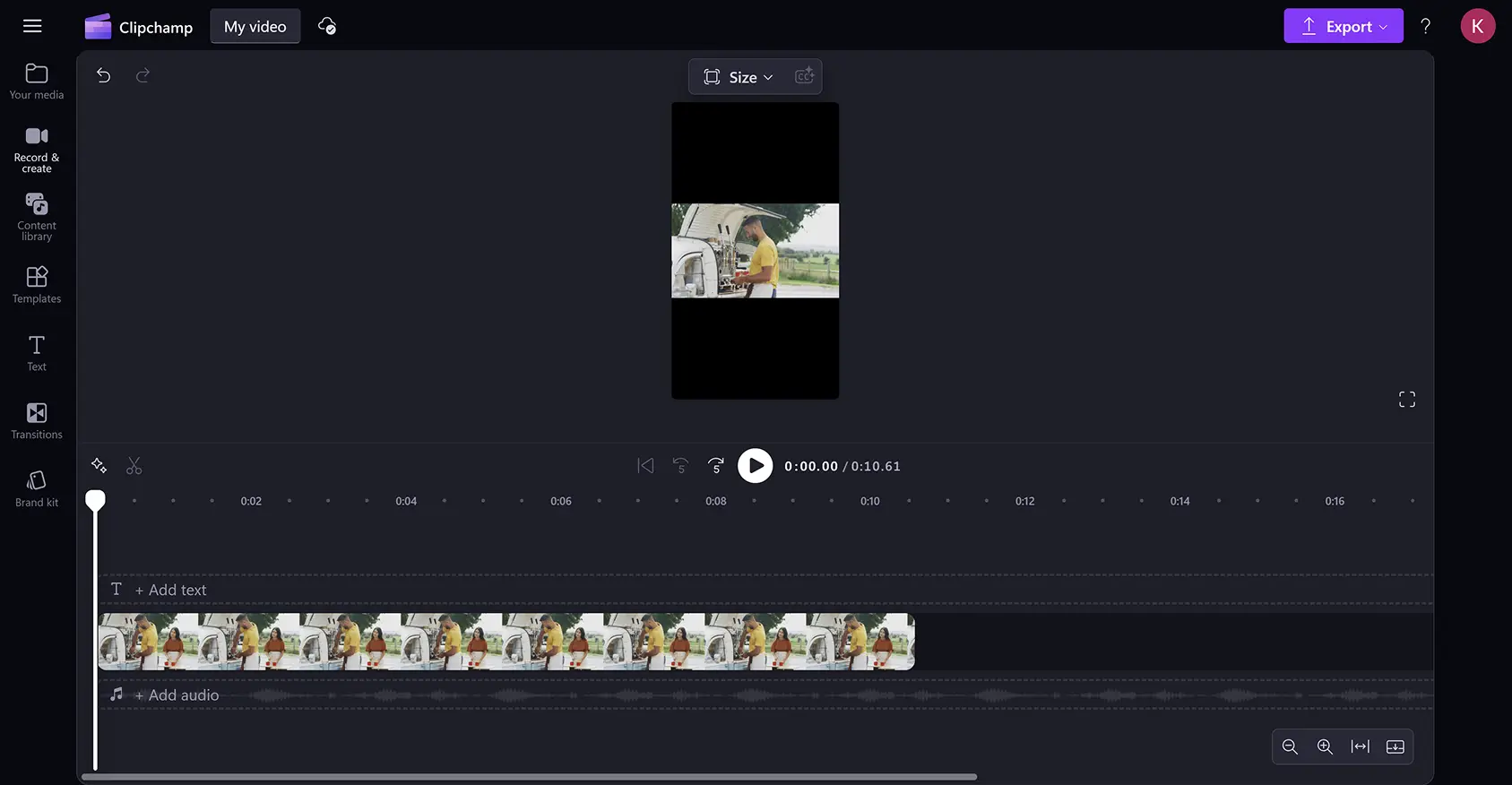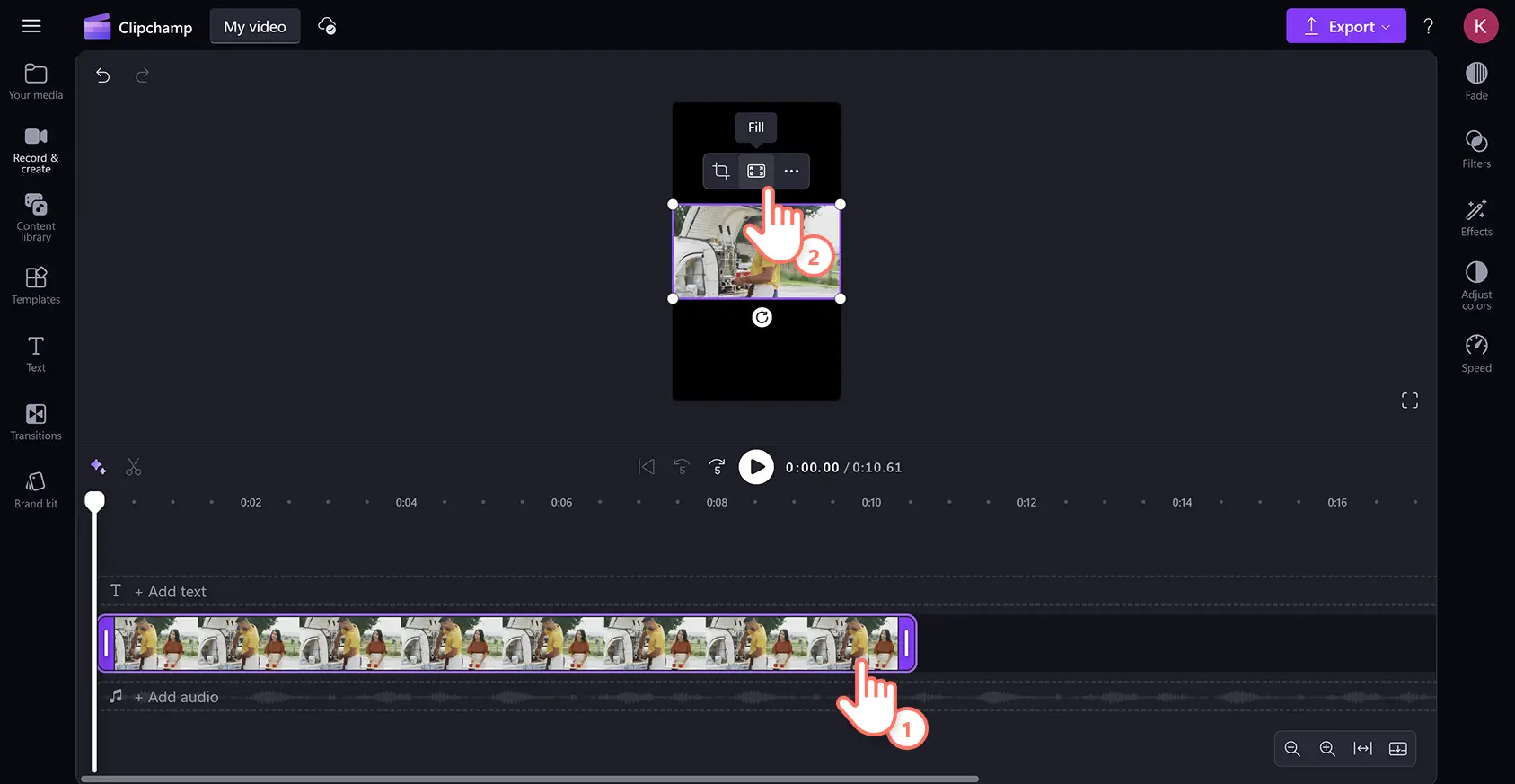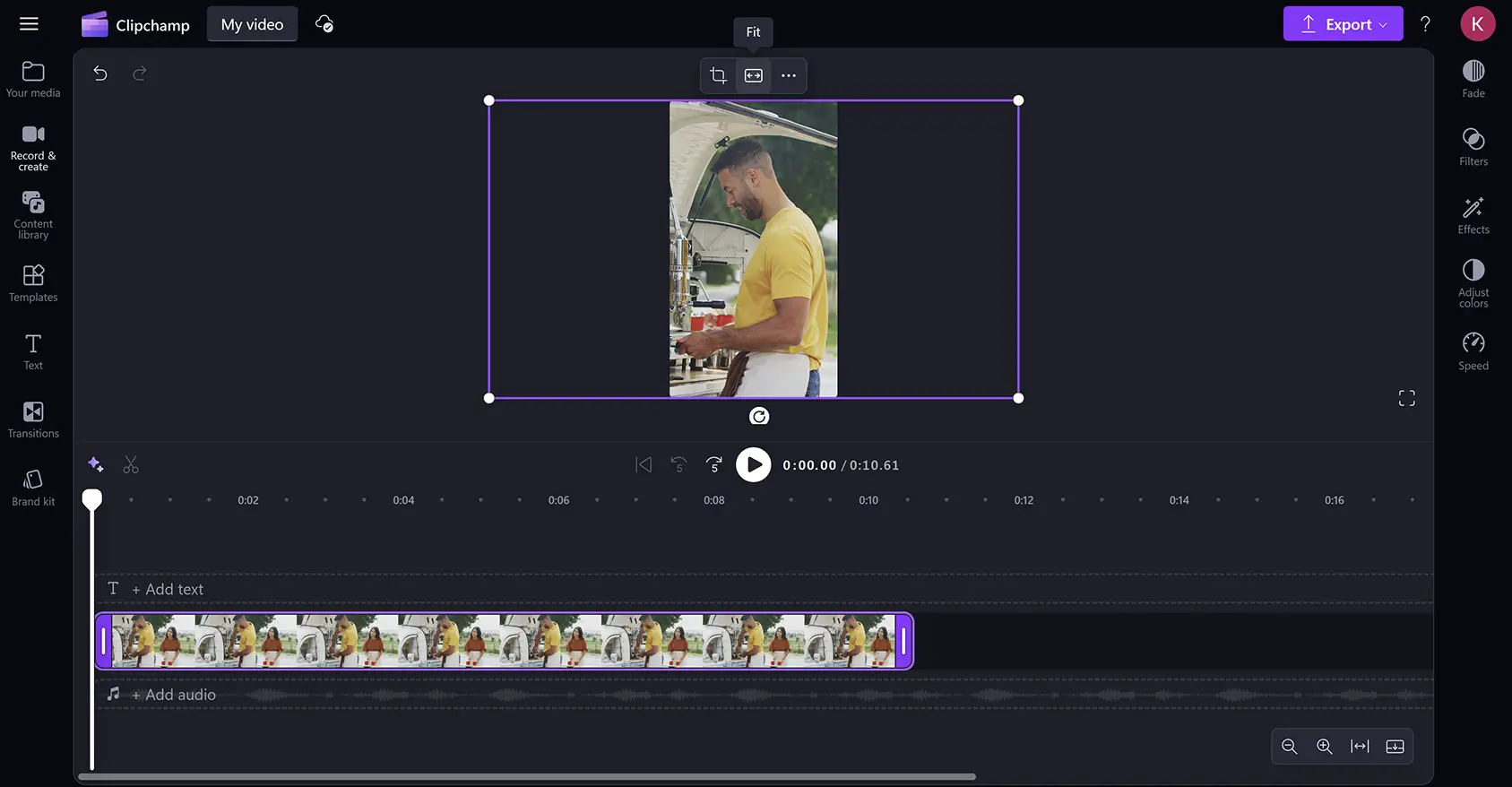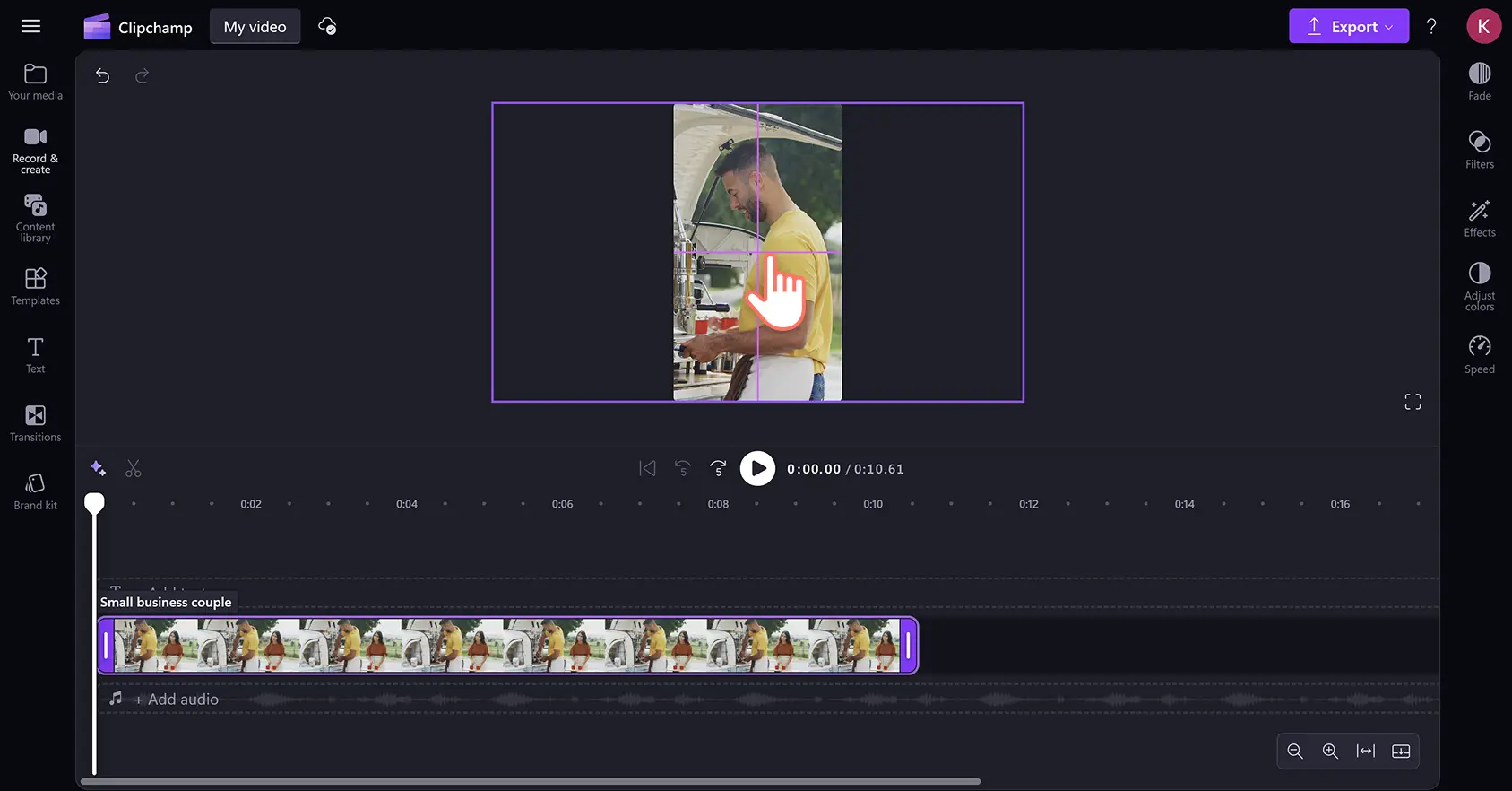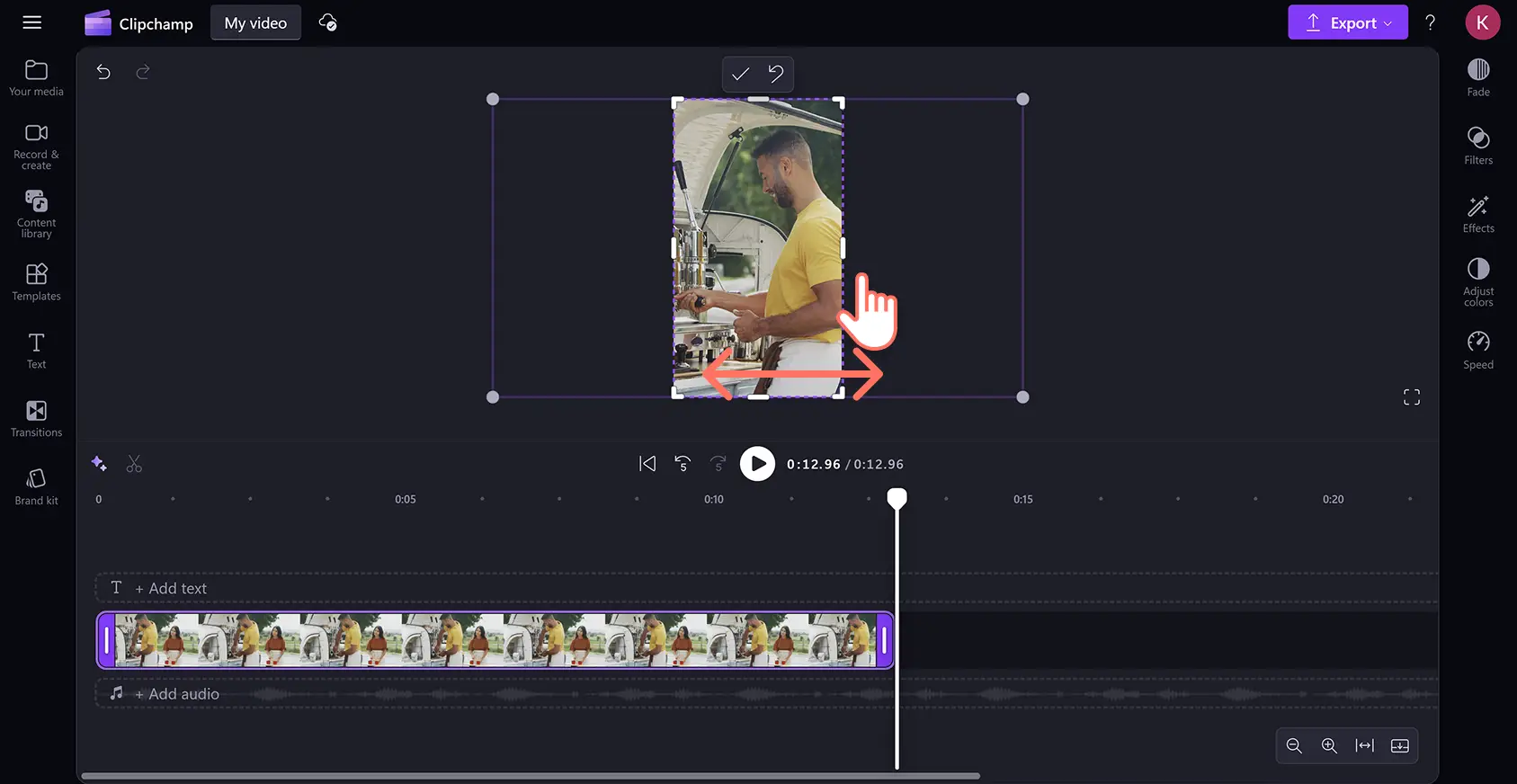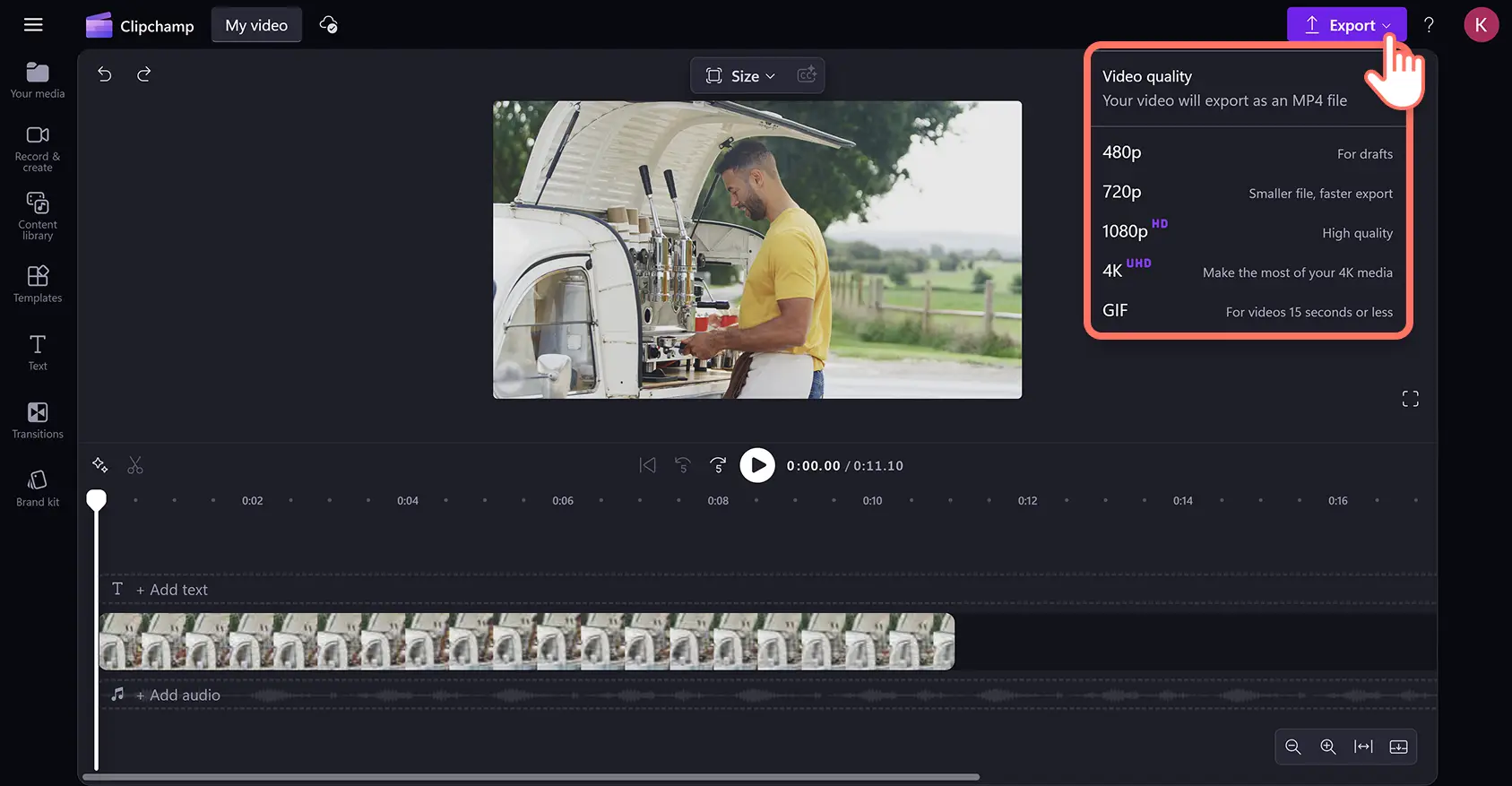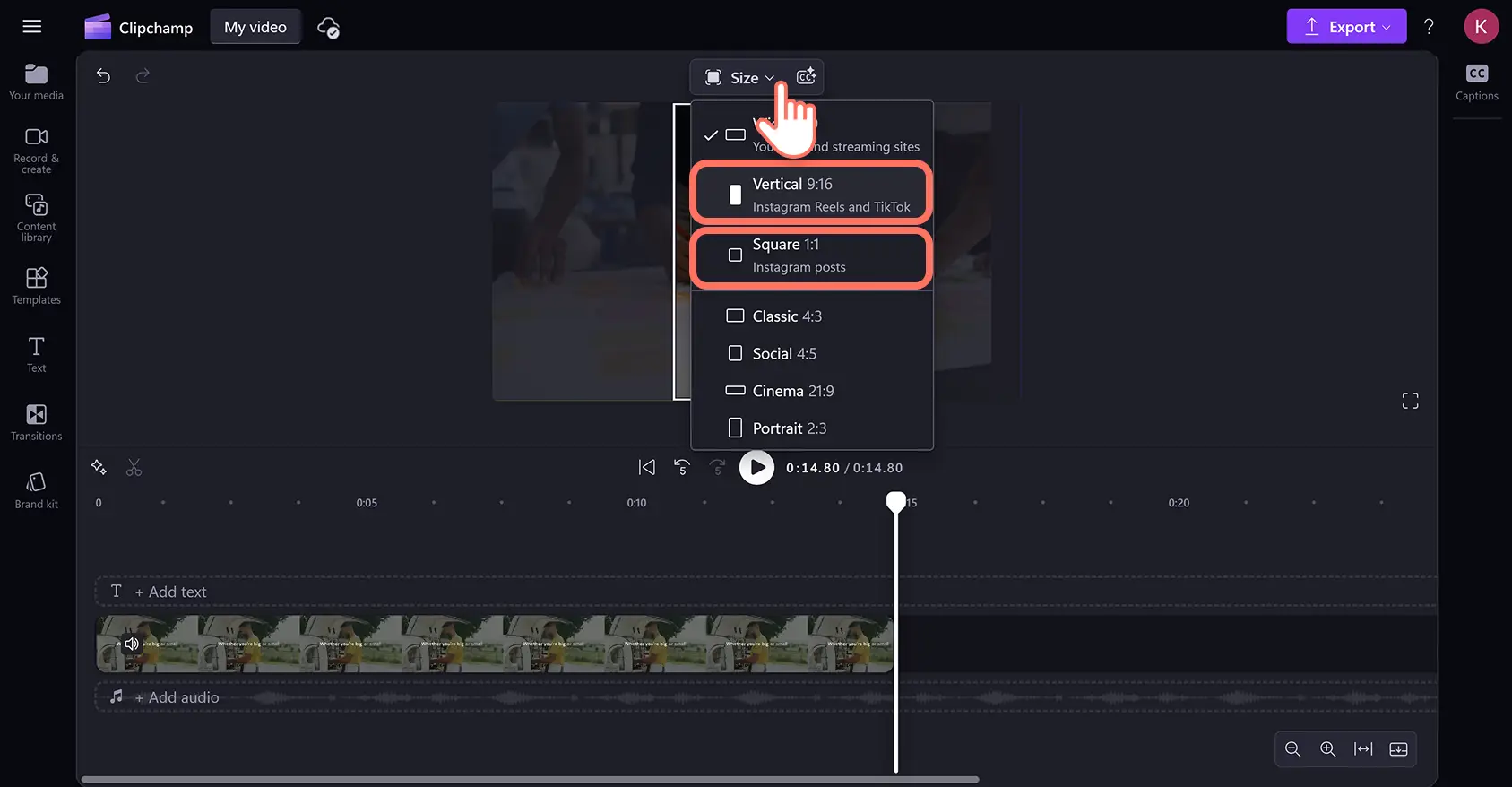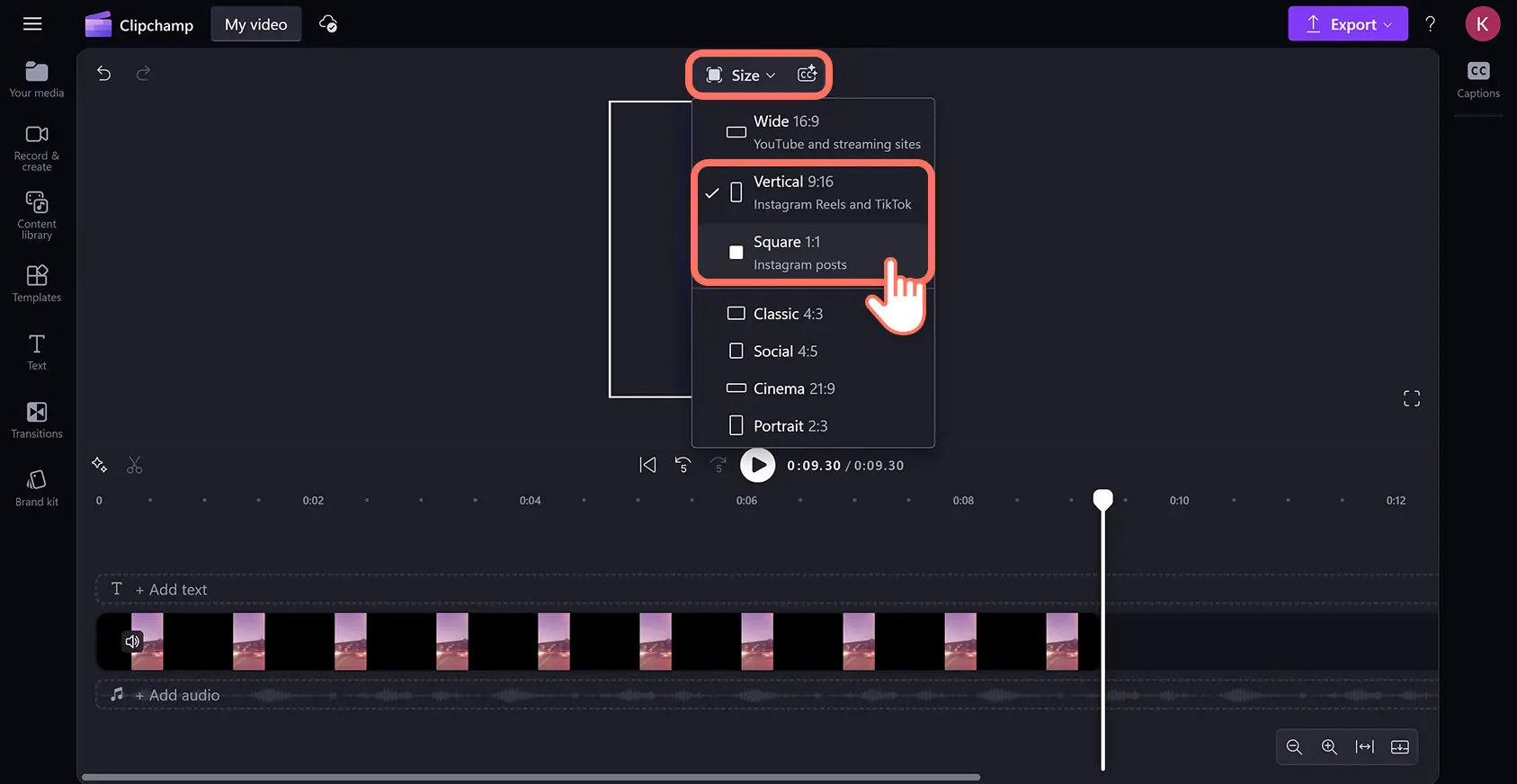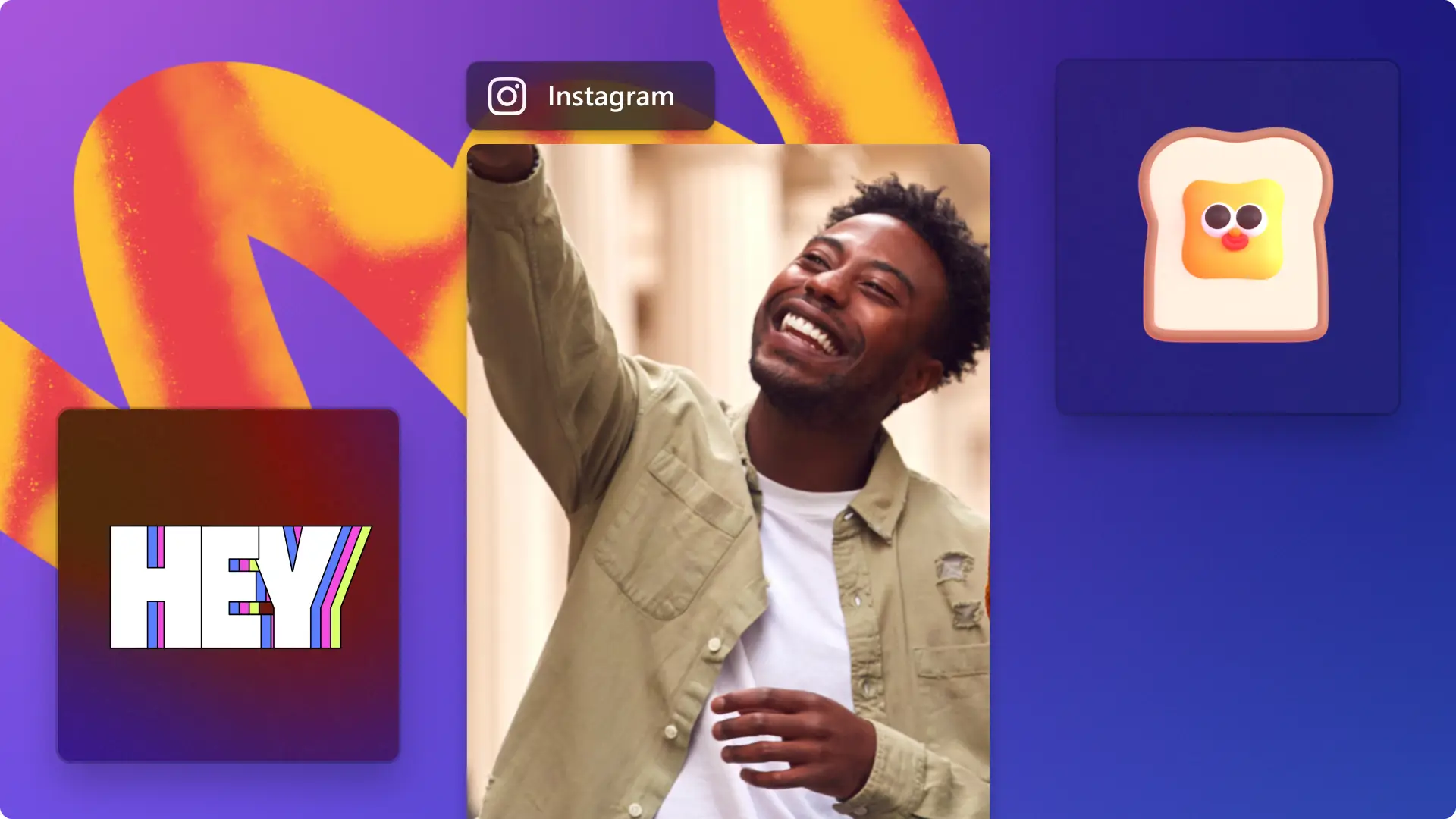Goed om te weten: De screenshots in dit artikel zijn gemaakt in Clipchamp voor persoonlijke accounts. Dezelfde principes zijn van toepassing op Clipchamp voor werk- en schoolaccounts.
Op deze pagina
Gebruik elke video gratis opnieuw om aan de specificaties van Instagram te voldoen, zonder iets te downloaden.
Je kunt nu zonder gedoe het formaat van video's wijzigen, dus zeg vaarwel tegen vervelende zwarte randen, problemen met schalen en slechte videokwaliteit. Je hoeft alleen maar een video te importeren, een vooraf ingestelde hoogte-breedteverhouding voor Instagram te selecteren en je video op te slaan in de HD-videoresolutie.
Bereik moeiteloos meer kijkers door video's te crossposten op Instagram; je hoeft geen volledig nieuwe video's te maken. Ontdek hoe je binnen enkele seconden het formaat van een video kunt wijzigen voor Instagram met de Clipchamp-video-editor.
Het formaat van video's wijzigen voor Instagram-verhalen en -reels
Stap 1. Importeer video's of selecteer stockmateriaal
Wijzig het formaat van elke video voor Instagram-afmetingen door met een paar klikken je video te uploaden en de hoogte-breedteverhouding te wijzigen. Eerst upload je een video vanaf je computer, maak je verbinding met je OneDrive of gebruik je stockbeelden uit de inhoudsbibliotheek. Sleep je video vervolgens naar de bewerkingstijdlijn, waar je video automatisch en standaard de hoogte-breedteverhouding 16:9 heeft.
Stap 2. Converteer een video naar de juiste Instagram-afmetingen
Klik vervolgens op de zwevende werkbalk op de knop Grootte (boven het videovoorbeeld in het werkveld) om toegang te krijgen tot de vooraf ingestelde hoogte-breedteverhoudingen. Zorg ervoor dat er geen video's of assets op de tijdlijn zijn geselecteerd voor deze stap.
Wanneer je op de knop Grootte klikt, worden de vooraf ingestelde hoogte-breedteverhoudingen weergegeven in een vervolgkeuzemenu. Als je een voorbeeld wilt bekijken, beweeg je de cursor over de hoogte-breedteverhouding 9:16 (voor Instagram-verhalen en -reels) of de hoogte-breedteverhoudingen 1:1 en 4:5 (voor feedposts). Wanneer je de juiste hoogte-breedteverhouding voor Instagram hebt gevonden, klik je erop om deze toe te passen. In het volgende voorbeeld wordt het formaat van een video gewijzigd voor een Instagram-reel.
Je video heeft nu de nieuwe hoogte-breedteverhouding voor Instagram.
Stap 3. Verwijder zwarte randen en kaders uit video's
Soms verschijnen er zwarte randen en kaders in video's waarvan het formaat is gewijzigd. Dit komt doordat de originele video een andere grootte heeft dan de video met de nieuwe vooraf ingestelde hoogte-breedteverhouding voor Instagram. Als je deze randen wilt verwijderen, klik je op de video op de tijdlijn zodat deze wordt gemarkeerd. Klik vervolgens op de zwevende werkbalk in het werkveld op de knop Vullen.
Met deze optie wordt de video aangepast aan het kader voor Instagram, met behoud van de videokwaliteit.
Door het verwijderen van het effect met de letterbox (een weergave zoals een brievenbus), kan het midden van je kader verplaatsen. Om het middelpunt van je Instagram-video aan te passen, kun je deze opnieuw kadreren door op de video in het werkveld te klikken en deze vervolgens uit de vrije hand naar een nieuwe locatie te slepen.
Je kunt ook video's bijsnijden om de afmetingen te wijzigen of om ongewenste visuals zoals watermerken te verwijderen. Klik gewoon op de video op de tijdlijn zodat deze wordt gemarkeerd. Klik vervolgens op de zwevende werkbalk op de knop Bijsnijden. Gebruik de grepen om videomateriaal uit de vrije hand bij te snijden voor de juiste hoogte-breedteverhouding voor Instagram.
Stap 4. Exporteer de Instagram-video in de HD-videoresolutie
Wanneer je het formaat van je Instagram-video hebt gewijzigd, bekijk je een voorbeeld door boven de tijdlijn op de knop Afspelen te klikken. Als je er klaar voor bent om op te slaan, klik je op de knop Exporteren en selecteer je een videoresolutie. De geëxporteerde video is klaar voor Instagram, zonder vervorming of vervaging van visuals.
Het formaat van een YouTube-video wijzigen voor Instagram
YouTube-video's hebben automatisch de hoogte-breedteverhouding 16:9 (breedbeeld). Voor Instagram-verhalen, -reels en -feedposts moet je het formaat van deze video's wijzigen. Je kunt YouTube-video's converteren om aan alle Instagram-vereisten voor hoogte-breedteverhoudingen te voldoen door de onderstaande stappen te volgen.
Importeer je YouTube-video in de Clipchamp-video-editor.
Sleep je YouTube-video naar de bewerkingstijdlijn.
Klik op de zwevende werkbalk op de knop Grootte om de hoogte-breedteverhouding te wijzigen, van 16:9 (horizontaal) naar 9:16 (verticaal) voor reels en verhalen en naar 1:1 of 4:5 (vierkant) voor feedposts.
Bewerk de videoranden met behulp van de knoppen Passen, Vullen en Bijsnijden op de zwevende werkbalk.
Exporteer je Instagram-video.
Lees deze zelfstudie voor meer hulp bij het converteren van YouTube-video's naar Instagram.
Het formaat van TikTok-video's wijzigen voor Instagram
TikTok-video's hebben meestal de hoogte-breedteverhouding 9:16 (verticaal) en kunnen direct op Instagram worden gepost als verhaal of reel. Voor vierkante Instagram-feedposts moet je verticale TikTok-video's converteren naar de hoogte-breedteverhouding 1:1 of 4:5. Volg de onderstaande stapsgewijze zelfstudie.
Importeer je TikTok-video in de Clipchamp-video-editor.
Sleep je TikTok-video naar de bewerkingstijdlijn. In de editor wordt je TikTok-video automatisch aangepast aan de verticale hoogte-breedteverhouding 9:16.
Klik op de zwevende werkbalk op de knop Grootte om de hoogte-breedteverhouding te wijzigen, van verticaal naar 1:1 of 4:5 (vierkant) voor Instagram-feedposts.
Bewerk de videoranden met behulp van de knoppen Passen, Vullen en Bijsnijden op de zwevende werkbalk.
Exporteer je Instagram-video.
Lees deze zelfstudie voor meer informatie over TikTok-video's posten op Instagram.
Veelgestelde vragen
Hoe kun je het formaat van een video voor Instagram wijzigen op een iPhone?
Je kunt het formaat van Instagram-video's wijzigen op je iPhone met de Clipchamp-app voor iOS. Download gewoon de app in de App Store. Je kunt vervolgens elke iPhone-video of -foto automatisch opnieuw kadreren voor reels, verhalen en posts.
Hoe kun je de grootte van een video bewerken voor Instagram?
Na het wijzigen van de hoogte-breedteverhouding, kun je het kader en uiterlijk van je video nog meer bewerken. Snijd bij om ongewenste visuals te verwijderen of kies ervoor om het kader te vullen of de originele richting te behouden met de opties op de zwevende werkbalk. Je kunt je video ook verder bewerken door filters, overlays en effecten toe te voegen met gebruik van de videoverbeteraar.
Hoe kan ik een videosjabloon gebruiken voor Instagram?
De Clipchamp-video-editor bevat een verzameling professioneel gemaakte Instagram-sjablonen op het tabblad Sjablonen op de werkbalk. Beweeg over de videosjablonen om een voorbeeld te bekijken. Klik vervolgens op een sjabloon om deze toe te voegen op de tijdlijn. Alle videosjablonen zijn volledig aanpasbaar en voldoen automatisch aan de Instagram-vereisten voor hoogte-breedteverhoudingen.
Wat is de beste hoogte-breedteverhouding voor video's in je Instagram-feed?
Voor verticale Instagram-feed- of -carrouselposts gebruik je de vooraf ingestelde hoogte-breedteverhouding 4:5. Voor horizontale video's gebruik je de hoogte-breedteverhouding 16:9. Deze hoogte-breedteverhoudingen passen allebei perfect in de weergaven van je Instagram-feed en -profiel.
Voor meer tips over het maken van Instagram-video's, bekijk je meer informatie over Instagram-samenwerkingsberichten maken en vervolgens over videoadvertenties maken voor Instagram.
Wijzig vandaag nog het formaat van video's voor Instagram met Clipchamp of download gratis de Clipchamp-app voor Windows.