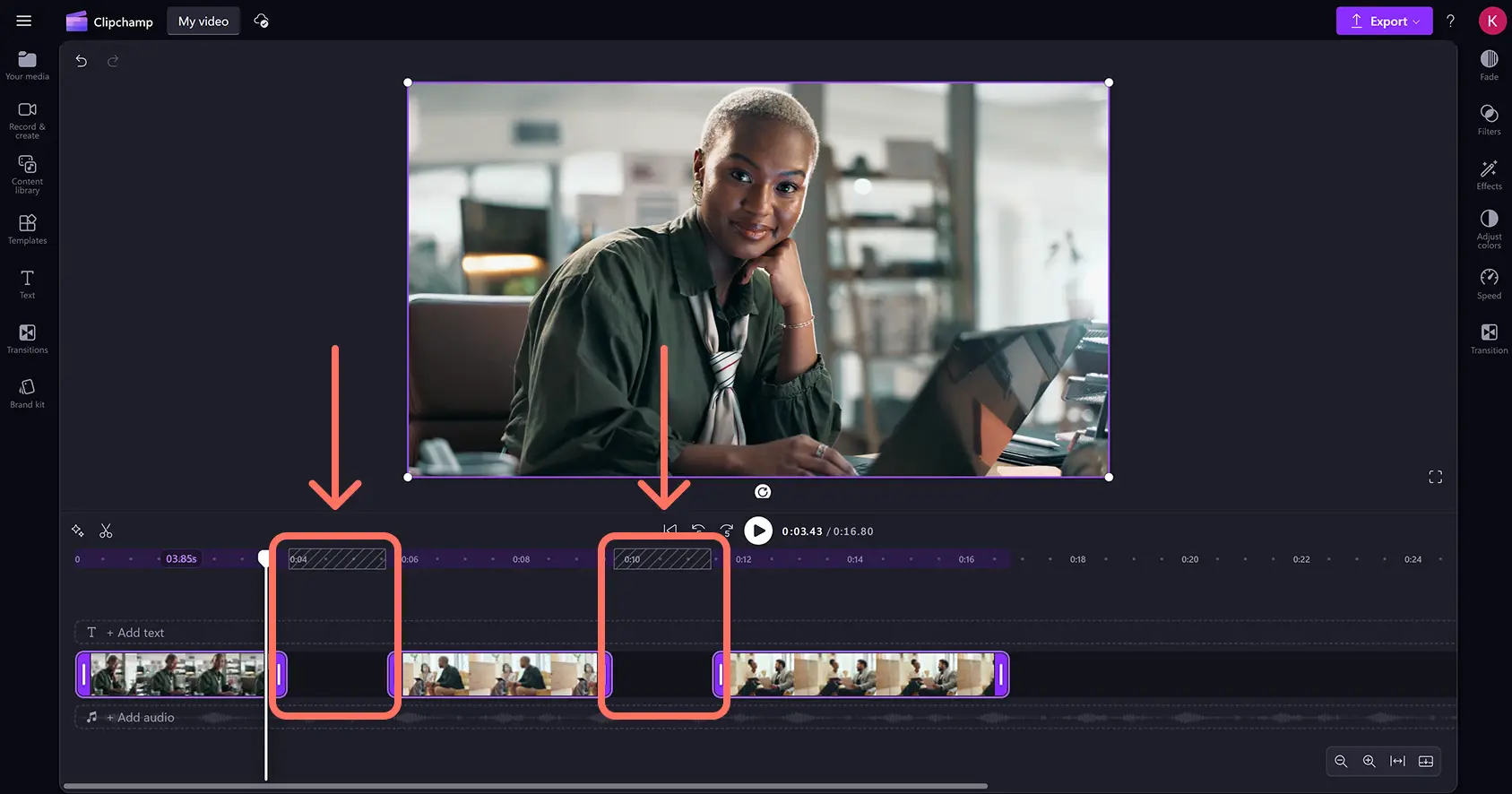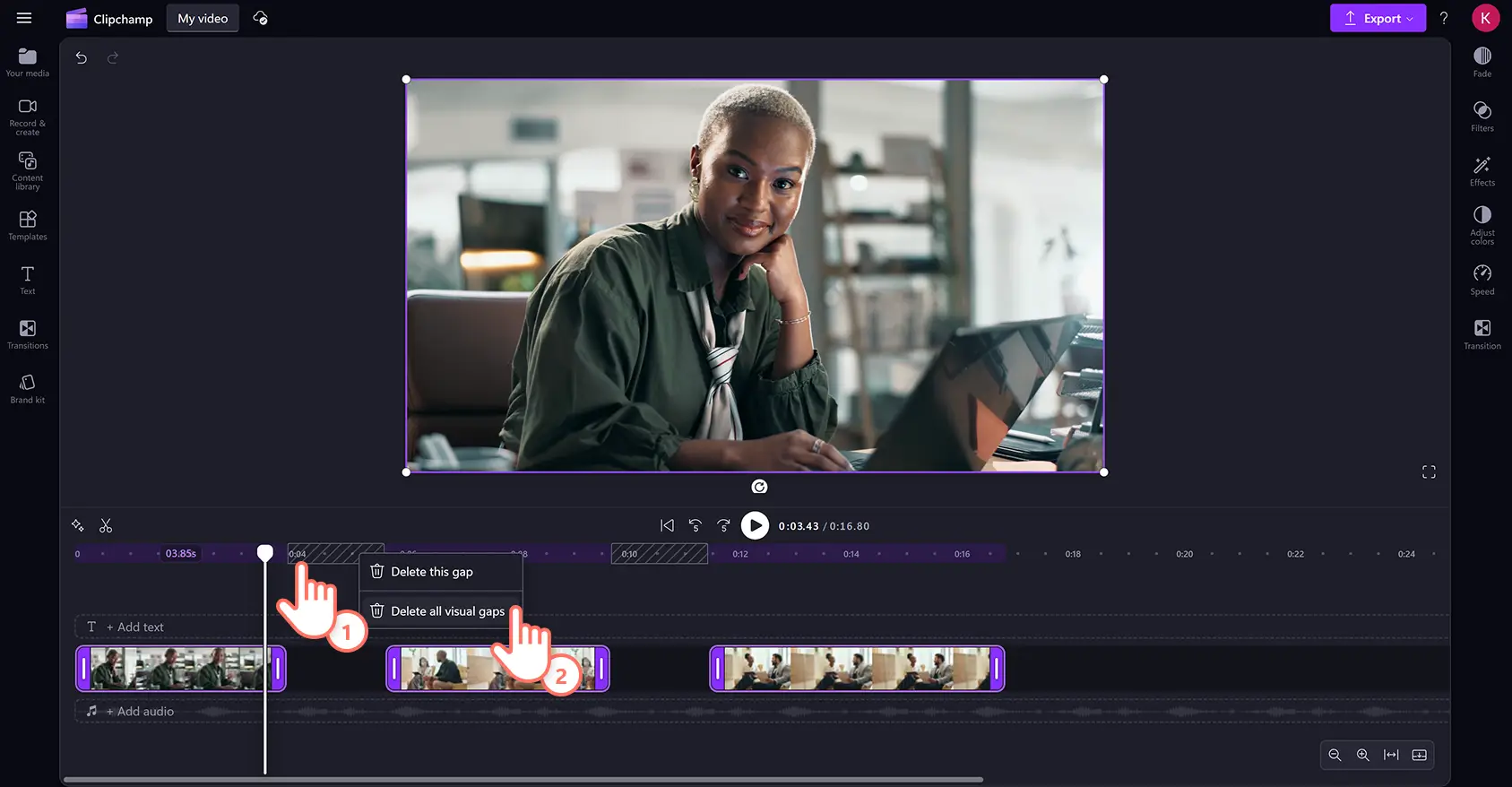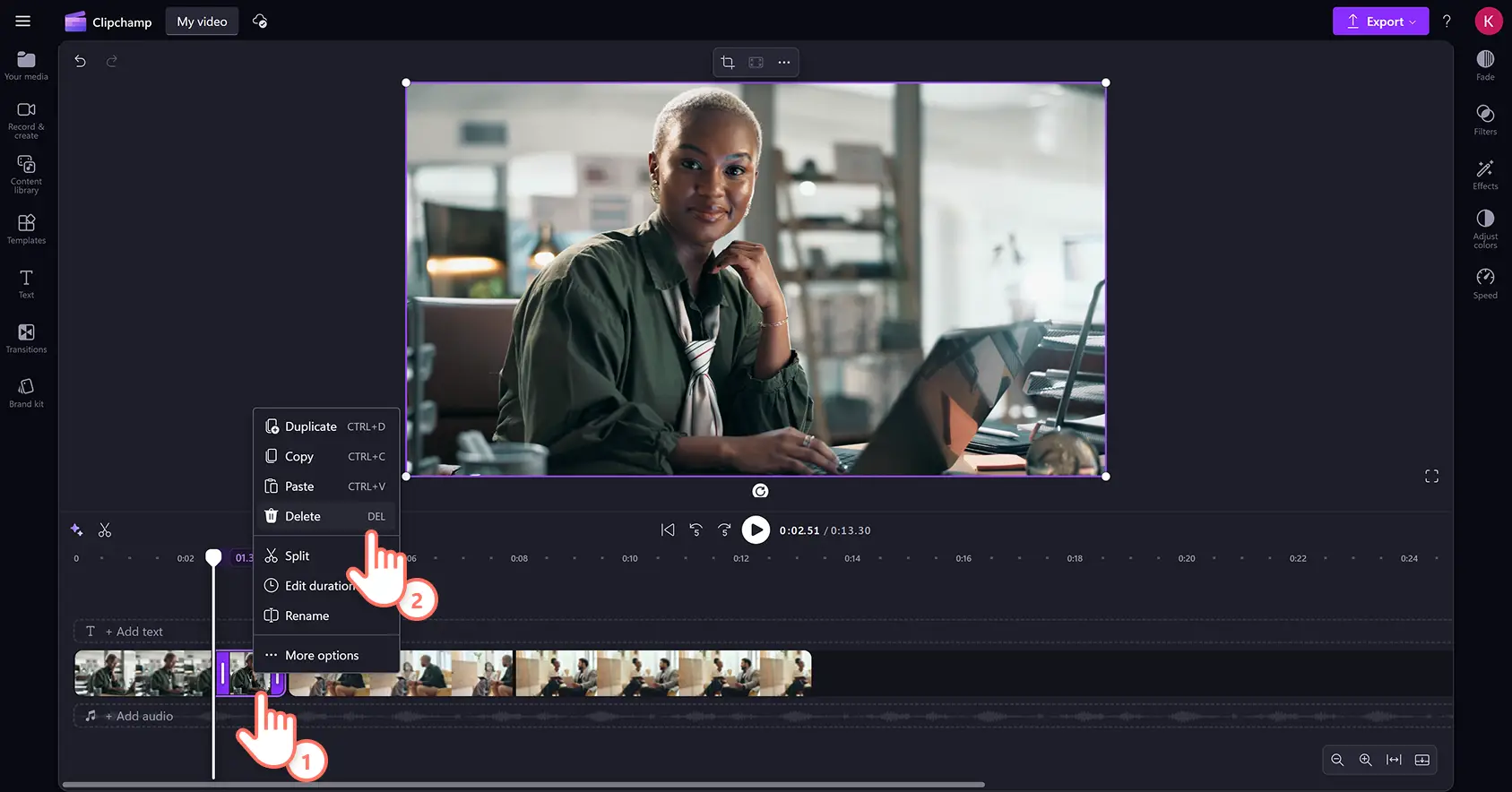Goed om te weten: De screenshots in dit artikel zijn gemaakt in Clipchamp voor persoonlijke accounts. Dezelfde principes zijn van toepassing op Clipchamp voor werk- en schoolaccounts.
Verwijder eenvoudig ongewenste stukjes uit een video, knip fouten weg en snijd je video of asset bij naar de perfecte lengte met de onlinevideotrimmer.
Transformeer je video gratis en binnen enkele seconden door overtollig materiaal, bloopers en ongemakkelijke stilten weg te knippen zonder je browser te verlaten. Je kunt zelfs audio-opnamen, muziek, graphics en afbeeldingen bijsnijden om je kijkers langer te vermaken. Zodra je MP4- of MP3-bestand de juiste lengte heeft, polijst je je video met gebruikersvriendelijke functies voor videobewerking. Je kunt onder andere draaien, het formaat wijzigen, bijsnijden en overgangen toevoegen.
Lees verder om te verkennen hoe je video's, audio, afbeeldingen en graphics kunt bijsnijden met de videotrimmer in Clipchamp-video-editor.
Video's online bijsnijden
Stap 1. Importeer je eigen video's of voeg stockmedia toe
Als je wilt bewerken, moet je eerst je eigen media importeren of stockvideo's toevoegen. Ga naar de werkbalk, open het tabblad Jouw media en klik op de knop Media importeren om door je computerbestanden te bladeren of verbinding te maken met je OneDrive.
Bekijk het Help-artikel over video's toevoegen voor meer hulp.
Als je stockmateriaal wilt toevoegen (zoals video's en afbeeldingen), ga je naar de werkbalk en klik je op het tabblad Videobibliotheek. Blader door de royaltyvrije videobibliotheek om het juiste stockmateriaal voor je video te selecteren. Gebruik de zoekbalk en trefwoorden om stockmateriaal te zoeken of klik op de knop Meer zien binnen een videocategorie.
Sleep je video's naar de tijdlijn.
Stap 2. Snijd video's bij op de tijdlijn
Snijd video's bij met de onlinevideotrimmer
Als je de lengte van je video wilt inkorten, klik je op de video op de tijdlijn zodat deze wordt gemarkeerd. Verplaats de grepen links van de tijdlijn om de videolengte te wijzigen. Als je te veel van je video knipt, sleep je de greep terug naar rechts om je beeldmateriaal te herstellen. De videotrimmer maakt gebruik van een methode met slepen om assets op de tijdlijn bij te snijden.
Bekijk het Help-artikel over bijsnijden voor meer hulp.
Als je meerdere assets tegelijkertijd wilt bijsnijden, kun je de functie voor het bewerken van meerdere items uitproberen. Houd de SHIFT-toets (Windows) of de opdrachttoets (MacBook) op je toetsenbord ingedrukt, klik vervolgens op elke asset op de tijdlijn en sleep één van de grepen om bij te snijden.
Tussenruimten ontstaan wanneer assets worden bijgesneden met gebruik van de videotrimmer. Je assets worden nu weergegeven op de tijdlijn met tussenruimten.
Als je de ruimten tussen je clips wilt verwijderen, klik je met de rechtermuisknop op de tussenruimte en vervolgens op de knop Alle zichtbare tussenruimten verwijderen. Als je tussenruimten een voor een wilt verwijderen, kun je ook op de tijdlijn klikken op de knop Deze tussenruimte verwijderen.
Snijd video's bij met het hulpmiddel voor splitsen en verwijderen
Je kunt ook assets bijsnijden door clips te splitsen en het ongewenste materiaal te verwijderen. Klik op de asset op de tijdlijn zodat deze wordt gemarkeerd, verplaats vervolgens je zoeker naar de timestamp waar je wilt splitsen. Klik op de knop Splitsen om je clip te knippen.
Je video wordt nu in twee delen gesplitst. Klik op het overtollige materiaal op de tijdlijn zodat het wordt gemarkeerd. Klik vervolgens met de rechtermuisknop op de optie Verwijderen. Je kunt ook op de Delete-toets op je toetsenbord drukken om assets van de tijdlijn te verwijderen.
Er ontstaat nu een tussenruimte op de plaats waar je de asset hebt geknipt. Klik met de rechtermuisknop boven de tussenruimte en klik dan op de knop 'Deze tussenruimte verwijderen' om tussenruimten tussen je clips op de tijdlijn te verwijderen.
Bekijk het Help-artikel over het verwijderen van tussenruimten voor meer hulp.
Stap 3. Bekijk een voorbeeld van je video en sla deze op
Klik op de knop Afspelen en bekijk een voorbeeld van je nieuwe video voordat je deze opslaat. Wanneer je er klaar voor bent om op te slaan, klik je op de knop Exporteren en selecteer je een videoresolutie.
Bekijk hoe je een video in 90 seconden kunt bijsnijden
Bekijk onze YouTube-zelfstudie over snel en gratis bijsnijden met de videotrimmer voor meer hulp.
Veelgestelde vragen
Kan ik de audio van mijn video bijsnijden in Clipchamp?
Met het hulpprogramma voor bijsnijden kun je gratis alle ongewenste audio en video knippen op de bewerkingstijdlijn.
Hoe kan ik een deel van een video trimmen?
Trim delen van een video bij die niet het begin of het einde zijn door de clip te splitsen. Gebruik de knop Splitsen en snijd deze vervolgens bij door de groene grepen naar links en naar rechts te slepen. Je kunt ook de sneltoetsen van Clipchamp gebruiken om sneller te splitsen.
Kan trimmen de betekenis van een videoclip veranderen?
Jazeker! Als je een video trimt, kun je delen van een clip wegknippen die niet passen bij de videostijl of het genre dat je maakt. Als je de lengte van een videoclip wijzigt kan een video voor de kijker een andere betekenis krijgen dan de oorspronkelijke lange clip.
Hoe snijd ik een video in Windows 11 bij?
Als je een video wilt knippen op Windows 11, ga je naar de Windows pc-app van Clipchamp. Ga naar de Microsoft Store, installeer de webapp en gebruik vervolgens de videosnijder in de editor.
Als je op zoek bent naar meer manieren om je video's aan je persoonlijke voorkeur aan te passen, bekijk je Audio verwijderen uit een video of verken je Stiltes verwijderen uit een video met AI.
Transformeer je video's voor social media door elke asset binnen enkele seconden bij te snijden met gebruik van de videotrimmer in Clipchamp of download de Clipchamp-app voor Windows.