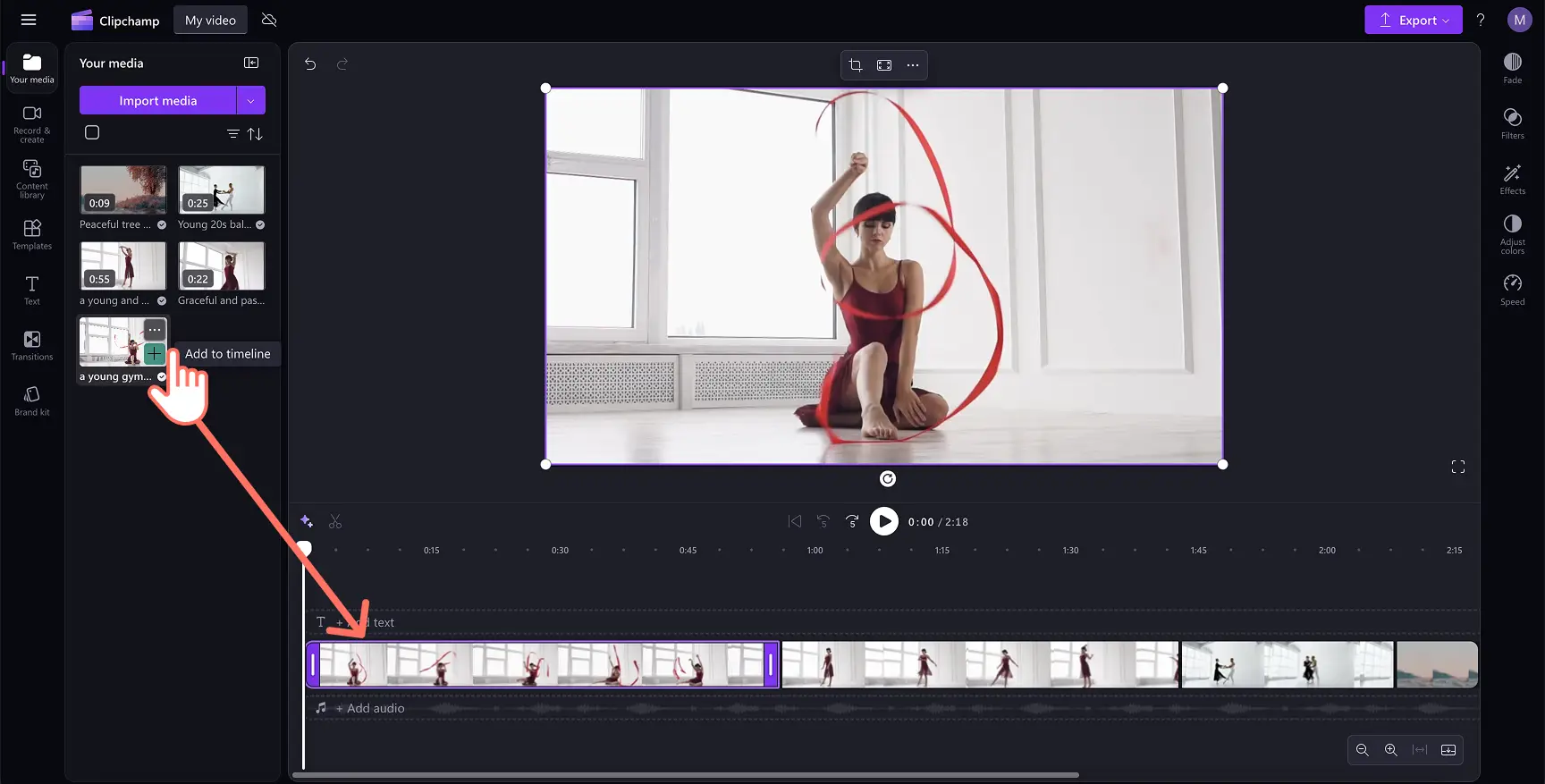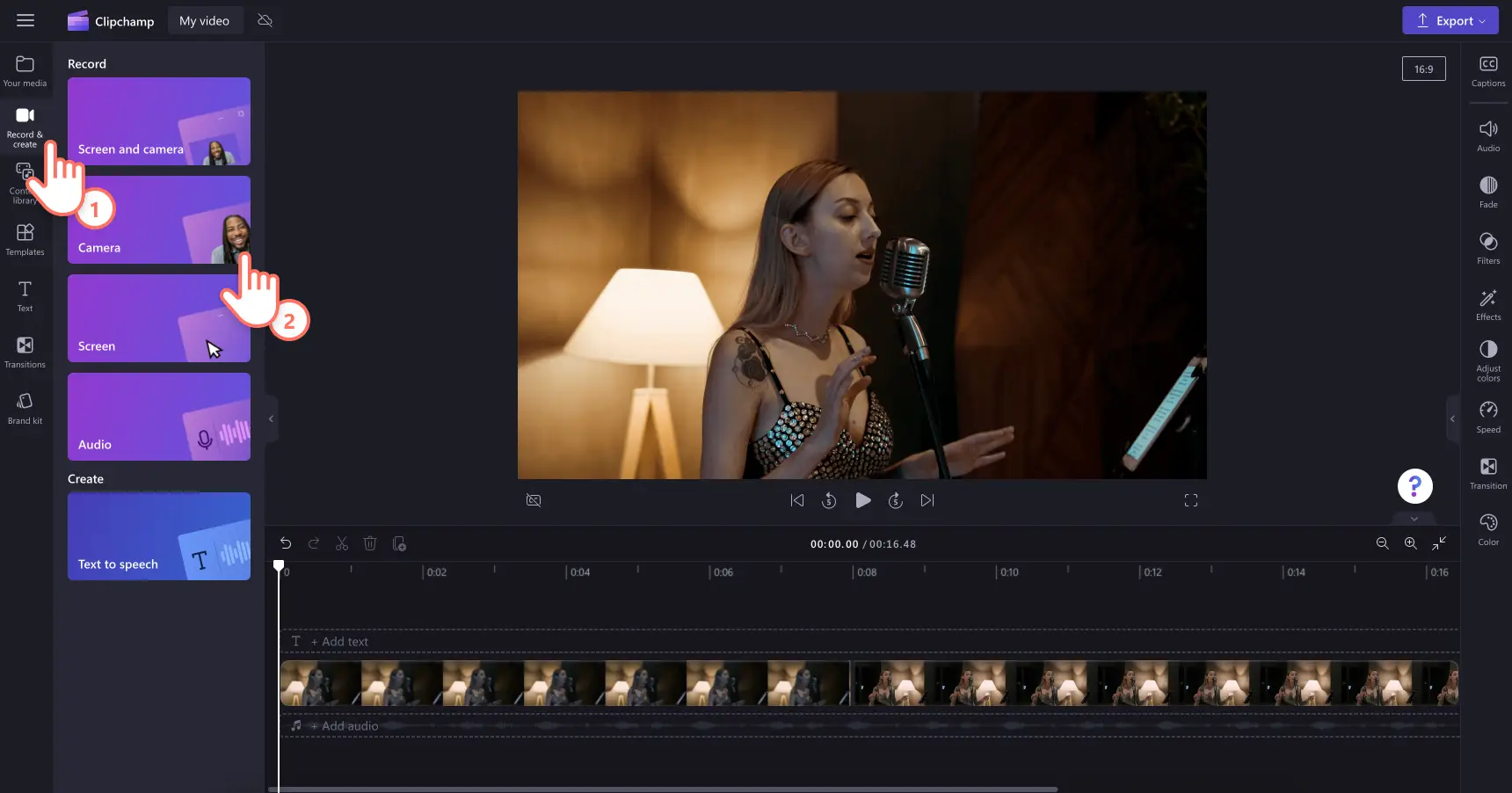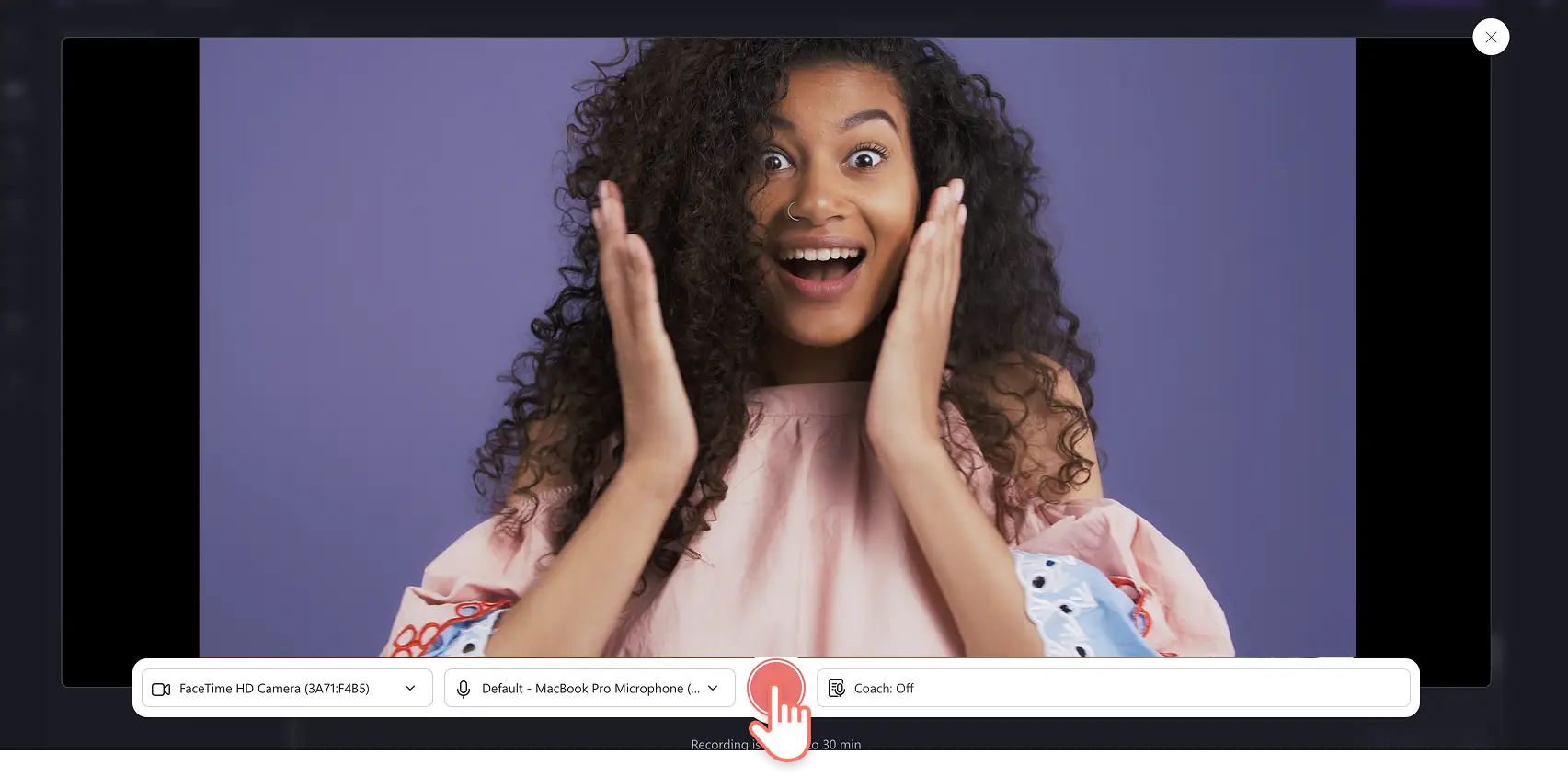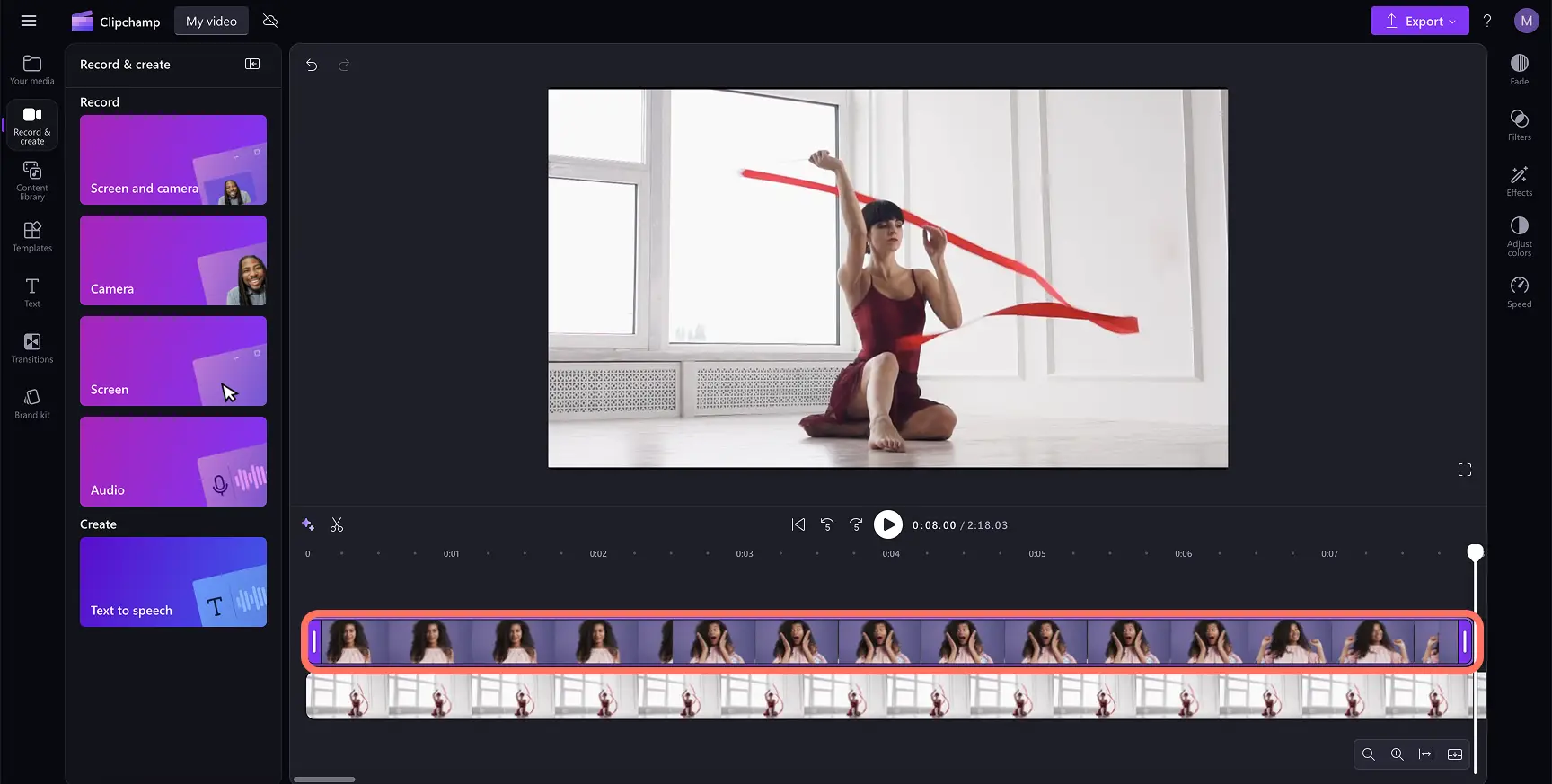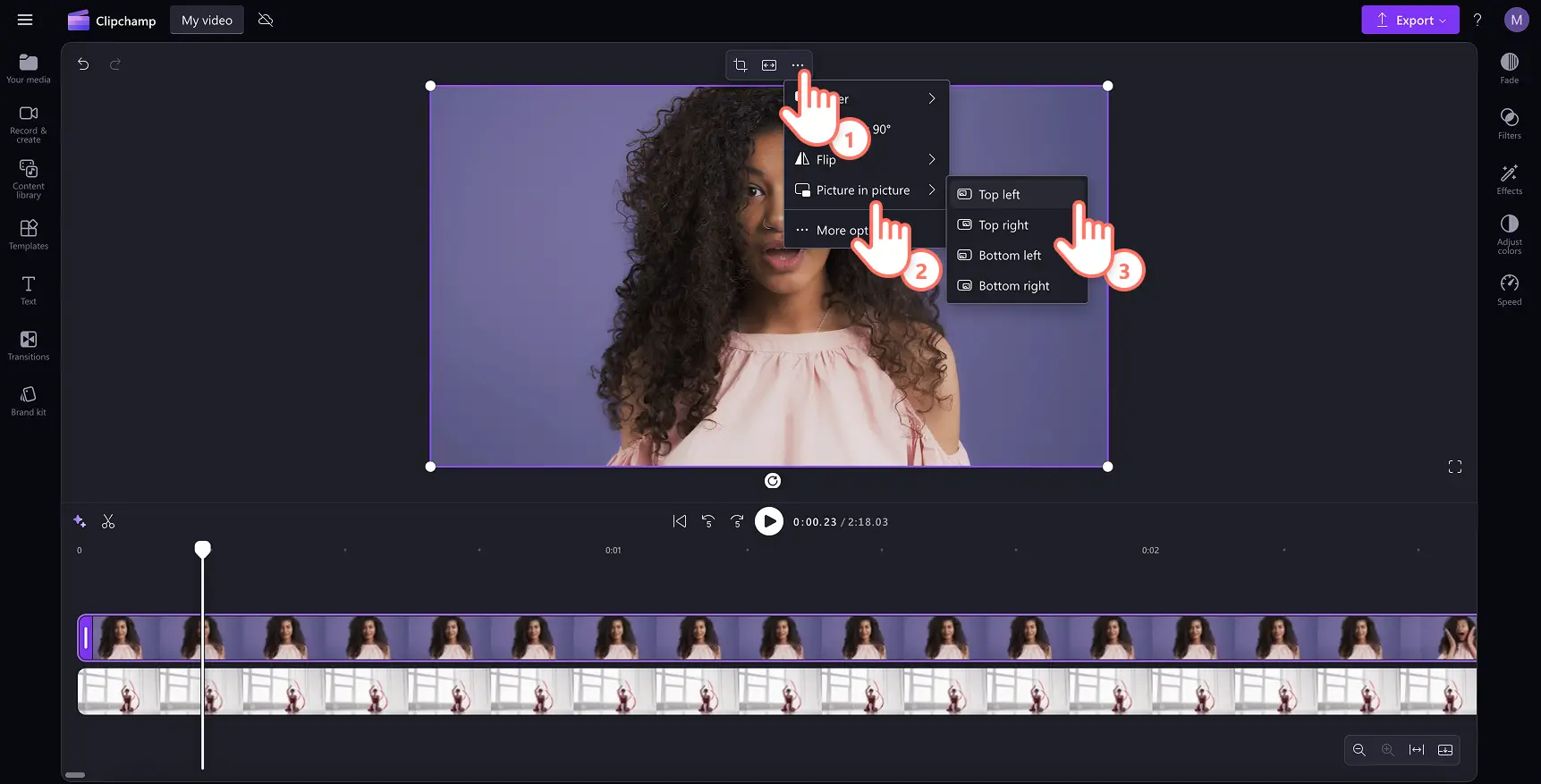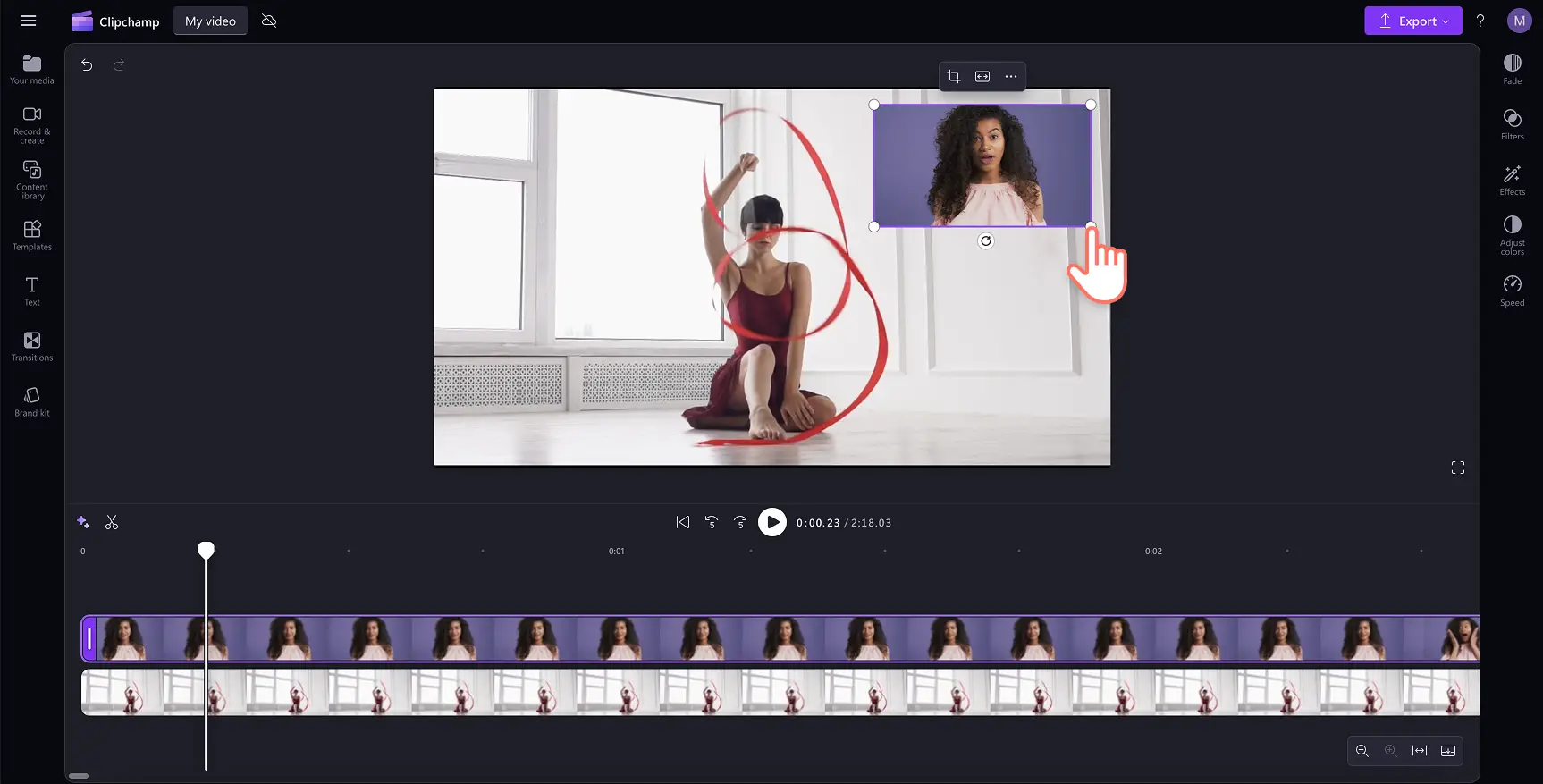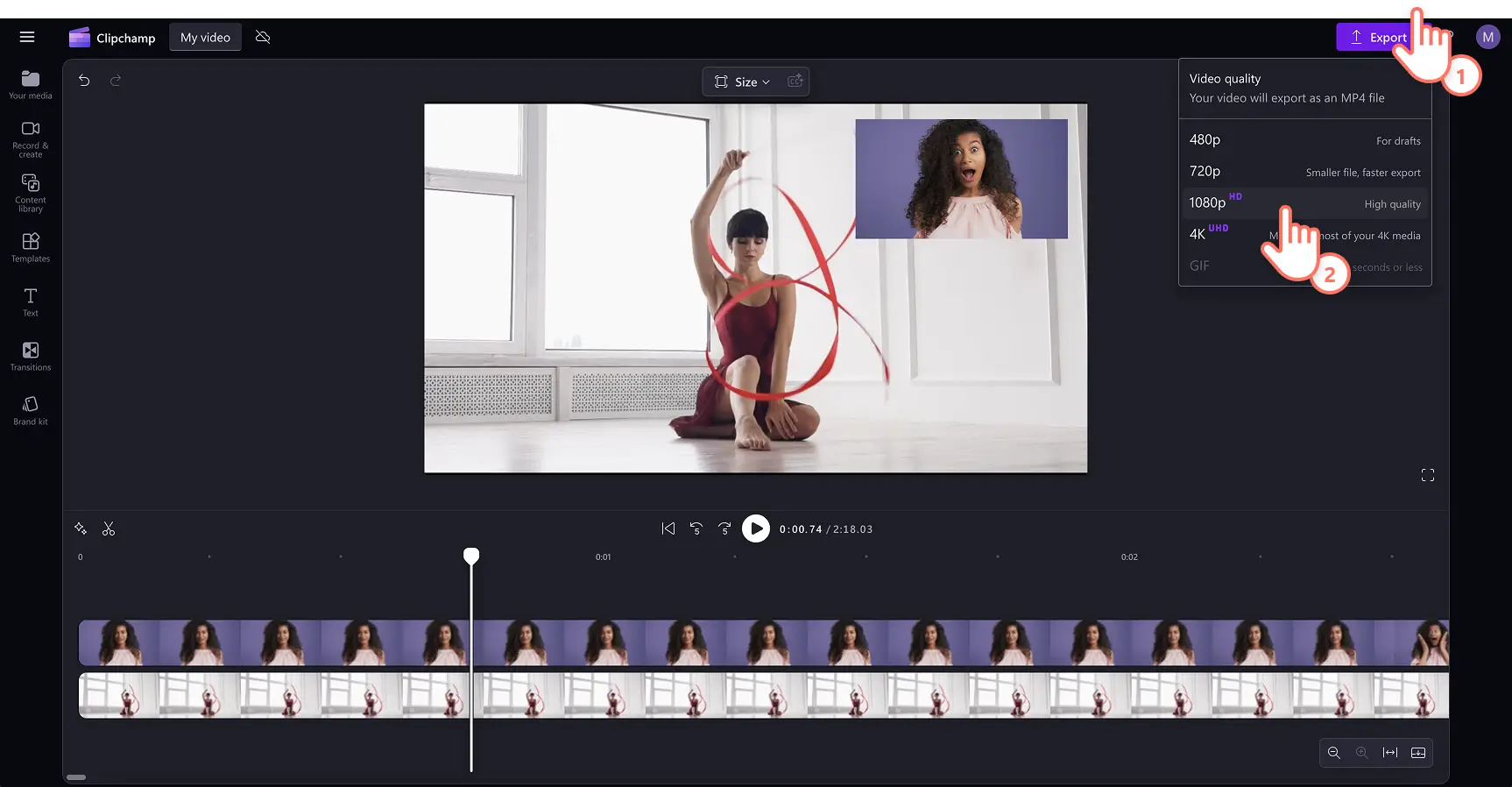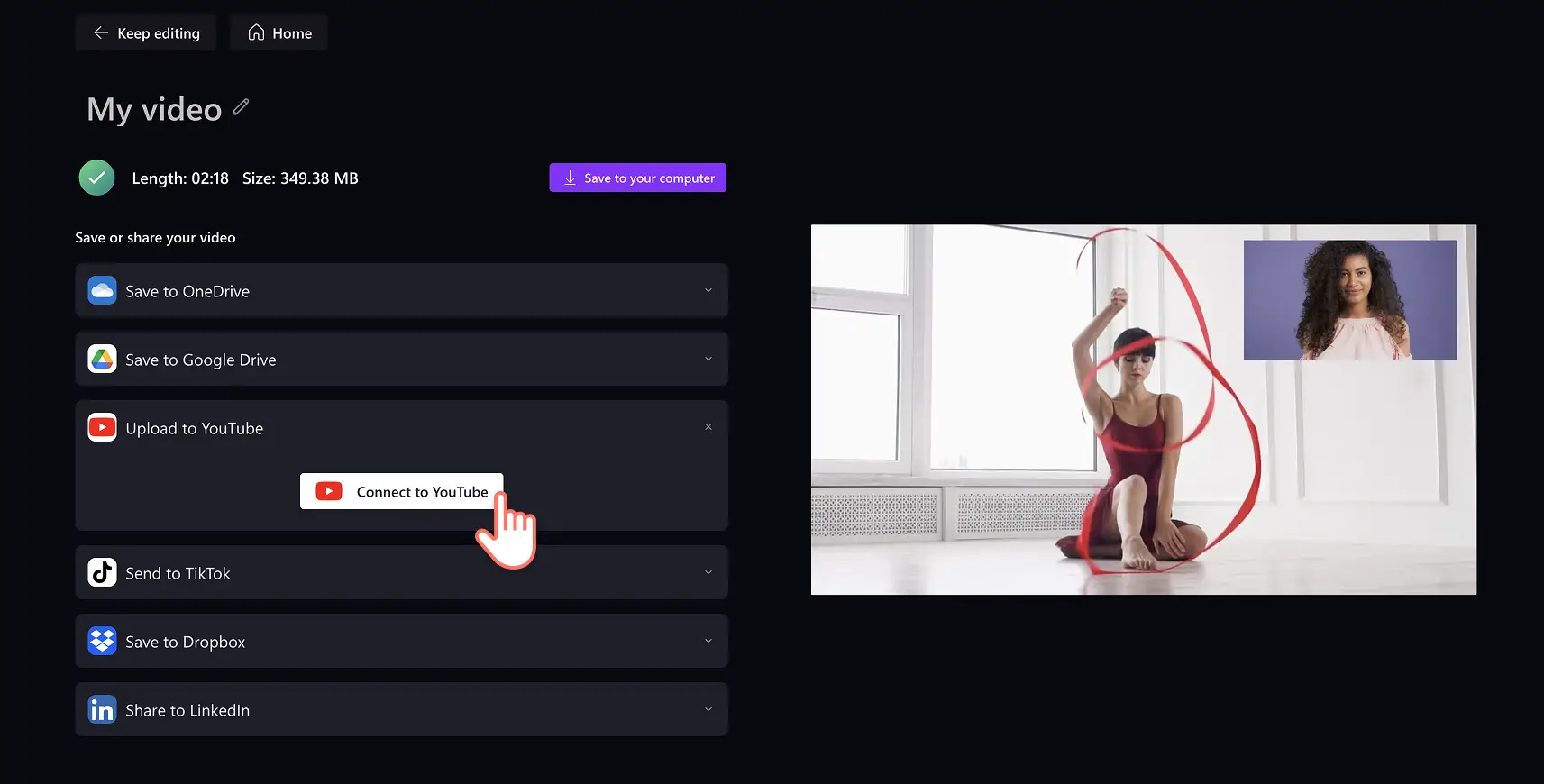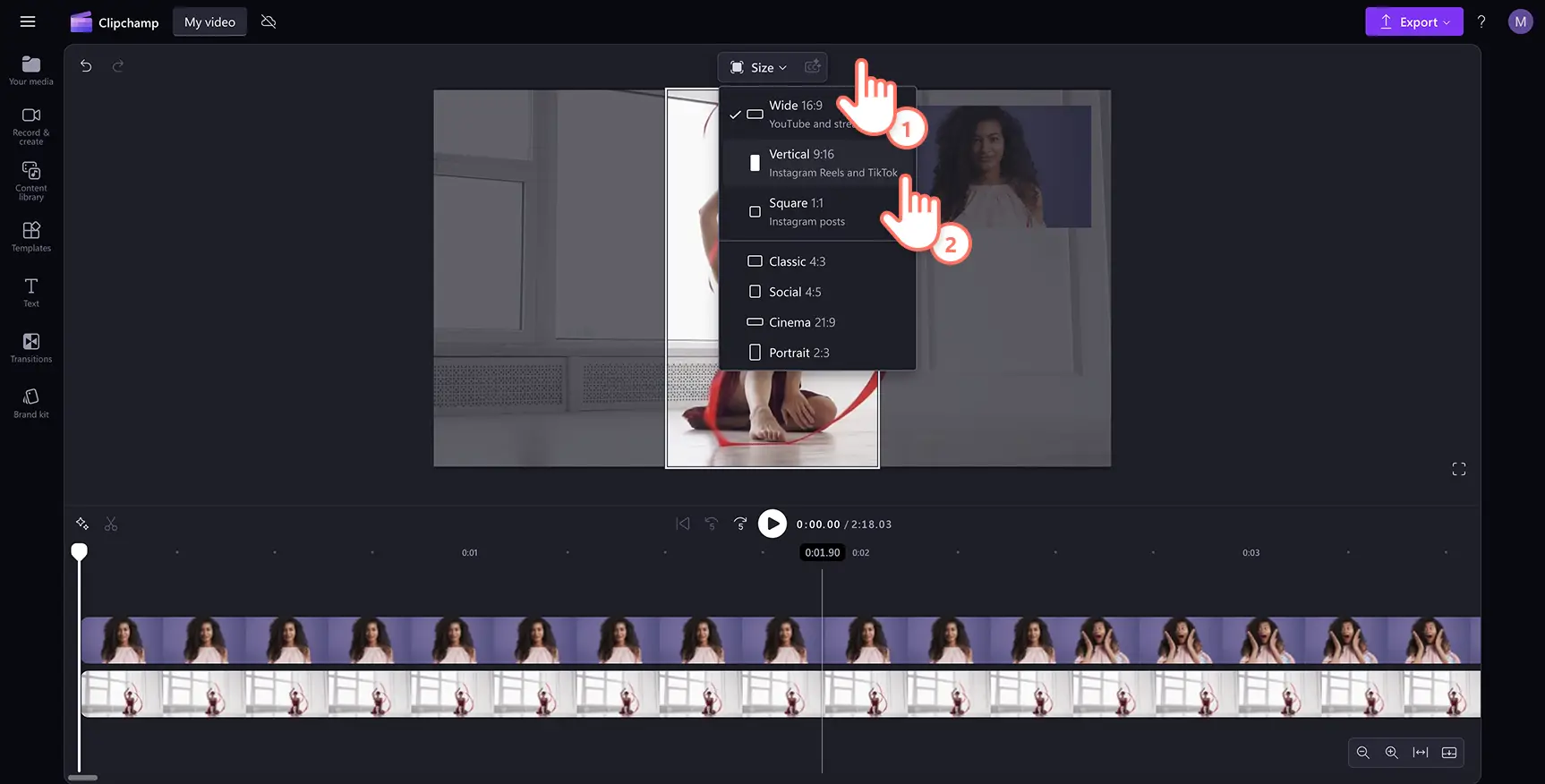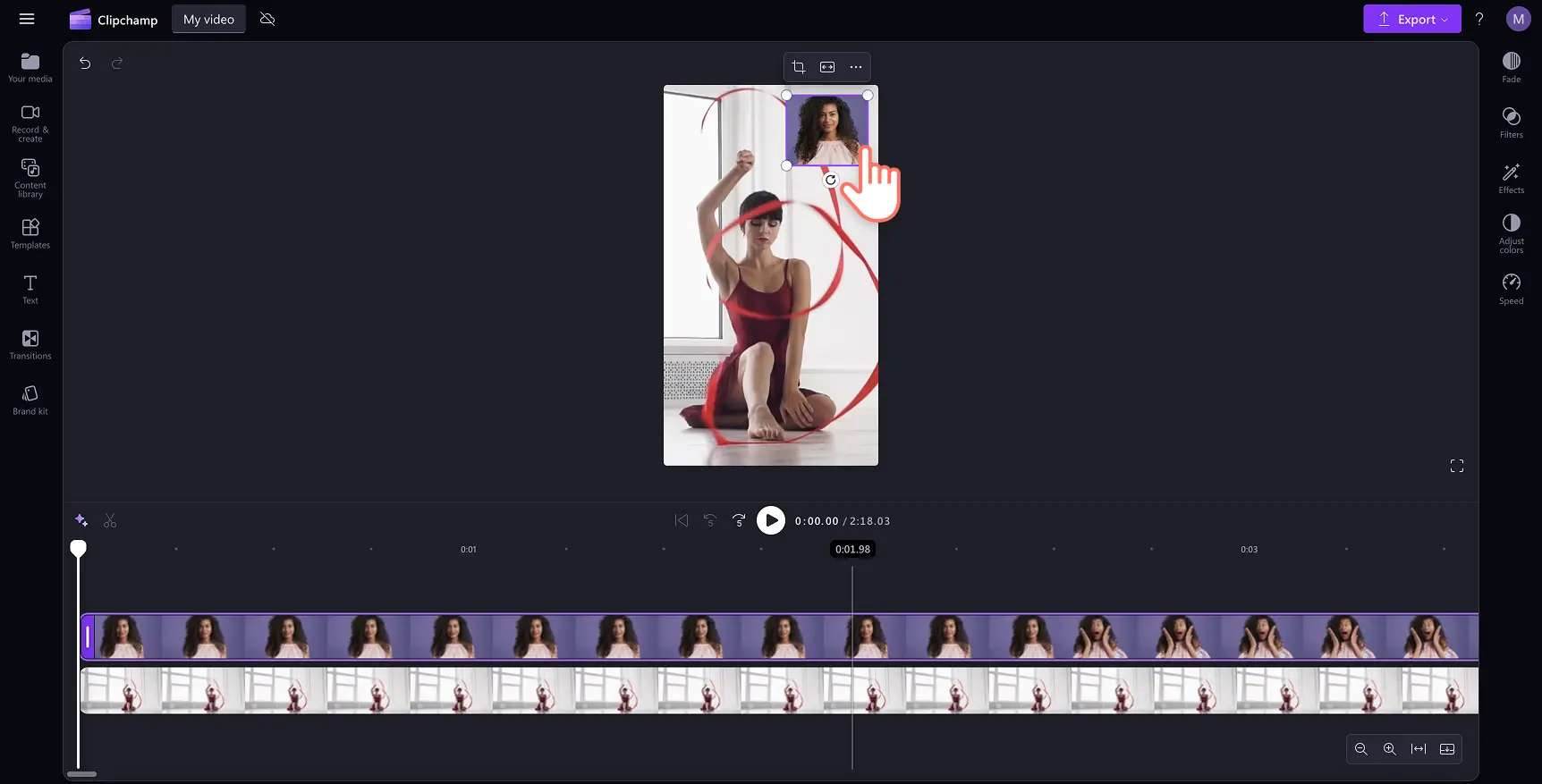Goed om te weten: De screenshots in dit artikel zijn gemaakt in Clipchamp voor persoonlijke accounts. Dezelfde principes zijn van toepassing op Clipchamp voor werk- en schoolaccounts.
Op deze pagina
Wil je een reactievideo voor YouTube maken? Van muziek- en sportvideo's tot epische mislukkingen en gameplays, druk je reacties op echt elke video uit.
Neem je reactie gewoon op met de online webcamrecorder, voeg je webcamvideo toe aan de video waarop je reageert, voeg speciale effecten toe, zoals tekst en overgangen, en deel het vervolgens direct op YouTube. Je kunt zelfs de lay-out wijzigen met bewerkingstechnieken voor een gesplitst scherm om je video's naast elkaar te plaatsen.
Lees verder om te ontdekken hoe je zonder downloads reactievideo's op YouTube maakt in Clipchamp.
Wat is een YouTube-reactievideo?
Een reactievideo is een soort video-inhoud waarbij makers zichzelf opnemen terwijl ze op een andere video reageren, zoals een video met grappige dieren, shots voor en na, video-podcasts en meer.
Bij het maken van een reactievideo kun je gebruikmaken van twee bewerkingsstijlen voor beginners die geschikt zijn voor YouTube. Bewerk een reactievideo met de techniek voor een gesplitst scherm waarbij twee video's naast elkaar op het scherm worden geplaatst, of met een beeld-in-beeld-video-overlay.
Specificaties voor YouTube-reactievideo's
We raden je aan bij het maken van je reactievideo deze YouTube- videospecificaties te volgen.
Videolengte: 3-5 minuten met geverifieerde makers tot 15 minuten.
Grootte van videobestand: 128 GB
Video-indeling: MP4 wordt aanbevolen
Videoafmetingen: 1080 x 1920
Videobeeldverhouding: 16:9 breedscherm
Als je reactievideo's maakt voor YouTube Shorts, raden we je de volgende specificaties aan.
Videolengte: 60 seconden
Video-indeling: MP4 wordt aanbevolen
Videoafmetingen: 1920 x 1080
Videobeeldverhouding: 9:16 staand
Een YouTube-reactievideo maken
Stap 1. Upload je video
Begin het maken van je YouTube-reactievideo door de video te importeren waarop je wilt reageren. Ga naar de werkbalk en klik op het tabblad Jouw media en vervolgens op de knop Media importeren. Blader door je computerbestanden of maak verbinding met je OneDrive om bestanden te importeren.
Als je op een YouTube-video wilt reageren, moet je erop letten dat je je houdt aan regels voor auteursrechten.
Sleep de video waarop je reageert, naar de tijdlijn of klik op de knop Toevoegen aan tijdlijn.
Stap 2. Maak een webcamvideo
Klik op het tabblad Opnemen en maken op de werkbalk en vervolgens op de cameraknop.
Er verschijnt een pop-upvenster om de opname te starten. Klik op de knop Toestaan om toegang tot je camera en microfoon te verlenen. Klik op de rode opnameknop om de opname te starten. Neem maximaal 30 minuten video op en klik vervolgens op dezelfde rode knop om de opname te stoppen.
Je kunt nu opnieuw opnemen of opslaan en bewerken. Selecteer een van de opties. Nadat je op de knop Opslaan en bewerken hebt geklikt, wordt de video automatisch toegevoegd aan de bewerkingstijdlijn en aan het tabblad Jouw media.
Stap 3. Maak een afbeelding-in-afbeelding-effect
Zorg ervoor dat je webcamopname zich boven de video op de tijdlijn bevindt waarop je reageert. Klik op de webcamvideo zodat deze groen wordt gemarkeerd. Gebruik de freehand resize tool om de grootte van je webcamvideo aan te passen. Sleep de hoeken naar binnen om de video kleiner te maken.
U kunt ook de knop Afbeelding-in-afbeelding gebruiken in de zwevende werkbalk. Klik op de drie puntjes en vervolgens op de picture-in-picture-knop.Selecteer de videopositie door rechtsboven, linksboven, rechtsonder of linksonder te klikken.
Stap 4. Bekijk een voorbeeld van je video en sla deze op
Klik op de knop Afspelen en bekijk een voorbeeld van je reactievideo voordat je deze opslaat. Wanneer je er klaar voor bent om op te slaan, klik je op de knop Exporteren en selecteer je een videoresolutie. Voor de beste kwaliteit raden we je aan om alle video's op te slaan in een videoresolutie van 1080p. Als je video 4K-videomateriaal bevat, kunnen betalende abonnees deze opslaan in een videoresolutie van 4K.
Deel je reactievideo direct vanaf de pagina voor exporteren op YouTube door gebruik te maken van de integratie voor het delen op YouTube.
Een reactievideo maken voor YouTube Shorts
Post video's gemakkelijk opnieuw op YouTube Shorts met de online video resizer. Maak je video telkens passend met vooraf ingestelde hoogte-breedteverhoudingen zoals 16:9 voor YouTube, 9:16 voor TikTok, YouTube Shorts en Stories, 2:3 voor Facebook en 1:1 voor Instagram.
Je hoeft alleen maar op de knop voor de hoogte-breedteverhouding 16:9 te klikken en vervolgens 9:16 voor YouTube Shorts te kiezen.
Pas indien nodig de positie van je video in het videovoorbeeld aan en sla je video op in de videoresolutie 1080p.
Speciale effecten toevoegen aan je YouTube-reactievideo's
Ondertiteling genereren
Maak je YouTube-reactievideo toegankelijker en gemakkelijker te volgen wanneer deze gedempt is, met automatische ondertitels. Je kunt met de functie voor automatische ondertiteling in slechts een paar seconden ondertitels genereren, de stijl van de ondertitels personaliseren en zelfs een transcriptie van je video downloaden.
Een overlay maken met bewegende tekst en titels
Sleep een bewegende titel naar je reactievideo om je kijkers de titel, gebruikersnaam, sociale media-ingangen, expressies en meer te laten weten. Kies uit diverse kleuren, lettertypen, grootten en posities voor de textoverlay die geschikt zijn voor je reactievideo.
Video's verbinden met overgangen
Laat je reactievideo er gepolijster en professioneler uitzien door kwaliteitsovergangen tussen videoclips te voegen. Kies overgangen tussen scènes zoals vervagen, draaien, jump cut, swipe, hapering en meer. Sleep een overgang naar de tijdlijn tussen twee clips om toe te passen.
Aanpassen met introducties en afsluitingen voor YouTube
Houd je YouTube-reactievideo's consistent en boeiend met een inleidende en afsluitende video. Gebruik een kant-en-klaar videosjabloon voor inleidingen of afsluitingen, pas deze aan met je YouTube-stijl en tekst, en sla vervolgens op in HD 1080p. Je kunt zelfs royaltyvrije achtergrondtunes toevoegen aan je clips voor inleidingen en afsluitingen om je video's te laten opvallen ten aanzien van video's van concurrenten.
Veelgestelde vragen
Kan ik mijn YouTube-reactievideo delen op een ander socialmediaplatform?
Ja.Je kunt de hoogte-breedteverhouding van je video bewerken in de editor, zodat deze past bij andere socialmediaplatformen zoals TikTok, Instagram en Facebook.Selecteer een van de hoogte-breedteverhoudingen 16:9, 9:16, 1:1, 4:5, 2:3 en 21:9.
Kan ik een YouTube-reactievideo maken op mijn iPhone?
Als je YouTube-reactievideo's onderweg wilt opnemen, bewerken en ondertitelen, probeer je de iOS-app voor Clipchamp.
Kan ik achtergrondmuziek toevoegen aan een YouTube-reactievideo?
Voeg eenvoudig royaltyvrije audio toe aan elke YouTube-reactievideo met gebruik van de gratis stockaudiobibliotheek. Zorg ervoor dat het volume van je achtergrondmuziek laag is, zodat het de originele audio van de video niet overstemt.
Zijn YouTube-reacties eerlijk te gebruiken?
Als je reageert op een video van een andere creator op YouTube, krijg je mogelijk een auteursrechtclaim voor het publiceren van de video. Voordat je een video van YouTube downloadt, zorg je ervoor dat je toestemming van de creator of eigenaar van de video krijgt. Het uploaden van reactievideo's naar YouTube is niet illegaal, maar je loopt het risico dat de video wordt verwijderd of wordt gedemonetiseerd wanneer er geen toestemming is verleend. Vermeld altijd de oorspronkelijke creator in de videobeschrijving. Creators kunnen auteursrechtclaims voor reactievideo's aanvechten en verzoeken in de sectie Claims maken van het hulpmiddel voor auteursrechtbeheer van YouTube.
Of je nu op een gameplay- of fitnessvideo reageert, maak gratis boeiende, hoogwaardige video's met Clipchamp.
Ontdek hoe je je YouTube-kanaal naar een hoger niveau kunt brengen met branded YouTube-kanaaltrailers. Je kunt zelfs analyses van concurrenten bekijken om op YouTube op te vallen.