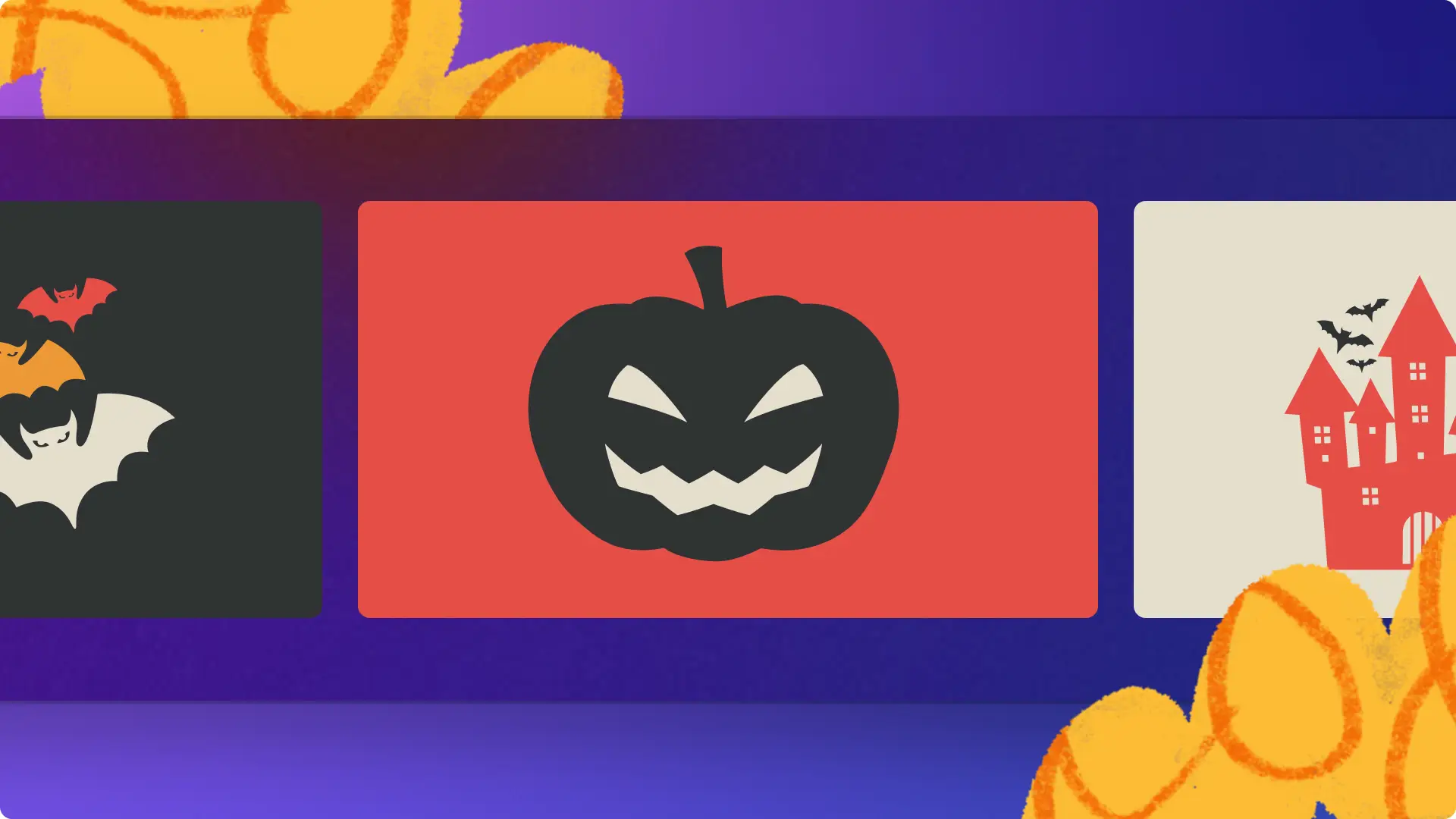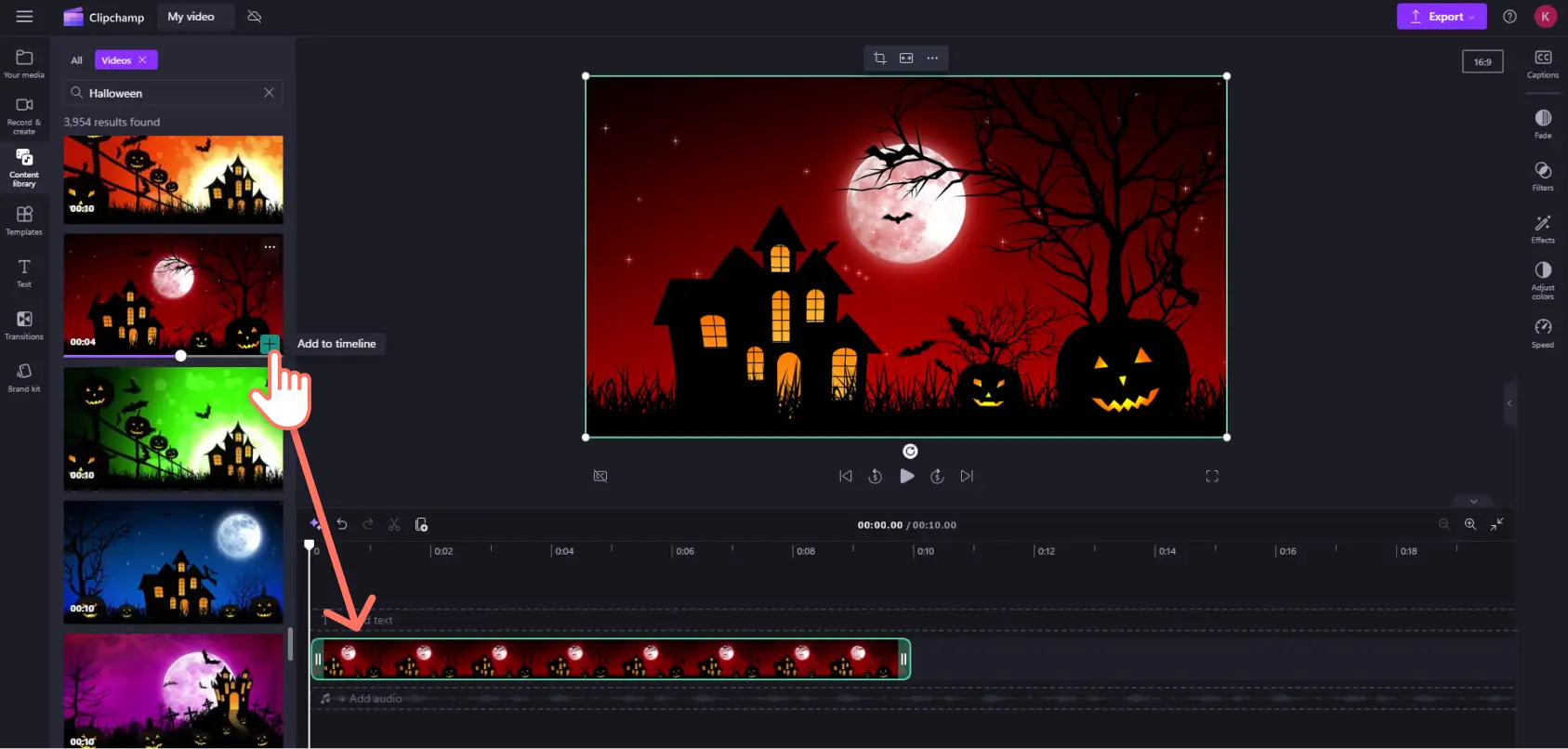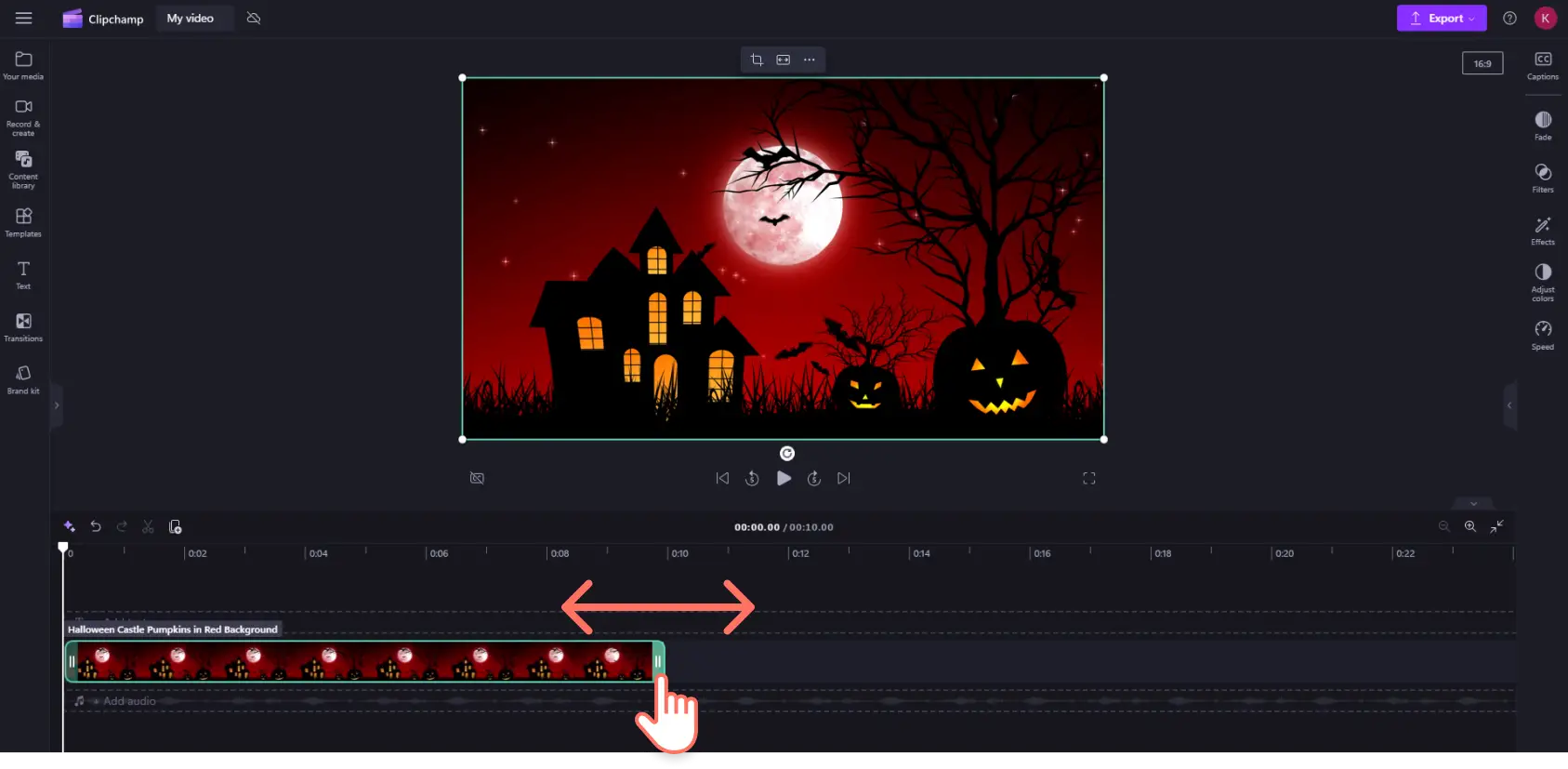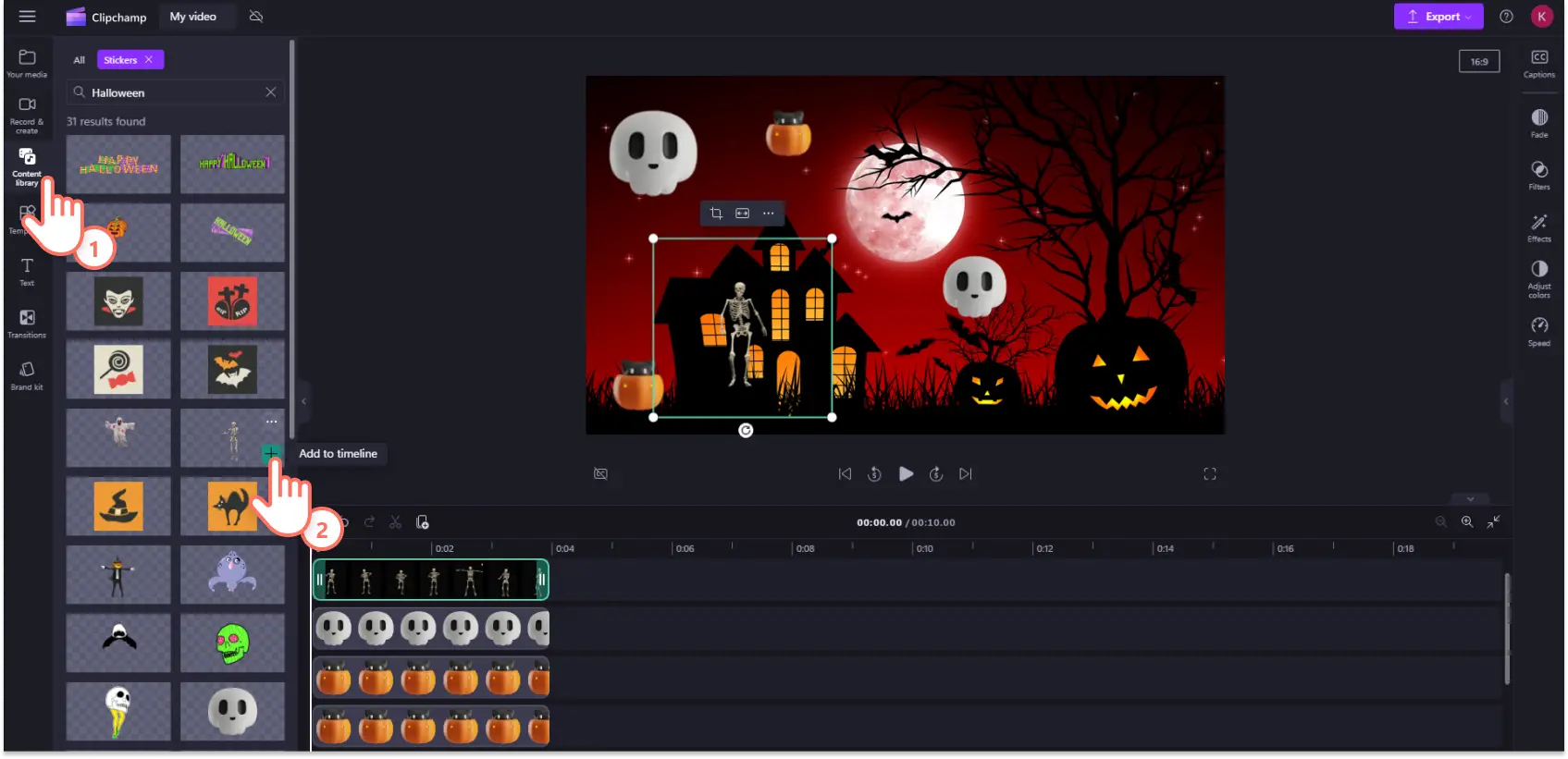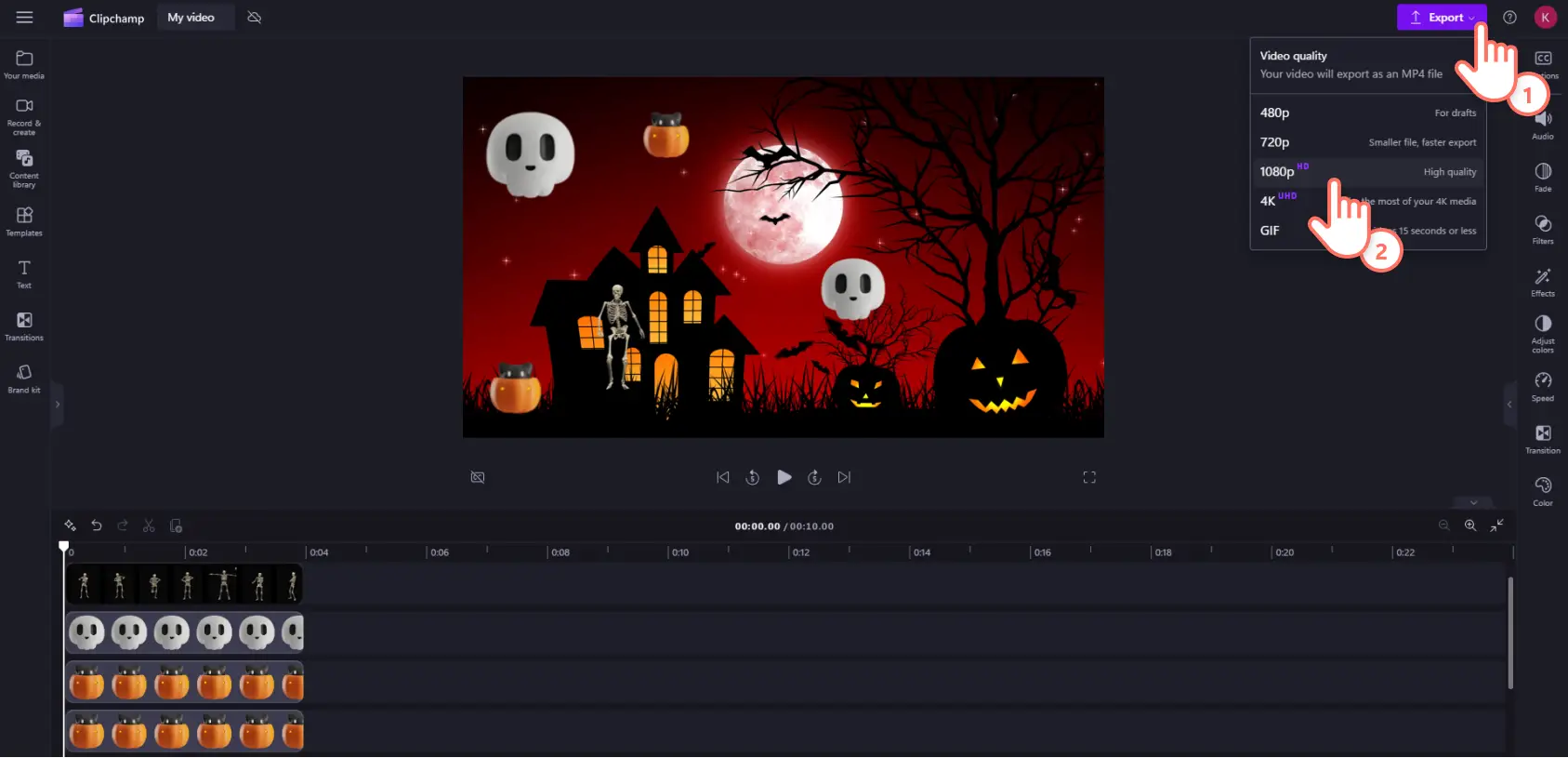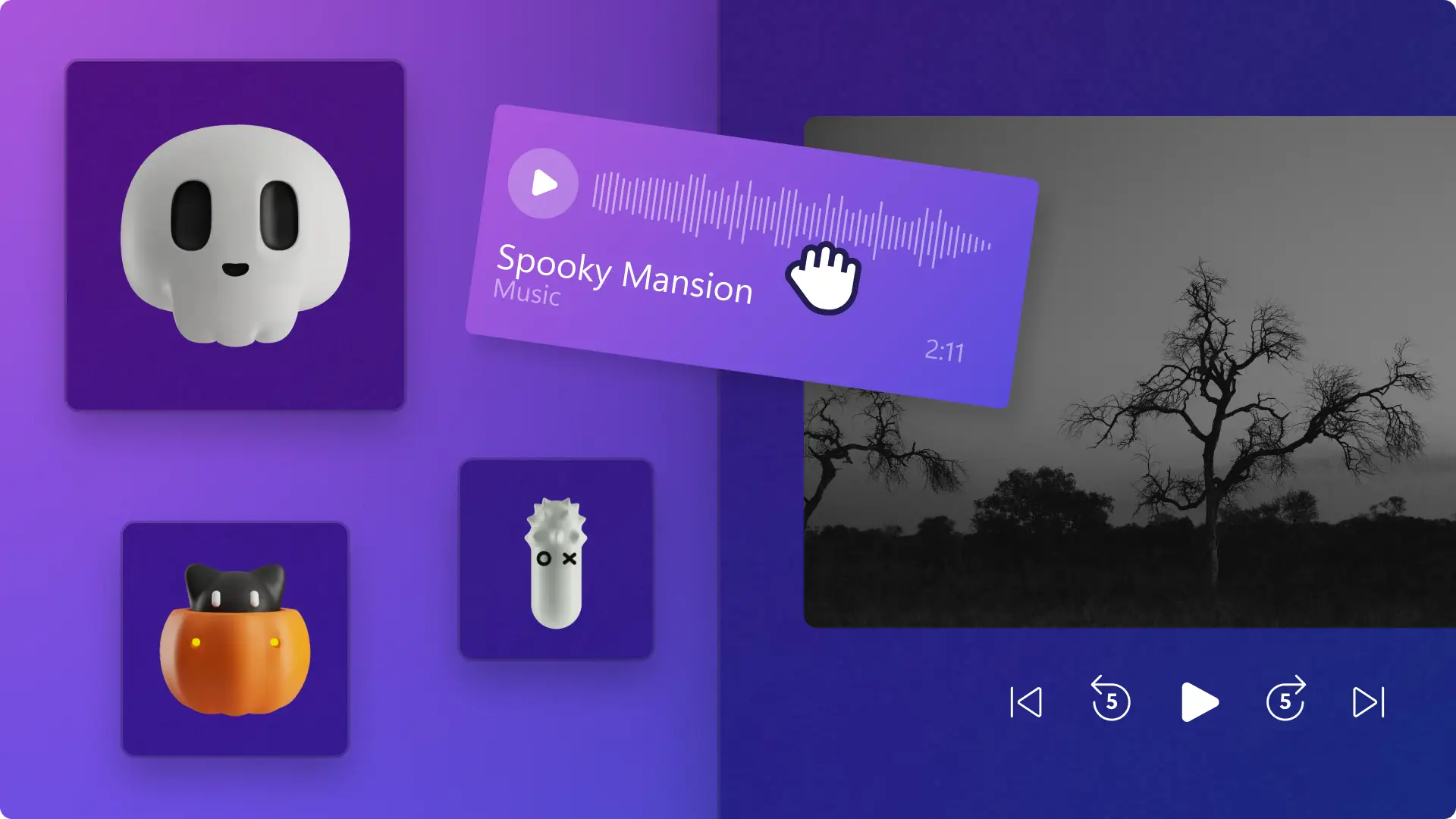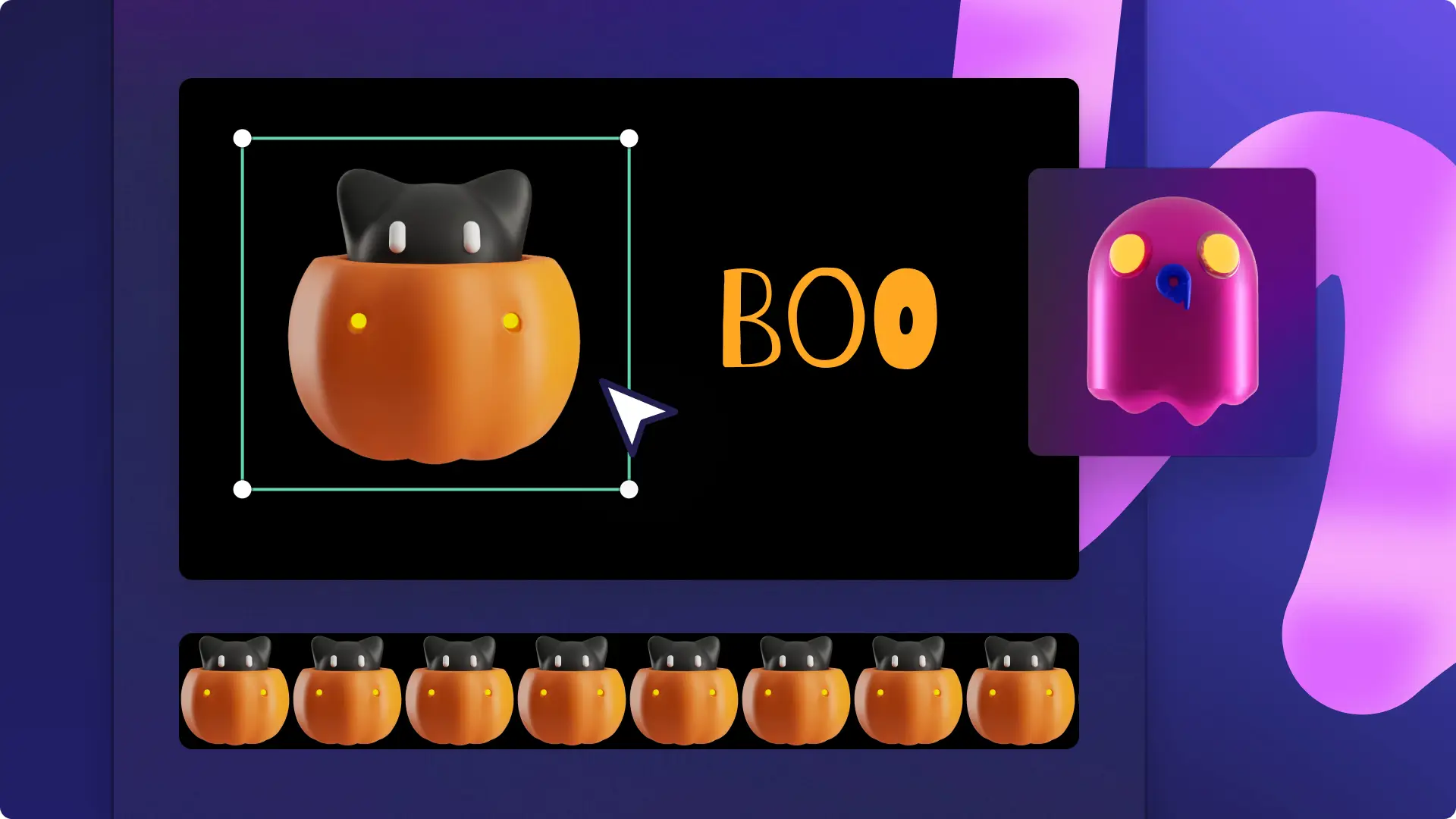Goed om te weten: De screenshots in dit artikel zijn gemaakt in Clipchamp voor persoonlijke accounts. Dezelfde principes zijn van toepassing op Clipchamp voor werk- en schoolaccounts.
Op deze pagina
Wil je in de stemming komen voor het spookachtige seizoen? Maak je Zoom-vergaderingen boeiender en thematisch door unieke virtuele-vergaderingsachtergronden voor Halloween te maken.
Van angstaanjagende bossen en spookhuizen tot donkere nachthemels en uitgeholde pompoenen, tover je gebruikelijke vergaderingsachtergrond om in een Halloween-videoachtergrond. Door gratis gebruik te maken van griezelige stockvideo's, storingseffecten en spookstickers, kun je razendsnel Zoom-achtergronden voor Halloween maken.
Ontdek hoe je achtergrondvideo's en -afbeeldingen voor Halloween kunt maken met Clipchamp en verken opties om ze gemakkelijk naar Zoom te uploaden.
Zoom-achtergronden voor Halloween maken
Alle Zoom-videoachtergronden moeten worden gemaakt in de standaard breedbeeldverhouding 16:9 met een maximale bestandsgrootte van 5 MB.
Stap 1. Importeer video's of selecteer stockmateriaal
Als je je eigen video's wilt importeren voor gebruik als Zoom-achtergrond voor Halloween, open je het tabblad Jouw media en klik je op de knop Media importeren om door je computerbestanden te bladeren of verbinding te maken met je OneDrive.
Je kunt ook rechtenvrije stockmedia gebruiken. Ga naar de werkbalk en klik op het tabblad Inhoudsbibliotheek, en vervolgens op de vervolgkeuze Visuele elementen en op Video's. Je kunt ook zoeken in de verschillende stockcategorieën met behulp van de zoekbalk. We raden aan een stockvideo met Halloween-thema te selecteren die niet te druk en afleidend is voor kijkers.
Sleep vervolgens elke video naar de tijdlijn vanaf het tabblad Jouw media.
Stap 2. Trim je Halloween-achtergrondvideo
Trim je Halloween-stockvideo tot maximaal 30 seconden. Gebruik de groene grepen en sleep de rechtergreep naar de tijdstempel. We raden aan je achtergrondvideo tot 15 seconden te trimmen om te voorkomen dat video's afleidend worden.
Stap 3. Voeg Halloween-stickers en -overlays toe
Klik op het tabblad Inhoudsbibliotheek op de werkbalk en klik vervolgens op de vervolgkeuzepijl voor visuals om door de categorieën te bladeren, zoals stickers, vormen, overlays en GIPHY. Sleep een Halloween-overlay naar de tijdlijn boven je video-asset.
Stap 4.Bekijk een voorbeeld van je Halloween-achtergrond en sla deze op
Klik op de afspeelknop en bekijk een voorbeeld van je video voordat je deze opslaat. Wanneer je er klaar voor bent om op te slaan, klik je op de knop Exporteren en selecteer je een videoresolutie.Voor de beste kwaliteit raden we je aan om alle video's op te slaan in een MP4-videoresolutie van 1080p.Je kunt je video ook als GIF opslaan als deze minder dan 15 seconden duurt.
Je virtuele Halloween-achtergrond naar Zoom uploaden
Volg de onderstaande stappen om een standaard achtergrondvideo naar alle Zoomruimtes te uploaden. Zorg dat Zoom is bijgewerkt naar de nieuwste versie om alle opties en filters te zien.
Meld je aan bij het Zoom webportal als beheerder.
Klik op de knop Ruimtebeheer en vervolgens op Zoomruimtes in het navigatiemenu.
Klik op Accountinstellingen.
Klik op het tabblad Accountprofiel.
Ga naar Configureren en activeer Virtuele achtergrond met groen scherm.
Klik op Uitschakelen en Inschakelen om de wijziging te verifiëren wanneer een verificatie-dialoogvenster wordt getoond.
Klik op de Achtergrond uploaden om meer keuzes toe te voegen aan de standaardbibliotheek.
Klik in de Inhoud toevoegen-pop-up op Bestanden en upload vanuit Clipchamp je Halloween-achtergrondvideo, of versleep de video's.
Klik op Items toevoegen.
Volg de onderstaande stappen om je achtergrond te uploaden naar de Zoom-desktop-app.
Klik op de knop Voorkeuren in het menu Instellingen.
Klik in het linkermenu op de knop Achtergrond & Filters.
Je ziet virtuele achtergronden waarnaar je je video kunt uploaden door op de knop + te klikken.
Maak je Zoom-vergadering boeiender met aangepaste videoachtergronden. Microsoft Teams-gebruikers die op zoek zijn naar Teams Halloween-achtergronden kunnen hun vrolijke inslag tonen met een van onze griezelige stockbeelden.
Ga door met het verkennen van Halloween-inhoud in Clipchamp. Verken meer manieren om je video's te verfraaien, zoals geanimeerde tekst toevoegen. Als je nog geen ervaring hebt met videobewerking, bekijk je onze bibliotheek met kant-en-klare videosjablonen.
Op zoek naar andere manieren om het griezelseizoen te vieren?Maak een video-uitnodiging voor alle Halloweengasten.
Probeer vandaag nog een video te maken met de gratis Clipchamp-versie of download de Clipchamp Windows-app.