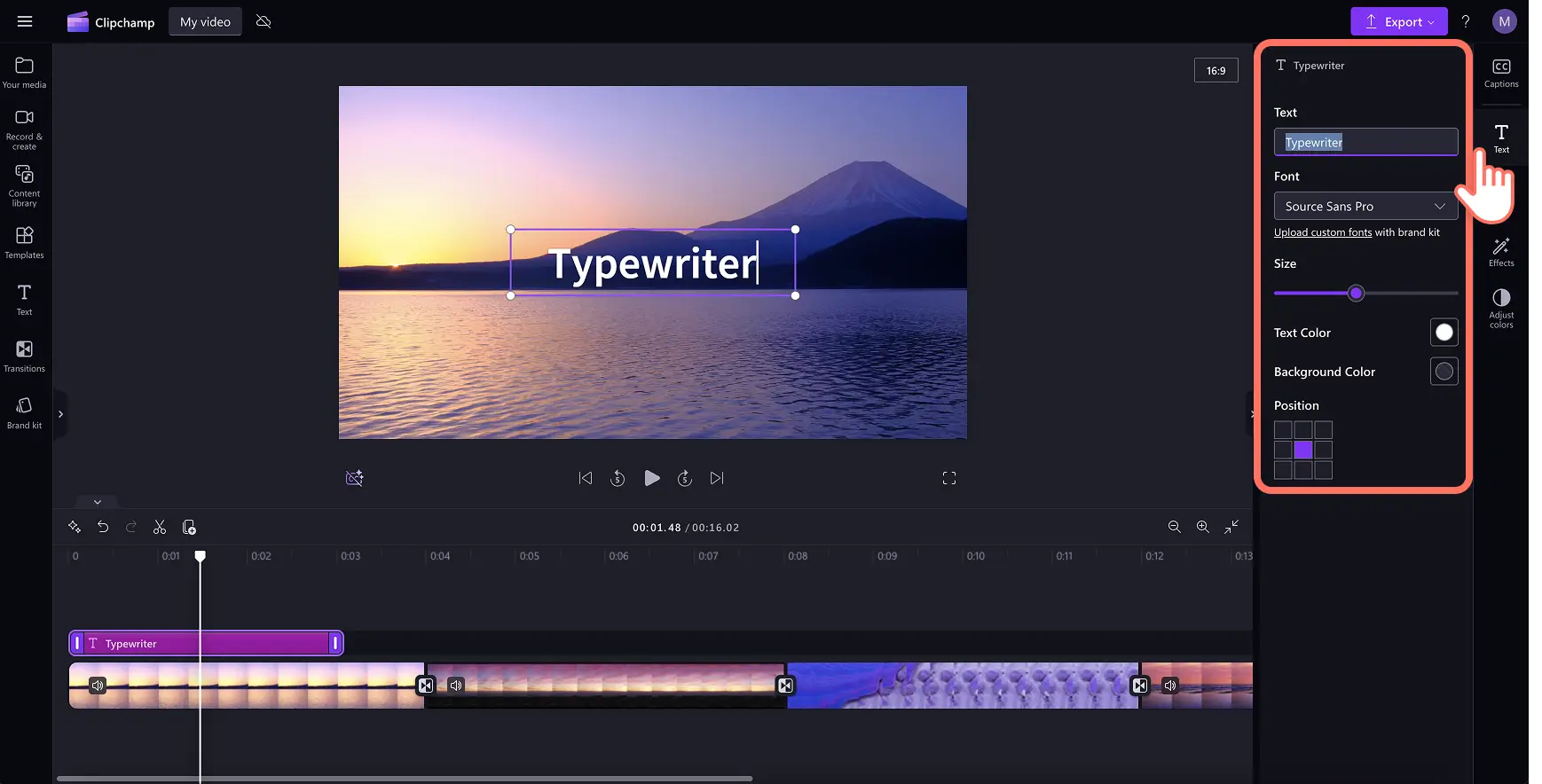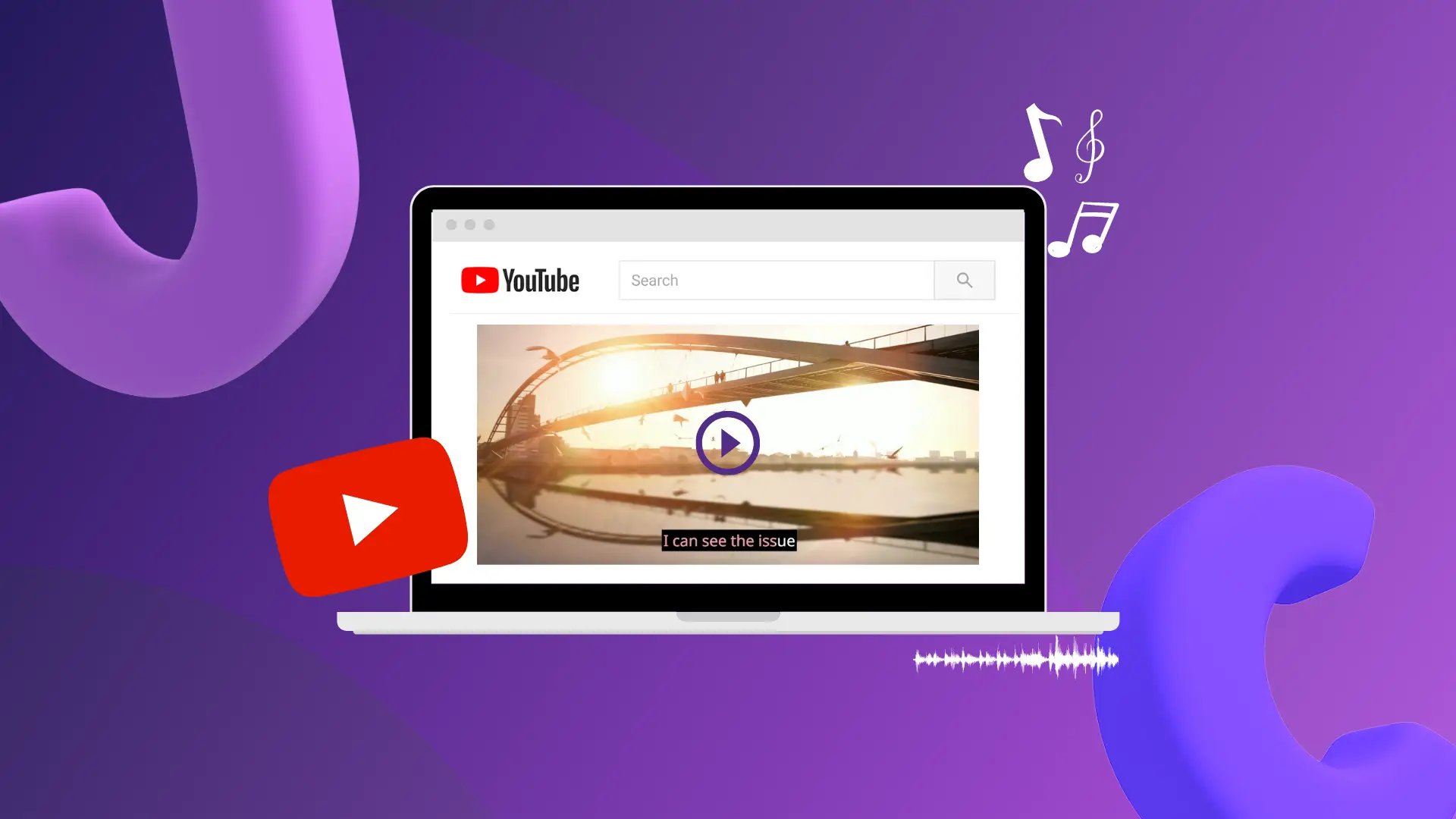Obs! Skjermbildene i denne artikkelen er fra Clipchamp for personlige kontoer. De samme prinsippene gjelder for Clipchamp for jobb- og skolekontoer.
På denne siden
En videoanimasjon kan fange seerens oppmerksomhet på et øyeblikk.Med bevegelig tekst kan du fortelle historien din og dele verdifull informasjon som navn og steder på dynamisk og engasjerende vis.
Det er viktig å velge en bevegelig tittel som passer til videoens stil, og det samme gjelder enkel tilpassbar videoredigering.Dra og slipp enkelt en bevegelig tittel på videoene dine, og rediger dem deretter med unike skrifttyper, farger og størrelser ved hjelp av et nettbasert videoredigeringsprogram som videoredigeringsprogrammet Clipchamp.
Lær hvordan du legger til bevegende tekst i videoer gratis, og utforsk anbefalte fremgangsmåter for å lage bevegende tekst som ser proff ut på få minutter.
Slik legger du til bevegelig tekst i video gratis
Trinn 1. Importer videoer eller velg opptak fra samlingen
Hvis du vil importere egne videoer, bilder og lyd, klikker du på Importer medier-knappen på Dine medier-fanen på verktøylinjen for å bla gjennom datafilen, eller så kan du koble til OneDrive.
Du kan også bruke gratis medier fra samlingen, for eksempel videoklipp, videobakgrunner og musikk fra samlingen. Klikk på Innholdsbibliotek-fanen på verktøylinjen, klikk på rullegardinpilen for visuelle effekter, og klikk deretter på Videoer. Du kan også søke gjennom de ulike arkivkategoriene ved hjelp av søkefeltet.
Dra og slipp videoene dine på tidslinjen for å lage videoer som passer dine behov, alt fra lysbildevideoer og opplæringsvideoer til kampanjevideoer.
Trinn 2. Legg til tekst i videoen, GIF-en eller lysbildefremvisningen
For å legge til bevegelig tekst i videoer, klikk på Tekst-fanen på verktøylinjen for å finne alle alternativene for animerte tekster, titler og tekststiler.Hvis du vil forhåndsvise en tittel, holder du pekeren over et alternativ for å vise tekstens bevegelse og stil. Når du er klar for å legge til tekst i videoen, kan du dra og slippe en tittel på tidslinjen ovenfor videoen eller klikke på knappen Legg til på tidslinjen.
Rediger tittelen ved å velge tittelen på tidslinjen og klikke på blyantikonet i tekstmenyen i scenen, eller ved å klikke på Tekst-fanen i Egenskapspanelet. Uthev standardtittelen, og skriv over med ønsket tekst. Avhengig av hvilken tittel du har valgt å bruke, kan det hende Tekst-fanen ser litt annerledes ut med endrede redigeringsalternativer. Her kan du redigere innholdet i teksten, skriften, størrelsen, justering, farger og posisjon.
Trinn 3. Flytt teksten til et bestemt tidsstempel
Hvis du vil at den bevegelige teksten skal spilles av på et bestemt sted i videoen, klikker du på tekstboksen på tidslinjen og drar og slipper den på riktig tidsstempel.
Trinn 4. Rediger lengden på teksten
Hvis du vil redigere varigheten til den bevegelige teksten, kan du dra håndtakene til venstre for å forkorte eller til høyre for å forlenge den.
Trinn 5. Lagre lysbildevideoen
Forhåndsvis videoen før du lagrer den, ved å klikke på Spill av-knappen. Når du er klar til å lagre, klikker du på Eksporter og velger en videooppløsning.
Slik legger du til bevegelig tekst i videoer på iPhone
Du trenger ingen erfaring for å lage videoer laget for mobil på få minutter med Clipchamp iOS-appen.
Åpne Clipchamp iOS-appen på enheten din.
På startsiden blar du ned til kategorien for maler med fet tekst.Disse videomalene er fylt med forhåndslagde tekstanimasjoner laget av videoredigeringseksperter.
Velg en videomal ved å trykke på den, og trykk deretter på Bruk mal.
Velg videoer eller bilder fra kamerarullen din eller bruk opptak fra samlingen.
Dobbelttrykk på teksten for å tilpasse den i redigeringsverktøyet.
Slett teksten og skriv inn teksten du ønsker å lese.
Trykk på hakeknappen når du er ferdig med å redigere teksten.
Vi anbefaler å bruke en videomal som er forhåndsinnlastet med bevegelig tekst.Velg en videomal som «Jakten etter sommersol», «Kreativt tilbakeblikk» eller «Lansering av ny tote-veske».Skann QR-koden for å laste ned appen og begynne å redigere video på mobilen.
Tips for å legge til bevegelig tekst i videoer som en proff
Søk gjennom Tekst-fanen på verktøylinjen for å finne tittelen som samsvarer best med videostilen.
Velg høykontrastfarger for den bevegelige teksten din, slik at den skiller seg ut på videoklippene dine i stedet for å blende inn.
Juster skrifttypen og bokstavavstanden slik at den bevegelige teksten din er lett å lese i fartsfylte videoer.
Plasser tekst og titler på tidslinjen ved de riktige tidsstemplene for å komplementere historiefortellingen.
Bruk dupliseringsknappen for å kopiere en bevegelig tekst og bruke den flere ganger i videoen mens du beholder de samme størrelses-, skrift- og posisjonsegenskapene.
Legg til lydeffekter på bevegelige tekster, klistremerker og overganger for å gi videoredigeringen et løft.
Bruk varierende skriftstiler for titler og undertekster for å sørge for at videoen din ser polert og planlagt ut.
Beste stiler for bevegelig tekst i Clipchamp
Felt i nedre tredjedel
Felt i nedre tredjedel er perfekt for å uttrykke viktig informasjon i opplæringsvideoer eller YouTube-videoer om reising og utpakking, for eksempel en overskrift, talerens navn, sted eller kapittel. For å bruke felttittelen i nedre tredjedel, klikker du på felttittelen i nedre tredjedel i Tekst-fanen i Clipchamp.
Glødtekst
Denne glødteksten er en moderne og spennende bevegelig tittel som kan puste liv i kampanjevideoer, spillvideoer og Reels. For å bruke denne tittelen, velg «Glødtekst»-tittelen i Tekst-fanen på verktøylinjen.Du kan til og med kombinere den animerte teksten din med klokkelyder og lydeffekter for å gjøre videoene dine mer engasjerende.
Glidende bevegelig tittel
Glidende tittel er en bevegelig tekst på to linjer som er viktig for titler, navn eller for å utheve tekst i begynnelsen av montasjer og lysbildevideoer. Du finner den glidende tittelen i Tekst-fanen på verktøylinjen.
Er du klar til å lage et mesterverk ved å legge til bevegelig tekst i videoer gratis på nettet med en datamaskin eller iPhone?Begynn å redigere i dag med Clipchamp, eller last ned Clipchamp-appen for Windows.
For å lære mer om det grunnleggende innen videoredigering, sjekk hvordan du legger til videooverganger og lager iøynefallende videokollasjer for YouTube og Instagram.