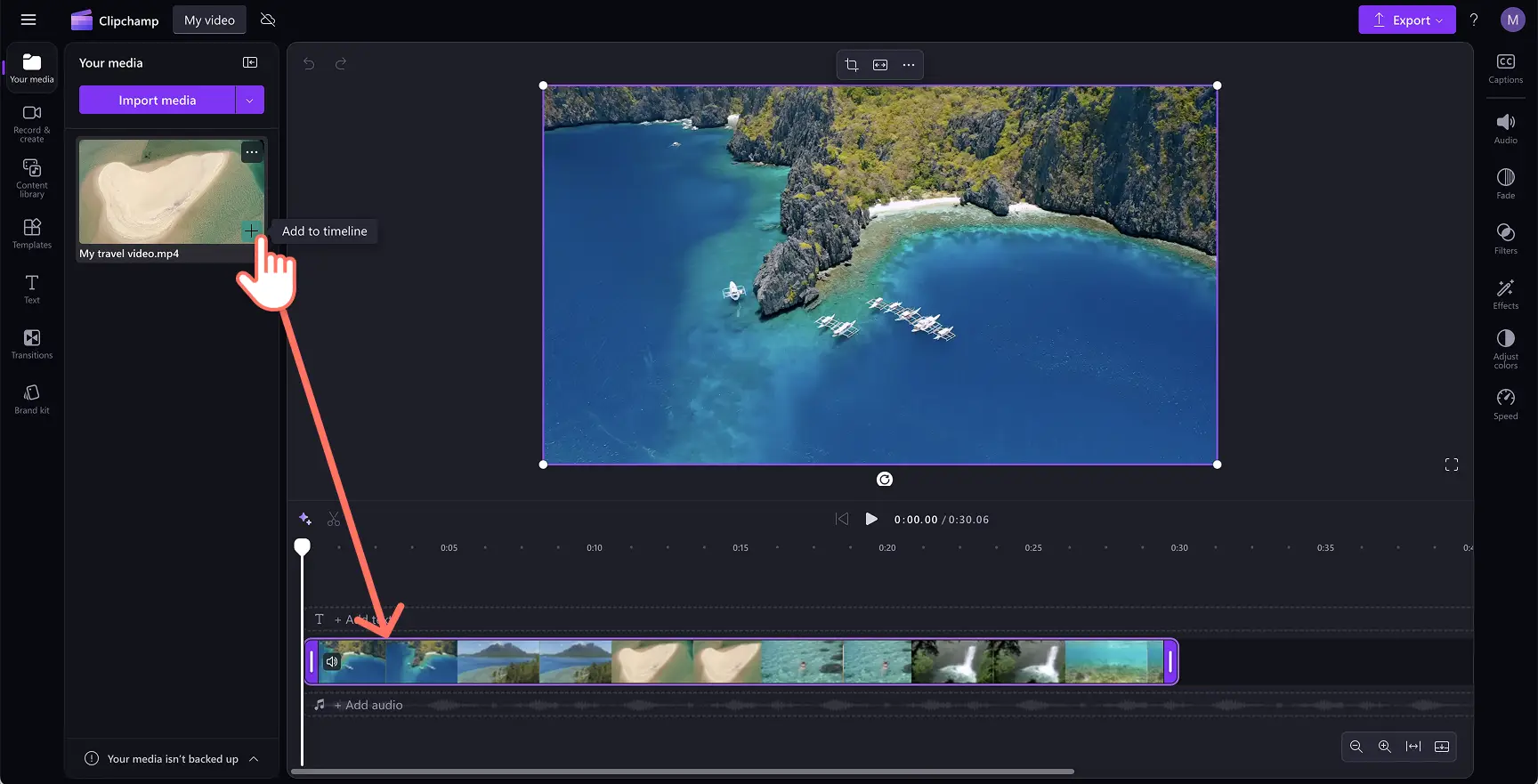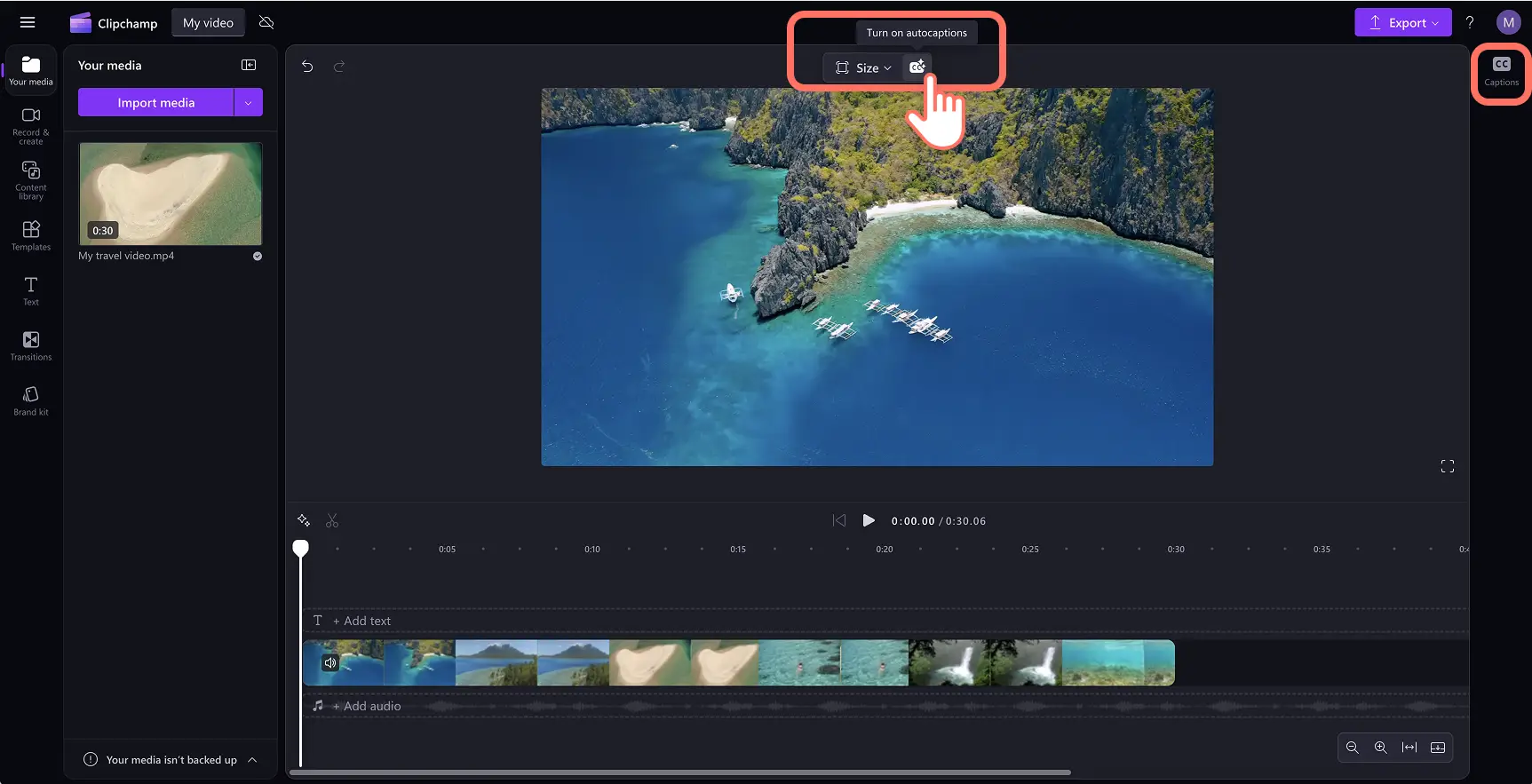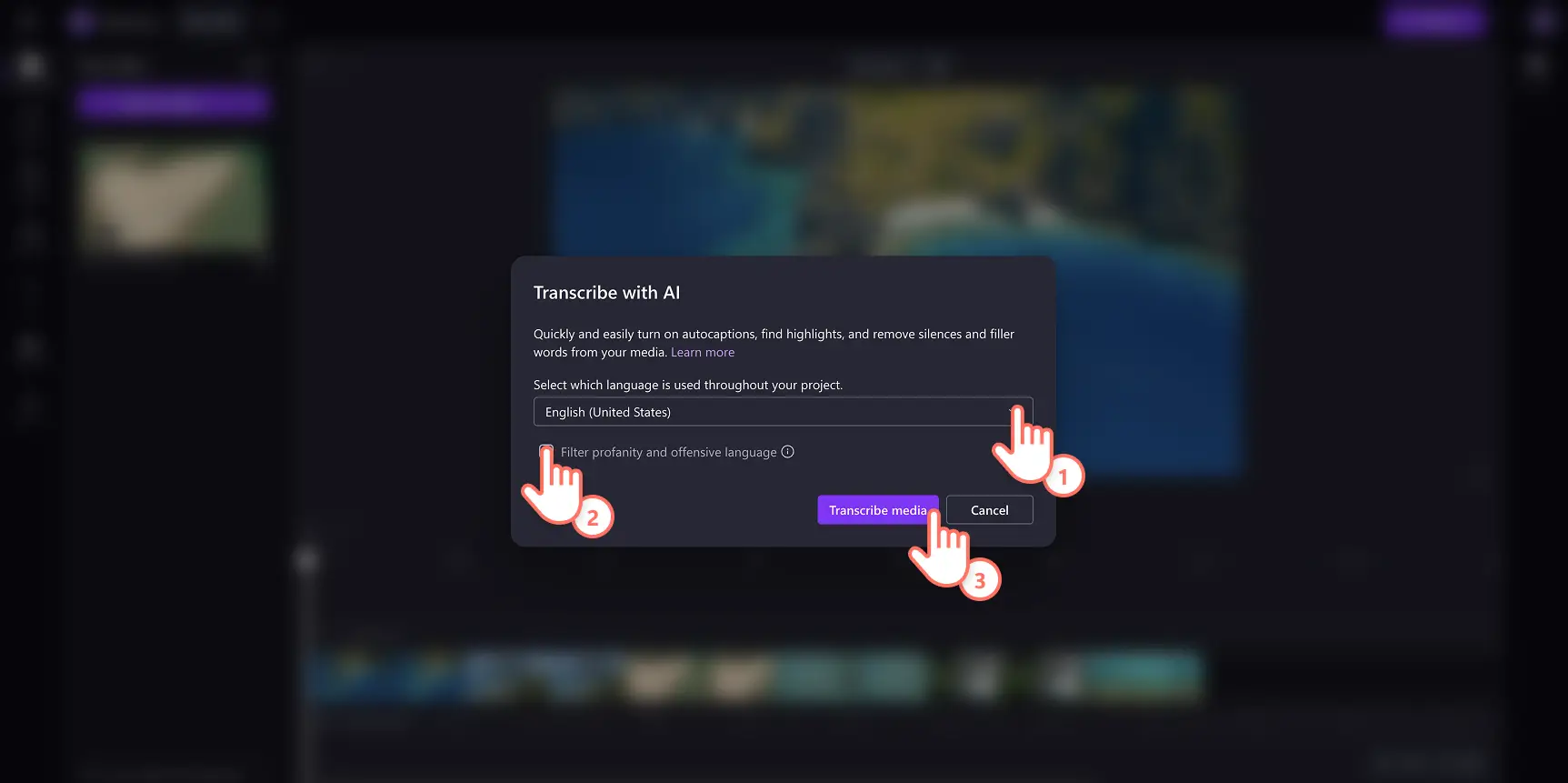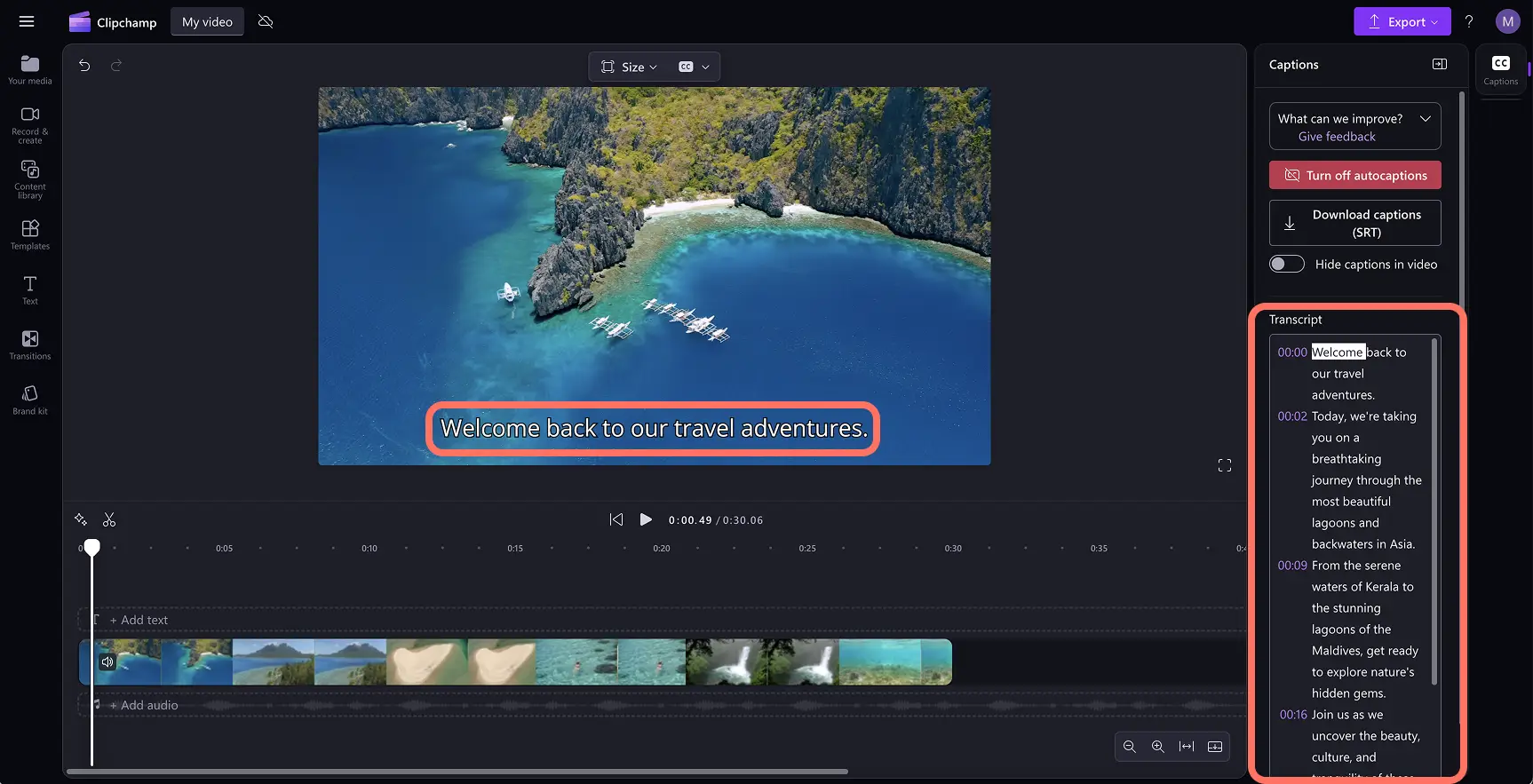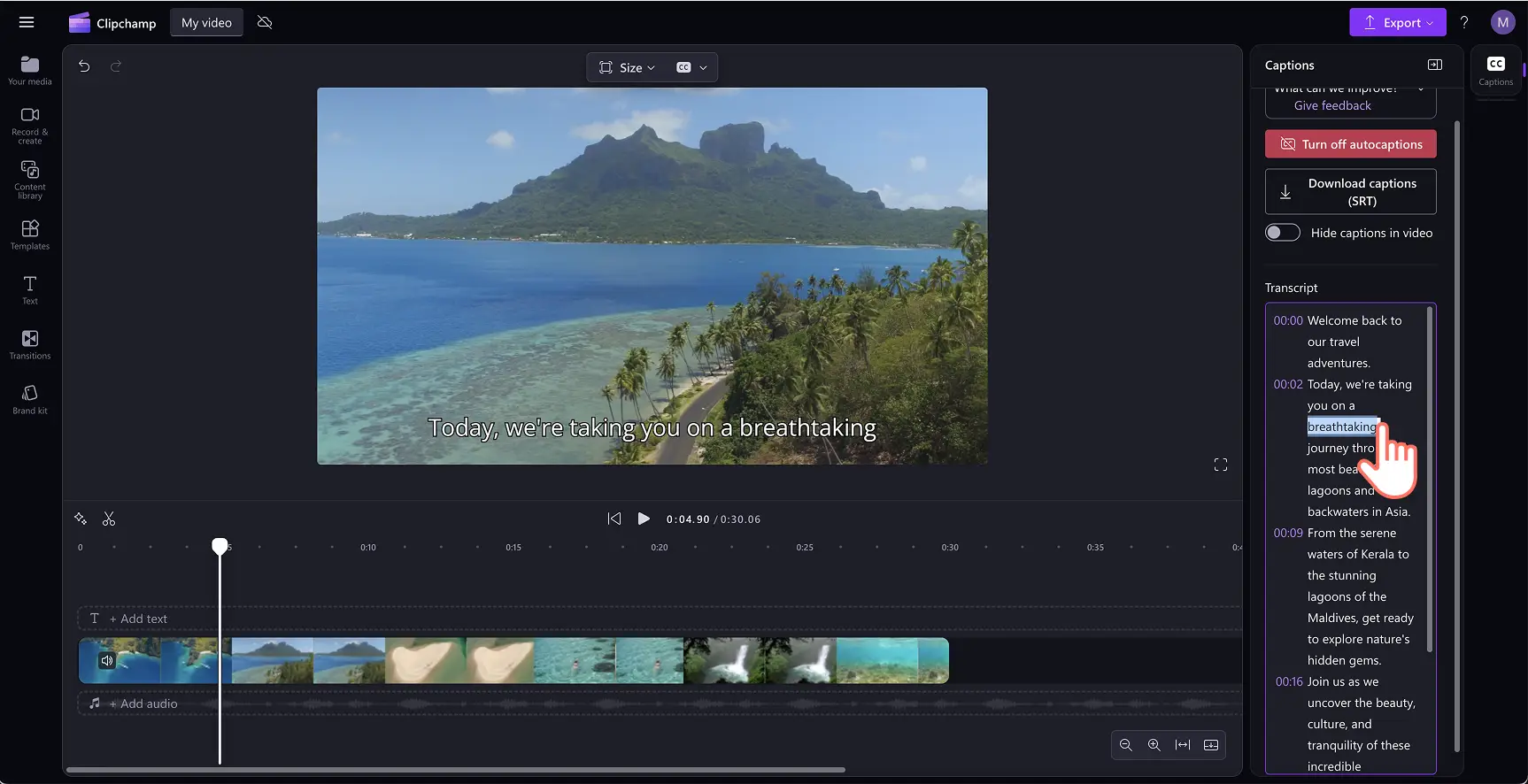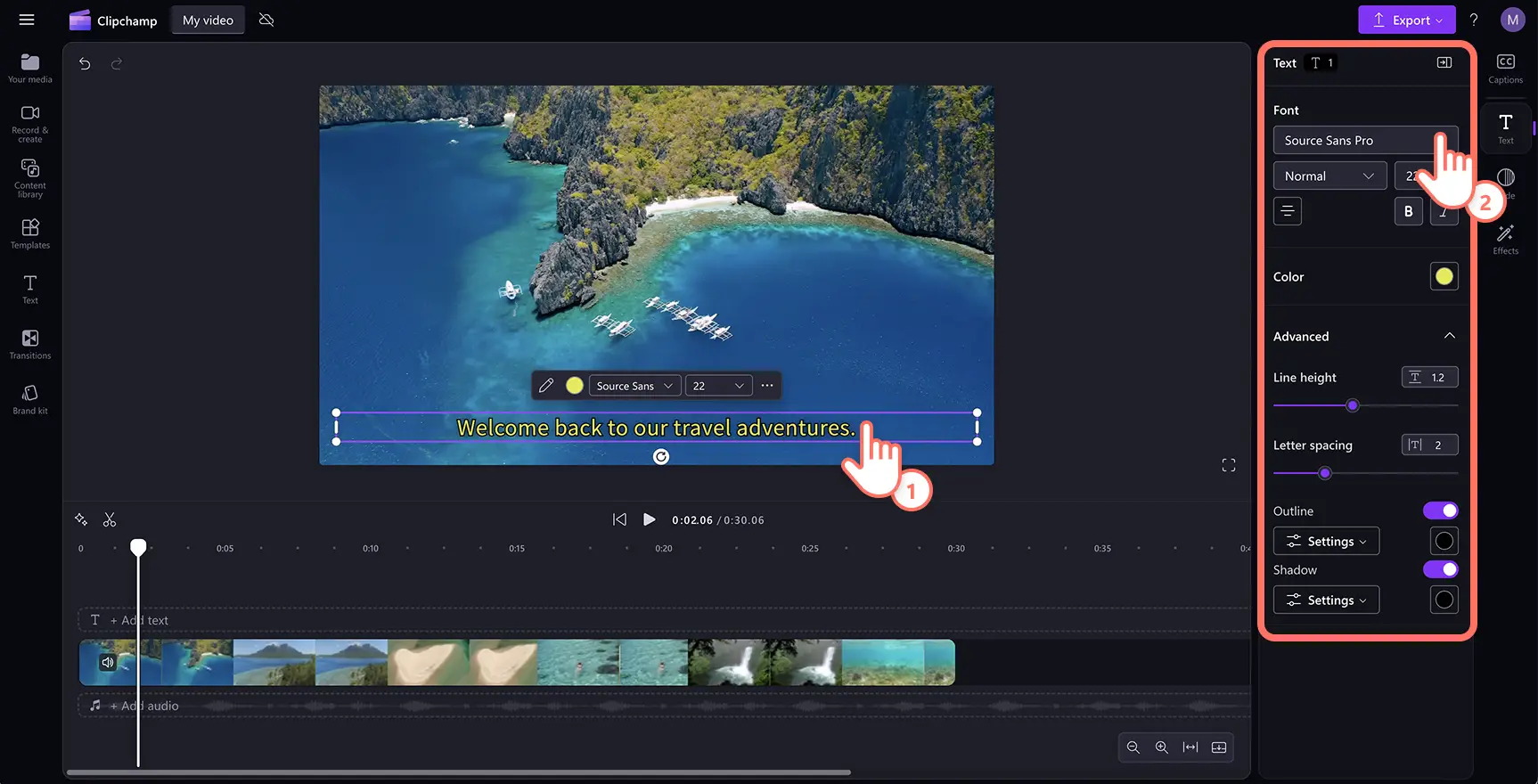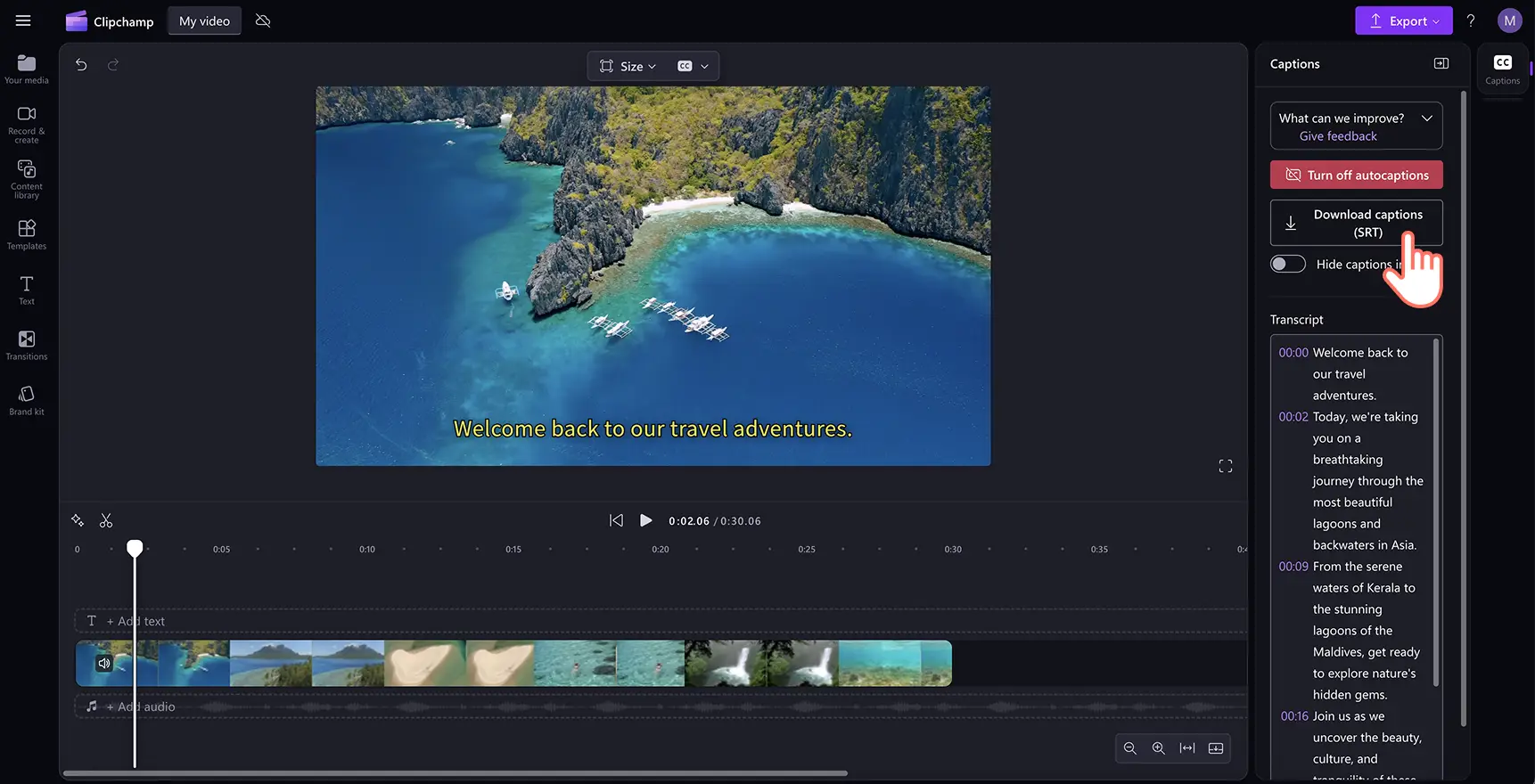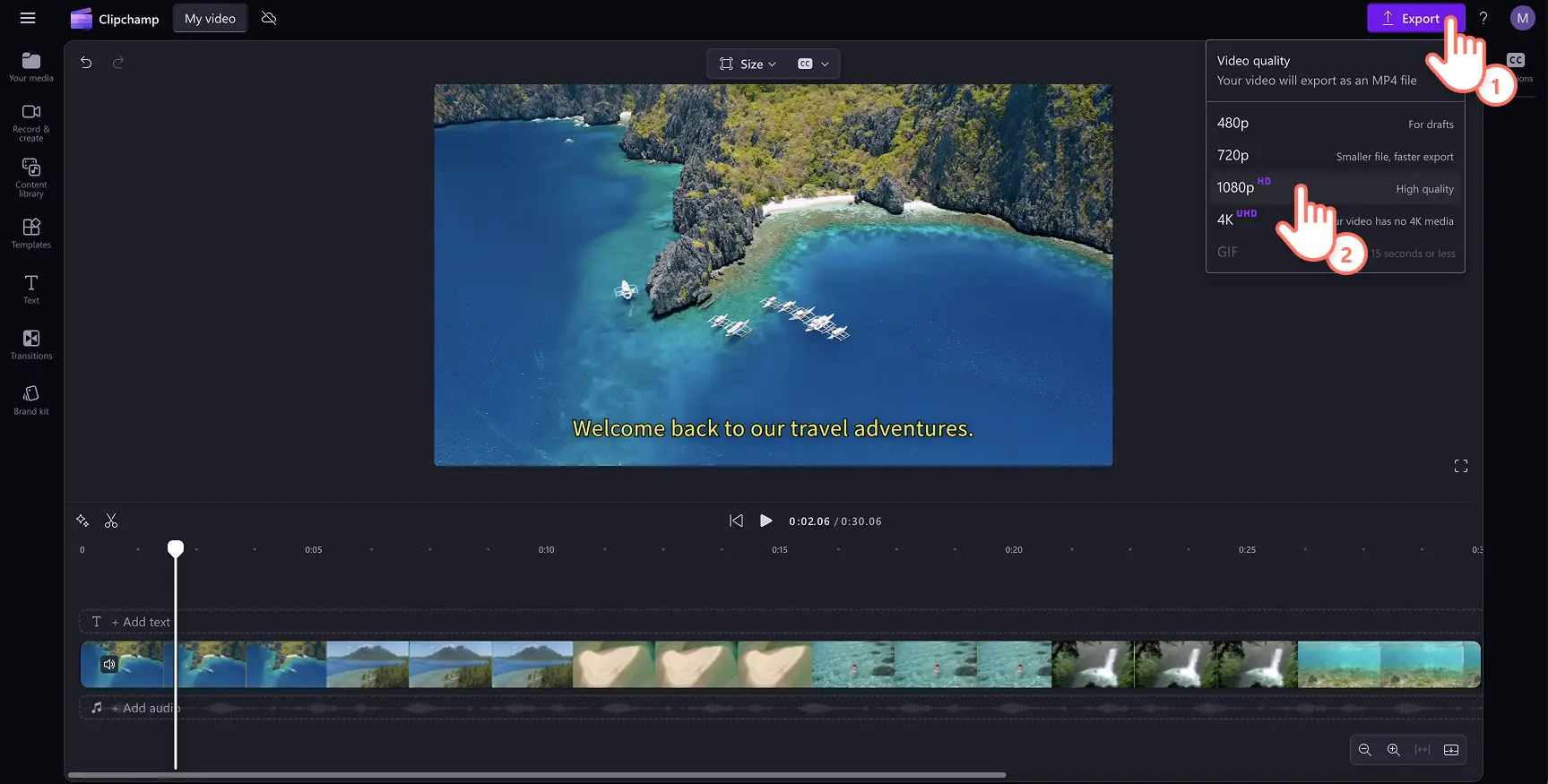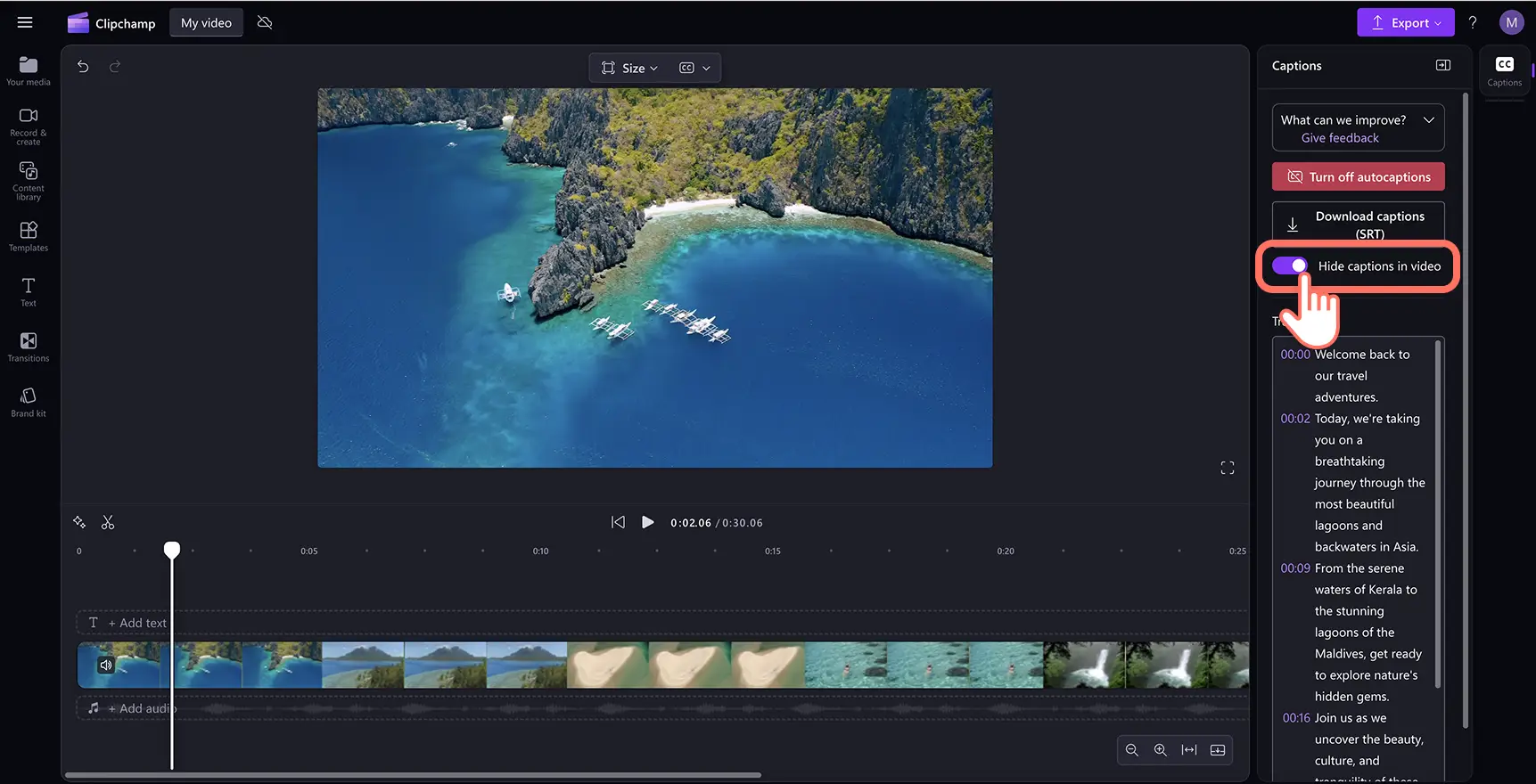Obs! Skjermbildene i denne artikkelen er fra Clipchamp for personlige kontoer. De samme prinsippene gjelder for Clipchamp for jobb- og skolekontoer.
På denne siden
Du kan raskt legge til undertekster i videoer og lysbildepresentasjoner kostnadsfritt ved hjelp av KI og få videoene til å skille seg ut.Med undertekster blir det lettere å følge videoene når lyden er dempet. De blir tilgjengelige for seere med spesielle behov, og inkluderende for et globalt publikum når de finnes på flere språk med undertekstgeneratoren.
Det er ikke nødvendig å ansette en dyr frilanser til å lage en videotranskripsjon heller. Automatiske undertekster transkriberer videoen på sekunder ved hjelp av KI-drevet teknologi.Uansett sjanger kan du spare tid og penger og øke tilgjengeligheten for videoer for skole, jobb eller sosiale medier.
La oss finne ut hvordan vi legger til undertekster i videoer og utforske de største fordelene med undertekster med videoredigeringsprogrammet Clipchamp.
Slik legger du til undertekster i videoer kostnadsfritt
Trinn 1. Importer videoen
Hvis du vil importere dine egne videoer eller lyd, kan du klikke på Importer medier-knappen på Medier-fanen på verktøylinjen for å bla gjennom datamaskinfilene dine, eller du kan koble til OneDrive.
Obs! For å bruke undertekstgeneratoren må videoen ha en voiceover eller en sang med sangtekst som kan gjenkjennes.
Dra og slipp videoen på tidslinjen. Hvis du vil bruke automatisk teksting-funksjonen, må du sørge for at videoen har en fortellerstemme eller lyd.
Trinn 2. Legg til undertekster ved hjelp av automatiske undertekster
Hvis du vil legge til undertekster i videoen, klikker du på undertekstikonet i forhåndsvisningen av video for å aktivere automatisk teksting.Du kan også klikke på undertekster-fanen på egenskapspanelet og deretter klikke på transkriber medier-knappen.
Et popup-vindu vises, som tilbyr alternativer for transkribering med KI. Her kan du velge hvilket språk du vil bruke, og filtrere bort upassende og støtende språk ved å merke av i boksen. Når du er klar til å generere undertekstene, klikker du på knappen transkriber medier.
Når undertekstene er generert, vises de som en transkripsjon i egenskapspanelet og i vinduet for forhåndsvisning av video.
Trinn 3. Rediger transkripsjonen og tilpass utseendet
Erstatt feilstavet tekst
Programvaren vår for undertekster er svært nøyaktig, men det er likevel en liten sjanse for at enkelte ord kan være feilstavet. Les gjennom og klikk på den automatiske transkripsjonen, og skriv over det eksisterende ordet for å erstatte det med riktig stavemåte.
Tilpass skriften, fargen, justeringen og størrelsen
Hvis du vil redigere utseendet til tekstingen, klikker du på tekstingen på forhåndsvisningen for videoen. Dette åpner opp ulike alternativer på egenskapspanelet. Klikk deretter på tekstfanen på egenskapspanelet. Her kan du redigere skrift, størrelse, justering og farger. Du kan utforske avanserte tekstinnstillinger, slik som bokstavavstand og skygger, noe som kan øke tilgjengeligheten til videoen.
Trinn 4. Lagre videoen med undertekster
Før du lagrer videoen, må du huske å laste ned SRT transkripsjons-filen ved å klikke på knappen last ned teksting på teksting-fanen på egenskapspanelet. Undertekstene blir lastet ned på enheten.
Sørg for å forhåndsvise ved å klikke på Spill av-knappen. Du kan også konfigurere videoen med automatiske undertekster eller transkripsjoner. Når du er klar til å lagre, klikker du på Eksport-knappen og velger en videooppløsning.
Hvis du vil ha mer hjelp, kan du sjekke ut YouTube-opplæringen om hvordan du legger til undertekster i videoer.
Slik legger du til undertekster i Instagram-videoer
Følg denne fremgangsmåten for å finne ut hvordan du legger til undertekster i Instagram-videoer på noen få minutter med Clipchamp:
Importer Instagram-videoen, eller lag en ny video med opptak fra samlingen.
Klikk på undetekster-fanen, og klikk på Transkriber medier-knappen.
Et popup-vindu vises. Klikk på Transkriber medier-knappen for å opprette automatiske undertekster for videoen.
Klikk på Eksporter-knappen for å lagre Instagram-videoen med undertekster i 1080p-videooppløsning.
Slik legger du til undertekster i YouTube-videoer
Følg denne fremgangsmåten for å finne ut hvordan du legger til undertekster i YouTube-videoen med automatiske undertekster i Clipchamp:
Importer YouTube-videoen, eller lag en ny video med opptak fra samlingen.
Klikk på undetekster-fanen, og klikk på Transkriber medier-knappen.
Et popup-vindu vises. Klikk på Transkriber medier-knappen for å opprette undertekster for videoen automatisk.
Klikk på Eksporter-knappen for å lagre YouTube-videoen med undertekster i 1080p-videooppløsning.
Slik kan du fjerne eller deaktivere undertekster i videoer
Hvis du ikke trenger automatiske undertekster i videoen lenger, følger du bare fremgangsmåten nedenfor for å deaktivere automatiske undertekster.
Klikk på Undertekster-fanen i egenskapspanelet.
Klikk på knappen Slå av teksting i teksting-fanen.
Videoen har nå ingen undertekster.
Du kan også slå på knappen Skjul undertekster i video hvis du bare vil ha en automatisk transkripsjon uten undertekster. Hvis du vil ha mer hjelp, kan du sjekke ut opplæringen om automatiske undertekster.
Fem grunner til å legge til undertekster i videoene dine
Forbedre videoens tilgjengelighet: ved å legge til undertekster i videoer skapes inkluderende innhold for publikum, som for eksempel døve og hørselshemmede.
Øk tiden brukerne ser på: hvis du ønsker å forbedre video- eller YouTube-kanal-engasjementet, kan videoundertekster fremheve viktig informasjon som hjelper seerne med å følge innholdet på en enkel måte.
Overvinn språk- eller aksentbarrierer: noen ganger kan stemmer i videoer være vanskelige å forstå på grunn av forskjellige språk eller aksenter. Å legge til undertekster gir alle seere muligheten til å følge med ved å imøtekomme seere som ikke kan språket ditt.
Øk videoenes søkbarhet og søkeoptimalisering: undertekster og transkripsjoner for videoer kan gjøre innholdet mer synlig i søk, siden alle relevante nøkkelord er indekserbare. Hvis du vil øke seertid, engasjement og generere en større målgruppe, kan du legge til undertekster i videoer.
Forbedre seernes læring: undertekster er den perfekte måten for å bidra til å forbedre læring og forståelse i undervisningsvideoer som opplæringer og PowerPoint-presentasjoner. Hvis seerne ikke kan bruke hodetelefoner eller ser på i høylytte omgivelser, sørger automatiske undertekster for at de kan se, lytte og lese samtidig.
Vanlige spørsmål
Kan jeg generere undertekster på flere språk i én video?
Med funksjonen for automatisk teksting kan du generere undertekster på ett språk per video.
Burde jeg bruke teksting for hørselshemmede eller undertekster?
Både teksting for hørselshemmede og undertekster tjener forskjellige formål i videoen og er nyttige på forskjellige måter.Bestem om du vil oversette språket som snakkes i videoen eller ha en tekstbasert representasjon av all lyden i videoen.
Kan jeg legge til teksting i videoen med tekst til tale drevet av kunstig intelligens?
Ja. Vi anbefaler at du legger til teksting på videoer med en voiceover for å øke videoens tilgjengelighet og rekkevidde.
Hvordan legge til teksting på YouTube-videoer?
Før du lagrer YouTube-videoen din, kan du legge til teksting ved hjelp av funksjonen for automatisk teksting. Når tekstingen er lagt til, kan du lagre og laste opp videoen din direkte til YouTube.Hvis du vil ha mer hjelp, kan du se hjelpeartikkelen om automatisk teksting.
Er undertekstgeneratoren i Clipchamp trygg og privat?
Undertekstene opprettes ved hjelp av avansert talegjenkjenningsteknologi og krever ingen hjelp fra mennesker. Lydfilene lagres ikke av Clipchamp. Undertekstgeneratoren vår er trygg og privat.
Nå som du mestrer undertekster, kan du finne ut mer om de beste skriftene for sosiale medier, eller hvordan du lager en KI-voiceover med noen få klikk.
Begynn å redigere i dag med videoredigeringsprogrammet Clipchamp, eller last ned Microsoft Clipchamp-appen for Windows.