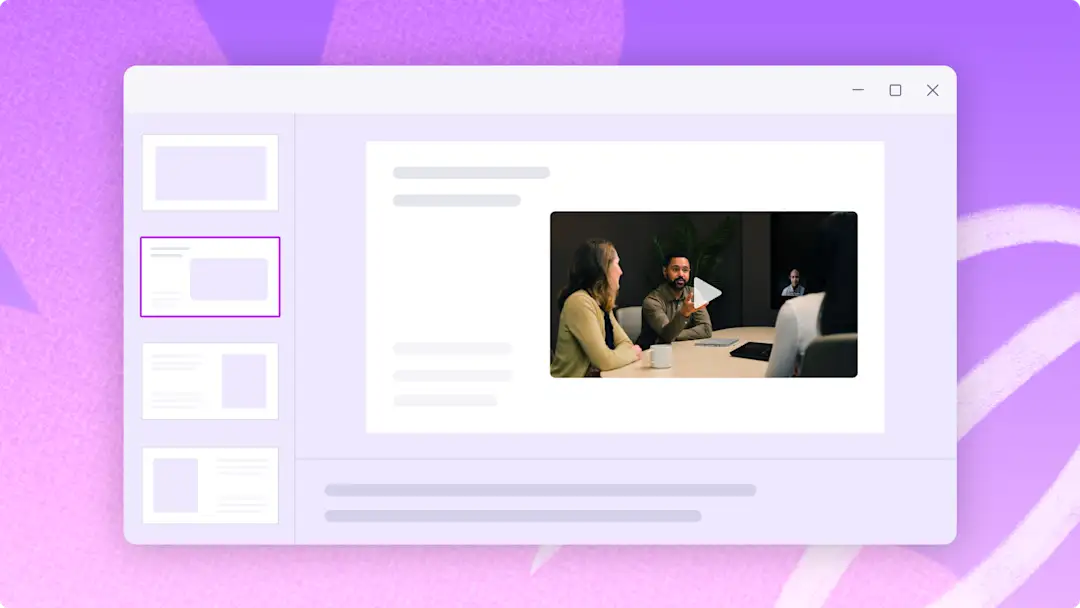Obs! Skjermbildene i denne artikkelen er fra Clipchamp for arbeidskontoer, og de samme prinsippene gjelder for Clipchamp for skolekontoer. Opplæring for personlige Clipchamp-kontoer kan avvike.Mer informasjon.
På denne siden
Å lage en engasjerende og profesjonell videopresentasjon krever mer enn bare å levere informasjon – det handler om å få kontakt med målgruppen.Enten du lager en presentasjon for en bedrift, for salg, skole eller innføring, kan det å legge til en video av deg selv transformere PowerPoint-lysbildene til et dynamisk (og personlig!) historiefortellingsverktøy.
Denne veiledningen dekker to måter å ta opp videoer av deg selv på, i en PowerPoint: ta opp presentasjonen direkte i PowerPoint og bruke det gratis nettbaserte verktøyet for videoredigering, Clipchamp, for å forbedre videoene dine. Finn ut hvordan du forbedrer videopresentasjoner i denne trinnvise veiledningen.
Metode 1: Slik tar du opp nettkameraet i PowerPoint
Trinn 1. Åpne Microsoft PowerPoint, og naviger til Ta opp-fanen
Gå til PowerPoint-appen for å starte nettkameraopptaket i PowerPoint. Klikk deretter på Ta opp-fanen for å vise alternativer for opptak.
Trinn 2. Velg cameo-alternativet for å aktivere nettkameraet
Klikk på cameo-knappen på verktøylinjen for opptak.
En blå plassholdersirkel vises for å forhåndsvise plasseringen til overlegget for nettkameraopptaket. Hvis ønskelig kan du tilpasse formen og legge til en kantlinje i nettkameraopptaket. Hvis du ikke har brukt cameo-funksjonen før, må du sørge for å aktivere webkamera- og mikrofontillatelsene og velge mikrofon- og kamerakilde.
Trinn 3. Ta opp presentasjonsvideoen
Klikk på Ta opp-knappen øverst til høyre for å starte opptaket. Her tar du opp PowerPoint-presentasjonslysbilder, teleprompter og nettkamera. En nedtelling på tre sekunder vises. Du stopper opptaket ved å klikke på Stopp opptak-knappen. Du kan forhåndsvise videoen før du lagrer den.
Trinn 4. Lagre og del presentasjonsvideoen
Forhåndsvis PowerPoint-videoen før du lagrer den. Når du er ferdig med å ta opp, klikker du på Eksporter-knappen og deretter på Eksporter video.
Hvis du vil ha mer hjelp, kan du ta en titt på hjelpeartikkelen om å ta opp en presentasjon.
Nå som du mestrer det grunnleggende, kan vi gå videre til en annen arbeidsflyt som gjør PowerPoint-presentasjonene enda mer engasjerende.
Metode 2: Slik tar du opp nettkameraet og PowerPoint i Clipchamp
Hvis du vil forbedre presentasjonen, utforsker vi hvordan du kan videopptak av deg selv som presenterer en PowerPoint med Microsoft Clipchamp,og redigerer videoen med nybegynnervennlige funksjoner. Ved å bruke funksjonen for skjerm- og kameraopptak kan du ta opp nettkameraet og PowerPoint-presentasjonen uten å forlate nettleseren. Nettkameraopptaket lagres automatisk som et bilde-i-bilde-overlegg, noe som gjør det enkelt å redigere og tilpasse slik du ønsker det.
Følg fremgangsmåten under for å finne ut hvordan du tar opp nettkameraet og videopresentasjonen i Clipchamp.
Klikk på fanen Ta opp og opprett på verktøylinjen.
Klikk på alternativet for skjerm og kamera.
Velg et kamera og en mikrofon du vil bruke.
Klikk på Ta opp-knappen for å velge en fane, et vindu eller hele skjermen der PowerPoint-presentasjonen vises.
Lagre opptaket når du er ferdig med å presentere.
Trim bort feil eller overflødig materiale på tidslinjen med trimmeverktøyet.
Lagre videopresentasjonen i 1080p-videooppløsning.
Hvis du vil ha mer hjelp, kan du sjekke ut opplæringen for skjerm og kamera. Du kan også lagre PowerPoint-presentasjonen som en MP4- eller MOV-fil og deretter importere videoen til tidslinjen for å begynne å redigere den.
Endre størrelsen på videopresentasjonen for enhver plattform
Hvis du deler videopresentasjonen til flere ulike plattformer, slik som YouTube eller Stream, kan det hende det krever ulike størrelsesforhold for videoinnlegg. I stedet for å opprette en ny video for hver plattform kan du endre størrelsen på PowerPoint-videoen med forhåndsinnstilte størrelsesforhold.
Følg fremgangsmåten nedenfor for å endre størrelsen på presentasjonsvideoen raskt ved hjelp av forhåndsinnstillingene.
Importer og legg til videoen på tidslinjen.
Klikk på knappen for 16:9-størrelsesforhold.
Hold markøren hver forhåndsinnstilling for å forhåndsvise størrelsesforholdet.
Klikk på et nytt størrelsesforhold som passer til plattformen, for å endre størrelsen på videoen.
Bruk tilpass- eller fyllknappen på den fristilte verktøylinjen til å fjerne svarte kantlinjer eller stolper.
Lagre videoen ved å klikke på eksportknappen og velge 1080p-videooppløsning.
Tips til konfigurasjon av videopresentasjonsopptak
For å kunne produsere opptak med høy kvalitet er det viktig å være oppmerksom på et par viktige faktorer: en stabil internett-tilkobling, et rolig opptaksmiljø og god belysning. Når disse er sortert, bør du vurdere å konfigurere tekniske verktøy på riktig måte.
Slik konfigurerer du opptaksoppsettet når du bruker PowerPoint eller Clipchamp.
Slik konfigurerer du PowerPoints opptaksfunksjoner
Som nevnt over gir PowerPoint deg mulighet til å ta opp lysbilder i tillegg til kameraet. Ta en titt på noen av hensynene som må tas, for å ta opp uten feil.
Videokildeoppsett: Naviger til opptaksfanen i PowerPoint. Her kan du velge videokilde – vanligvis er datamaskinens innebygde nettkamera eller eksterne kamera koblet til datamaskinen. Sørg for at kameraet er riktig valg og plassert.
Lydkildeoppsett: Velg lydinndatakilde i samme opptaksfane. Dette kan være den bærbare datamaskinens interne mikrofon, en eks mikrofon eller en annen tilkoblet lydenhet. Velg mikrofonen med best kvalitet som er tilgjengelig, og ta opp lyd for å sjekke klarhet og volum. Juster mikrofoninnstillingene for å redusere bakgrunnsstøy, og sørg for at stemmen er klar og hørbar.
Forhåndsvisning og teksting: Før du starter det faktiske opptaket, må du utføre en testkjøring for å se og høre hvordan du ser og høres ut i opptaket. Denne testen hjelper deg med å justere kameraplassering, lydinnstillinger, og flytte til en annen plassering hvis belysningen eller bakgrunnsstøyen er forstyrrende.
Slik konfigurerer du skjerm- og nettkameraopptak i Clipchamp
Konfigurer opptaksinnstillingene i Clipchamp for å optimalisere video- og lydkvalitet.
Velg en presentasjonsstørrelse: et standard 16:9-størrelsesforhold egner seg for de fleste presentasjoner.
Konfigurer tillatelser for skjerm- og kameraopptak: Gå til ta opp og opprett-fanen på verktøylinjen. Deretter klikker du på skjermverktøyet eller skjermen og kameraverktøyet. Et popup-vindu som ber om tillatelser, vises. Tillat tilgang til kameraet for Clipchamp og mikrofonen hvis du ikke har brukt nettkameraopptakeren vår før. Klikk på Tillat når du er klar til å fortsette.
Velg skjermkilde: Du kan enten ta opp nettleserfanen, vinduet eller hele skjermen gjennom popup-vinduet.
Velg nettkamera- og lydkilde: Velg mikrofonkilde, kamerakilde, og velg taleveileder hvis du ønsker det, gjennom popup-vinduet.
Redigeringstips for å gjøre videopresentasjonene bedre
Trim bort feil
Bruk det intuitive trimmeverktøyet i Clipchamp for å fjerne unødvendige segmenter i skjermopptaket, nettkameravideoen eller fortellerstemmen med noen få klikk. Dette bidrar til å vedlikeholde engasjementet i presentasjonen. Finn ut hvordan i denne opplæringsvideoen.
Bruk teksting for å opprette tilgjengelige videoer
Generer teksting i sanntid for videopresentasjonen for å gjøre den enklere å forstå med lyden slått av med funksjonen for automatisk teksting. Slå på automatisk teksting for automatisk å opprette en videotranskripsjon som består av en indeks med tidsstempler, så du lettere kan navigere i videoen.
Legg til merknadsklistremerker for å forbedre meldinger
Trekk oppmerksomheten mot bestemte elementer i PowerPoint-presentasjonen ved å legge over klistremerkemerknader. På Innholdsbibliotek-fanen på verktøylinjen kan du søke gjennom en uendelig mengde figurer og merknader, som piler, firkanter, sirkler, stjerner, grafikk og mer.
Gjør videoene raskere og saktere
Hvis presentasjonen er for langsom eller for rask, kan du enkelt redigere videoens hastighet med den nybegynnervennlige hastighetsvelgeren. Bare husk å gjøre presentasjonshastigheten enkel å forstå og ikke for rask.
Legg til tekstanimasjoner for å skape klarhet
Dette kan bidra til å forsterke meldingene og sikre at de appellerer til målgruppen. Gi mer kontekst til seerne med tekstanimasjoner. Velg fra et stort utvalg profesjonelle titler, som flere linjer, nedre tredjedel, sprettende, speil og mer. Tilpass titler så de passer presentasjonstemaet, med ulike skrifter, farger, størrelser, og plasseringer.
Bruk tegnspråkklistremerker til å forbedre videoer
Gjør PowerPoint-videoene mer tilgjengelige for arbeid, skole eller sosiale medier med hjelp fra populære tegnspråkvideoklistremerker. Bare plasser et tegnspråkklistremerke side ved side med videoinnholdet eller som et frittstående klipp for å formidle betydning til døve og hørselshemmede.
Juster nettkameramaterialet
Få nettkameravideoene til å se mer livlige og profesjonelle ut med fargekorrigeringsverktøyene. Med disse verktøyene kan du justere lysstyrke, kontrast og metning på en enkel måte.
Få mer informasjon om å ta opp en presentasjonsvideo med Windows 10 , og utforsk hvordan du oppretter engasjerende videopresentasjoner.
Rediger videoene i dag gratis med Clipchamp, eller last ned Clipchamp-appen for Windows.