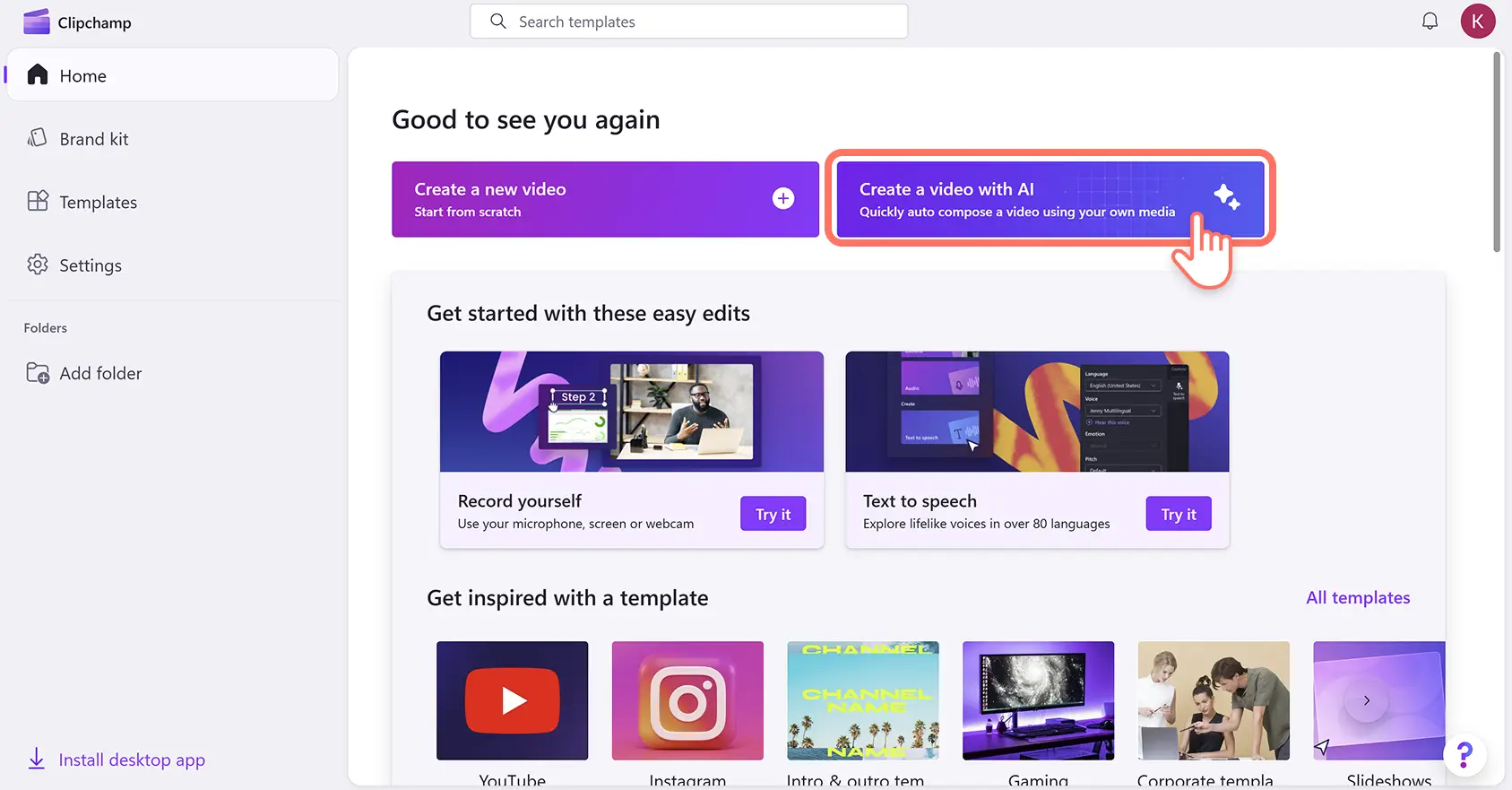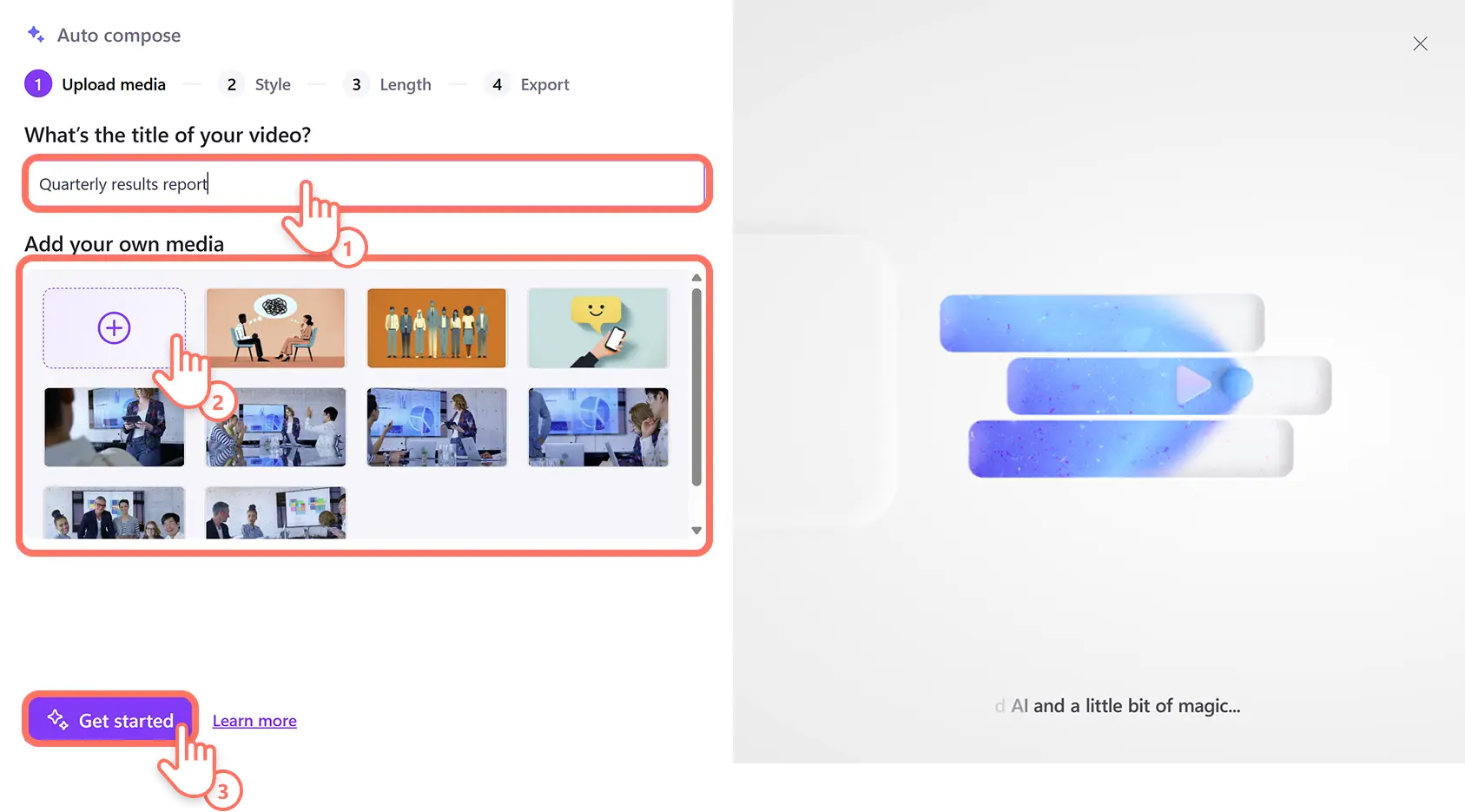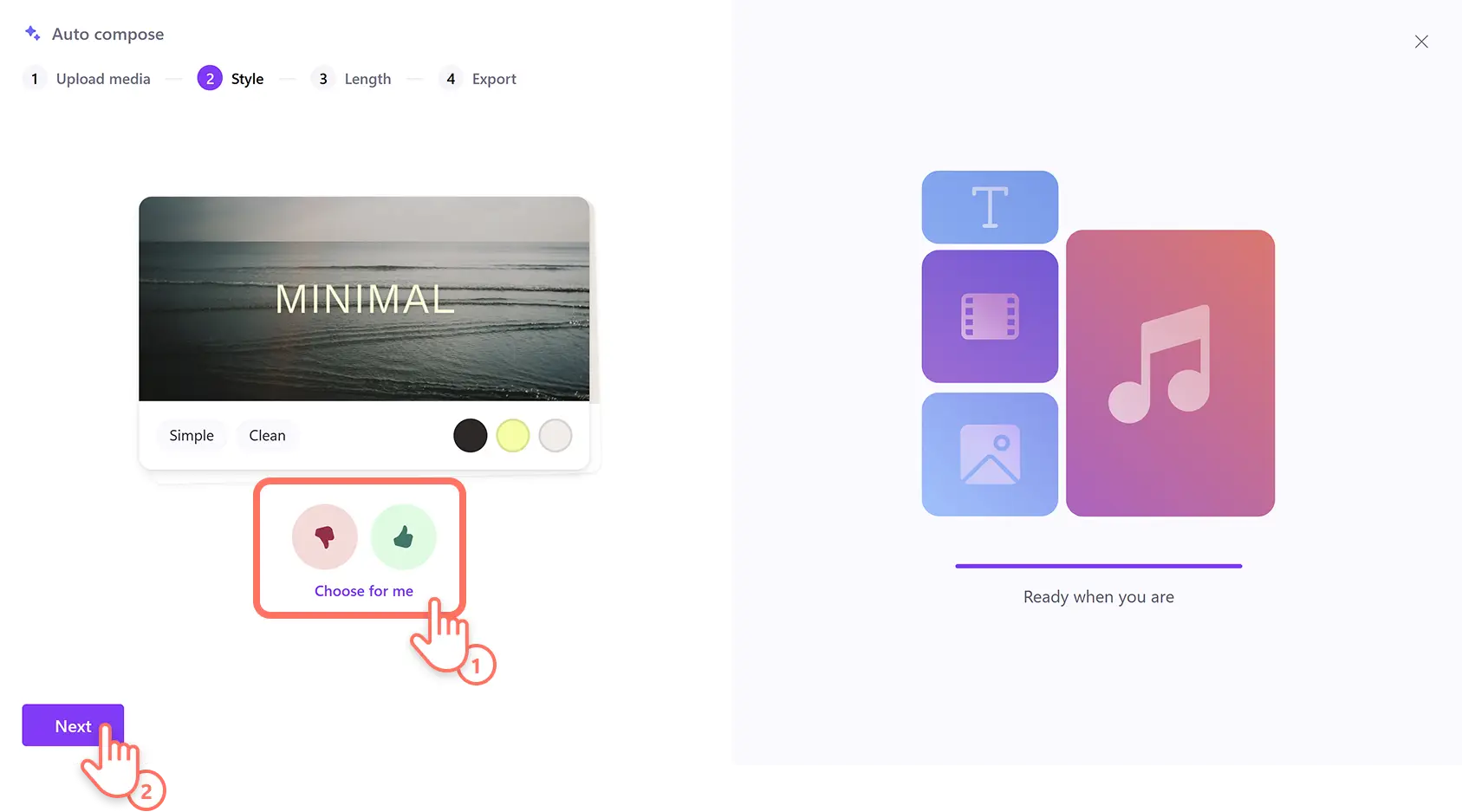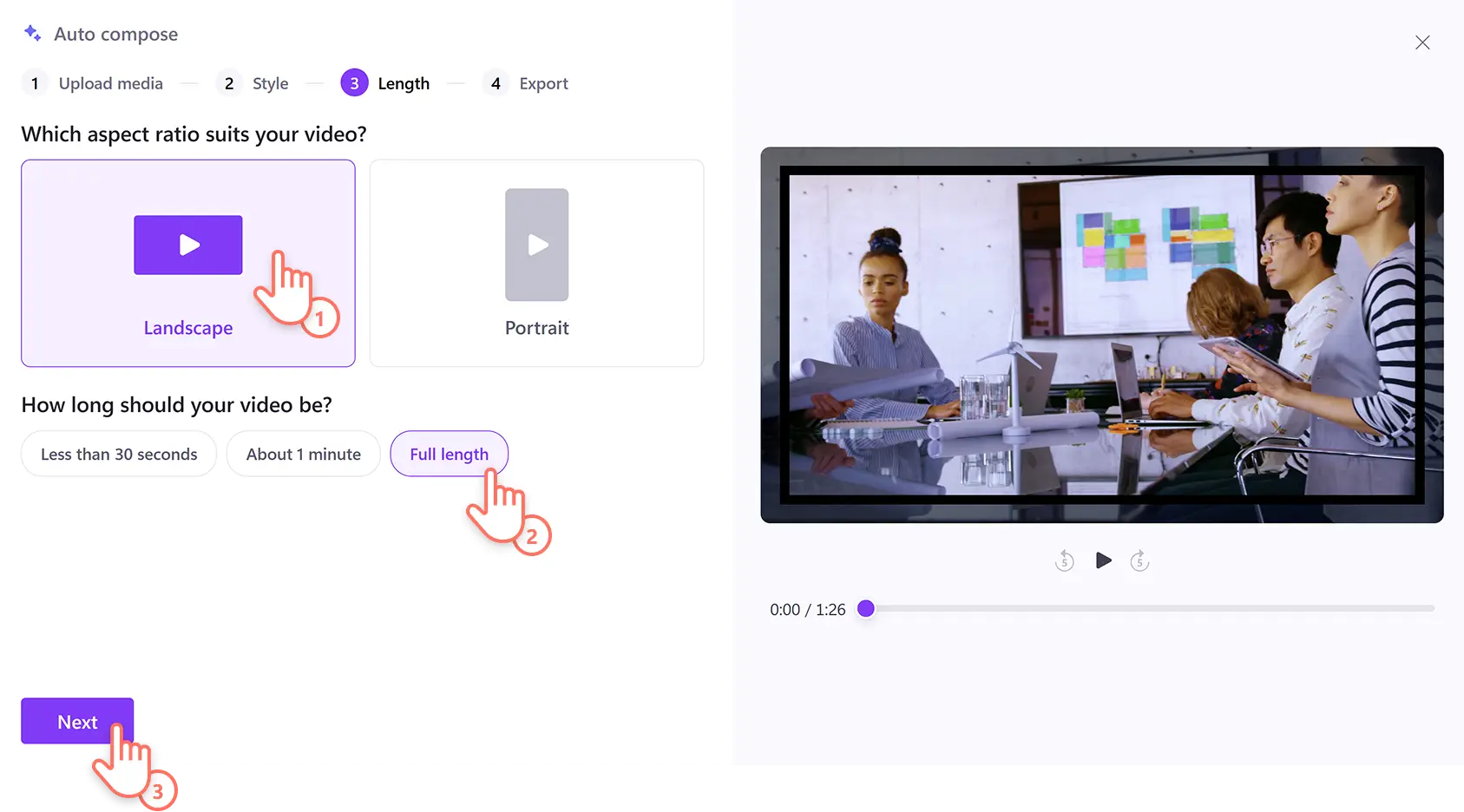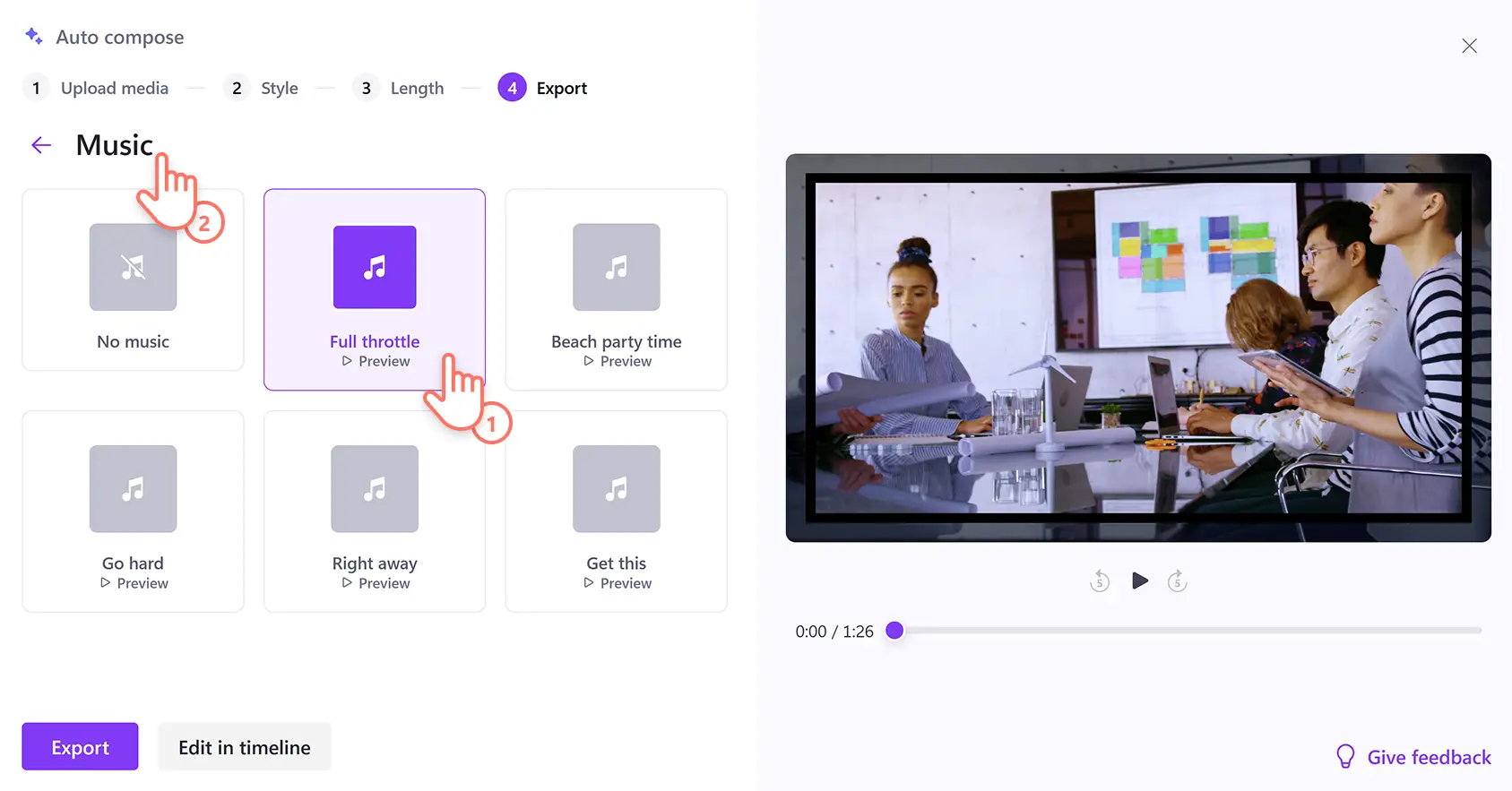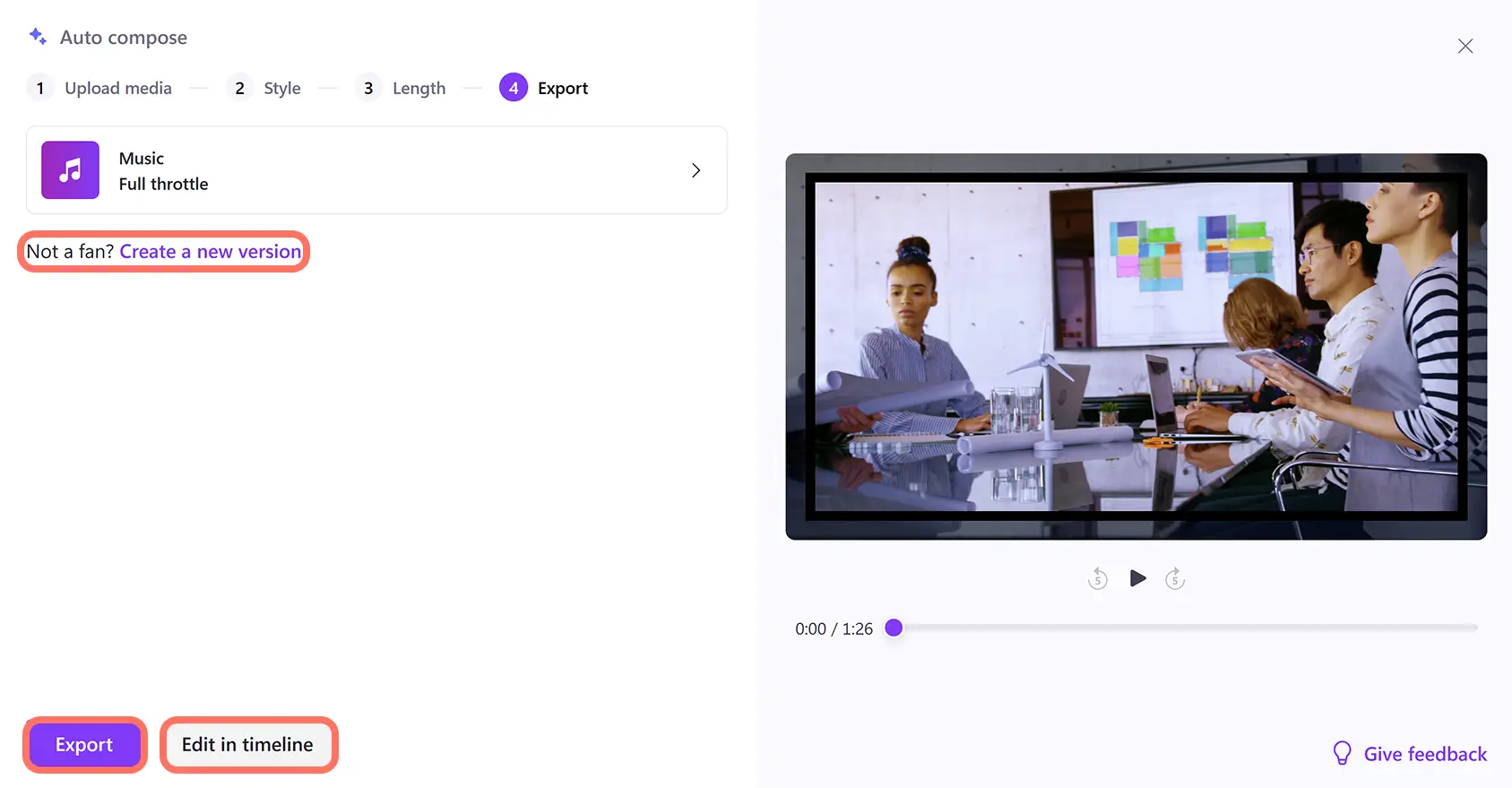Obs! Skjermbildene i denne artikkelen er fra Clipchamp for personlige kontoer. De samme prinsippene gjelder for Clipchamp for jobb- og skolekontoer.
På denne siden
Slipp løs din indre regissør med videoredigeringsprogrammet drevet av KI, slik at du enkelt kan lage engasjerende korte videoer på noen sekunder. KI-videogeneratoren hjelper deg med å lage videoer raskere og lage flere versjoner for ulike plattformer.
Last opp bilder og videoer, og la KI gjøre det tunge arbeidet for deg. Automatisk opprettelse skanner mediene dine og bygger effektivt en profesjonell lysbildefremvisning uten at du trenger å laste ned noe. Del videokreasjonen direkte fra videoredigeringsprogrammet drevet av KI, eller forbedre ytterligere med flere KI-verktøy for å forbedre lyden eller den visuelle kvaliteten.
Transformer en video eller et bilde til en underholdende video for sosiale medier ved hjelp av KI i videoredigeringsprogrammet Clipchamp.
Slik lager du videoer med automatisk opprettelse med KI
Trinn 1. Opprett en video med KI
Logg på Clipchamp, og klikk på Lag en video med KI-knappen på startsiden.
Trinn 2. Skriv inn tittel og last opp medier
Gi videoen et navn ved å skrive inn en tittel i tekstfeltet. Dette trenger ikke å være det endelige navnet på filen. Det kan være en arbeidstittel som du kan endre når som helst.
Deretter laster du opp bilder eller videoer ved å dra og slippe dem fra enheten til medievinduet. Du kan også klikke på klikk for å legge til medier-knappen eller dra og slipp-knappen, og deretter laste opp med enhetens filutforsker. Når du har lastet opp alle mediene dine, klikker du på kom i gang-knappen for å begynne å lage en video med KI.
Trinn 3. Velg en videostil
Velg blant en rekke temaer som elegant, dristig og levende, slik at videoredigeringsprogrammet drevet av KI kan angi videoens estetikk. Klikk på den grønne tommel opp-knappen og den røde tommel ned-knappen for å stemme på preferansene dine.
Du kan også be KI om å skanne mediene dine og velge en stil for deg ved å klikke på velg for meg-knappen. Når du har stemt på alle videostilene, klikker du på neste-knappen.
Trinn 4. Angi størrelse og lengde på video
Nå er det på tide å angi videoens størrelsesforhold. Tenk på hvilken plattform du planlegger å ha videoen på. Populære tjenester som YouTube, TikTok eller Instagram har alle foretrukne videoretninger. Når du har en destinasjon i tankene, velger du liggende eller stående format.
Deretter angir du videoens varighet. Automatisk opprettelse gir deg forskjellige alternativer basert på mediene du har lastet opp. Du kan sjekke størrelse og lengde på video når som helst ved å klikke på spill av-knappen i forhåndsvisningsvinduet. Klikk på neste-knappen for å fortsette.
Trinn 5. Oppdater royalty-fri bakgrunnsmusikk
Videoredigeringsprogrammet drevet av KI skanner videoen og foreslår automatisk royaltyfri musikk som lydspor. Avhengig av stilen og temaet du velger, vil noen maler inkludere skrifttype. Eksempelet nedenfor inneholder kun musikk.
Hvis du vil endre musikksporforslaget, klikker du på musikkknappen for å åpne og forhåndsvise andre alternativer. Klikk på forhåndsvisningsknappen for å lytte til sangen, og klikk på lydfilen hvis du vil legge til dette musikksporet i videoen. Klikk på tilbakepilen for å gå tilbake til det opprinnelige vinduet.
Trinn 6. Eksporter eller rediger KI-videoen
Klikk på eksporter-knappen for å lagre videoen på enheten, eller del direkte til YouTube, TikTok, eller OneDrive. Hvis du vil fortsette å tilpasse videoen, klikker du på rediger i tidslinjen-knappen for å åpne videoredigeringsprogrammet. Hvis du vil begynne på nytt, klikker du på lag en ny versjon-alternativet.
Forbedre og rediger videoer med KI-verktøy
Når automatisk opprettelse med KI har startet utkastet til videoen din, kan du ta over og gjøre manuelle endringer med de kostnadsfrie videoredigeringsverktøyene drevet av KI i Clipchamp. Du kan også bruke programmer med generativ KI fra Microsoft for å lage bilder og skrive videoskript. Forbedre visualobjekter, lyd og tilgjengelighet med følgende KI-verktøy.
Microsoft Designer: lag originale illustrasjoner til videoen din med KI-bildeskaperen i Microsoft Designer. Gjør tekst om til original kunst ved å skrive inn et spørsmål eller utforske og tilpasse eksisterende ideer.
Microsoft Copilot: skriv disposisjoner og voiceover-manuskript for video på noen sekunder med Microsoft Copilot. Skriv inn punkter og korte ideer, så vil KI-hjelperen din generere full tekst på noen sekunder.
KI-voiceovergenerator: gjør Copilot-skriptet om til tale med KI-voiceovergenerator. Velg blant et stort utvalg naturtro stemmer på globale språk, og tilpass tone, stemmeleie og fart for å passe til stilen til videoen.
Stillhetsfjerner: Slett lange og pinlige pauser fra videomaterialet uten å måtte ta opp på nytt med stillhetsfjerneren. Det automatiske klippeverktøyet drevet av KI finner automatisk uønsket stillhet, og fjerner det med ett klikk.
Fjerning av bakgrunnsstøy: Rydd opp i lydkvaliteten, og reduser bakgrunnsdistraksjoner med støydemping. Lydrydderen drevet av kunstig intelligens forbedrer kvaliteten på lydopptakene og fjerner summende lyder, ekko og annen uønsket støy.
Undertekstgenerator drevet av KI: lag nøyaktige og automatiske undertekster på hvilket som helst språk ved hjelp av automatisk teksting. KI transkriberer lyden på ditt foretrukne språk og genererer en .SRT-fil slik at du har en redigerbar videotranskripsjon.
Populære videoer du kan lage med videoredigeringsprogrammet drevet av kunstig intelligens
Gjør ferieopptakene og videominnene om til engasjerende reisehøydepunktsvideoer klare for sosiale medier.
Transformer og gjenbruk videoer i langformat til små YouTube Shorts og Reels.
Generer jevne lysbildefremvisningsvideoer automatisk for bursdager, arrangementer og feiringer med smart KI-teknologi.
Få et forsprang på skolevideoprosjekter ved å lage en unik videomal som er klar for bruk.
Transformer bilder og videoer som er på enheten, til en videomontasje for sosiale medier.
Lag flere videoer samtidig som genererer inntekter, for en ansiktsløs YouTube-kanal.
Se hvordan du lager videoer med KI
Finn ut hvordan du bruker videoredigeringsprogrammet drevet av KI i denne nybegynnervennlige videoopplæringen.
Vanlige spørsmål
Er automatisk opprettelse gratis å bruke i videoredigeringsprogrammet Clipchamp?
KI-videoredigering er gratis for alle Clipchamp-brukere.
Kan jeg lage flere videoer med automatisk opprettelse i Clipchamp?
Du kan lage ulike versjoner av en video fra samme media med Ny versjon-knappen. Dette inkluderer å endre størrelsesforholdet fra liggende til stående for sosiale medieplattformer som Instagram Reels og Facebook-historier.
Er videoredigeringsprogrammet enkelt å bruke for nybegynnere?
Som alle verktøyene i videoredigeringsprogrammet Clipchamp, er automatisk opprettelse med KI utformet for å være intuitiv og tilgjengelig for brukere på alle erfaringsnivåer innen videoredigering.
Kom i gang med å lage KI-videoer ved å sjekke ut disse spørsmålene for å generere videoskript og finn ut hvordan du lager KI-voiceovere med tekst-til-tale.
Lag videoer med videoredigeringsprogrammet drevet av KI kostnadsfritt på nettet i Clipchamp, eller last ned Microsoft Clipchamp-appen for Windows.