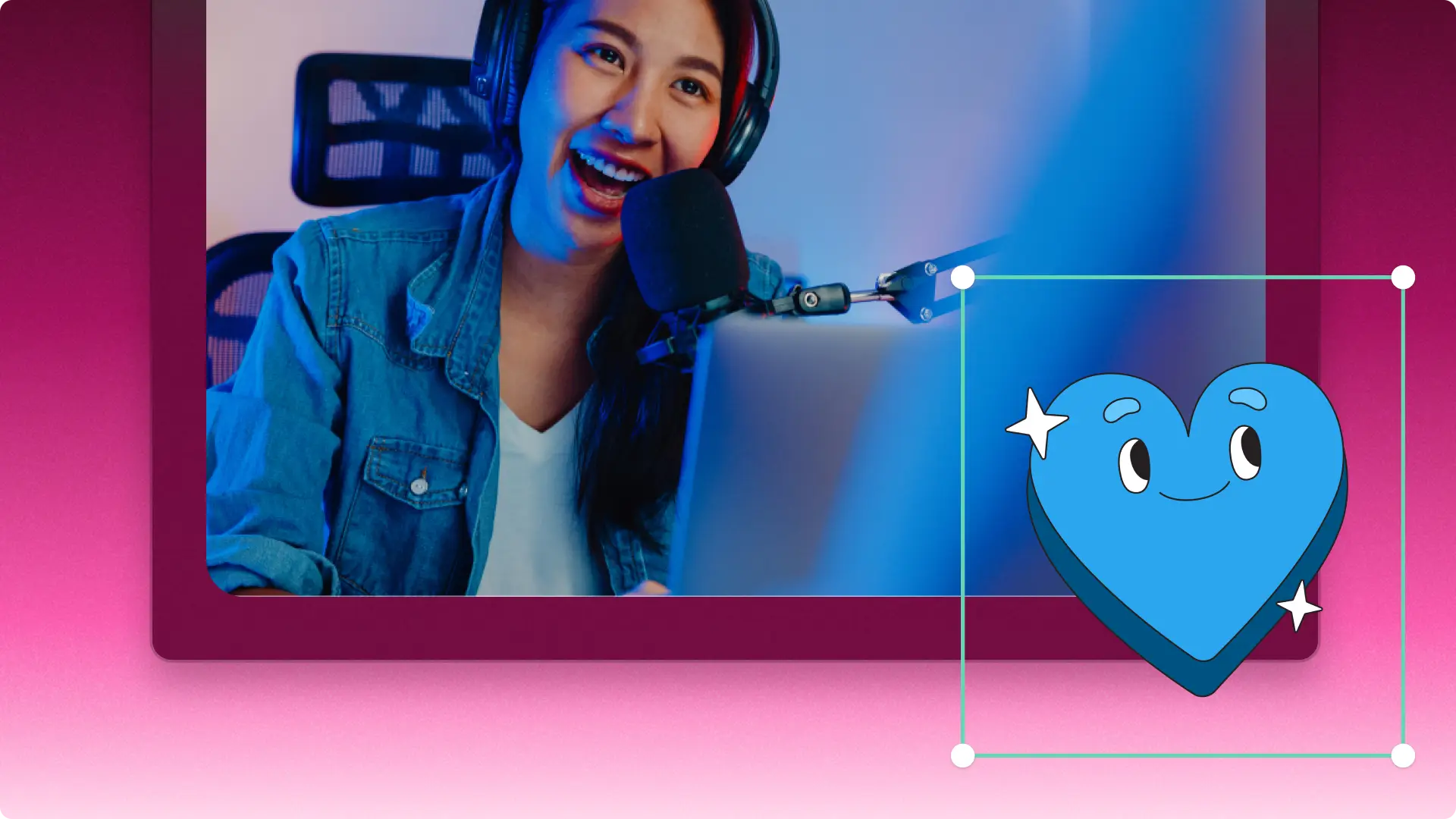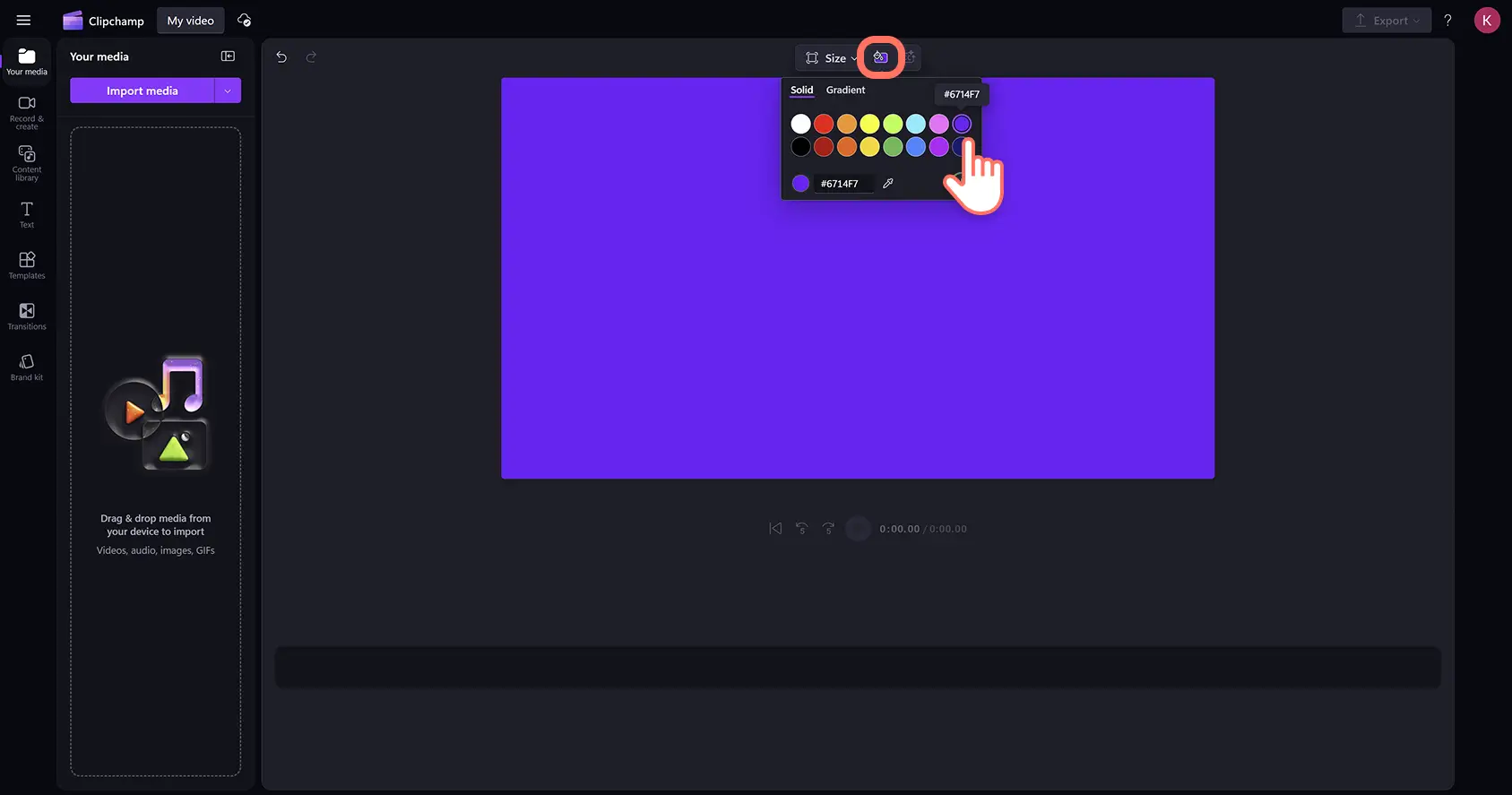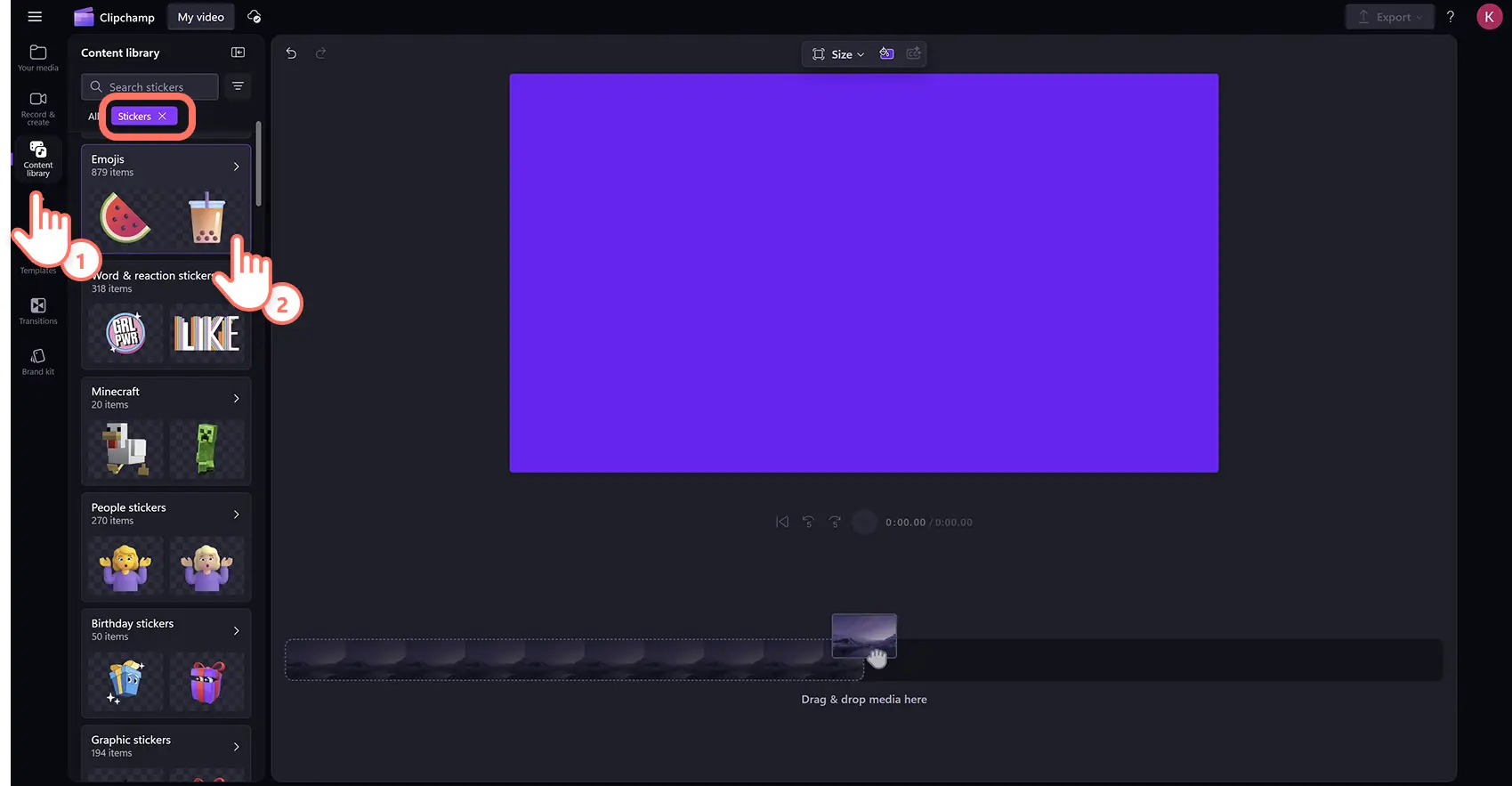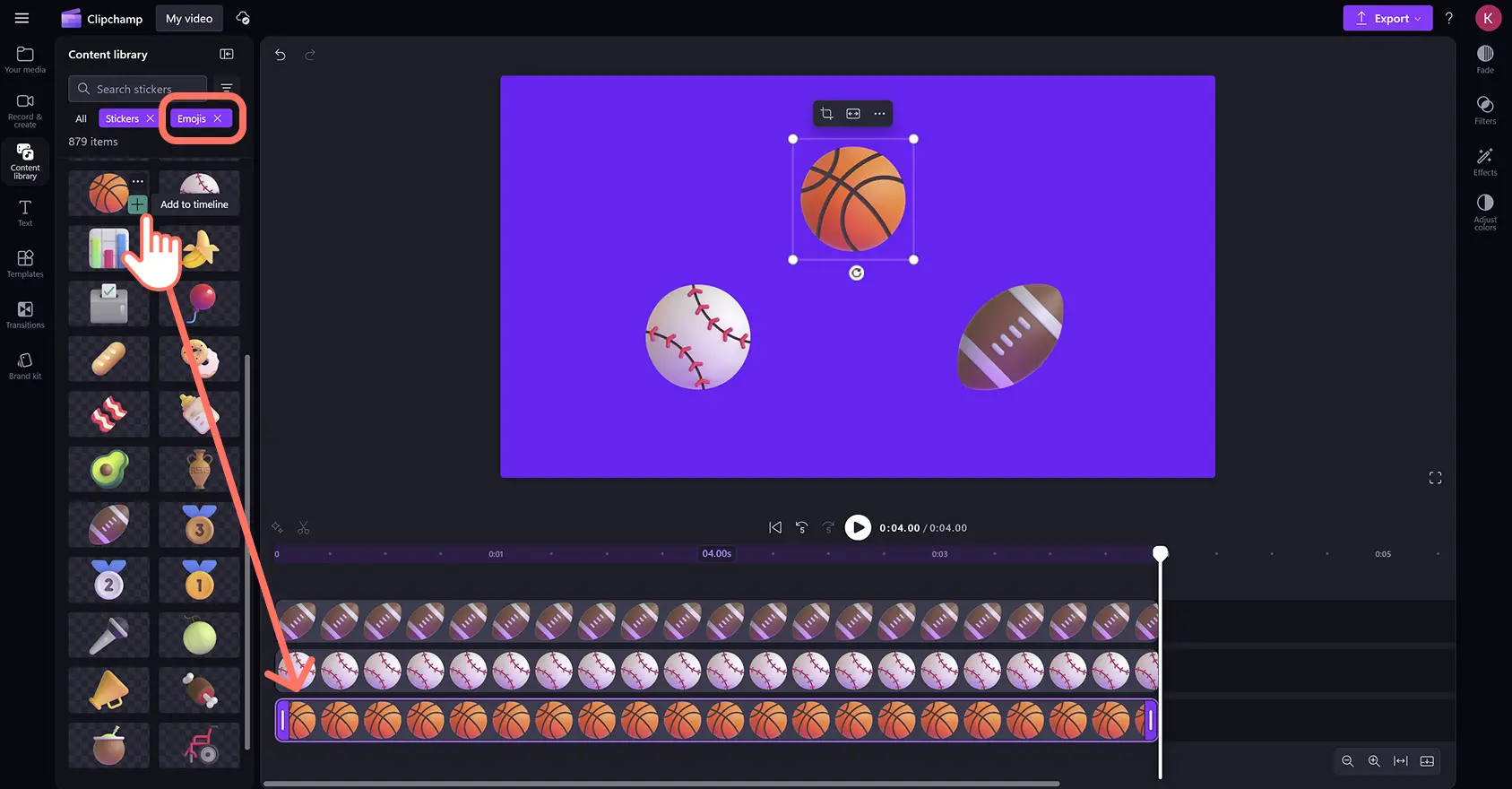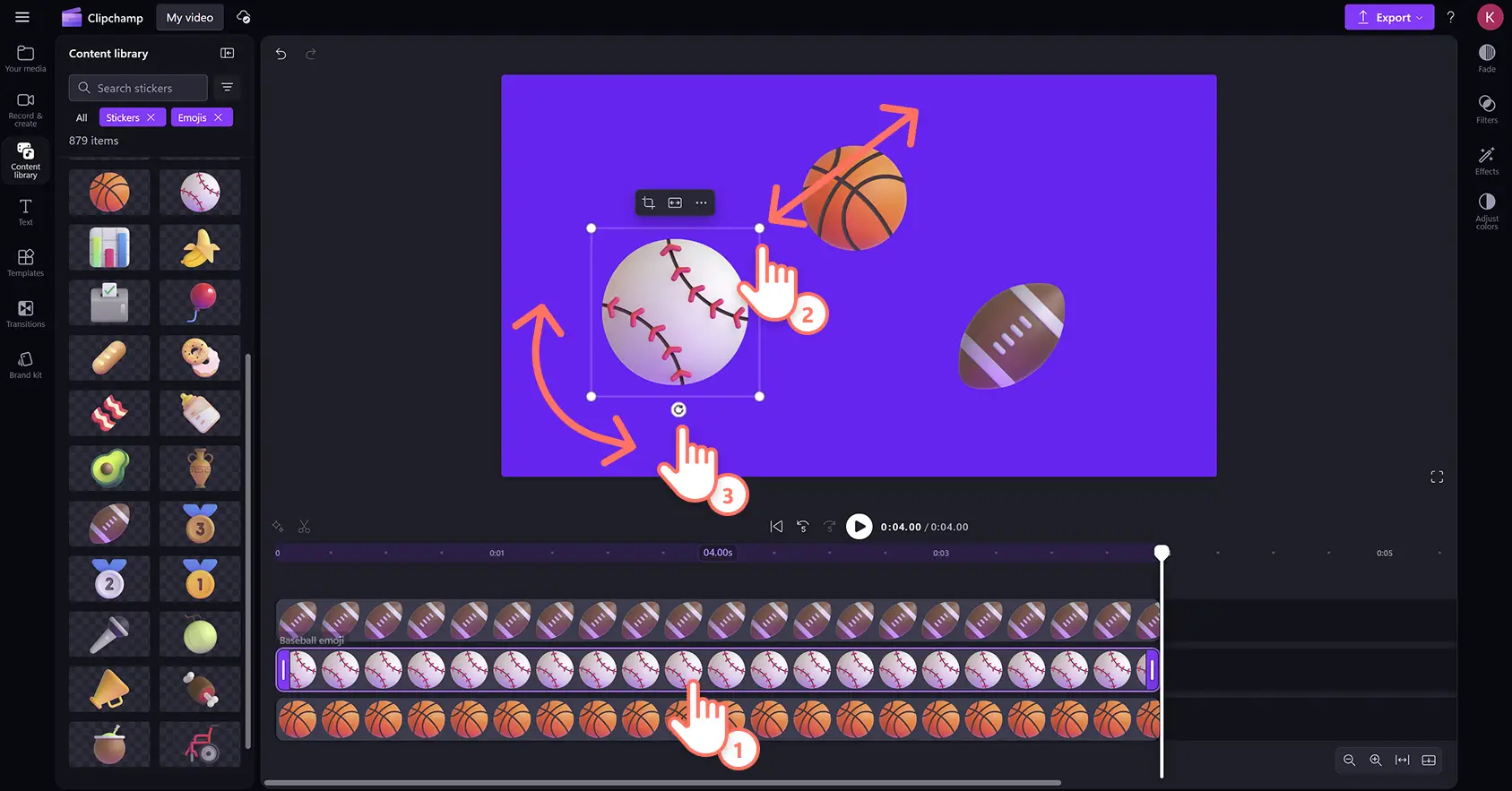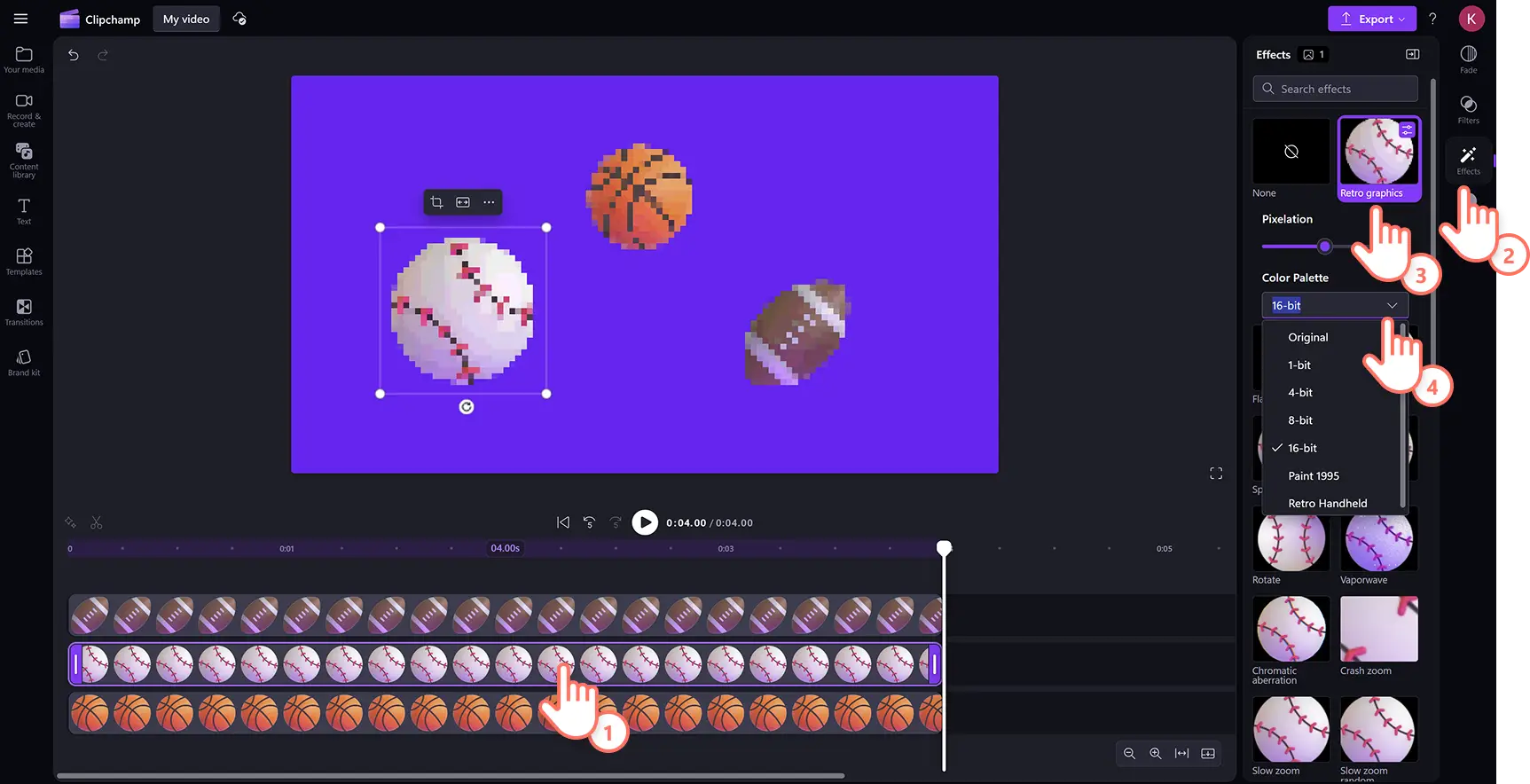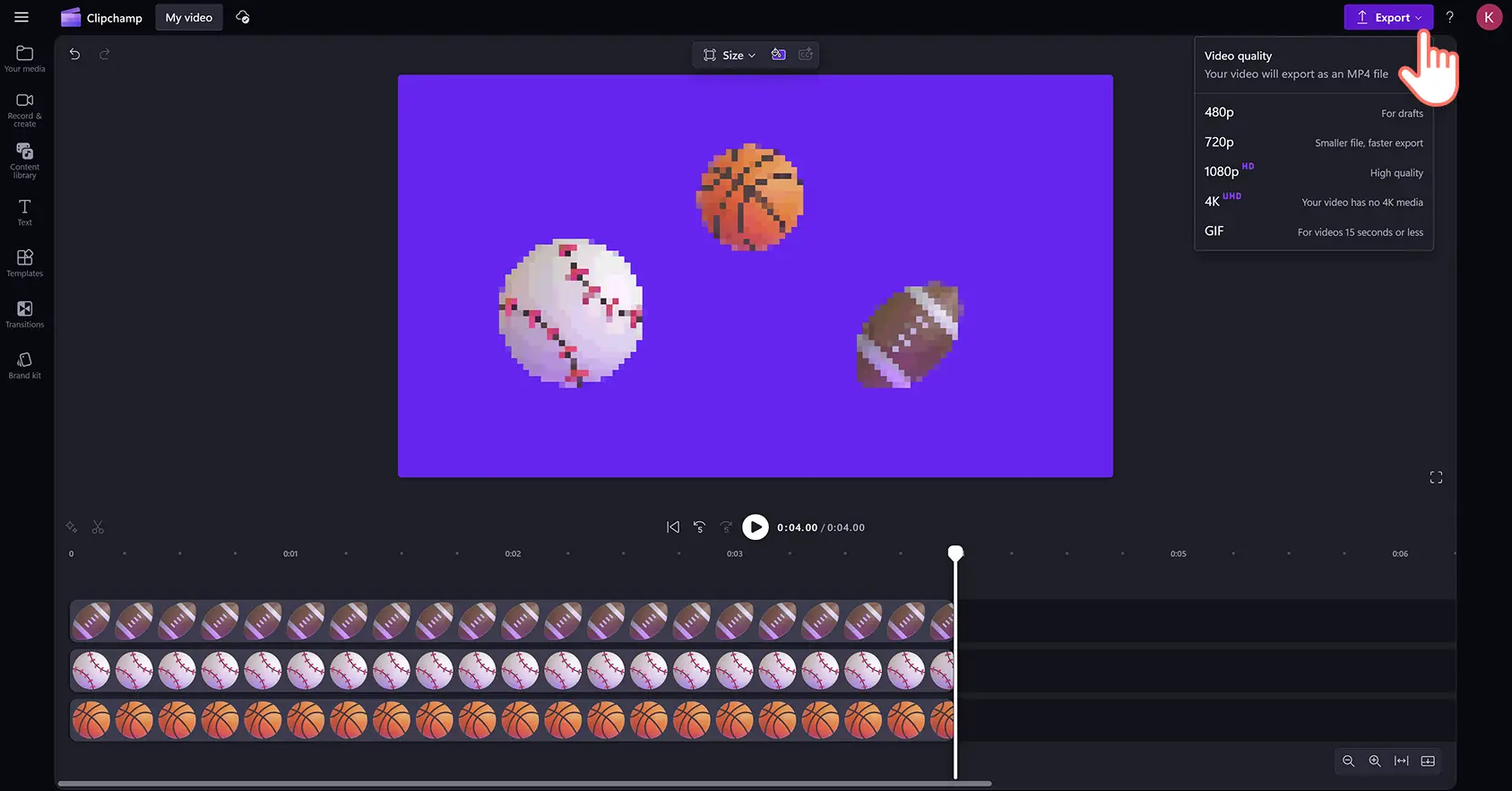Obs! Skjermbildene i denne artikkelen er fra Clipchamp for personlige kontoer. De samme prinsippene gjelder for Clipchamp for jobb- og skolekontoer.
På denne siden
Legg til personlighet, fremhev meldinger og formidle riktig tone i videoer med emojier og klistremerker. Legg til en hvilken som helst type emoji, alt fra smilefjes og personer til aktiviteter, natur og objekter, for å gjøre videoen bedre på sekunder.
Utforsk emojikategorien i klistremerkesamlingen i innholdsbiblioteket for å finne hundrevis av klistremerker og emojier av høy kvalitet for enhver videostil og sjanger. Du kan også importere tilpassede emojier fra enheten direkte til videoene. Dra og slipp emojier på tidslinjen uten problemer, tilpass størrelse og posisjon, og legg til effekter med noen få klikk.
Finn ut hvordan du legger til og importerer emojier og klistremerker til videoer i videoredigeringsprogrammet Clipchamp.
Slik gjør du videoen bedre med emojiklistremerker
Trinn 1. Importer videoer, eller velg opptak fra samlingen
Hvis du vil importere videoer og bilder, klikker du på Importer medier-knappen i Dine medier-fanen på verktøylinjen og blar gjennom datamaskinens filer, eller du kobler til OneDrive. Her kan du også importere PNG- eller JPEG-emojibilder.
Hvis du ønsker å bruke royaltyfrie medier fra samlingen, kan du legge klistremerker og emojier over videoklipp og videobakgrunner. Klikk på Innholdsbibliotek-fanen på verktøylinjen, klikk på rullegardinpilen for visualobjekter, og klikk deretter på Videoer. Du kan også bla gjennom de forskjellige kategoriene i samlingen ved å bruke søkefeltet.
Hvis du vil legge til en tilpasset bakgrunnsfarge i en video, klikker du på knappen for bakgrunnsfarge på den fristilte verktøylinjen. Du kan legge til solide eller graderte farger til bakgrunnen ved å bruke standard fargealternativer eller fargevelgeren nyanse-metning-verdi eller ved å skrive inn HEX-koden.
Trinn 2. Legg til en emoji i videoen
Hvis du vil legge til emojier i videoer, klikker du på Innholdsbibliotek-fanen på verktøylinjen, deretter klikker du på rullegardinpilen for visualobjekter og deretter på Klistremerker. Nå ruller du ned og klikker på emojikategorien.
Her finner du et bredt utvalg profesjonelt utformede emojiklistremerker i ulike temaer. Når du har funnet en emoji du vil bruke, drar og slipper du den på tidslinjen.
Trinn 3. Rediger størrelse, oppsett og rotasjon av emojioverlegget
Hvis du vil endre plassering av og utseende på et klistremerke i forhåndsvisningsvinduet for videoen, klikker du på emojioverlegget på tidslinjen slik at det utheves. Deretter flytter du emojien ved hjelp av frihåndsverktøyet ved å klikke på elementet og dra det rundt i forhåndsvisningen.
Du kan enkelt gjøre emojier større eller mindre ved å klikke på hjørnene og dra dem innover eller utover. Til slutt, hvis du vil rotere en emoji, klikker du på roteringsalternativet og flytter markøren rundt i opptil 360 grader.
Trinn 4. Legg til spesialeffekter til emojiklistremerker
Rediger emojioverlegg videre ved å legge til animerte spesialeffekter, for eksempel skurring, pulsering eller andre bevegelser. Klikk på klistremerkeelementet på tidslinjen slik at det utheves, og klikk deretter på Effekter-fanen på egenskapspanelet. Rull gjennom videoeffektbiblioteket, og hold markøren over et alternativ for å forhåndsvise effekten. Klikk på en spesialeffekt for å legge den til emojien. Du kan også tilpasse effektinnstillingene, med tanke på at hver har forskjellige tilpasningsalternativer.
Trinn 5. Forhåndsvis og lagre videoer med emojier
Før du lagrer den nye videoen, kan du forhåndsvise den ved å klikke på Spill av. Når du er klar til å lagre, klikker du på Eksporter og velger en videooppløsning.
Se hvordan du legger til emojier og klistremerker i videoer
Finn ut hvordan du kan legge til emojier og andre klistremerker i denne trinnvise videoopplæringen.
Slik importerer du emojier fra enheten din
Hvis du har laget emojier eller lastet dem ned fra Internett, kan du lagre dem som PNG- eller JPG-filer og laste dem opp til redigeringsverktøyet på en enkel måte.
Klikk på Dine medier-fanen på verktøylinjen, og klikk deretter på Importer medier-knappen.
Her kan du velge en PNG- eller JPEG-emojifil fra enheten.
Klikk på Åpen-knappen for å importere emojier. Alternativt kan du legge til klistremerker til videoer ved å koble til OneDrive.
Emojiene vises nå i Dine medier-fane på verktøylinjen, klare til å dras og slippes på tidslinjen.
Seks måter å gjøre videoer bedre på med emojigrafikk
Plasser reaksjonsemojier, for eksempel tommel opp, klappende hender eller et latterfjes, for å fremheve viktige punkter eller feire milepæler i PowerPoint-presentasjoner.
Bruk uttrykksfulle emojier, for eksempel snakkebobler eller tenkeballonger, for å fremstille følelser i TikTok-videoer.
Legg over merker og kalenderemojier for en visuell fremstilling av kompetanse og erfaring i video CV-er.
Sett inn emojier med wow og overrasket fjes i reaksjonsvideoer for å understreke viktige øyeblikk.
Legg til emojier med trofé og klappende hender i videoer for internkommunikasjon når du formidler takknemlighet eller oppmuntring.
Løft stemningen og budskapet i bursdagsvideoer med kake- og gaveemojier.
Hvis du vil ha flere visuelle ideer, kan du finne ut hvordan du legger til GIF-filer i videoer, og deretter formidle mer viktig informasjon ved å legge over animert tekst i videoer.
Legg til emojier i videoer i dag med Clipchamp, eller last ned Microsoft Clipchamp-appen for Windows.