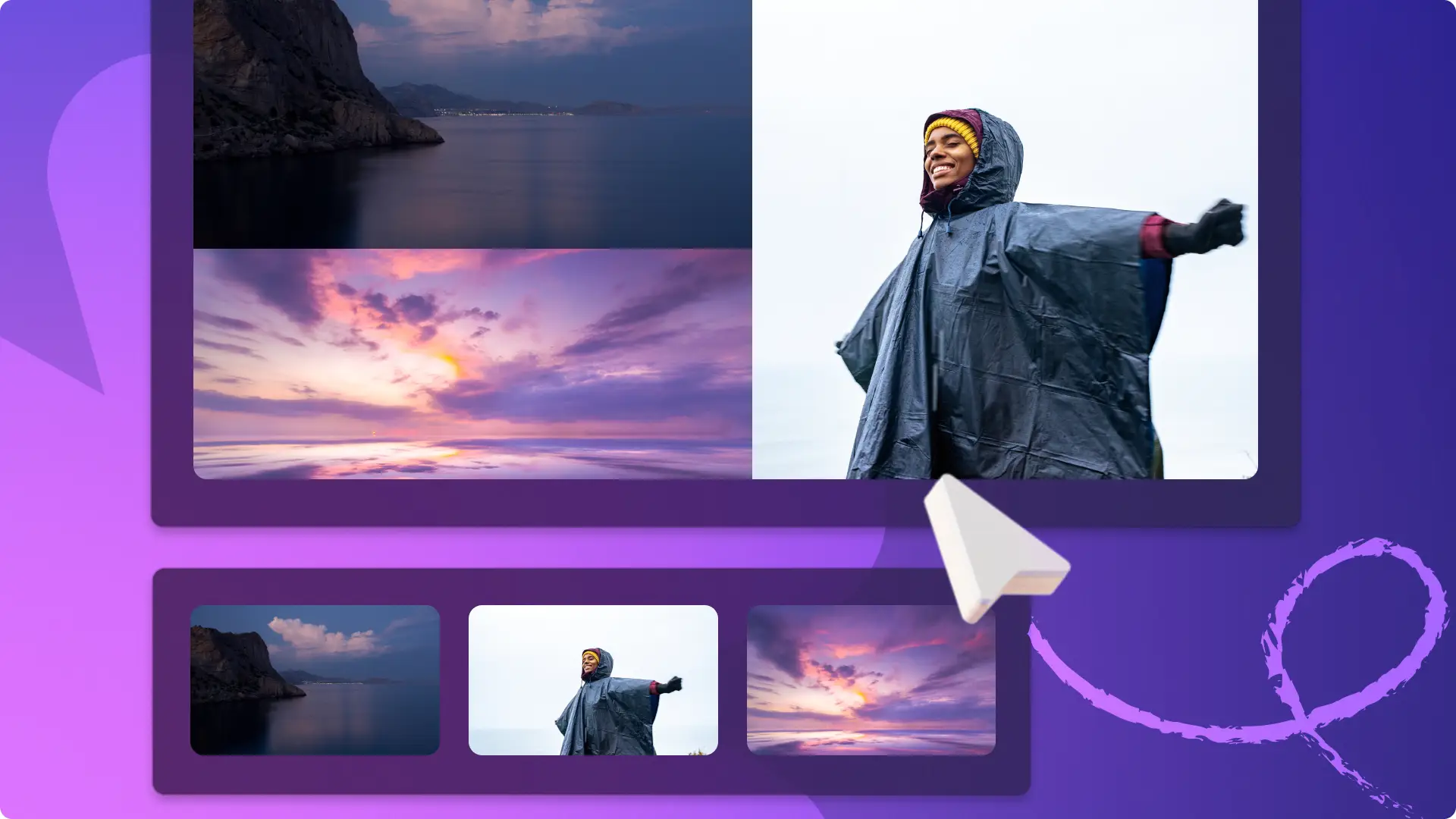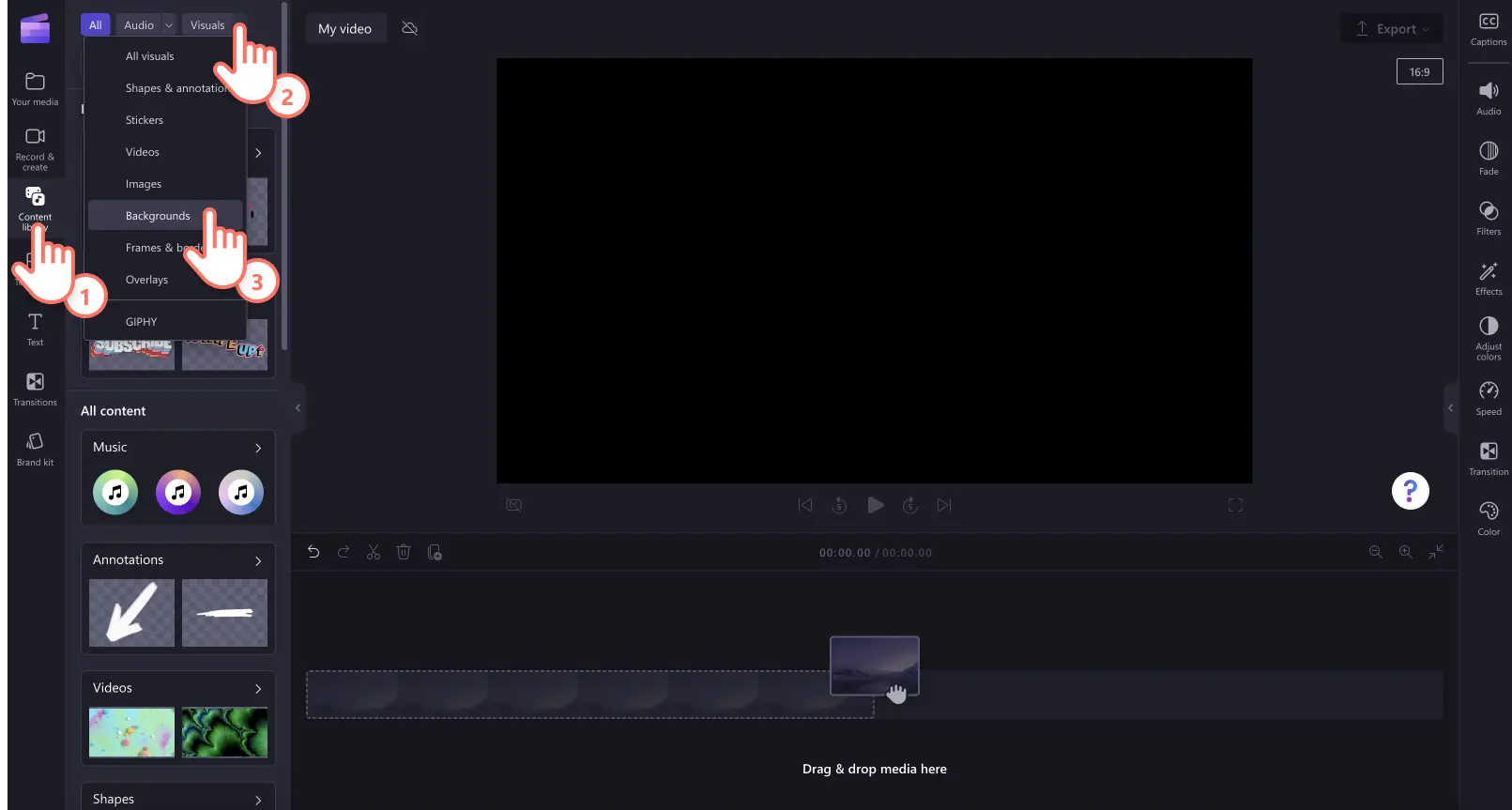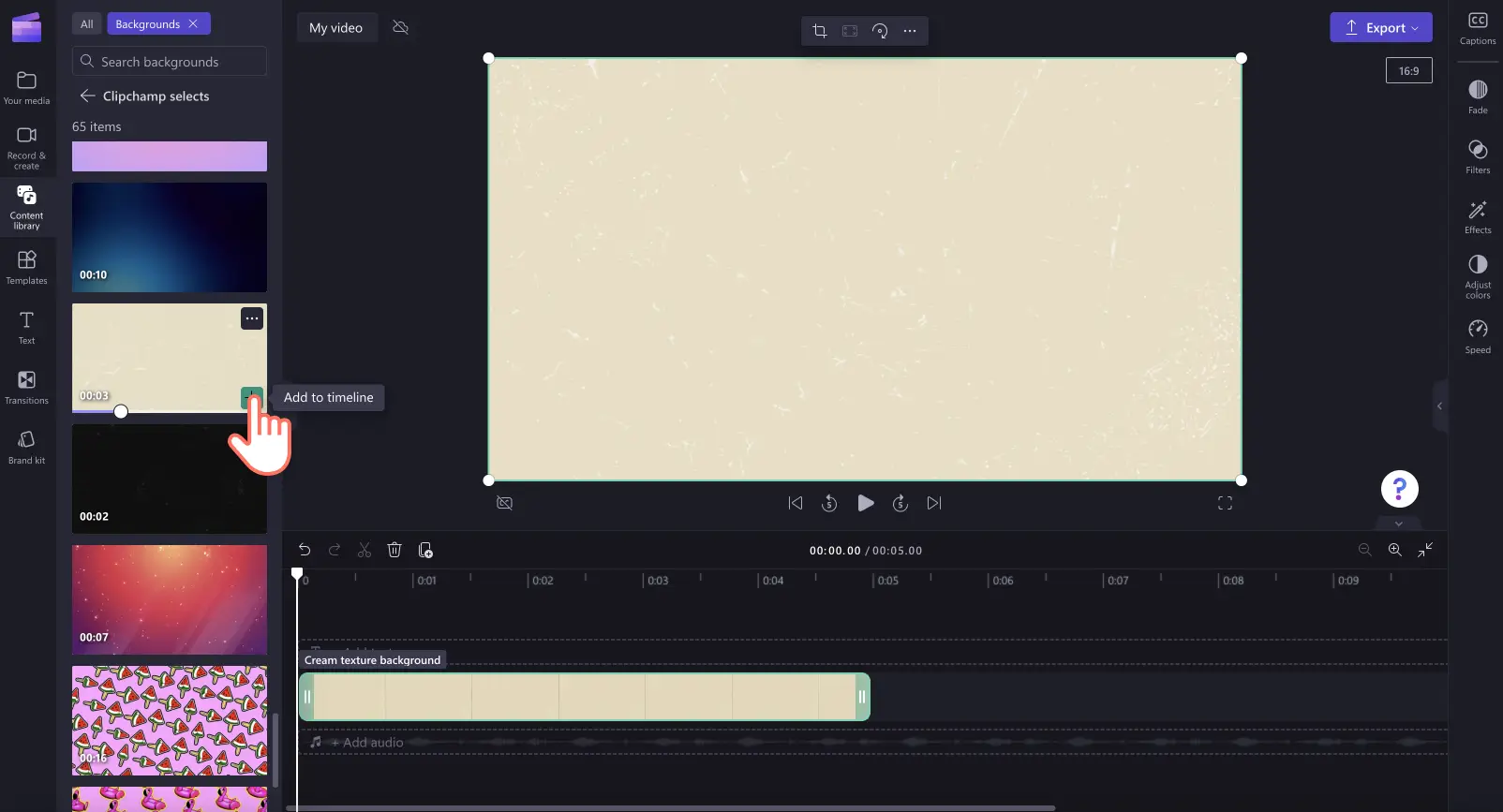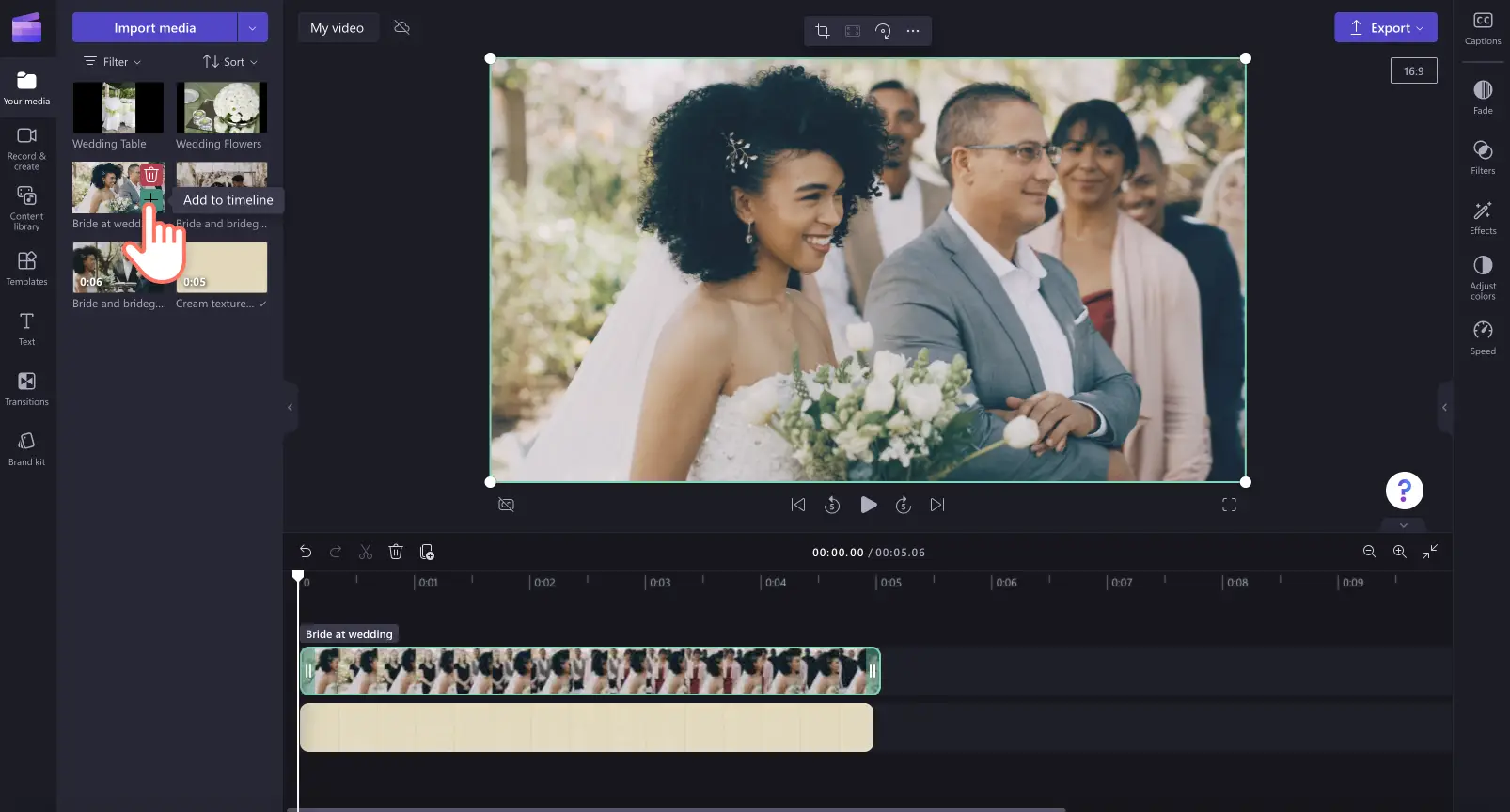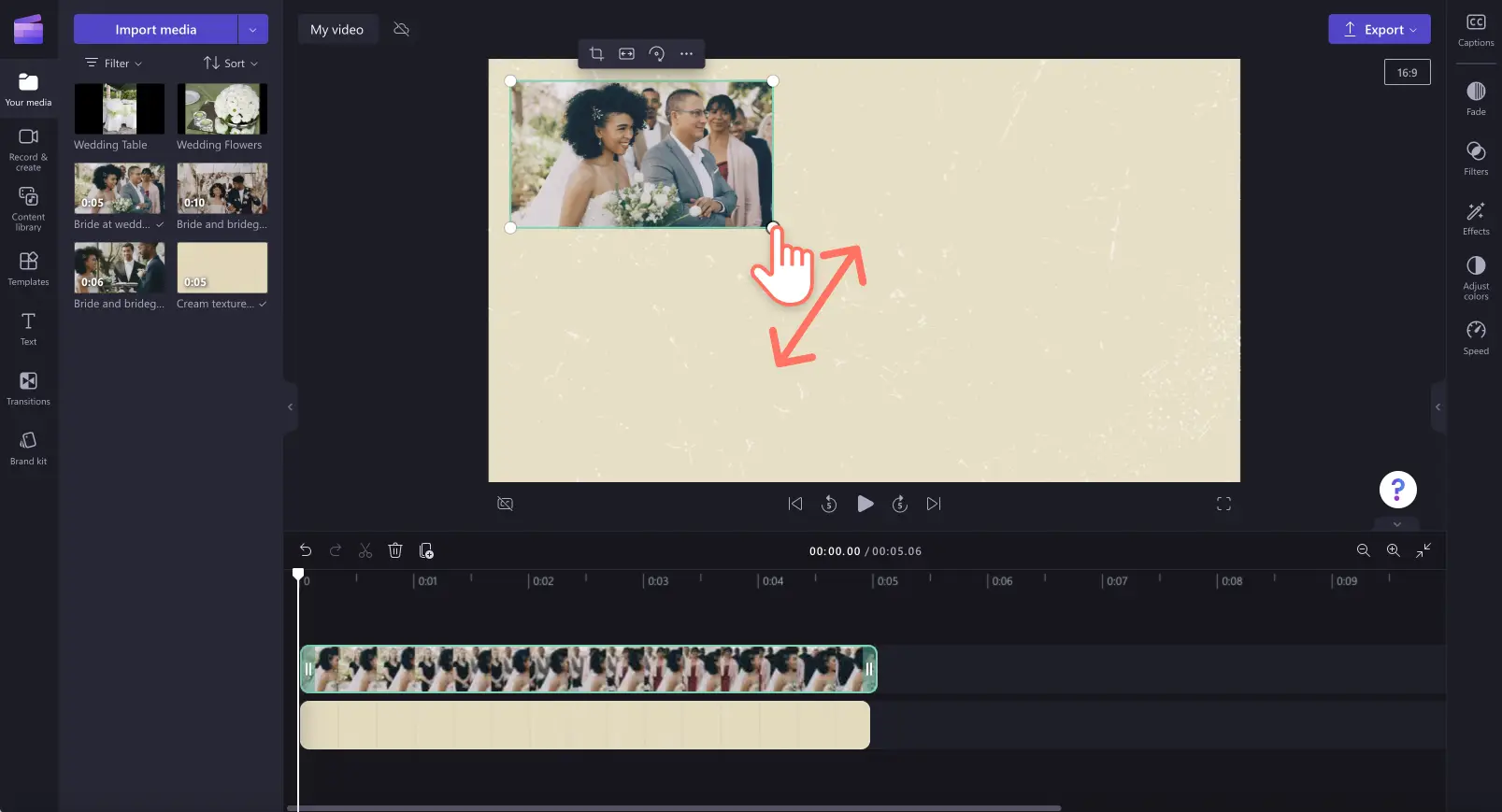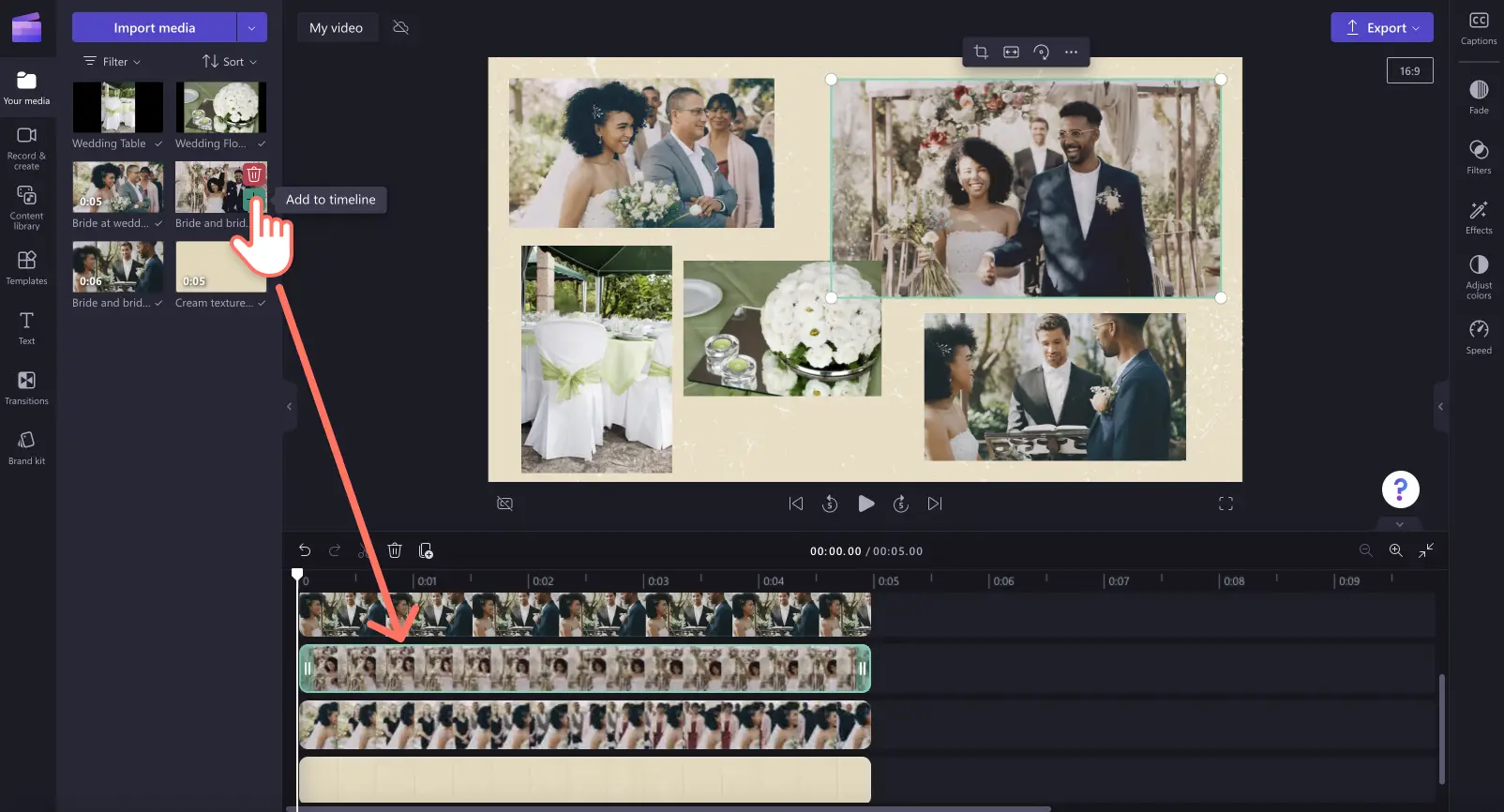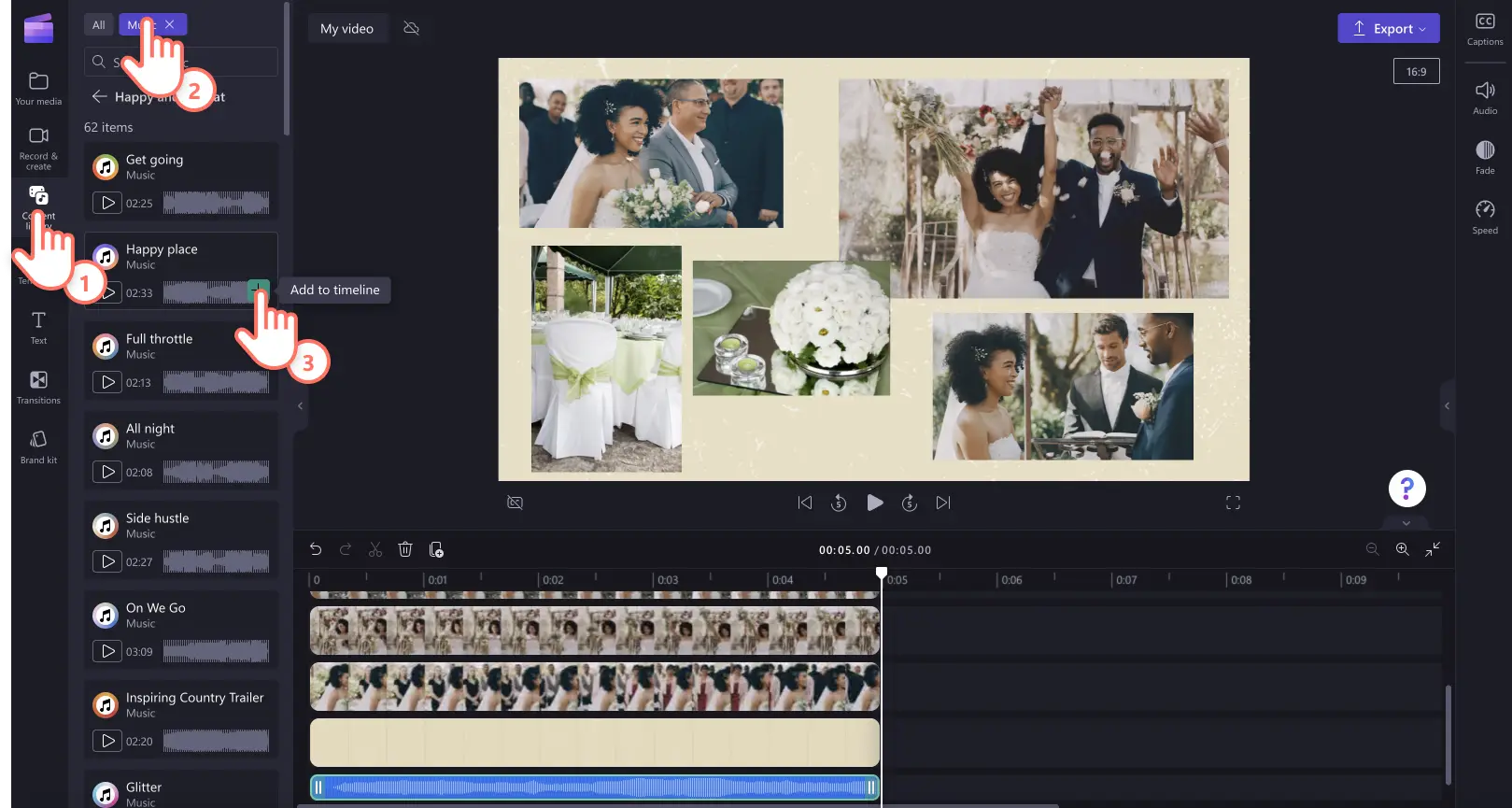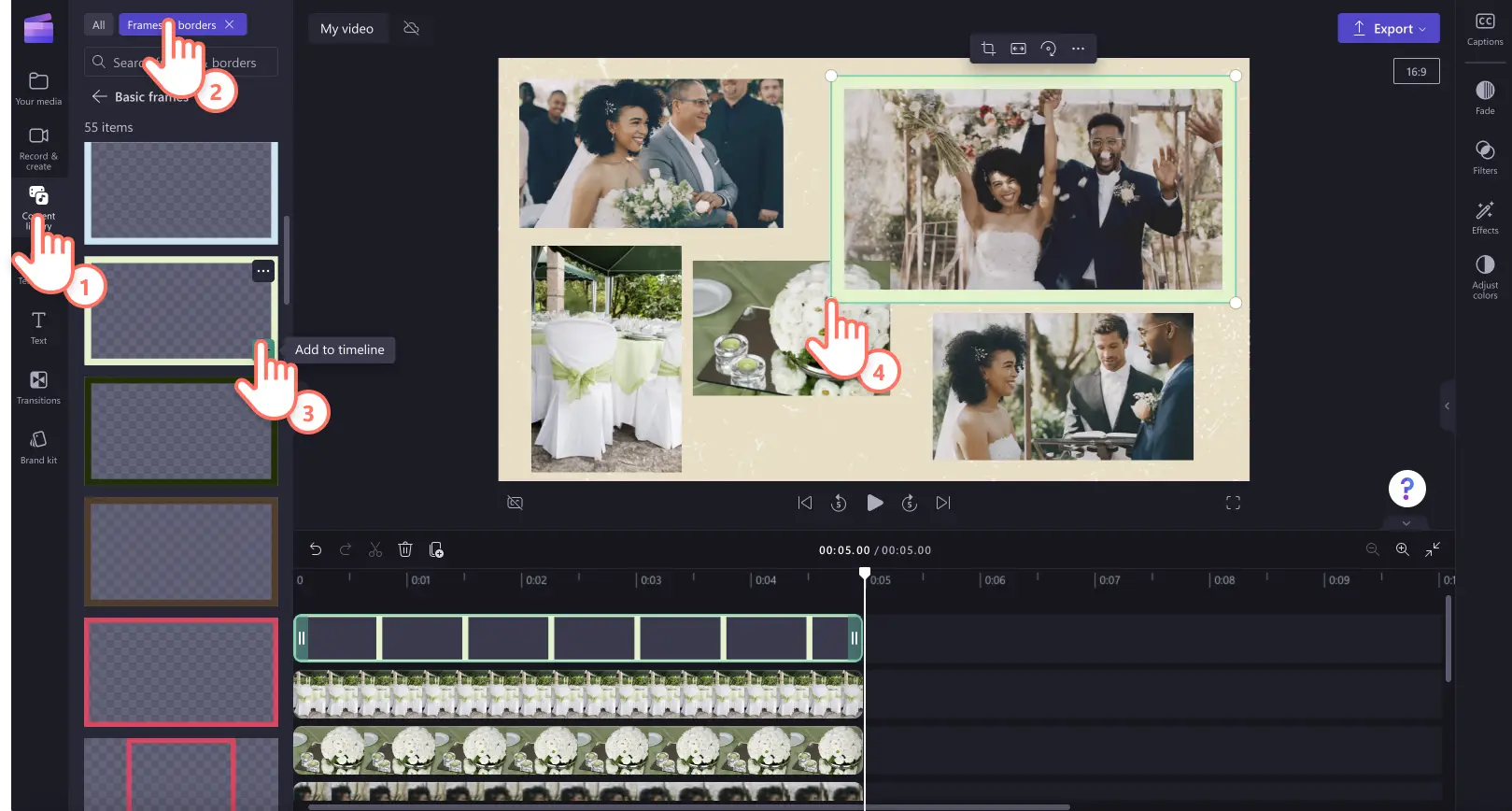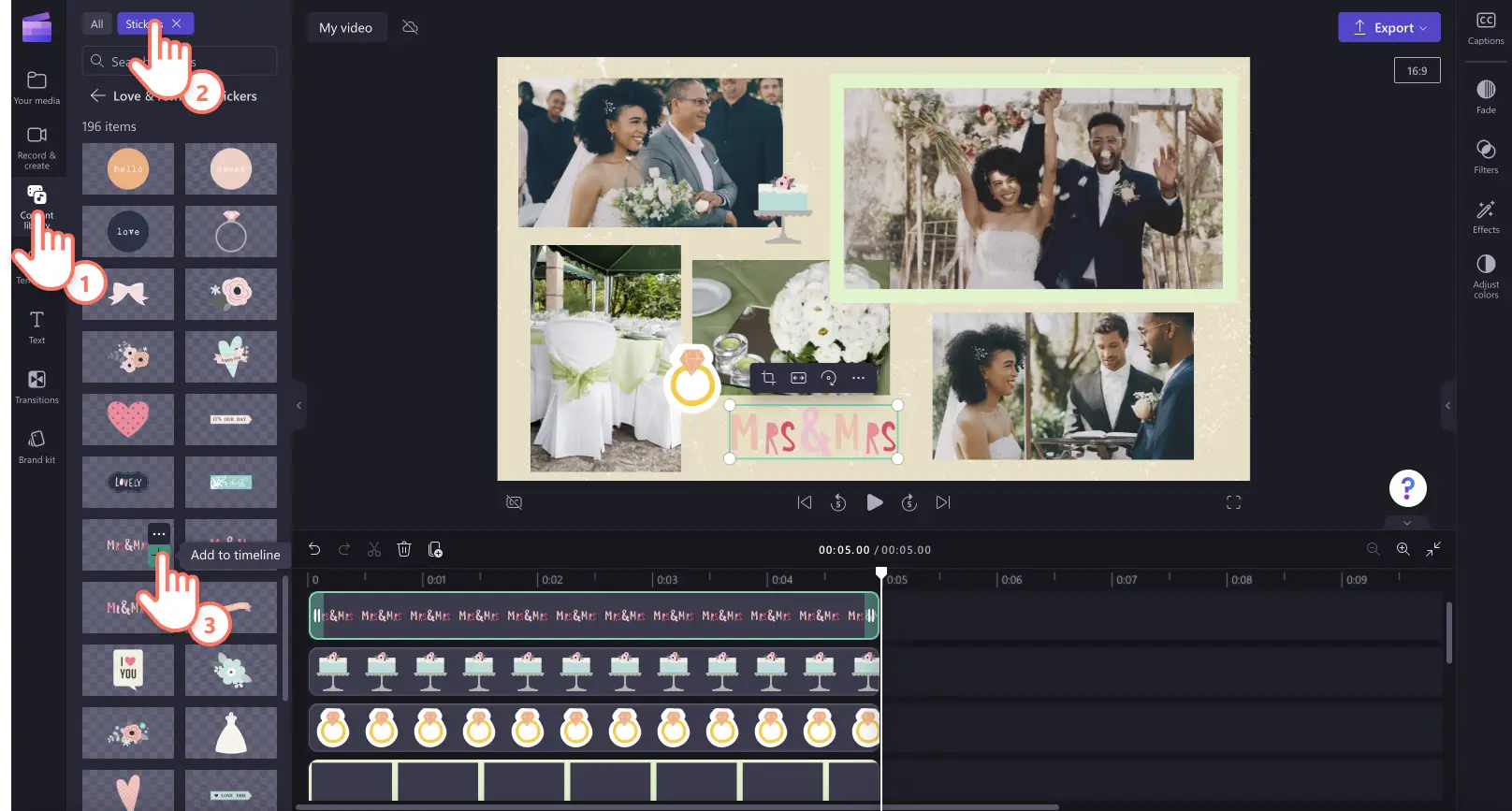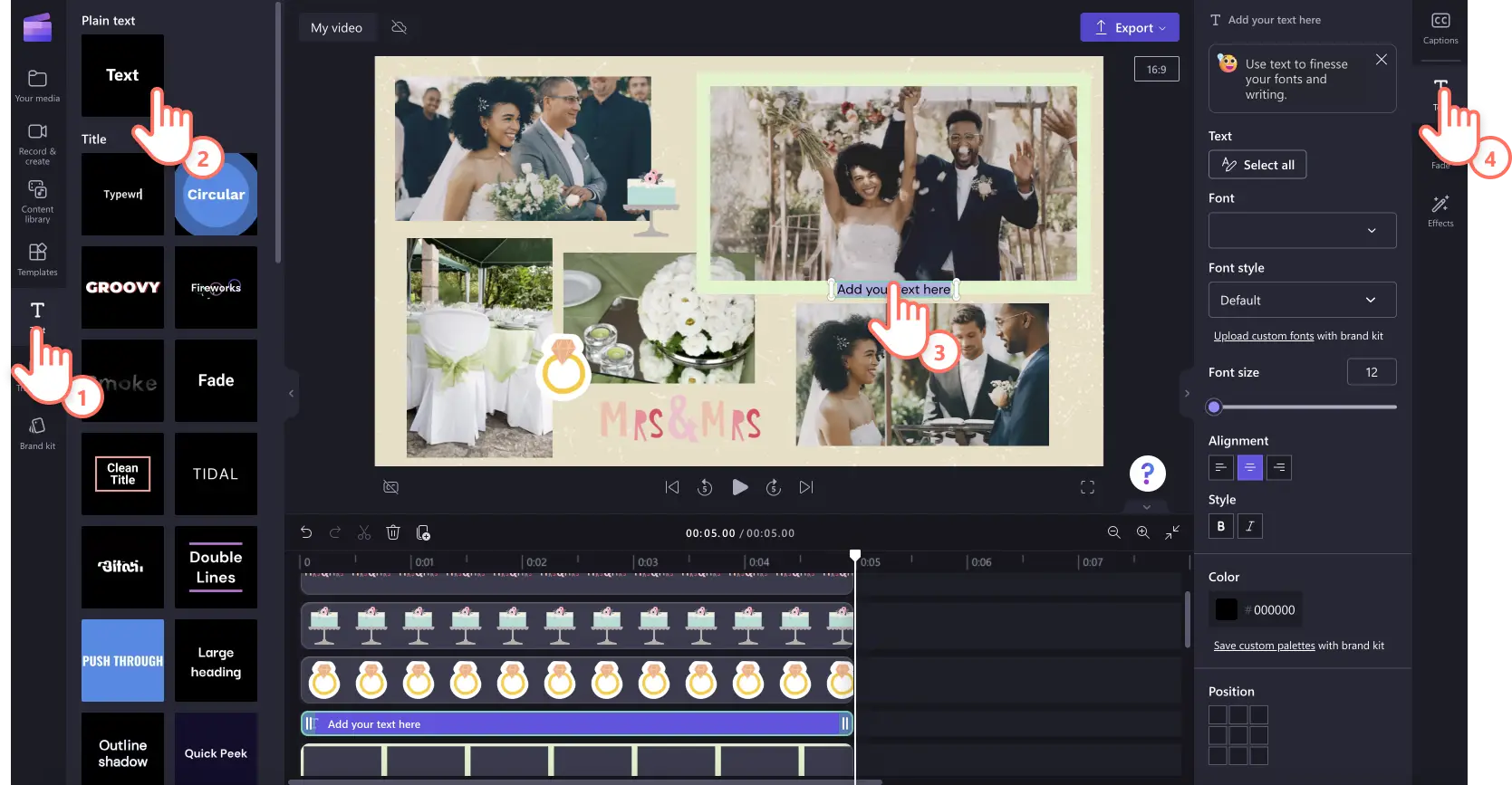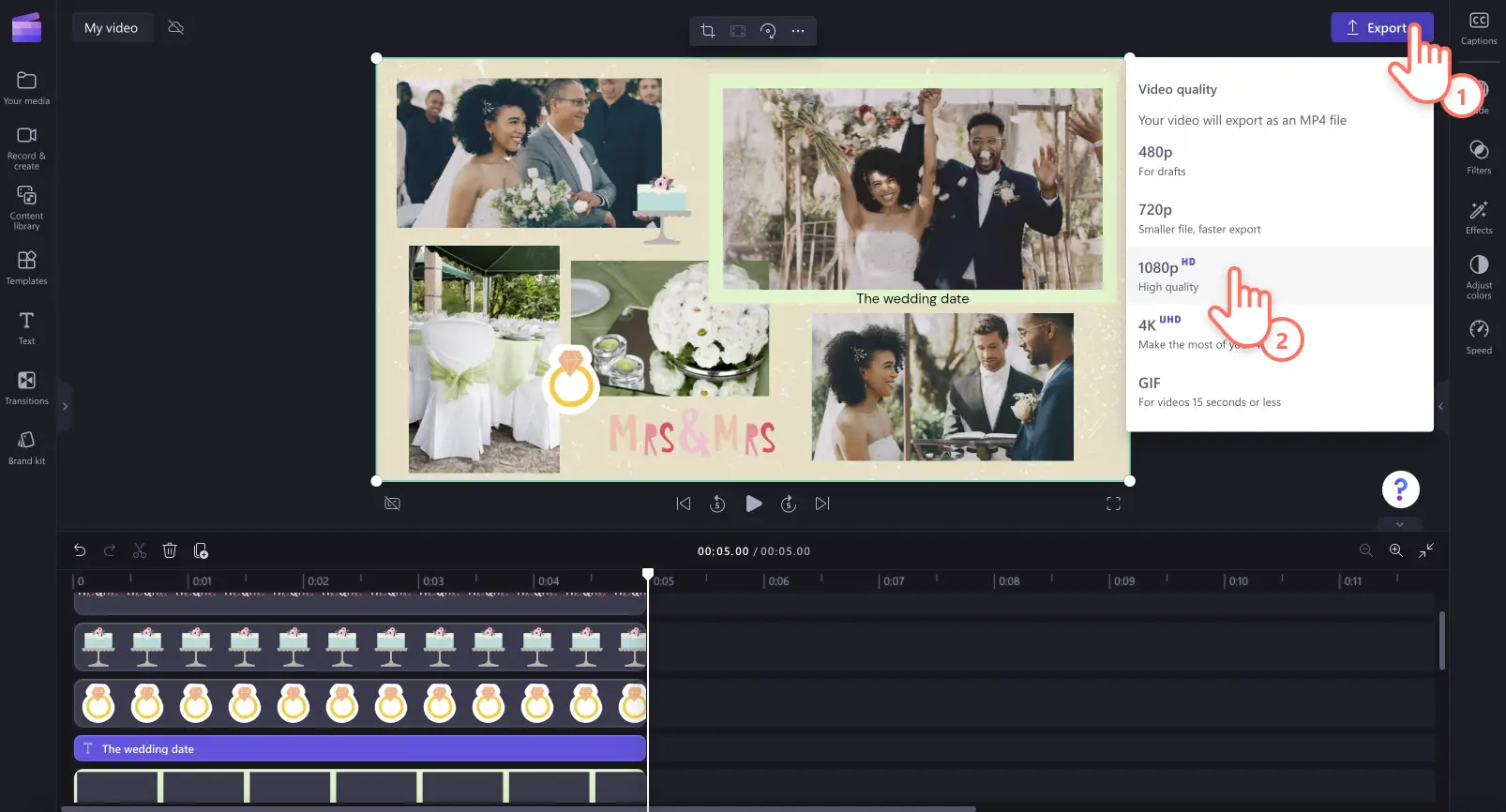Obs! Skjermbildene i denne artikkelen er fra Clipchamp for personlige kontoer. De samme prinsippene gjelder for Clipchamp for jobb- og skolekontoer.
På denne siden
Sett sammen videoer, bilder og overlegg for å fortelle historien din, alt fra høydepunkter fra reisen til årskavalkader, i en engasjerende videomontasje.
Kombiner mediene med stemningsskapende bakgrunnsmusikk, og tilpass montasjebakgrunnen med videoer fra samlingen som står til temaet. Hvis du trenger inspirasjon eller har dårlig tid, kan du begynne med en profesjonell mal for videomontasje. Bare legg til egne medier, tilpass med tekst, farger og varemerking, og del direkte på sosiale medier fra eksportsiden.
Utforsk hvordan du lager en videomontasje som er klar for Instagram Reels, ved hjelp av det gratis videomontasjeverktøyet i Clipchamp.
Elementer som utgjør en flott videomontasje
Kombiner bilder og videoer
De beste videomontasjene er vanligvis en blanding av videoer og bilder. Det er bare å plassere mediene i lag på tidslinen ved hjelp av en overleggseffekt med medier og bakgrunner. Juster størrelsen for å få plass til flere ressurser i én scene, og del på sosiale medier på en enkel måte i 9:16-størrelsesforhold.
Lag unike videooppsett
Lag videomontasjer ved å legge til bildene og videoene i unike formasjoner, enten det er firkantformasjoner eller delt skjerm. Du kan enkelt beskjære videoressursene ved hjelp av beskjæringsverktøyet, slik at de passer sømløst inn i samme scene.
Forsterk følelsene med bakgrunnsmusikk
Styrk historien med et endeløst utvalg lydspor for å uttrykke bestemte følelser. Velg mellom lystige vignetter og dempede melodier som er royalty-frie, slik at du slipper å bekymre deg for brudd på opphavsrett på sosiale medier.
Bruk overganger som passer tempoet
Gi videomontasjen personlighet ved å legge til sceneoverganger mellom klippene. Velg mellom unike overganger, for eksempel flytende dråper, ild, skurring, hjerter med mer. Bare dra og slipp en overgang mellom to klipp. Den faller automatisk på plass på tidslinjen.
Legg til utheving eller forklaringer med titler
Uansett hva som er temaet for videomontasjen, kan du legge til tekst for å hjelpe seerne med å forstå samtalepunkter og sammenhenger. Med de ferdig utformede tekst- og grafikklistremerkene kan du tilpasse videomontasjen på et øyeblikk. Tilpass titlene med tekst, skrifter, størrelser, posisjoner og mer i egenskapspanelet.
Slik lager du en videomontasje
Trinn 1. Importer videoer eller velg opptak fra samlingen
Importer dine egne videoer, bilder og lyd ved å klikke på Importer medier-knappen på Dine medier-fanen på verktøylinjen for å bla gjennom datafilene eller koble til OneDrive.
Du kan også bruke gratis medier fra samlingen, for eksempel videoklipp, videobakgrunner og musikk fra samlingen. Klikk på Innholdsbibliotek-fanen på verktøylinjen, klikk på rullegardinpilen for visualobjekter, og klikk deretter på Videoer. Du kan også søke gjennom de ulike kategoriene i mediesamlingen ved hjelp av søkefeltet.
Trinn 2. Plasser en video eller en farget bakgrunn på tidslinjen
Velg en bakgrunnsvideo før du legger til medier på tidslinjen. Klikk på Innholdsbibliotek-fanen, klikk på rullegardinpilen for visualobjekter, og klikk deretter på bakgrunner.
Velg mellom et stort utvalg bakgrunner for videomontasjen, for eksempel graderinger, 3D, natur, teksturer med mer. Dra og slipp en bakgrunn på tidslinjen.
Trinn 3. Legg til mediene på tidslinjen
Deretter drar og slipper du den første medieressursen på tidslinjen.
Endre størrelsen på mediene ved hjelp av hjørnene på forhåndsvisningen av videoen.
Hvis du vil vise to eller flere videoer eller ressurser samtidig, drar du bare de andre ressursene på tidslinjen og plasserer dem over videoen som allerede er der. Dette får ressursene til å spilles av samtidig. Gjenta dette trinnet så mange ganger du ønsker.
Trinn 4. Tilpass videomontasjen med musikk, overlegg og tekst
Hvis du vil legge til bakgrunnsmusikk, klikker du på Innholdsbibliotek-fanen på verktøylinjen, og deretter klikker du på Lyd-kategorien. Dra og slipp en lydfil på tidslinjen under videoen.
Hvis du vil legge til rammer og kantlinjer i montasjevideoen, klikker du på kategorien Rammer og kantlinjer i Innholdsbibliotek-fanen. Dra og slipp en ramme på tidslinjen over et videoklipp. Juster fritt størrelsen og posisjonen til rammen i forhåndsvisningsvinduet for videoen.
Hvis du vil legge til klistremerker og grafikk, klikker du på Klistremerke-kategorien i Innholdsbibliotek-fanen. Dra og slipp et klistremerke på tidslinjen over videoklippet. Flytt og juster størrelsen og posisjonen til klistremerket ved hjelp av alternativene i forhåndsvisningsvinduet for videoen.
Hvis du vil legge til animert tekst, klikker du på tekstfanen på egenskapspanelet. Velg en tittel, og dra og slipp den på tidslinjen over ressursene. Juster tittelen ved hjelp av Tekst-fanen på verktøylinjen.
Trinn 5. Forhåndsvis og lagre videomontasjen i HD
Før du lagrer videomontasjen, kan du forhåndsvise den ved å klikke på knappen Spill av. Når du er klar til å lagre, klikker du på Eksport-knappen og velger en videooppløsning. Vi anbefaler at du lagrer alle videoer i 1080p-videooppløsning for å få best mulig kvalitet, eller at du lagrer som GIF-fil for deling på sosiale medier. Betalende abonnenter kan lagre i 4K-videooppløsning.
Tre populære ideer for videomontasjer
1. Bursdagsvideomontasjer
Feire en du er glad i, med en bursdagsvideomontasje. Mimre om tidligere bursdager, eller feire årets bursdag ved å legge til en blanding av bilder og videoer, bruke bursdagsklistremerker og munter bakgrunnsmusikk. Legg til jevne overganger mellom scener, og bruk tekst til å vise milepæler. Du kan også legge til hjertelige meldinger og sitater gjennom hele to for å gratulere med dagen.
2. Montasjer av høydepunkter fra reiser og ferier
Kombiner videoklippene og bildene fra reiser eller eventyr du har vært med på,.og lag en reisevideomontasje som ser profesjonell ut. Ta meg følgerne dine på en spennende reise ved å vise aktiviteter i utlandet, favorittsteder og de beste matstedene. Bruk titler til å opplyse om steder, forsterk følelser med lydeffekter, og legg til fortellerstemme ned voiceover drevet av kunstig intelligens.
3. Videomontasjer for spesielle anledninger
Enten du feirer et bryllup, avgangseksamen eller en milepæl, kan du lage en minneverdig videomontasje for å dele gleden med venner og familie. Bruk overlegg i form av temabaserte klistremerker for å fremheve en stemning, bruk animert tekst til å gi informasjon om arrangementet, og ta montasjen til neste nivå med spesialeffekter som filtre.
Hvis du vil ha mer hjelp med å lage videoer som fanger interessen, kan du se den utfyllende veiledningen til Instagram-videoer eller bla gjennom opplæringen i lysbildevideoer.
Begynn å redigere videoer i dag med Clipchamp, eller last ned Clipchamp-appen for Windows.