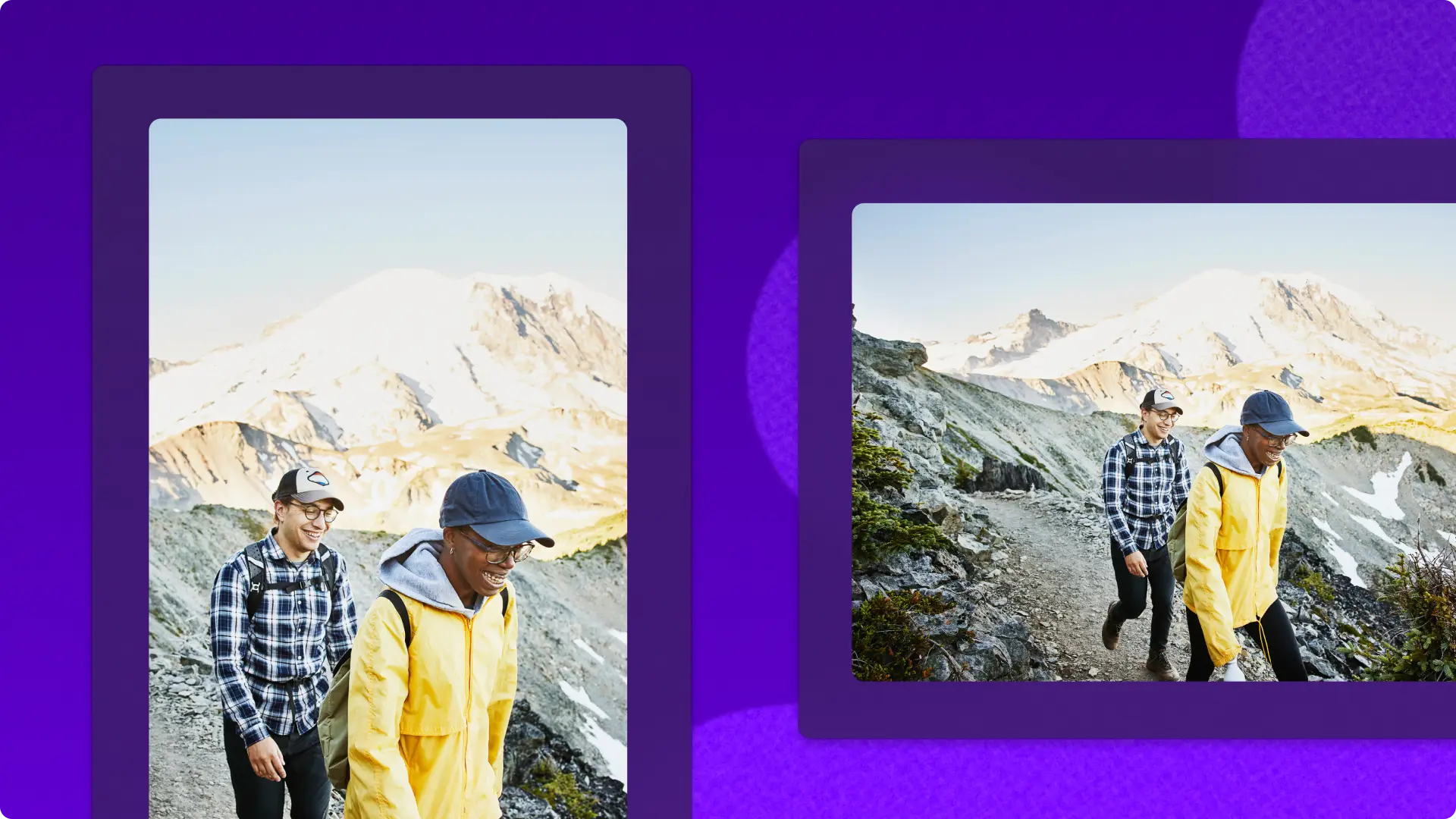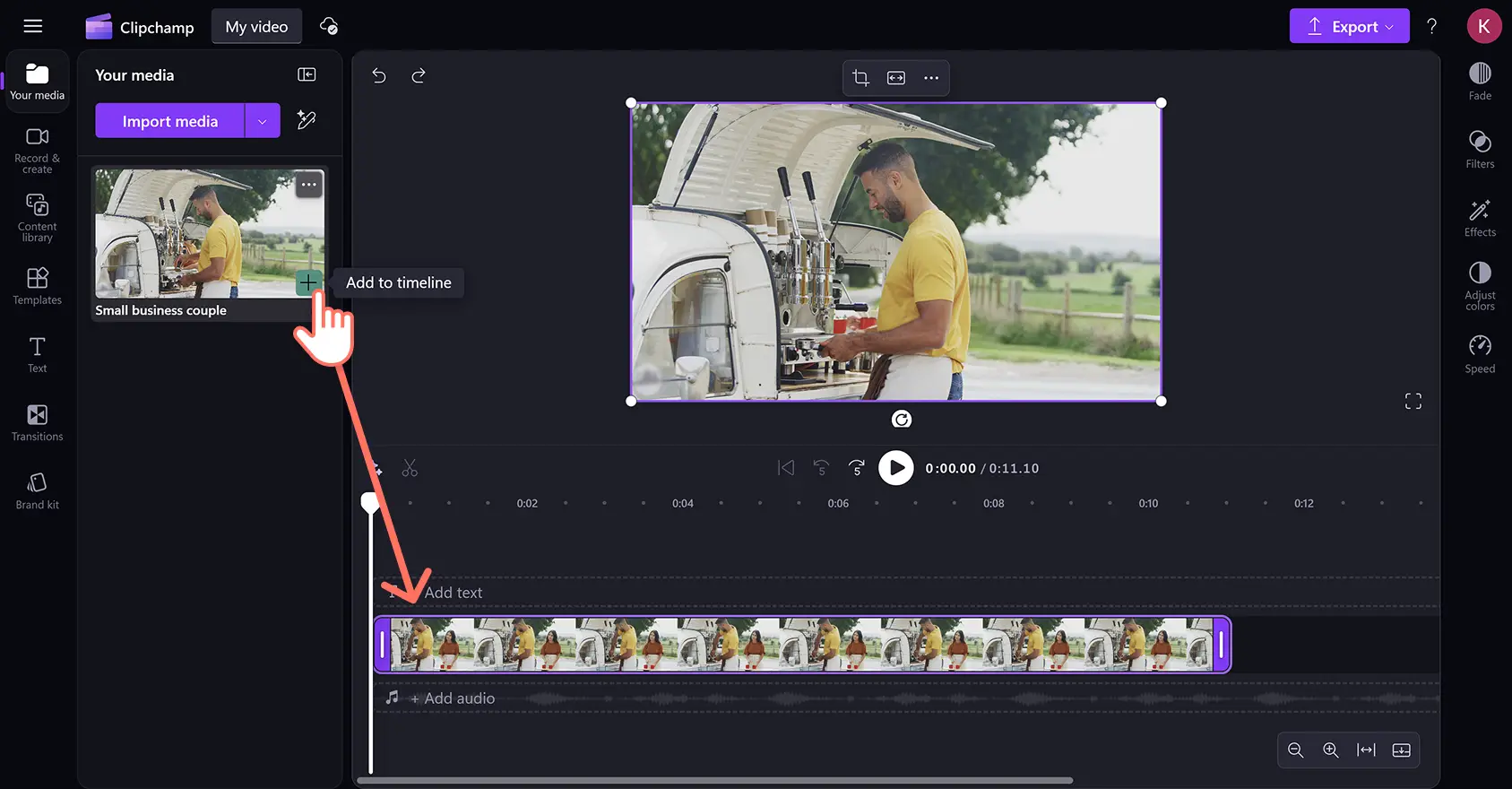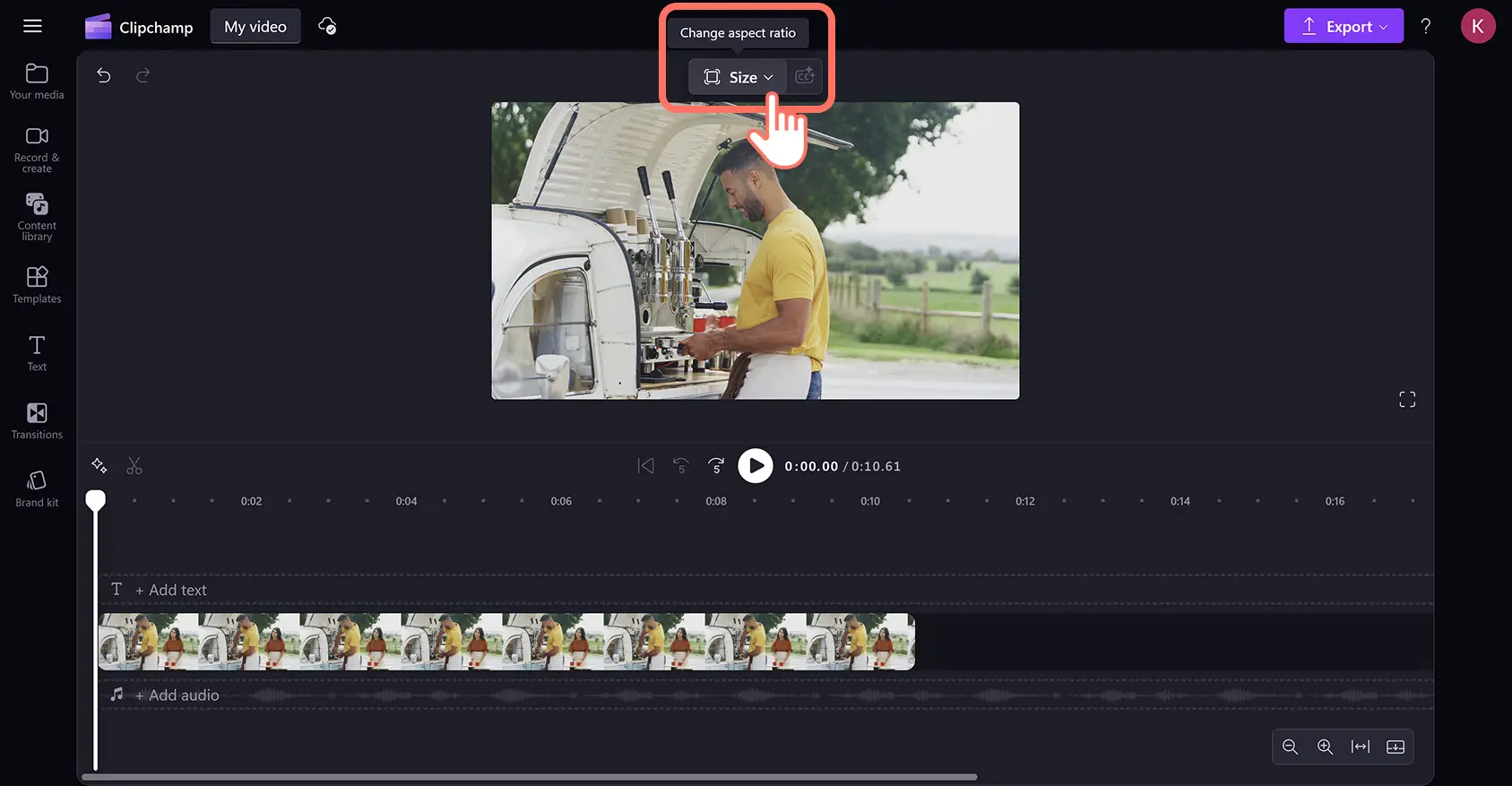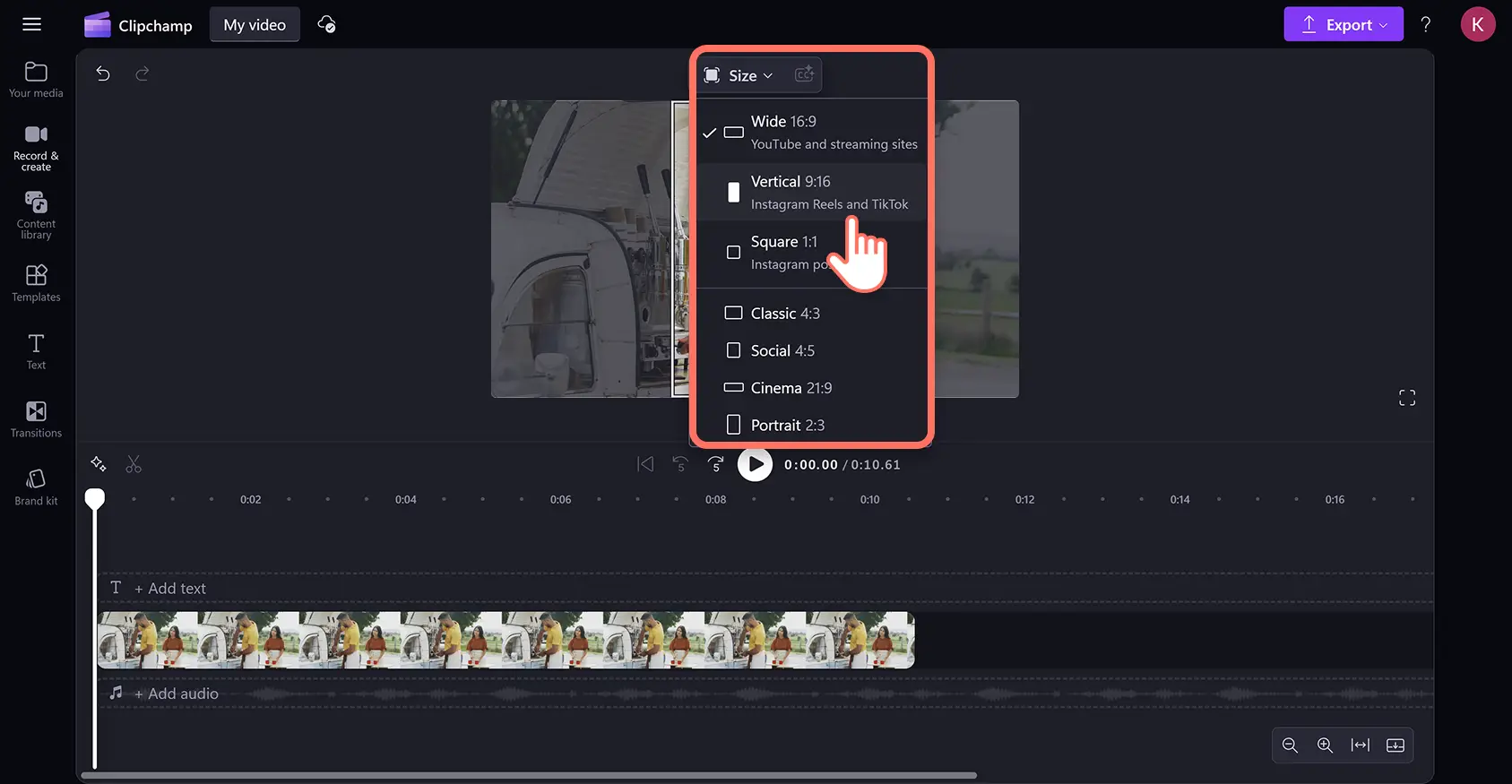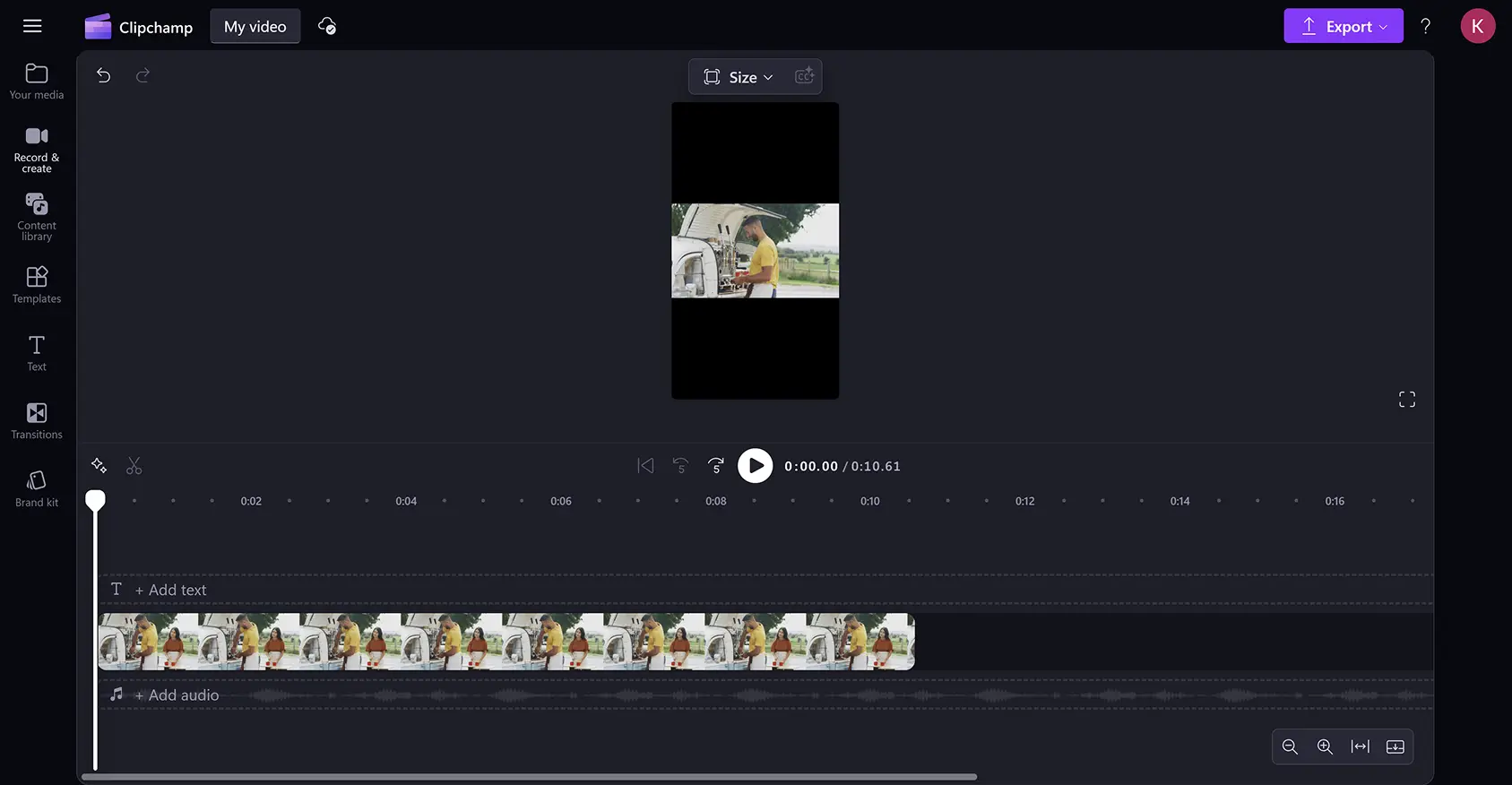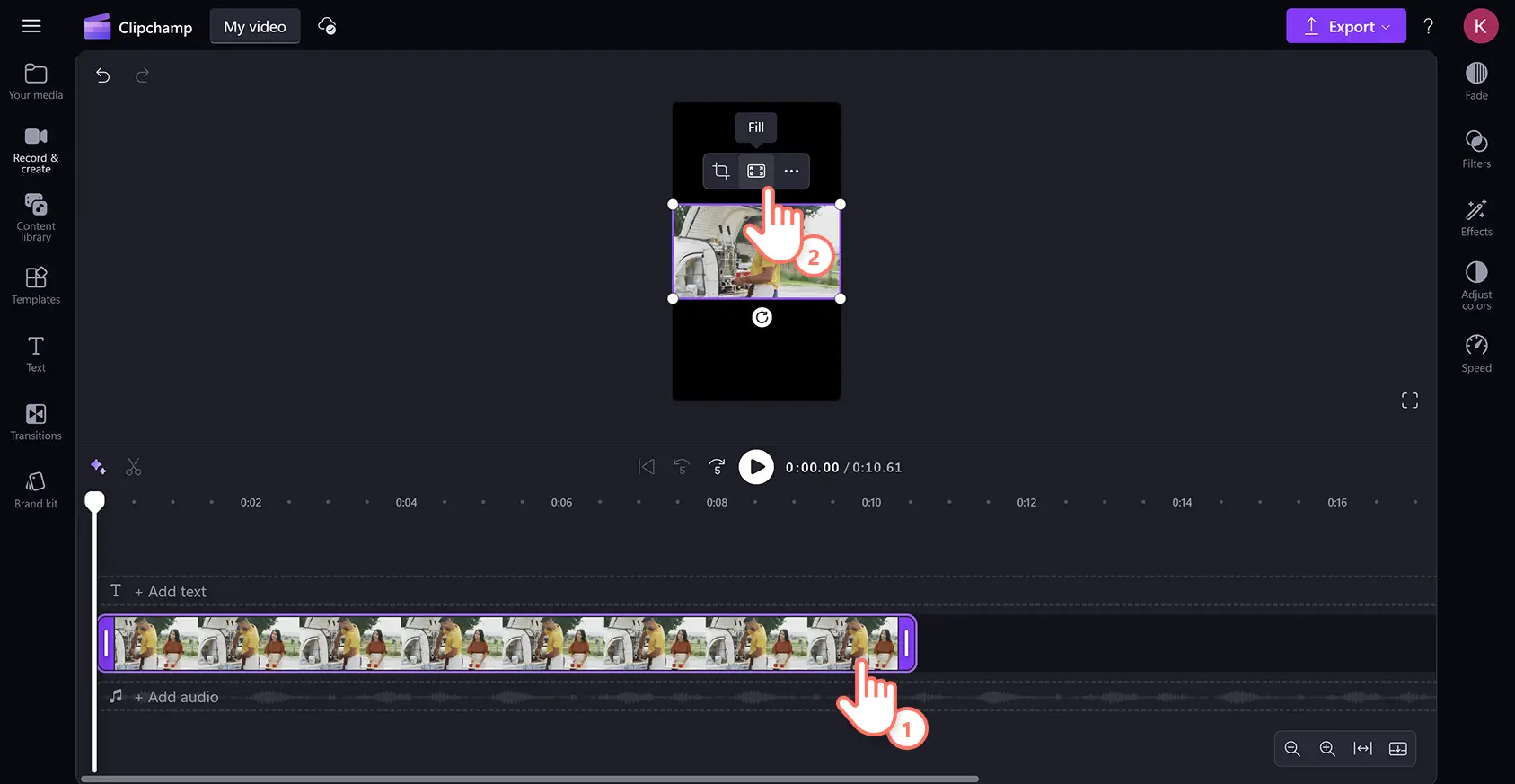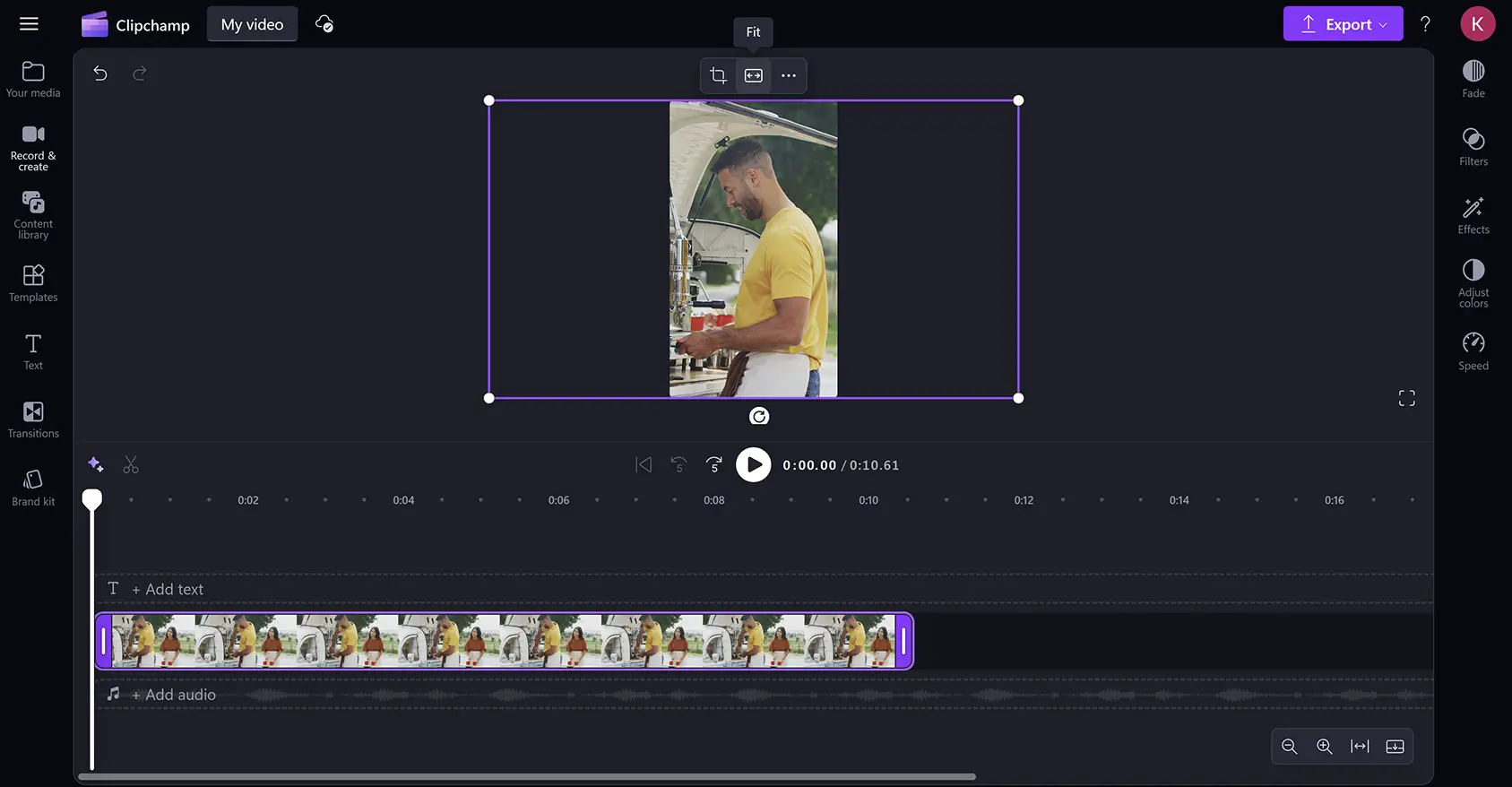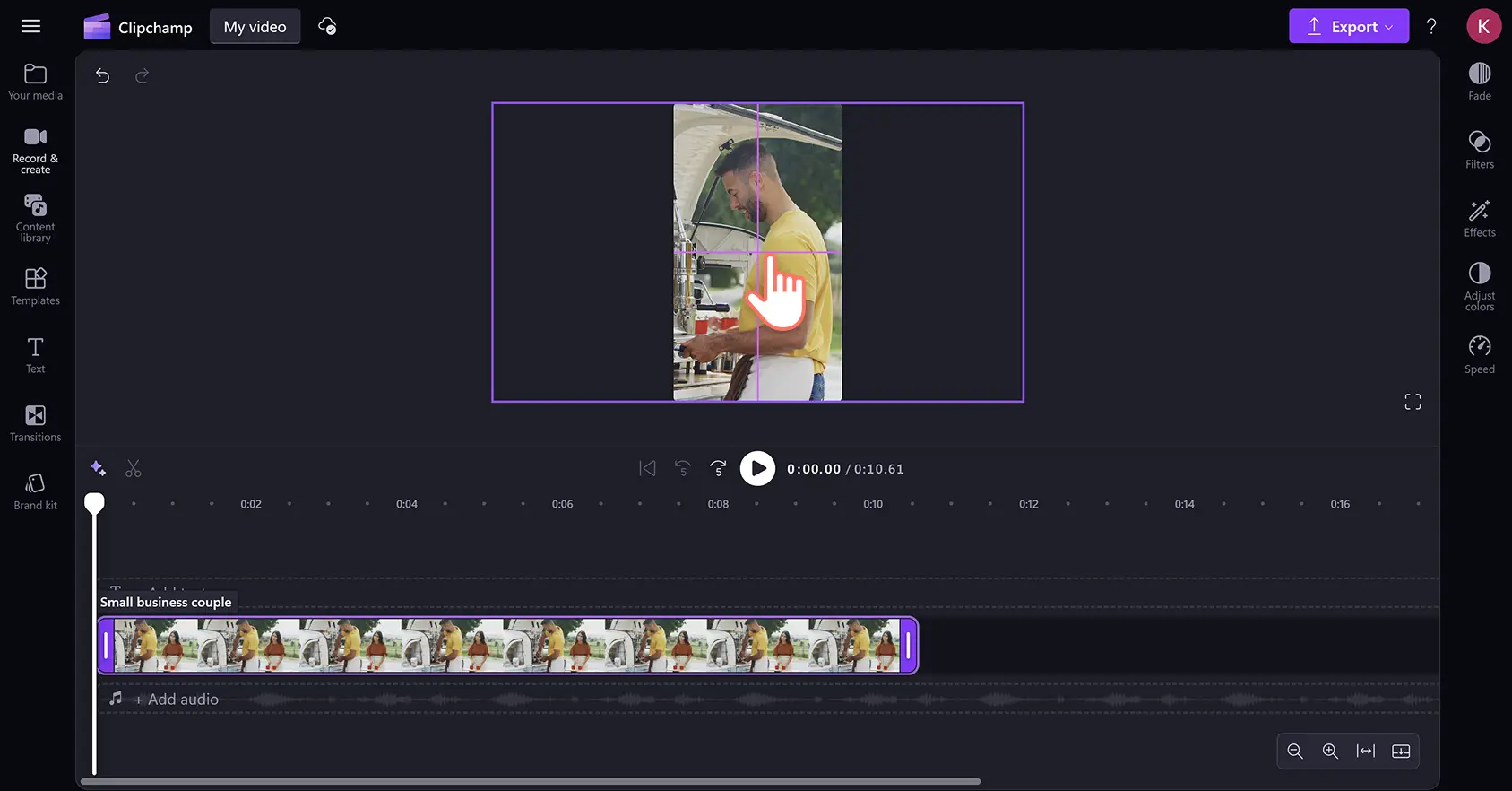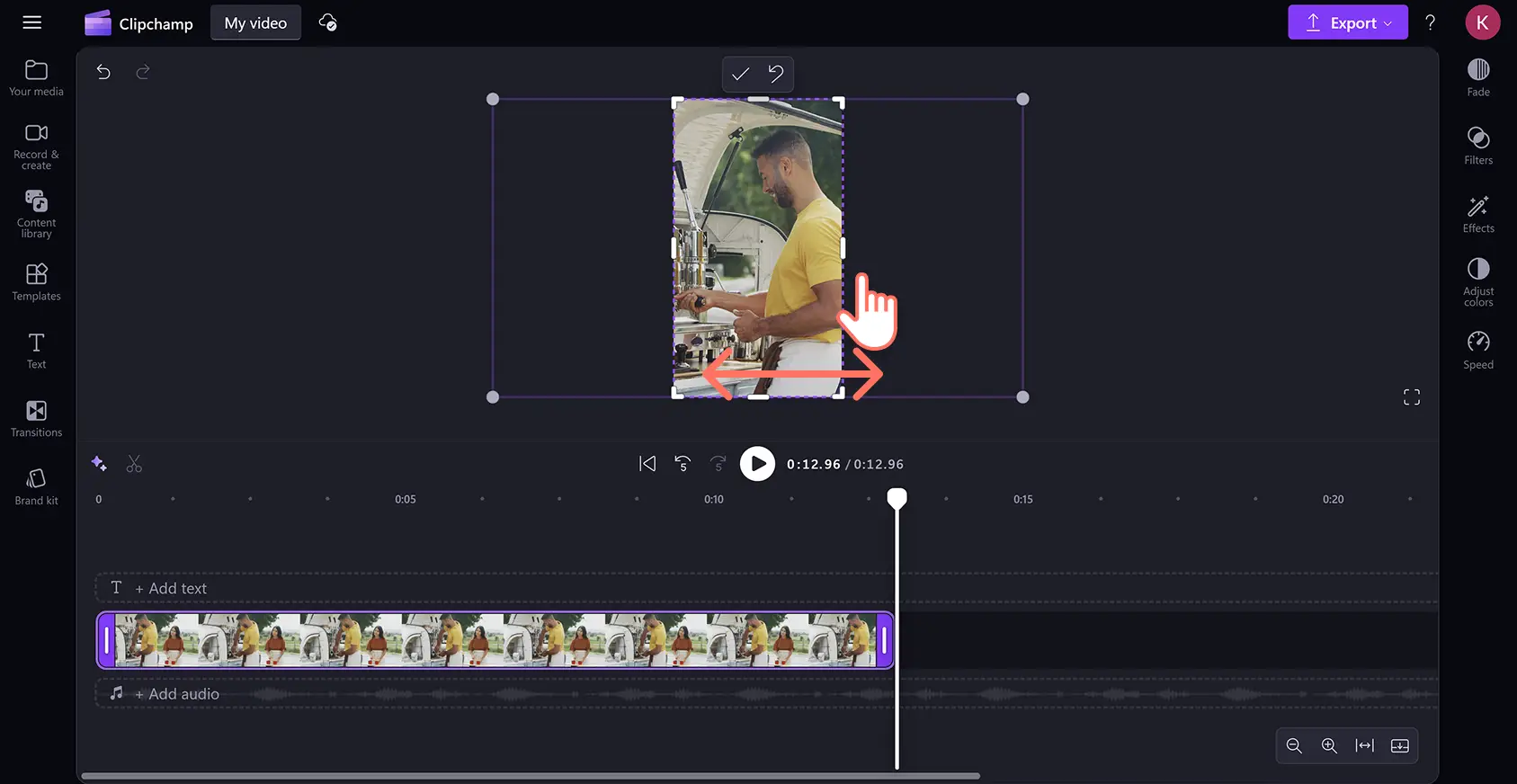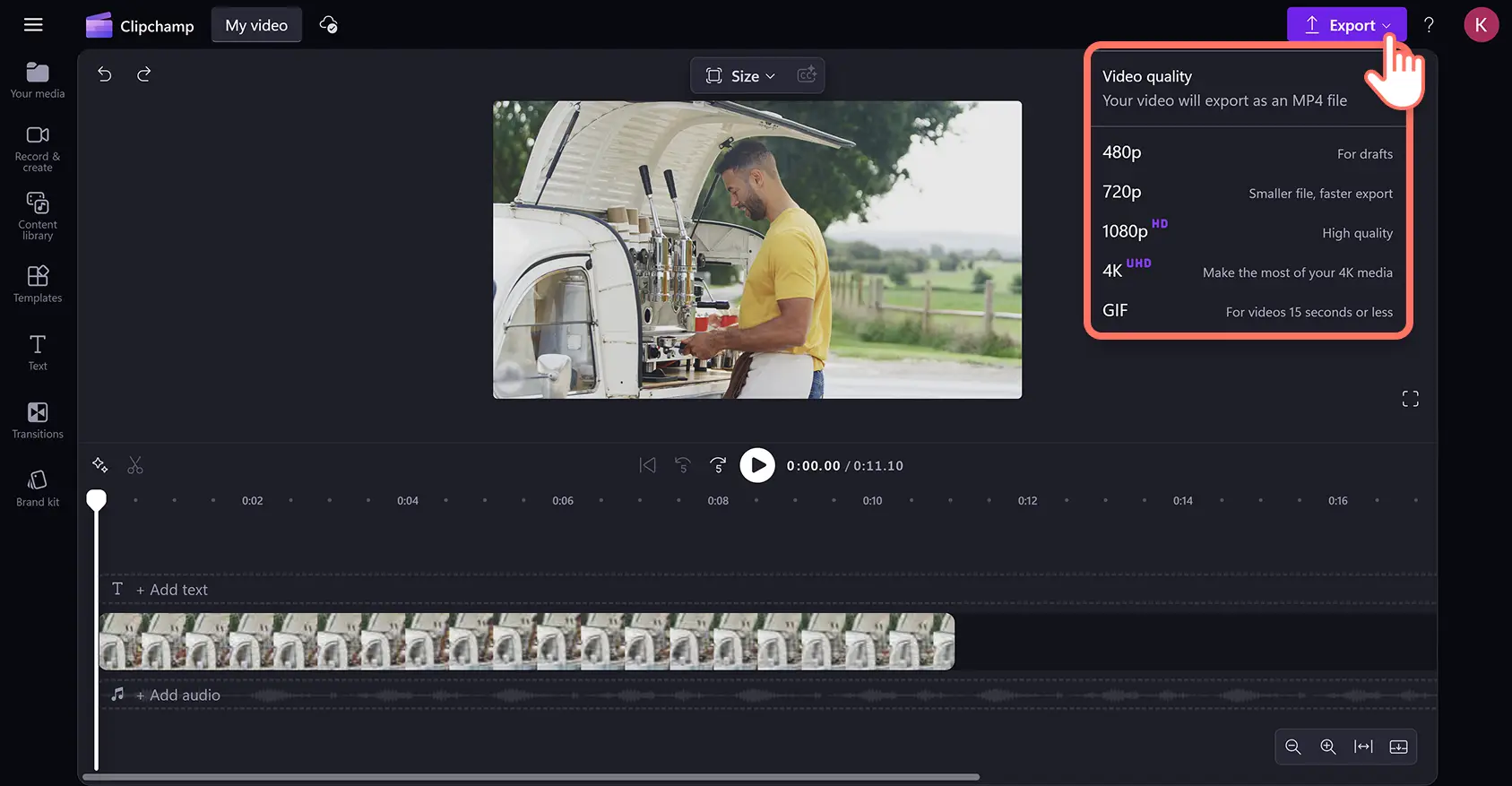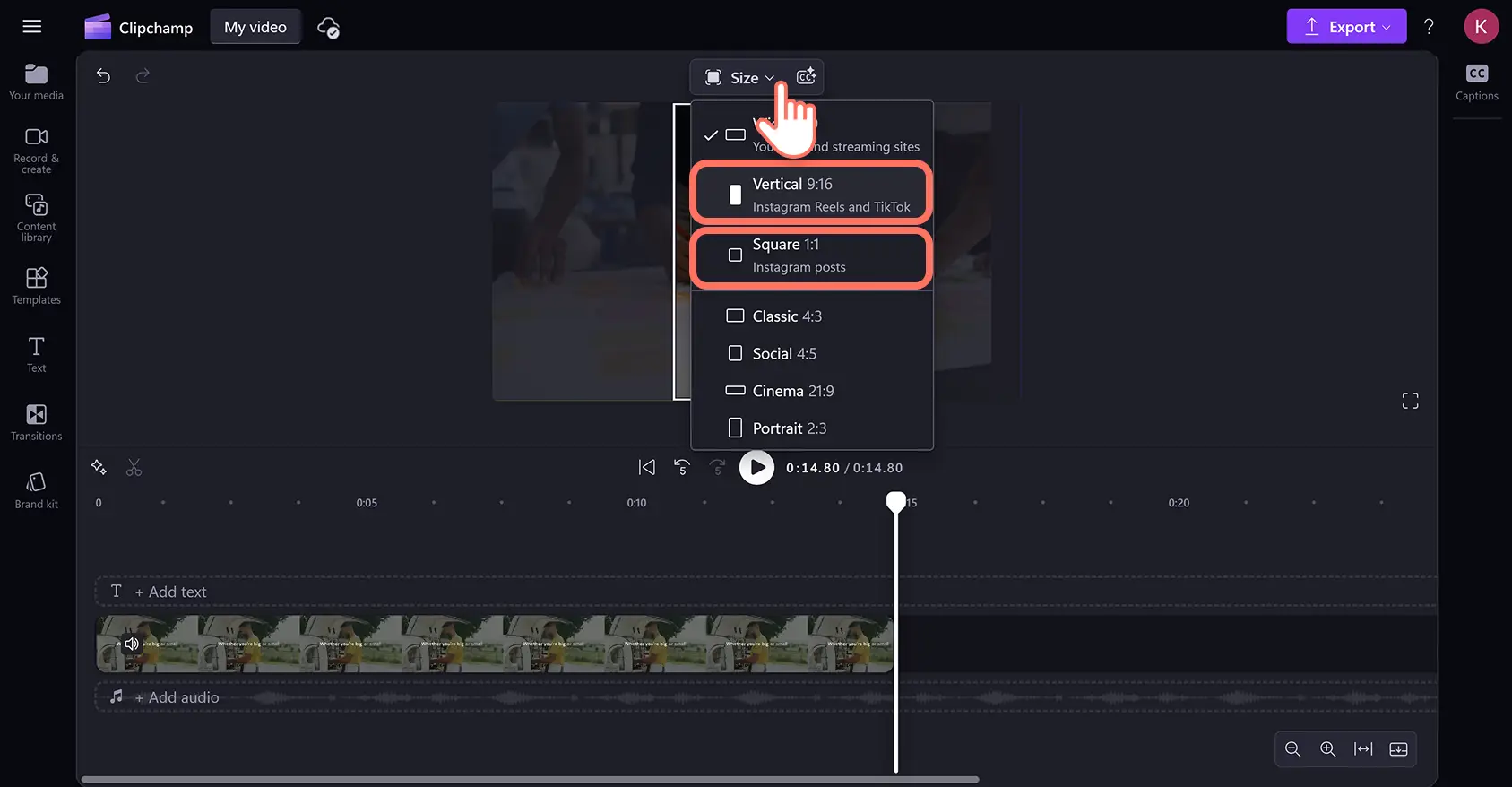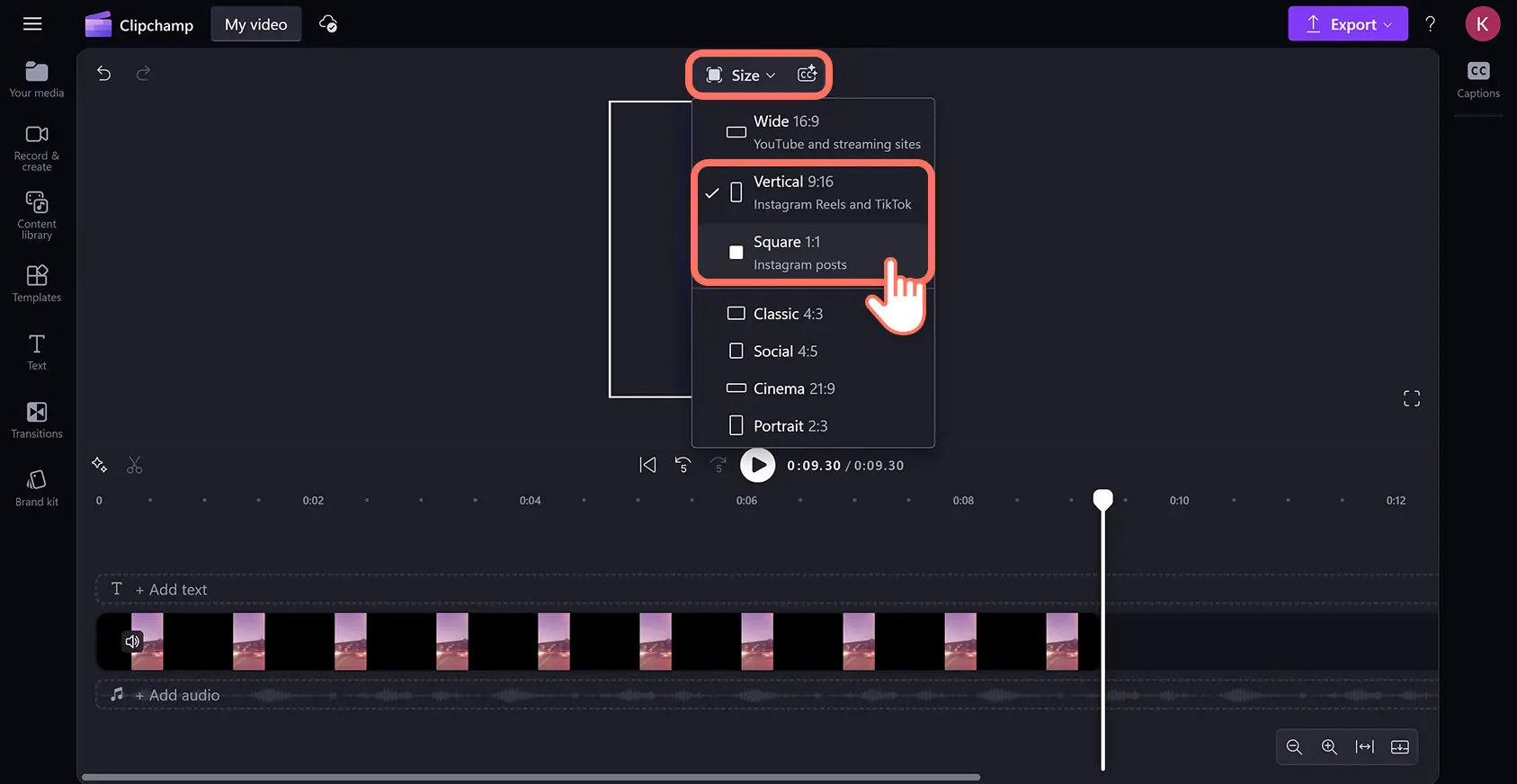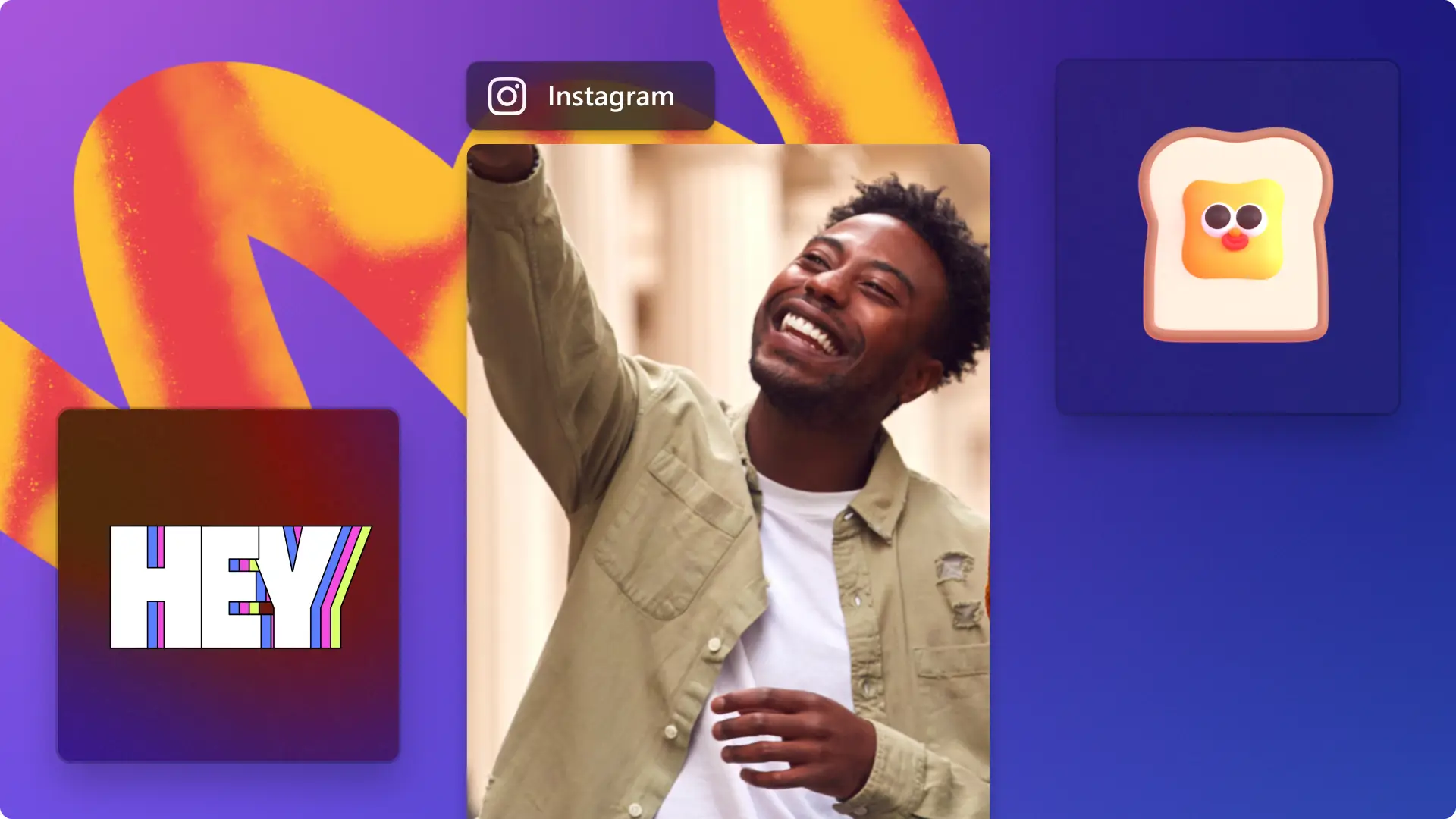Obs! Skjermbildene i denne artikkelen er fra Clipchamp for personlige kontoer. De samme prinsippene gjelder for Clipchamp for jobb- og skolekontoer.
På denne siden
Gjenbruk hvilken som helst video kostnadsfritt, så den er tilpasset Instagram-spesifikasjonene uten behov for nedlastinger.
Si hei til enkel endring av videostørrelse og farvel til trøblete svarte kantlinjer, skaleringproblemer og dårlig videokvalitet. Alt du trenger å gjøre, er å importere en video, velge et forhåndstinnstilt størrelsesforhold for Instagram, og deretter lagre i HD-videooppløsning.
Nå kan du enkelt nå flere seere ved å dele videoer flere steder, som Instagram, uten å måtte lage en ny video fra bunnen av. Finn ut hvordan du endrer størrelsen på en video for Instagram på noen sekunder med videoredigeringsprogrammet Clipchamp.
Slik endrer du størrelsen på videoer for Instagram-historier og Reels
Trinn 1. Importer videoer eller velg opptak fra samlingen
Endre størrelsen på en hvilken som helst video, til Instagram-dimensjoner ved å laste opp og endre størrelsesforholdet for videoen ved hjelp av noen få klikk. Først laster du opp en video fra datamaskinen, kobler til OneDrive, eller bruker arkivklipp i innholdsbiblioteket. Dra og slipp videoen på redigeringstidslinjen, hvor videoen vil bli satt til standard 16:9 størrelsesforhold.
Trinn 2. Konverter en video tilpasset Instagram-dimensjoner
Deretter klikker du på størrelsesknappen på den fristilte verktøylinjen over forhåndsvisningen av videoen i scenen for å få tilgang til forhåndsinnstilte størrelsesforhold. Sørg for at ingen videoer eller ressurser er valgt på tidslinjen for dette trinnet.
Når du klikker på størrelsesknappen, vil de forhåndsinnstilte størrelsesforholdene vises i en nedtrekksmeny. Hvis du vil forhåndsvise, beveger du pekeren over 9:16-størrelsesforholdet for Instagram-historier og Reels, eller 1:1- eller 4:5-størrelsesforholdet for innlegg i feeden. Klikk for å bruke når du har funnet den riktige forhåndsinnstillingen for Instagram. I følgende eksempel endres størrelsen for en Instagram Reel.
Videoen vil nå være satt til det nye Instagram-størrelsesforholdet.
Trinn 3. Fjern svarte kantlinjer og rammer fra videoene
Noen ganger kan videoer med endret størrelse ha svarte kantlinjer og rammer. Dette skyldes at den originale videoen har en annen størrelse enn de nye forhåndsinnstilte størrelsesforholdene for Instagram. Hvis du vil fjerne disse kantlinjene, klikker du på videoen på tidslinjen slik at den blir uthevet. Klikk deretter på fyll-knappen på den fristilte verktøylinjen på scenen.
Dette vil tilpasse videoen til rammen for Instagram uten å forvrenge eller fordreie videoen.
Fjerning av letterbox-effekten kan flytte midtpunktet for rammen. Hvis du vil justere fokuspunktet i Instagram-videoen, kan du ramme inn på nytt ved å klikke på videoen i scenen og dra med frihånd til en ny plassering.
Du kan også beskjære videoer for å endre dimensjonene, eller fjerne uønskede visualobjekter som vannmerker. Klikk på en video på tidslinjen slik at den utheves, og klikk deretter på beskjæringsknappen på den fristilte verktøylinjen. Bruk håndtakene til å frihåndsbeskjære videoopptaket så det passer til Instagram-størrelsesforholdet.
Trinn 4. Eksporter Instagram-videoen i HD-videooppløsning
Når du er ferdig med å endre størrelsen på Instagram-videoen, kan du forhåndsvise ved å klikke på avspillingskanppen over tidslinjen. Hvis du er klar til å lagre, klikker du på eksport-knappen og velger en videooppløsning. Videoen eksporteres klar for Instagram uten at visualobjektene forvrenges eller gjøres uskarpe.
Slik endrer du størrelsen på en YouTube-video for Instagram
YouTube-videoer er automatisk satt til et widescreen 16:9-størrelsesforhold, og størrelsen må endres for Instagram-historier, Reels og innlegg i feeden. Du kan konvertere YouTube-videoer så de passer til alle krav til Instagram-størrelsesforhold ved å følge fremgangsmåten nedenfor.
Importer YouTube-videoen inn i videoredigeringsprogrammet Clipchamp.
Dra og slipp YouTube-videoen på redigeringstidslinjen.
Klikk på størrelsesknappen på den fristilte verktøylinjen for å endre størrelsesforholdet fra horisontalt 16:9 til vertikalt 9:16 for Reels og historier, og firkantet 1:1 eller 4:5 for innlegg i feeden.
Rediger videokantlinjene ved hjelp av tilpass-, fyll- og beskjær-knappen på den fristilte verktøylinjen.
Eksporter Instagram-videoen.
Les denne veiledningen for å få mer hjelp til å konvertere YouTube-videoer til Instagram.
Slik endrer du størrelsen på YouTube-videoer for Instagram
TikTok-videoer er vanligvis satt til et vertikalt 9:16-forhold og kan legges ut direkte til Instagram som historier eller Reels. Når det gjelder innlegg i Instagram-feeden som er firkantede, må du konvertere vertikale TikTok-videoer til 1:1- eller 4:5-størrelsesforhold. Følg den trinnvise opplæringen nedenfor.
Importer TikTok-videoen inn i videoredigeringsprogrammet Clipchamp.
Dra og slipp TikTok-videoen på redigeringstidslinjen. Redigeringsprogrammet vil automatisk tilpasse TikTok-videoen i vertikalt 9:16-forhold.
Klikk på størrelsesknappen på den fristilte verktøylinjen for å endre størrelsesforholdet fra vertikalt til firkantet 1:1 eller 4:5 for innlegg i Instagram-feed.
Rediger videokantlinjene ved hjelp av tilpass-, fyll- og beskjær-knappen på den fristilte verktøylinjen.
Eksporter Instagram-videoen.
Les denne opplæringen for å få mer informasjon om hvordan du legger ut TikTok-videoer på Instagram.
Vanlige spørsmål
Hvordan endrer du størrelsen på en video på iPhone for Instagram?
Du kan endre størrelsen på Instagram-videoer på iPhone ved å bruke Clipchamp- appen for iOS. Last ned fra appbutikken, og oppdater rammen automatisk for enhver iPhone-video eller et iPhone-bilde for Reels, historier og innlegg.
Hvordan redigerer du videostørrelse for Instagram?
Når du har endret størrelsesforhold, kan du redigere rammen og utseendet til videoen din ytterligere. Beskjær for å fjerne uønskede visualobjekter, eller velg å fylle rammen eller beholde opprinnelige retninger ved hjelp av den fristilte verktøylinjen. Du kan også redigere videoen ytterligere ved å legge til filtre, overlegg og effekter med videoforbedreren.
Hvordan bruker jeg en videomal for Instagram?
Videoredigeringsprogrammet Clipchamp inneholder en samling av profesjonelt lagde Instagram-maler i malfanen på verktøylinjen. Beveg pekeren over videomaler for å forhåndsvise, og klikk deretter for å legge til på tidslinjen. Alle videomaler kan tilpasses og passer automatisk til Instagrams krav til størrelsesforhold.
Hva er det beste størrelsesforholdet for videoer i Instagram-feeden?
Bruk det forhåndsinnstilte 4:5-størrelsesforholdet for vertikale innlegg eller karusellinnlegg på Instagram-feeden. Bruk 16:9-størrelsesforholdet for horisontale videoer. Begge vil passe perfekt inn i visningen av både Instagram-feeden og profilrutenettet.
Hvis du vil ha flere tips for å lage Instagram-videoer, kan du sjekke ut slik lager du et samarbeidsinnlegg på Instagram og lær hvordan du lager videoannonser for Instagram.
Begynn å endre størrelsen på videoer for Instagram med Clipchamp, eller last ned Clipchamp-apen for Windows kostnadsfritt.