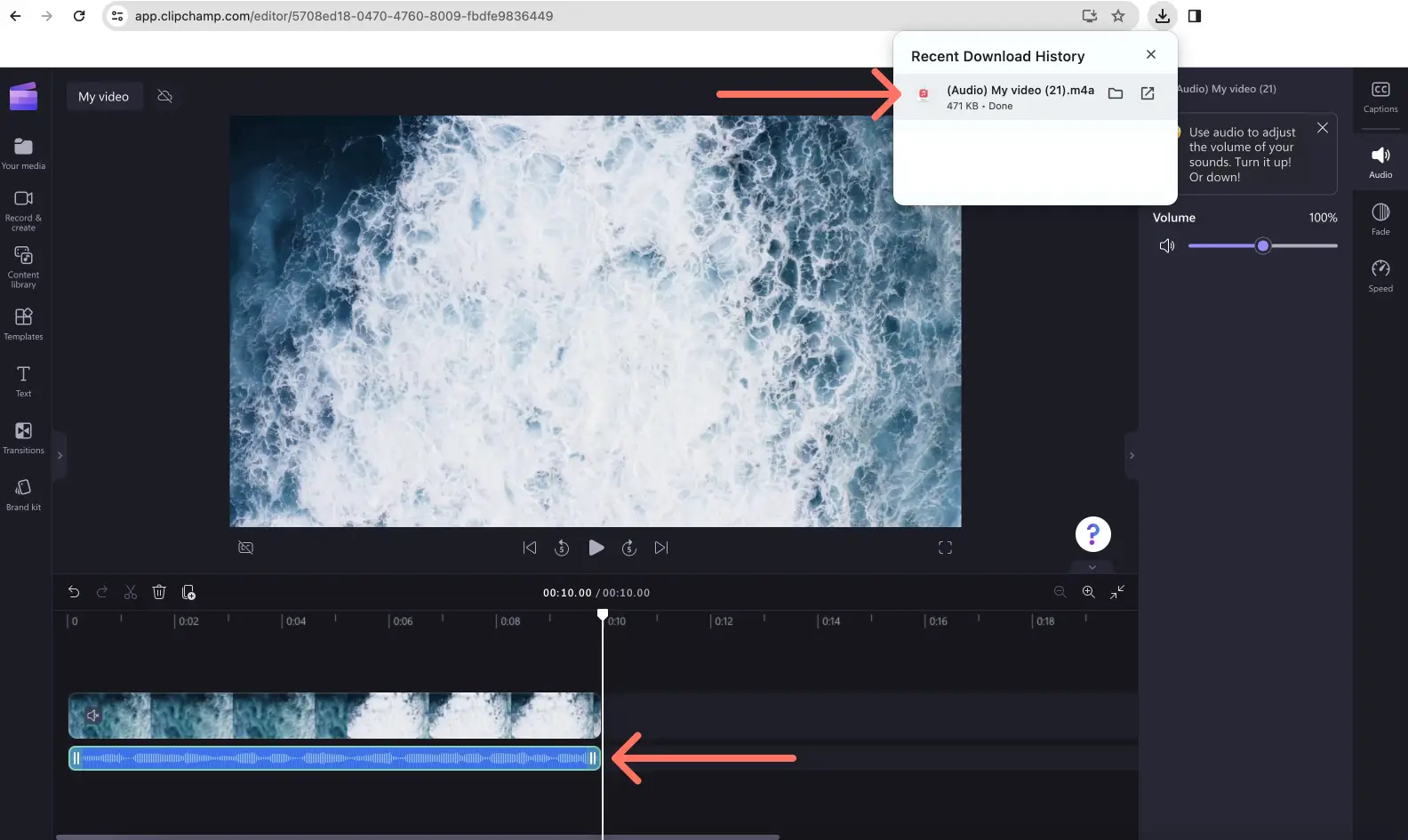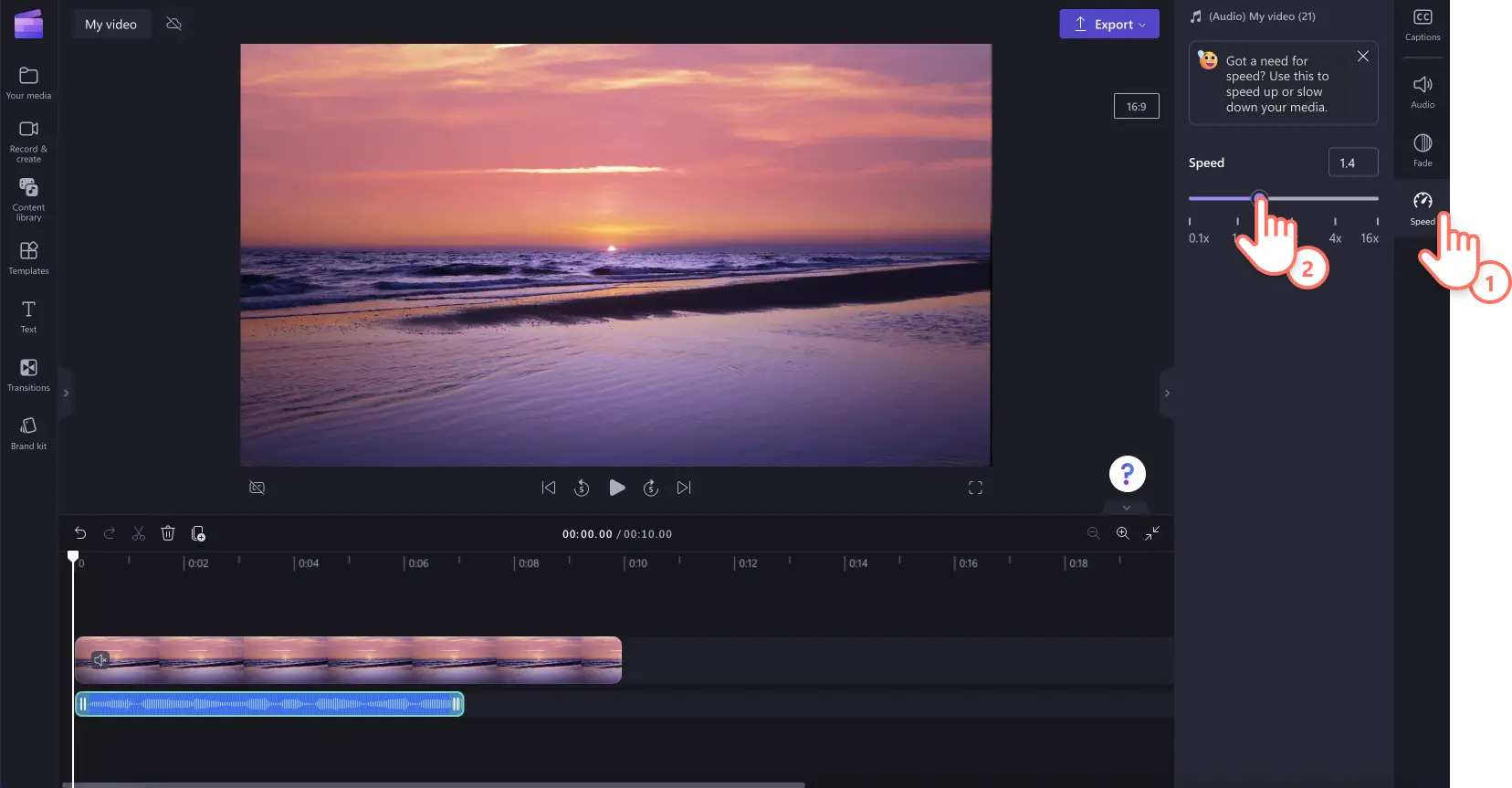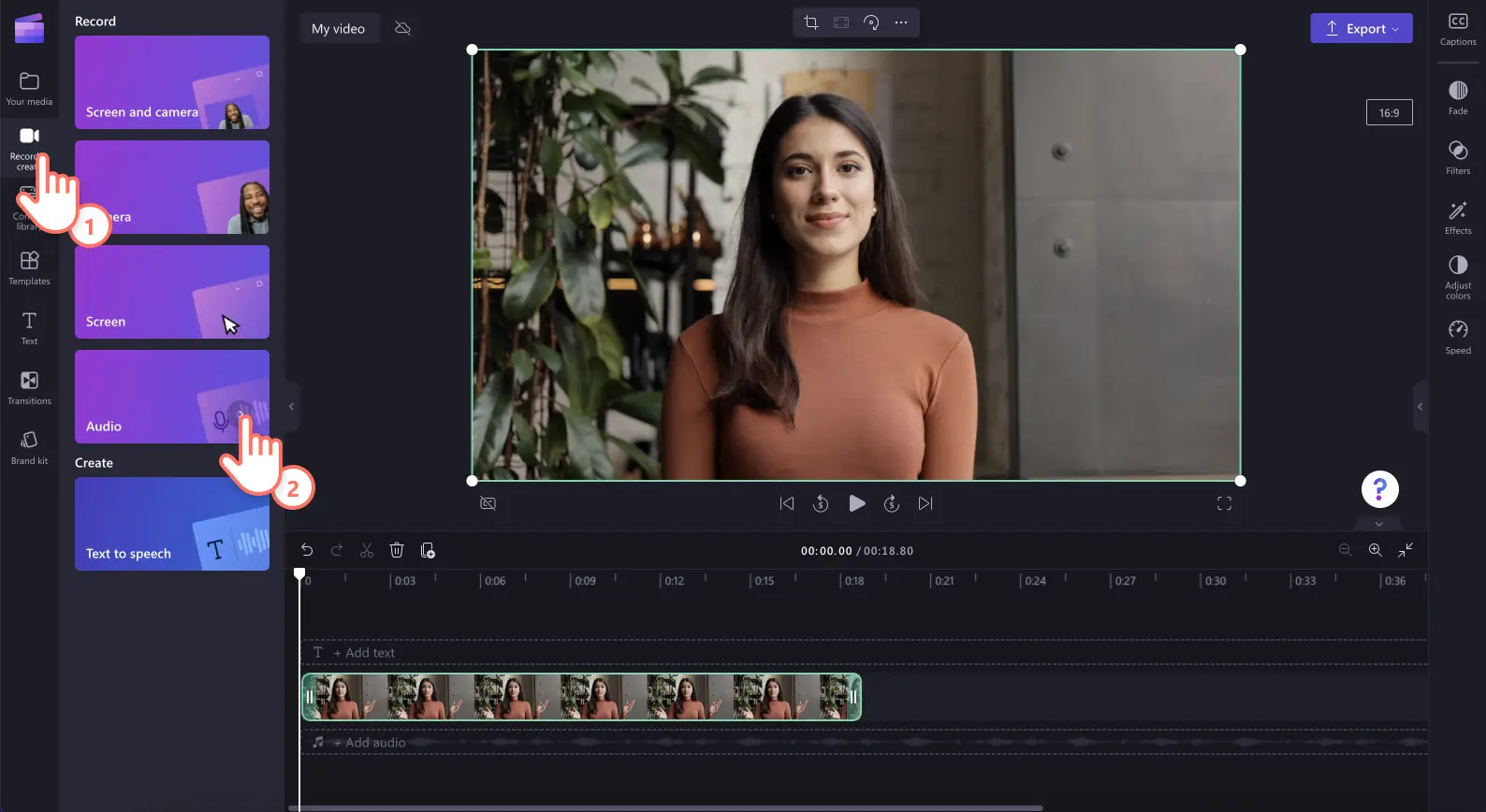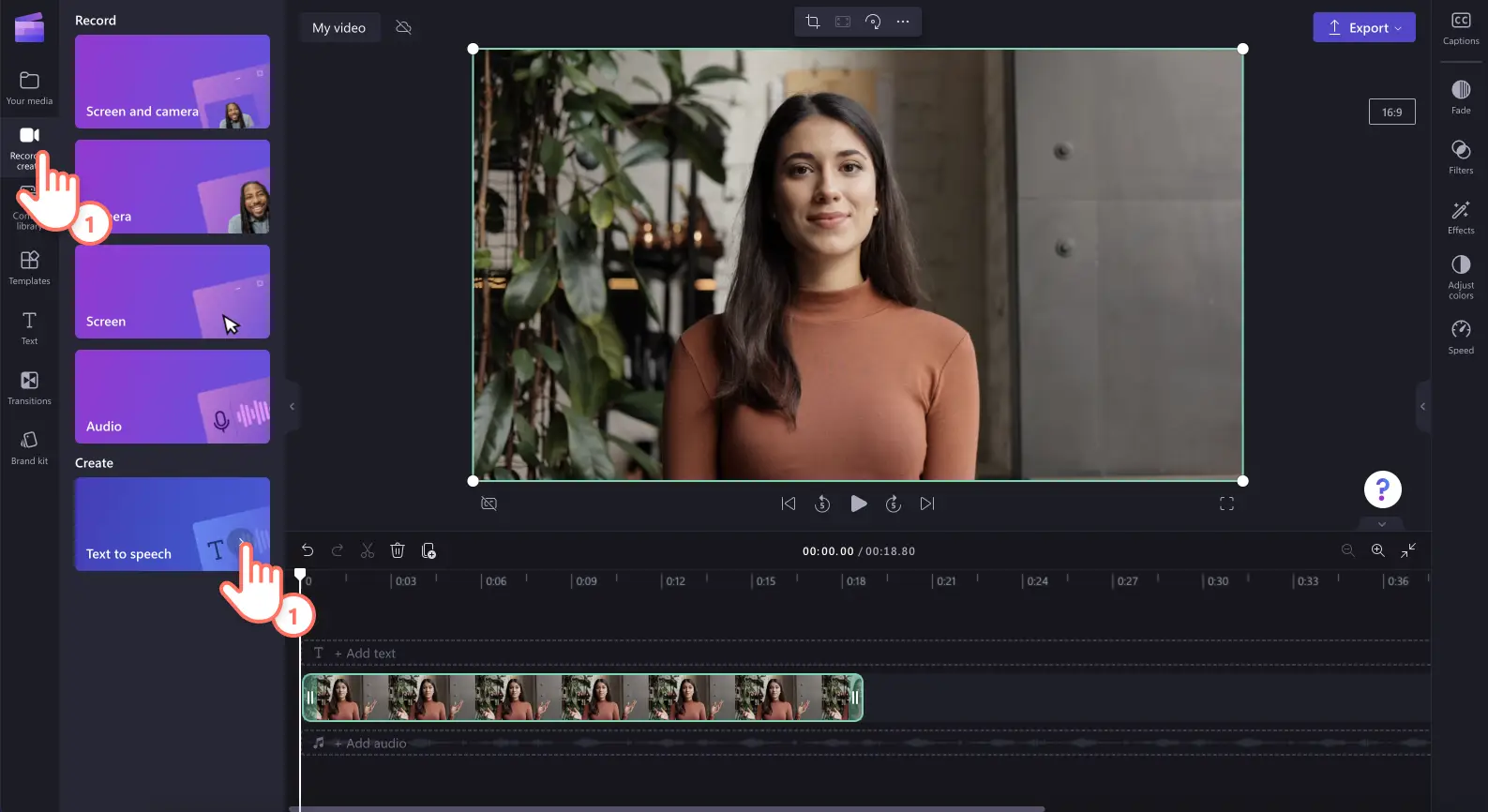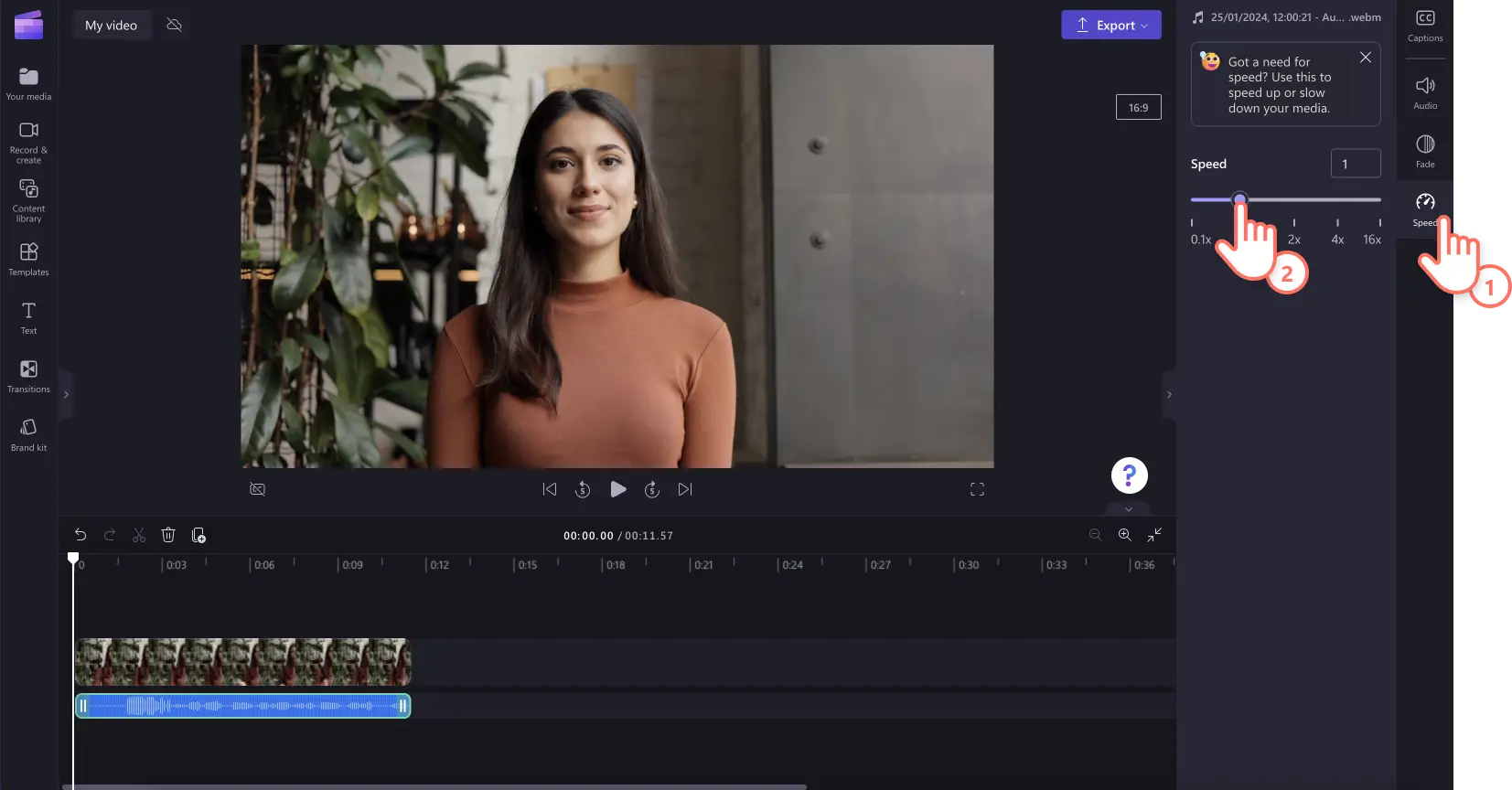Obs! Skjermbildene i denne artikkelen er fra Clipchamp for personlige kontoer. De samme prinsippene gjelder for Clipchamp for jobb- og skolekontoer.
På denne siden
Ønsker du å senke hastigheten på bakgrunnsmusikken eller øke MP3-hastigheten uten å endre tonehøyden på videolyden? Juster hastigheten på lyden på noen sekunder med den nettbaserte hastighetsvelgeren.
Å finne den riktige hastigheten på lyden kan bidra til å finjustere videoer for sosiale medier, trimme lange taleopptak og uttrykke følelser. Øk eller senk hastigheten på medier fra 0,1 til 16 ganger hastigheten uten å forlate nettleseren. Du kan til og med koble lyd fra video slik at du kan redigere lyd uten å endre videoen.
Les videre for å finne ut hvordan du øker og senker hastigheten på lyden gratis med videoredigeringsprogrammet Clipchamp.
Slik øker du hastigheten på videolyden
Trinn 1. Importer videoen med lyd
Importer egne videoer og lyd ved å klikke på Importer medier-knappen på Dine medier-fanen på verktøylinjen, for å bla gjennom datafilene eller koble til OneDrive.
Dra og slipp videoen på tidslinjen.
Trinn 2. Koble lyd fra video
Øk hastigheten på lyden, men ikke videoen, ved å koble lyden fra videoen. Klikk på lydfanen på egenskapspanelet, og klikk deretter på koble fra lyd-knappen.
Obs! Hvis du vil øke hastigheten på videoen og lyden, hopper du til trinn 3. Ikke koble lyd fra video.
Lyden blir automatisk lastet ned på enheten og vises på tidslinjen som en lydfil.
Trinn 3. Øk eller senk hastigheten på lyden
Klikk på hastighetsfanen på verktøylinjen, og tilpass hastigheten fra 0,1 til 16 ganger hastigheten. Dra glidebryteren for hastighet til venstre for å senke hastigheten, eller dra til høyre for å øke hastigheten på lyden. Du kan også skrive inn en bestemt numerisk verdi.
Obs! Ved å øke hastigheten på lydfilen blir mediet kortere på tidslinjen. Ved å senke hastigheten på lydfilen blir mediet lenger på tidslinjen.
Hvis du vil ha mer hjelp, kan du sjekke ut hjelpeartikkelen om å øke eller senke hastigheten på lyden.
Slik øker eller senker du hastigheten på musikk
Hvis du vil justere hastigheten på den personlige lyden eller musikk og lydeffekter fra samlingen, kan du dra og slippe lydfilen på tidslinjen. Klikk deretter på lydfilen på tidslinjen, og klikk på hastighetsfanen på egenskapspanelet. Dra glidebryteren for hastighet til venstre for å senke hastigheten, eller dra til høyre for å øke hastigheten på lyden. Du kan også skrive inn en bestemt numerisk verdi.
Obs! Musikk- eller lydeffekten vises kortere på tidslinjen hvis du øker hastigheten, eller lenger på tidslinjen hvis du senker hastigheten. Hvis musikken er koblet til en video, endrer også videoopptaket hastighet.
Slik endrer du hastigheten på videoopptaket
Trinn 1. Importer videoen med stemme, lag et videoopptak eller en voiceover drevet av kunstig intelligens
Importer egne videoer, lyd eller taleopptak ved å klikke på Importer medier-knappen på Dine medier-fanen på verktøylinjen, for å bla gjennom datafilene eller koble til OneDrive.Dra og slipp videoen eller MP3-filen på tidslinjen.
Opprett et taleopptak ved å klikke på Ta opp og opprett-fanen, og klikk på lydalternativet. Følg instruksjonene på skjermen for å opprette en voiceover.
Lag en voiceover drevet av kunstig intelligens ved å klikke på Ta opp og opprett-fanen og deretter klikke på tekst-til-tale-generatoren. Følg instruksjonene på skjermen for å opprette en voiceover drevet av kunstig intelligens.
Trinn 2. Øk eller senk hastigheten på voiceoveren drevet av kunstig intelligens eller taleopptaket
Klikk på MP3-filen på tidslinjen, og klikk deretter på hastighetsfanen på egenskapspanelet. Dra glidebryteren for hastighet til venstre for å senke hastigheten på stemmen, eller dra til høyre for å øke hastigheten på stemmen. Du kan også skrive inn en bestemt numerisk verdi.
Obs! Hvis du øker eller senke hastigheten på lyden, blir filen kortere eller lenger på tidslinjen.
Ta en titt på YouTube-opplæringen for å få mer hjelp med å øke og senke hastigheten på lyden.
Slik øker eller senker du hastigheten på en del av en lydfil
Øk eller senk hastigheten på en bestemt del av lydfilen ved å bruke både dele- og hastighetsverktøyet.
Klikk på lydfilen eller videoen på tidslinjen.
Flytt søkeren til tidsstempelet der du vil endre hastigheten.
Klikk på deleverktøyet (saks-ikon) på tidslinjen.
Flytt søkeren til tidsstempelet der du vil avslutte hastighetsredigeringen.
Klikk på deleverktøyet (saks-ikon) igjen på tidslinjen.
Klikk på fjern lyd, deretter på hastighetsfanen, og juster deretter hastigheten til raskere eller langsommere.
Frequently asked questions
How to speed up sound without changing pitch?
Editing the speed of any audio using the audio speed changer in Clipchamp video editor will not alter audio pitch. The audio speed changer will only alter the speed of video and audio.
How to speed up audio without editing video?
Easily speed up audio within a video without editing footage by detaching audio and video. By separating audio from video gives you the option to adjust audio speed without adjusting video speed.
Is the audio speed changer free?
The audio speed changer and video speed selector are free video editing tools in Clipchamp video editor.
What type of audio is compatible with the audio speed changer?
Speed up or slow down any video with audio, or audio files like AI voiceovers, voice recordings, music, or sound effects using the audio speed changer.
Fortsett å redigere lyden med nybegynnervennlige funksjoner som øke lydvolumet og slik trimmer du lyden.
Endre hastigheten på lyden på nettet i dag med Clipchamp, eller last ned Clipchamp-appen for Windows.