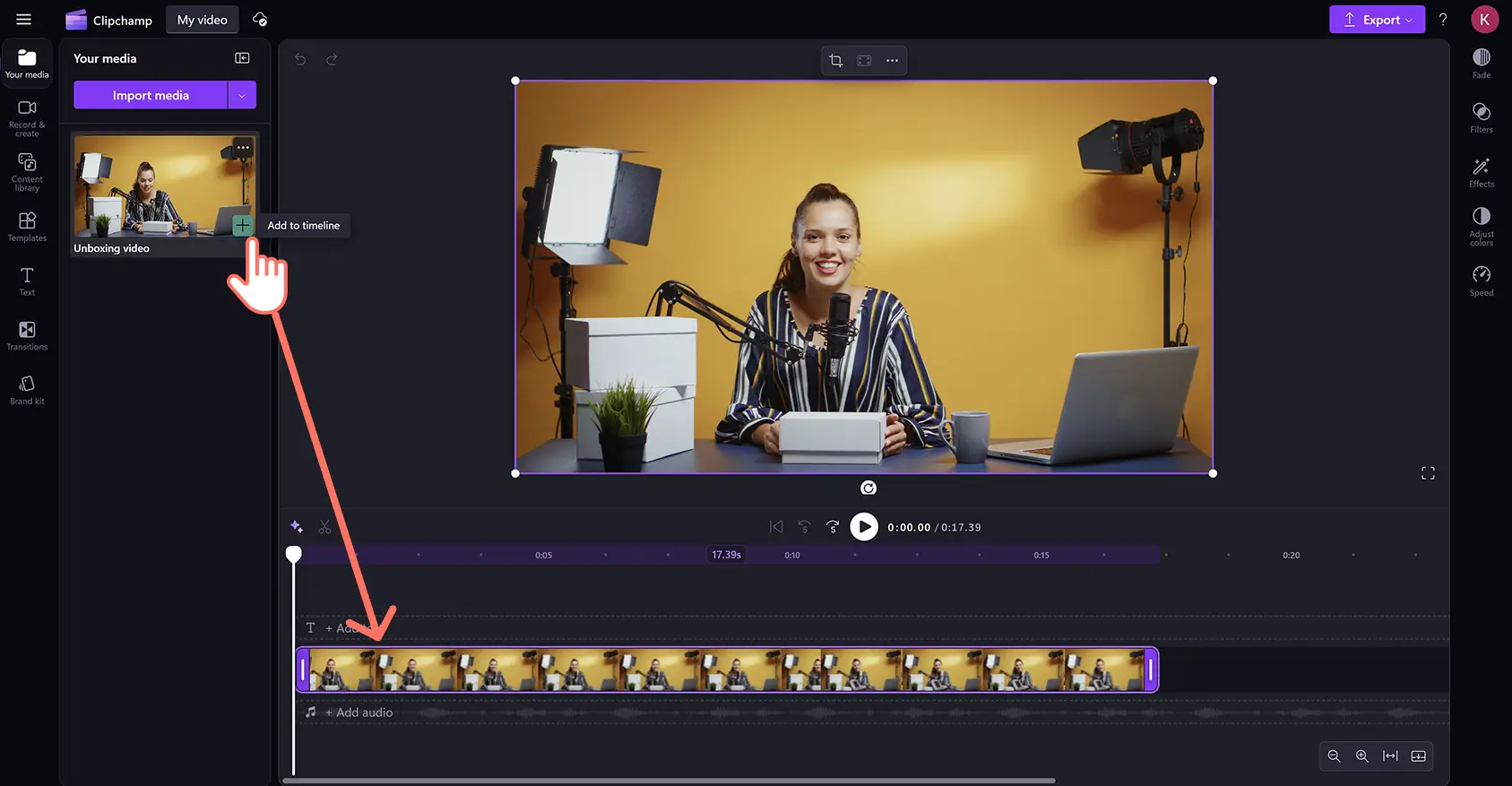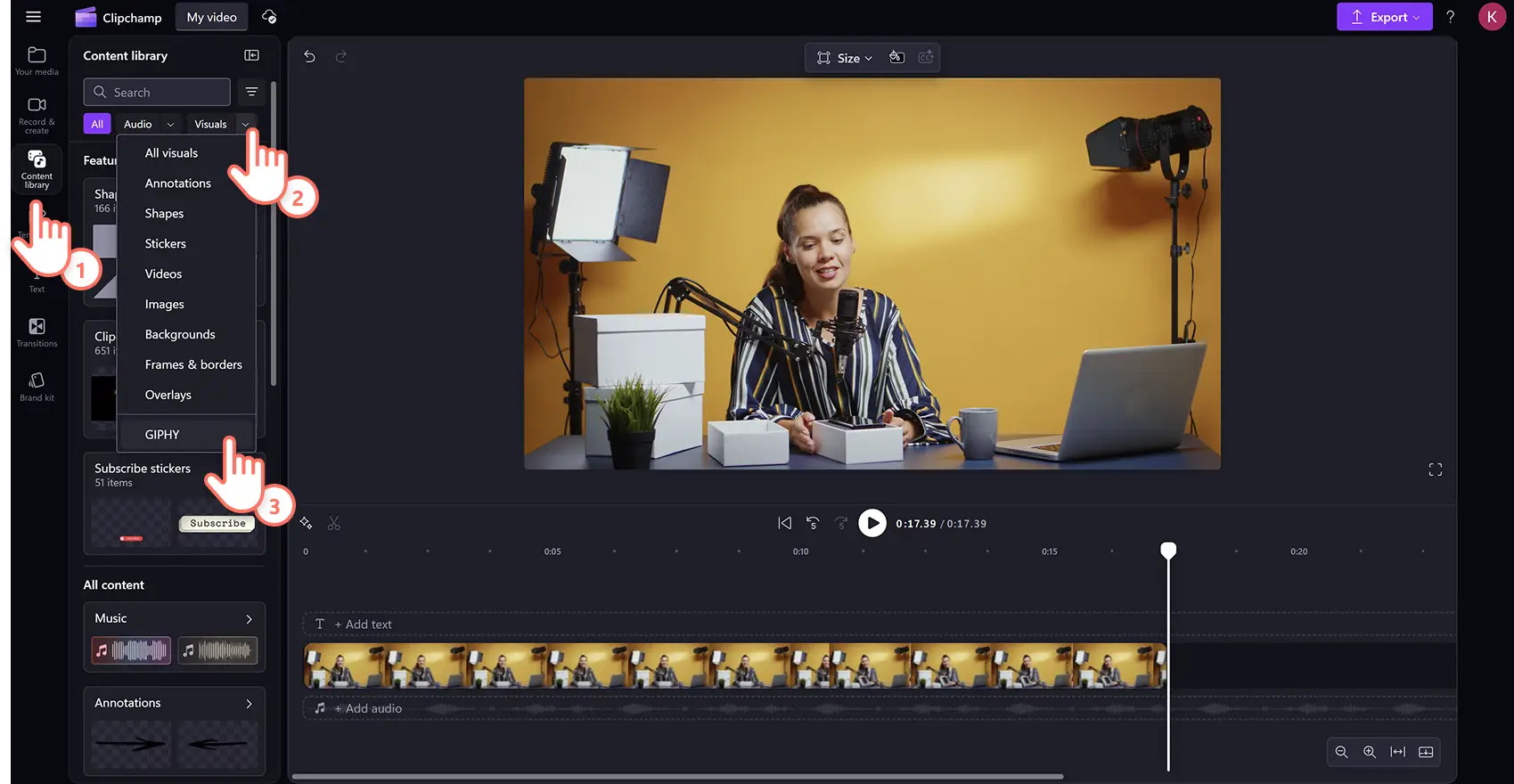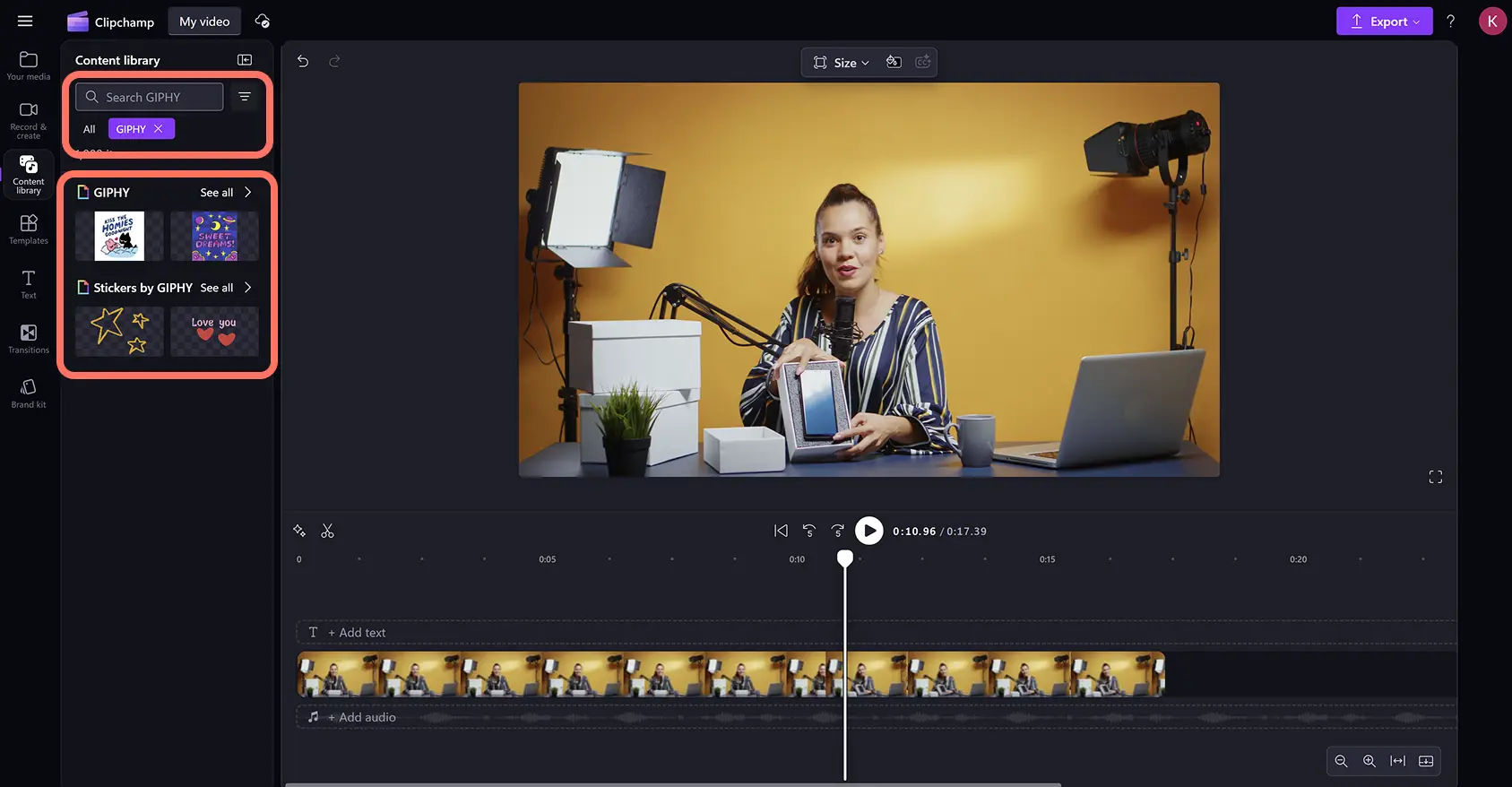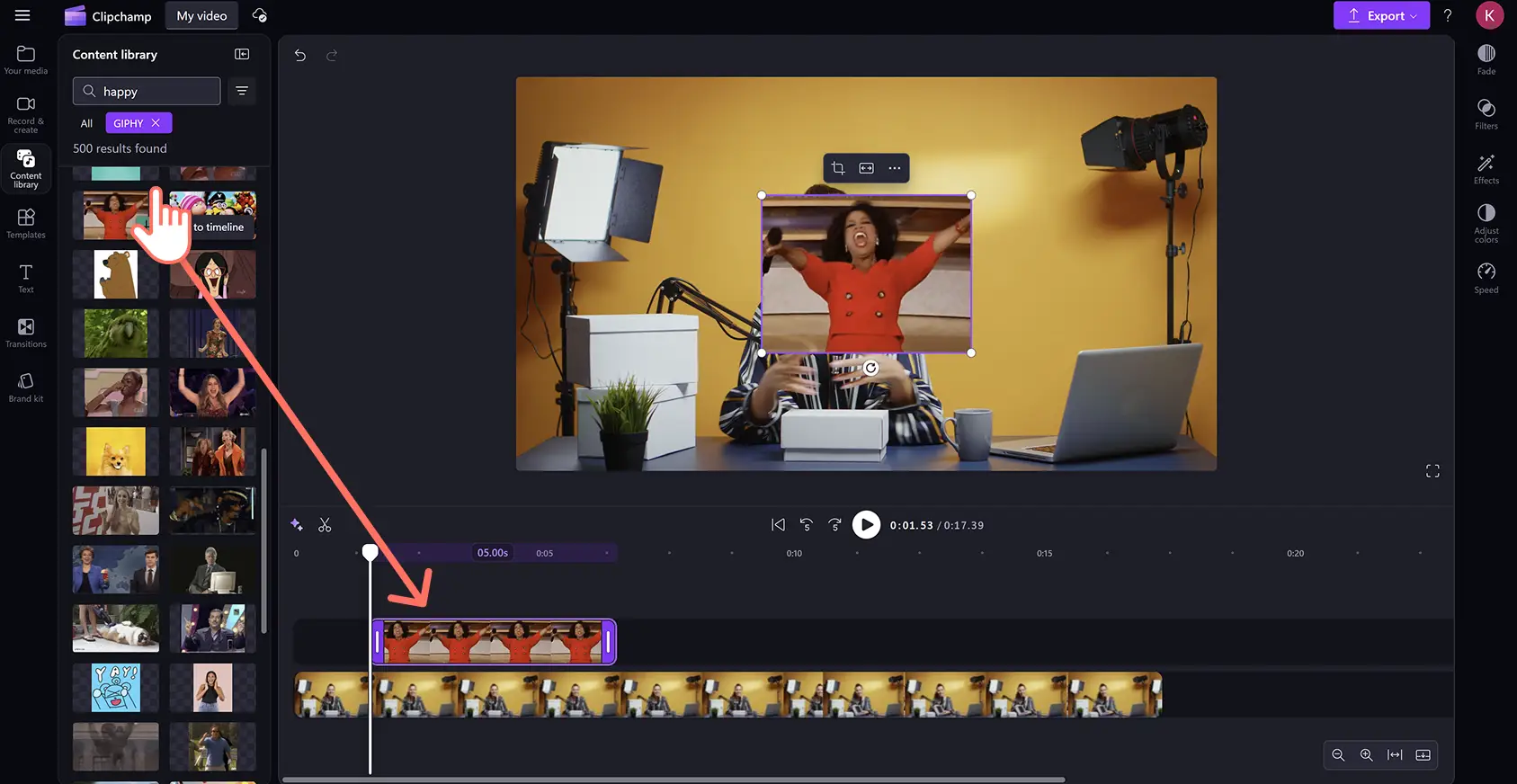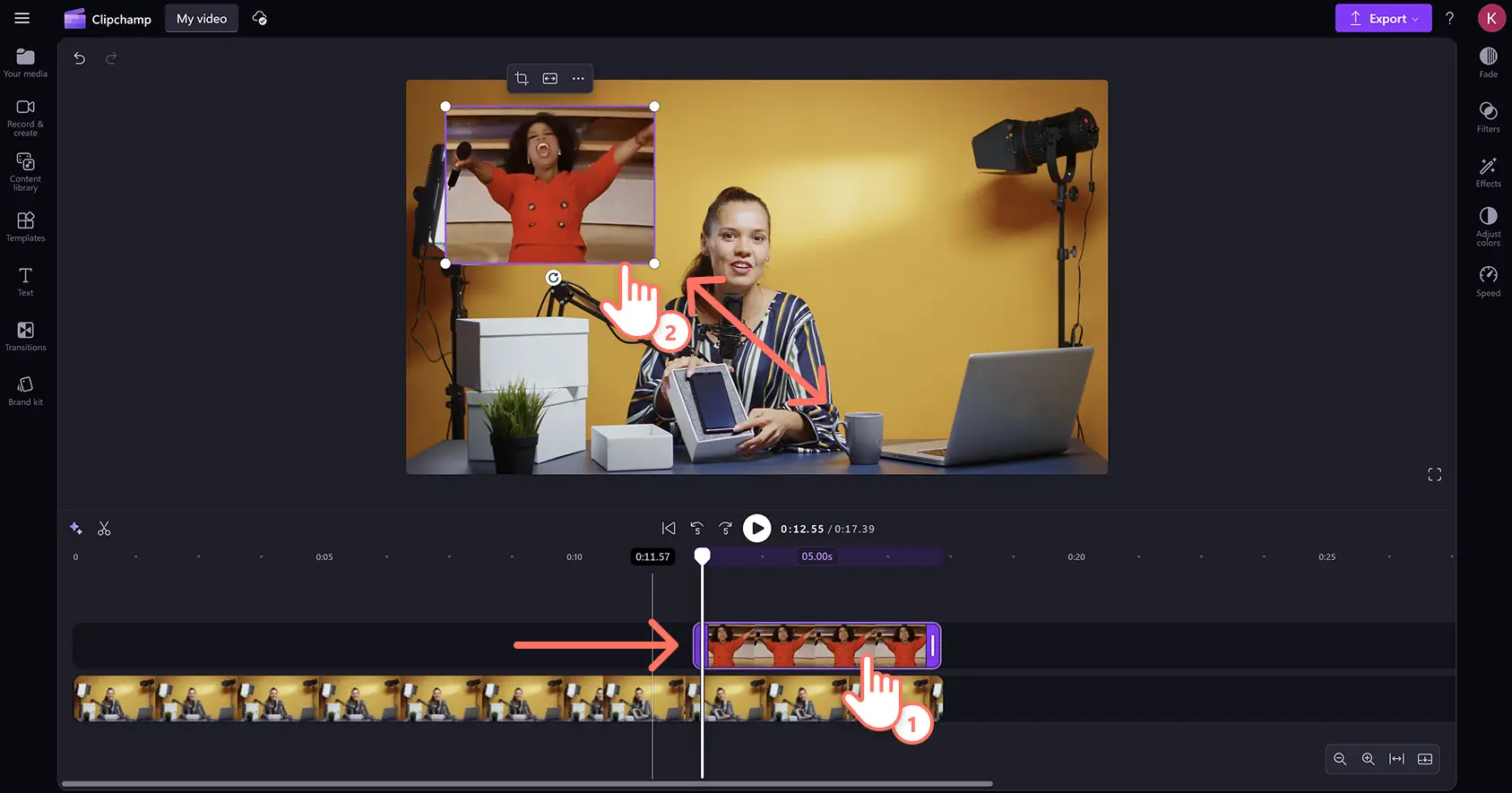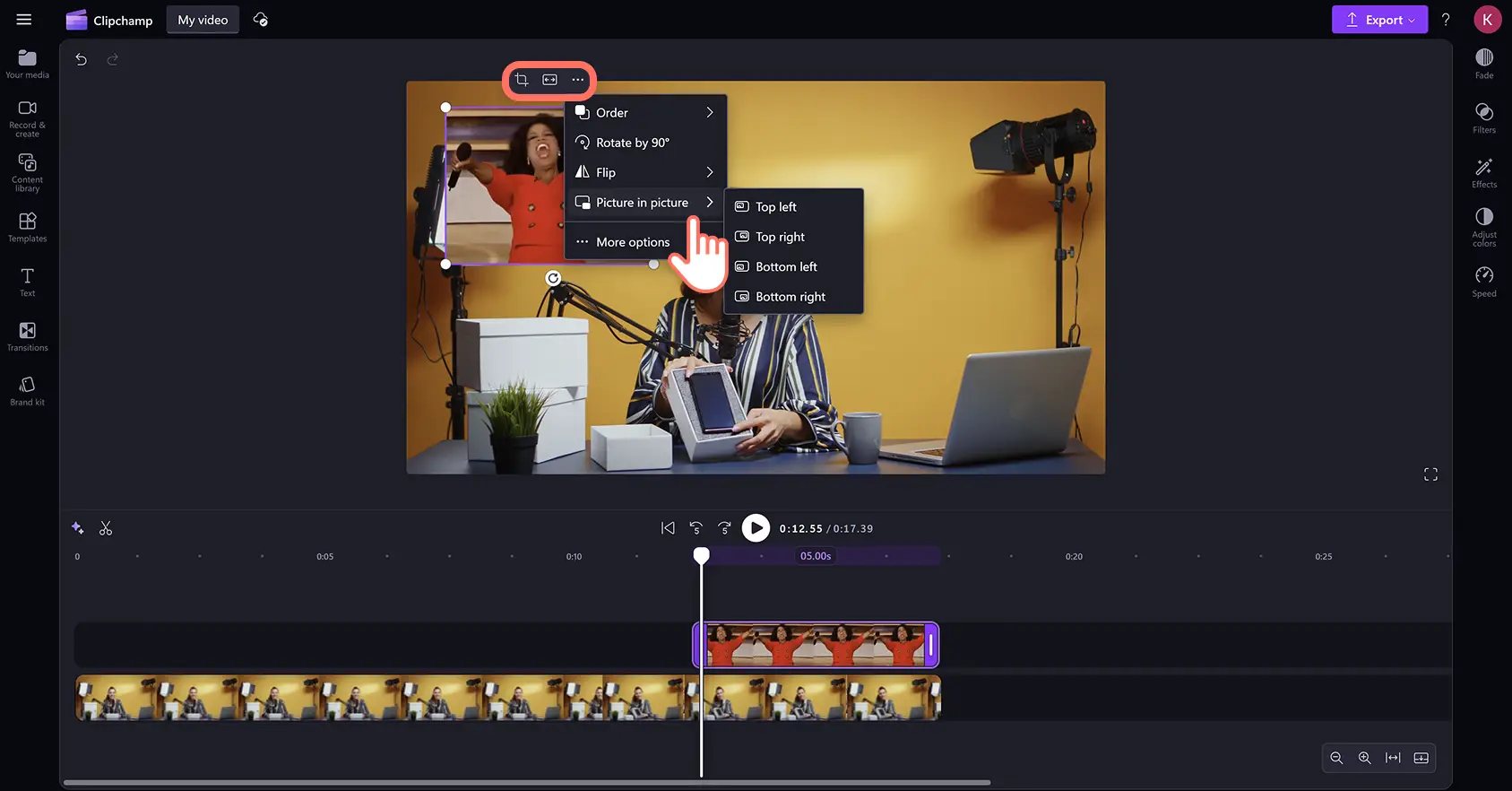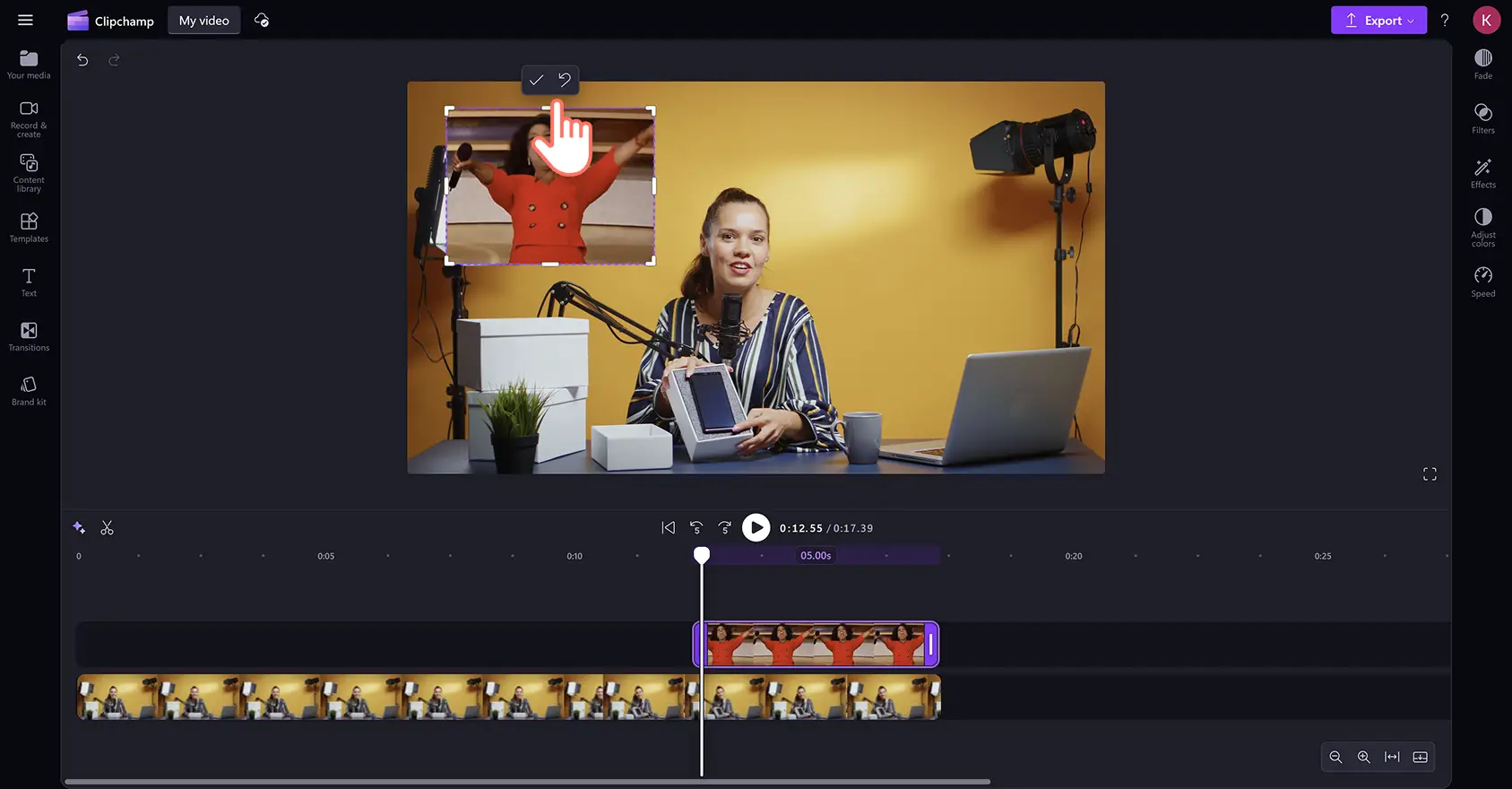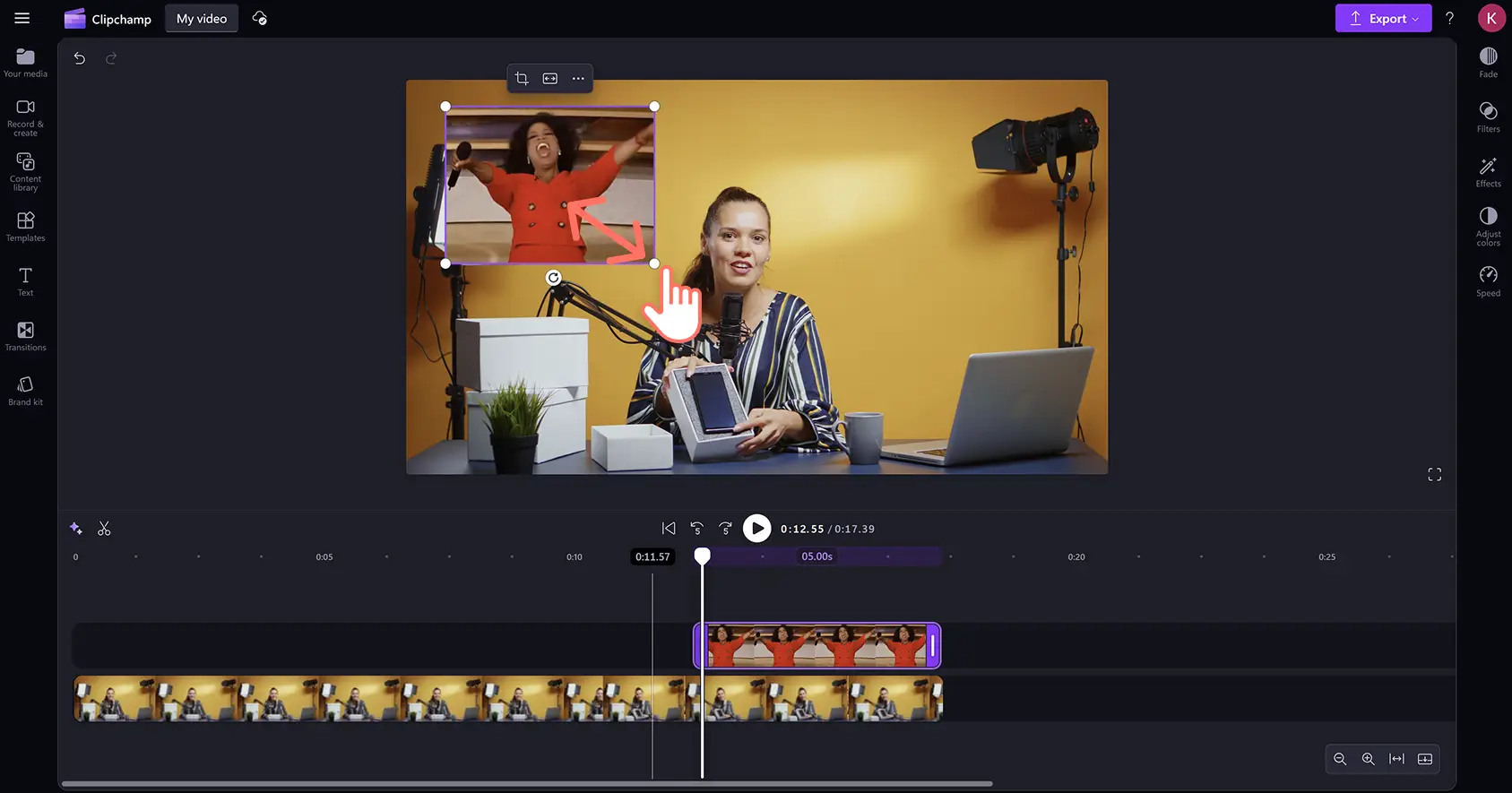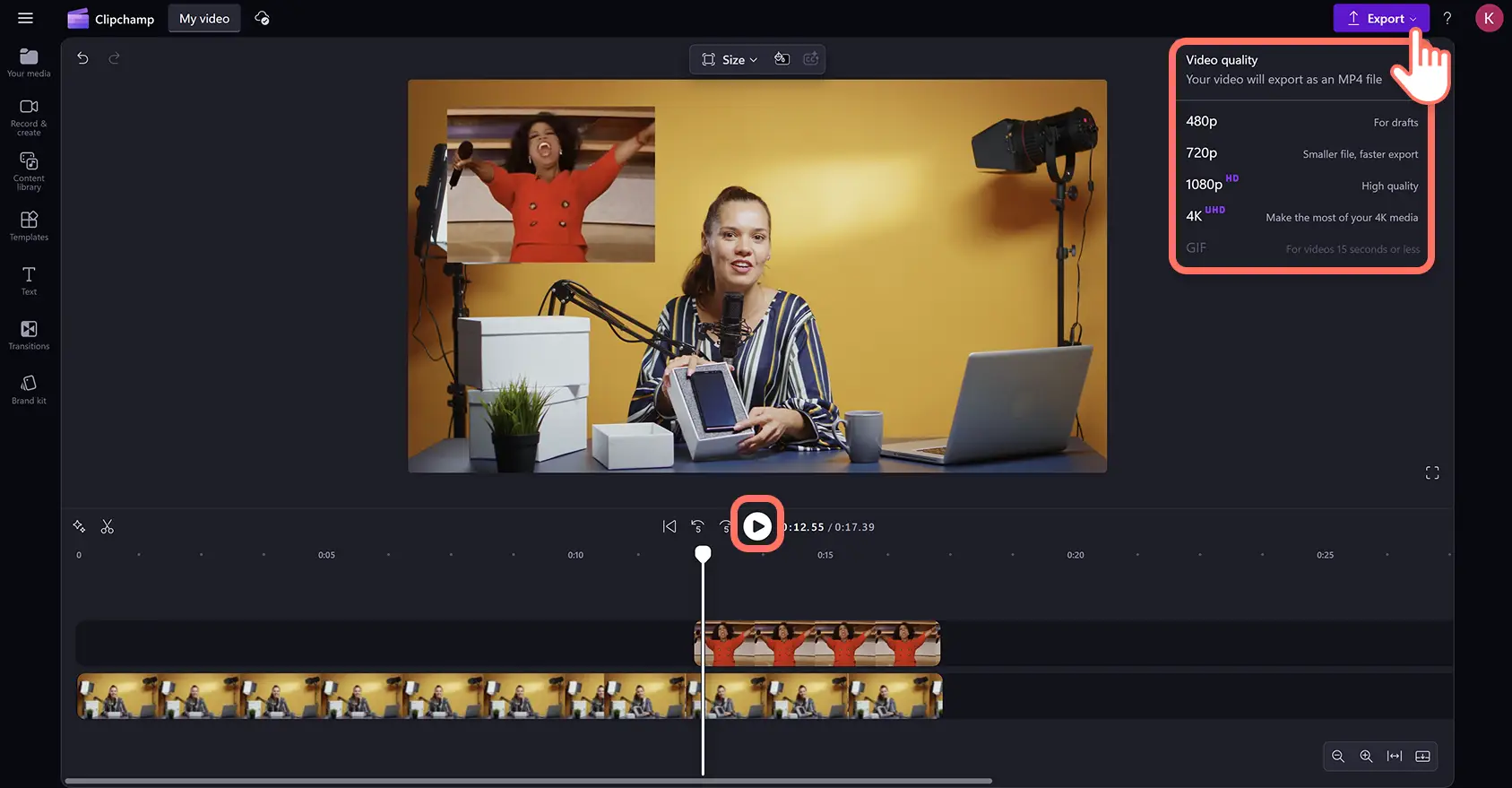Obs! Skjermbildene i denne artikkelen er fra Clipchamp for personlige kontoer. De samme prinsippene gjelder for Clipchamp for jobb- og skolekontoer.
På denne siden
Legg til humor og vis personligheten din i videoer med et underholdende og trendy GIF-overlegg. Formidle følelser eller budskap tydeligere i alle videostiler fra reisevlogger til produktanmeldelser med animerte popkulturreferanser og memer.
Utforsk og bygg inn et endeløst utvalg av GIF-er og klistremerker direkte fra GIPHY uten å måtte stanse videoredigeringsarbeidet ditt midlertidig. Bare søk i innholdsbiblioteket ved hjelp av nøkkelord eller temaer for å finne den perfekte GIF-en å legge over videoen.
Du kan også raskt laste opp dine favoritt GIF-er fra internett eller konvertere dine egne videoer til GIF-er ved å bruke den nettbaserte GIF-oppretteren.
Finn ut hvordan du bruker GIPHY-integrasjonen for å legge til GIF-er og klistremerker i enhver video kostnadsfritt med videoredigeringsprogrammet Clipchamp.
Slik legger du til GIF-er i videoer
Trinn 1.Importer bakgrunnsvideo, eller velg arkivklipp
Hvis du legger til en GIF i din egen video, laster du opp klippet ved å klikke på Importer medier-knappen på mediefanen. Importer MOV- og MP4-filer fra datamaskinen, eller koble til OneDrive. Du kan også laste opp GIF-er som du har lastet ned fra internett.
Hvis du ikke har egne opptak, kan du legge til en GIF i royalty-frie videoer og bakgrunner fra samlingen.
Du klikker bare på innholdsbibliotek-fanen på verktøylinjen, og deretter på rullegardinpilen for visuelle effekter og velger enten videoer eller bakgrunner.
Bla gjennom mediesamlingsbiblioteket etter kategori eller skriv inn nøkkelord i søkefeltet for å finne den rette stilen for videoen din.
Dra og slipp videoressursen på redigeringstidslinjen fra mediefanen.
Trinn 2.Søk i GIPHY-biblioteket i Clipchamp
Legg til animerte GIF-er fra en av de største GIF-databasene på internett ved hjelp av GIPHY-integrasjonen. Klikk på innholdsbibliotek-fanen, og deretter på rullegardinpilen for visuelle effekter, og velg GIPHY.
I GIPHY-samlingen kan du søke enten etter animerte GIF-er eller klistremerker.
For å finne den perfekte animerte GIF-en til videoen din, skriver du inn emne- eller tema-nøkkelord som «Gratulerer med dagen» eller «jobb» i søkefeltet. Dra og slipp den valgte GIF-en på redigeringstidslinjen på en egen bane over videoen.
Trinn 3. Legg GIF-en over videoen
For å få det beste GIF-overlegget må du sørge for at GIF-en ikke blokkerer noen av videoens viktigste visuelle effekter og vises på skjermen til rett tid.
Hvis du vil tilpasse plasseringen av GIF-overlegget, klikker du på GIF-en i forhåndsvisningsvinduet og bruker frihåndsverktøyet for å endre posisjon og størrelse.
Hvis du vil endre tidsrammen, klikker og drar du GIF-ressursen til ønsket tidspunkt på redigeringstidslinjen slik at den vises på rett tidspunkt i videoen.
Du kan også flytte GIF-overlegget automatisk til et av hjørnene i videoen ved hjelp av bilde-i-bilde-effekten. Klikk på de tre prikkene på den fristilte verktøylinjen, og deretter på bilde-i-bilde, og velg en av de forhåndsinnstilte posisjonene.
Trinn 4.Beskjær og endre GIF
Hvis du vil fjerne uønskede visuelle elementer som negativ bakgrunn eller vannmerker fra en GIF, kan du bruke beskjæringsverktøyet for å endre dimensjonene.
Klikk på beskjæringsknappen på den fristilte verktøylinjen. Deretter klikker du og drar beskjæringshåndtakene på sidene inn eller ut for å beskjære GIF-en.
Hvis du vil gjøre en GIF større eller mindre, klikker du på hjørnene til GIF-en i forhåndsvisningen av videoen, og drar utover for å forstørre og innover for å redusere størrelsen.
Trinn 5. Forhåndsvis og eksporter GIF-videoen
Når du er ferdig med å redigere GIF-overlegget, kan du forhåndsvise videoen ved å klikke på Spill av-knappen over tidslinjen.
Når du er klar til å lagre og dele den med verden, klikker du på Eksporter-knappen og velger en videooppløsning.
Du kan eksportere direkte til OneDrive eller laste opp rett fra redigeringsprogrammet til YouTube og andre videoplattformer.
Opplæringsvideo for hvordan du bygger inn GIF
Legg til og endre størrelsen på et GIF-overlegg for første gang ved å følge denne trinnvise veiledningen på YouTube.
Utforsk seks populære og kostnadsfrie GIF-er du kan legge til i videoer
Keanu Reeves thank you-GIF
Vis litt takknemlighet med en dose humor i lysbildepresentasjonsvideoen. Den klassiske Keanu Reeves thank you-GIF-en er perfekt for oppriktige eller lekne takknemlighetshandlinger.
Hello-GIF fra Despicable Me
Gi demonstrasjonvideo-seerne en varm velkomst. Denne energiske GIF-en av Gru fra Despicable Me som vinker med begge armene er hjertevarmende og morsom.
Pedro Pascal som ler og gråter-GIF
Tilsett litt dramatisk ironi i kjempetabber og fall i spillhøydepunkter. Denne virale GIF-en av Pedro Pascal som ler høyt før han plutselig gråter, er allsidig og tidløs.
Bad Bunny I love you-GIF
Del kjærligheten i Instagram-historier på Valentinsdagen eller hvilken som helst dag. Den populære Bad Bunny te amo (jeg elsker deg) GIF-en er en varm og koselig respons for mange anledninger.
Happy Birthday-GIF
Gjør din bestevenns bursdag ekstra spesiell ved å si gratulerer med dagen med en GIF. Bygg inn feirende visuelle elementer i virtuelle bursdagskort eller innlegg på sosiale medier.
GIPHY-klistremerker
Hvis du vil ha en kort og animert GIF med gjennomsiktig bakgrunn, kan du legge til et gjennomsiktig GIPHY-klistremerke i videoen. Klistremerker er spesifikt laget for videooverlegg for å tilføre personlighet og humor. Siden de er mindre med en gjennomsiktig bakgrunn, er de mer subtile og går i ett med innholdet samtidig som de tilfører videoen stil.
Hvis du vil se flere måter å legge til personlighet og humor på i videoer, kan du lære hvordan du lager grønnskjermmemer og hvordan du lager videomemer.
Begynn å lage videoer med GIF-er i dag med Clipchamp kostnadsfritt, eller last ned Microsoft Clipchamp-appen fra Windows.
Vanlige spørsmål
Hva er en GIF?
GIF står for Graphic Interchange Format. Det er en animert bildefil uten lyd som spilles av som en video, med kort varighet. GIF uttales ‘ jiff’ med en myk G, og er et populært format for å dele dempede og gjentakende memer på sosiale medier, i meldingsapper og som innebygde overlegg i videoer.
Hvordan lager jeg min egen GIF på nettet?
Lag din egen GIF kostnadsfritt på nettet med GIF-oppretteren i videoredigeringsprogrammet Clipchamp. Konverter ulike videoformater, for eksempel MOV og MP4 til 15-sekunders GIF-er uten vannmerker, og endre størrelsen for hvilken som helst plattform for sosiale medier med størrelsesforholdvelgeren.
Hvordan legge til GIF-er i videoer i Windows?
Du kan sette inn GIF-er i videoer med Microsoft Clipchamp, det offisielle videoredigeringsprogrammet for Windows på Windows 10- og Windows 11-enheter.
Kan jeg legge til tekst på GIF-er i Clipchamp?
Du kan tilpasse alle GIPHY GIF-er og -klistremerker kostnadsfritt ved å legge til et tekstoverlegg i videoredigeringsprogrammet Clipchamp.
Kan jeg importere GIF-er fra andre skapere til videoen min?
Du kan laste ned publiserte GIF-er fra internett og laste dem opp i Clipchamp. Du kan også laste ned fra YouTube og konvertere video til GIF med GIF-oppretteren i Clipchamp. Bare dobbeltsjekk om det er noen restriksjoner på videoen eller GIF-en du ønsker å bruke. Alternativt kan du finne opphavsrettsfrie, populære GIF-er i Clipchamp med GIPHY-integrasjonen.