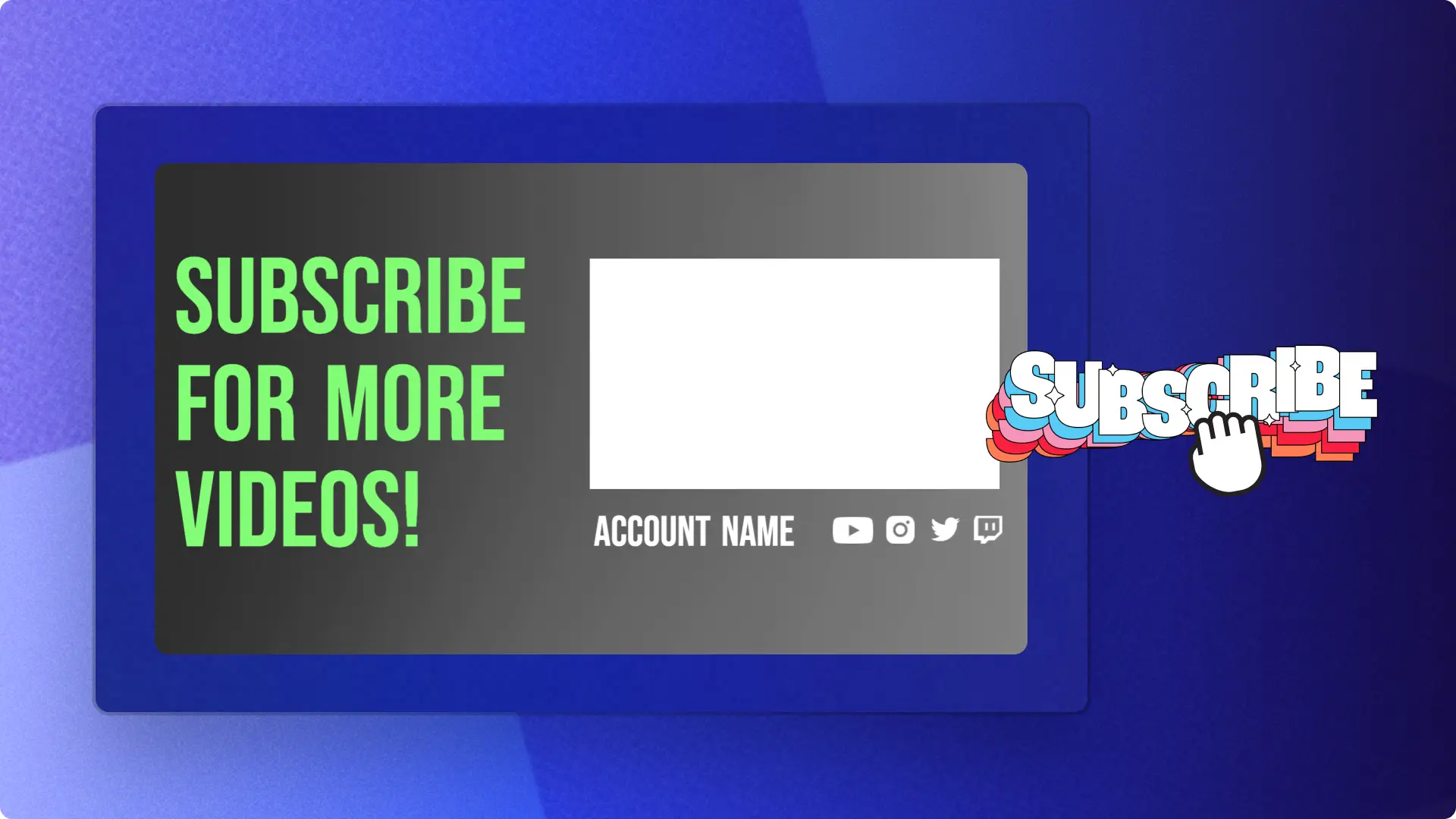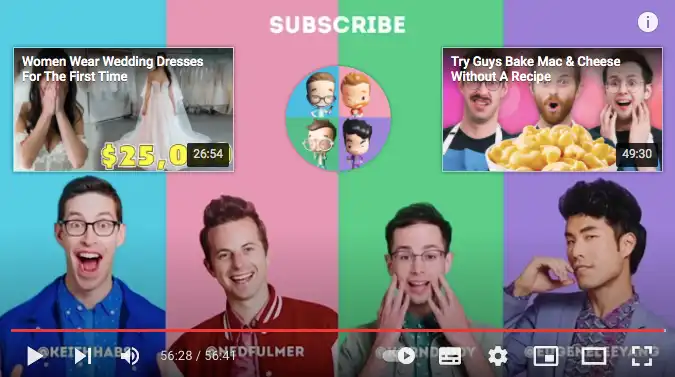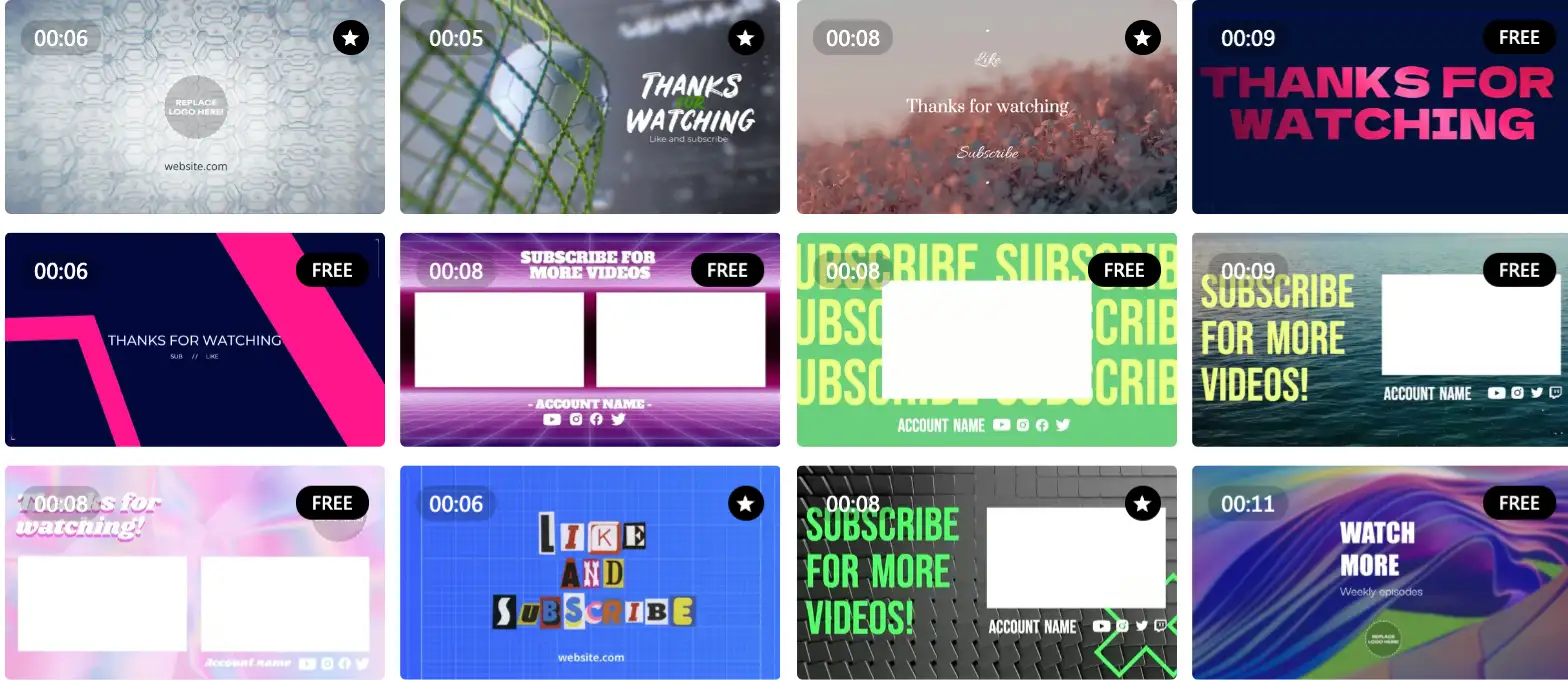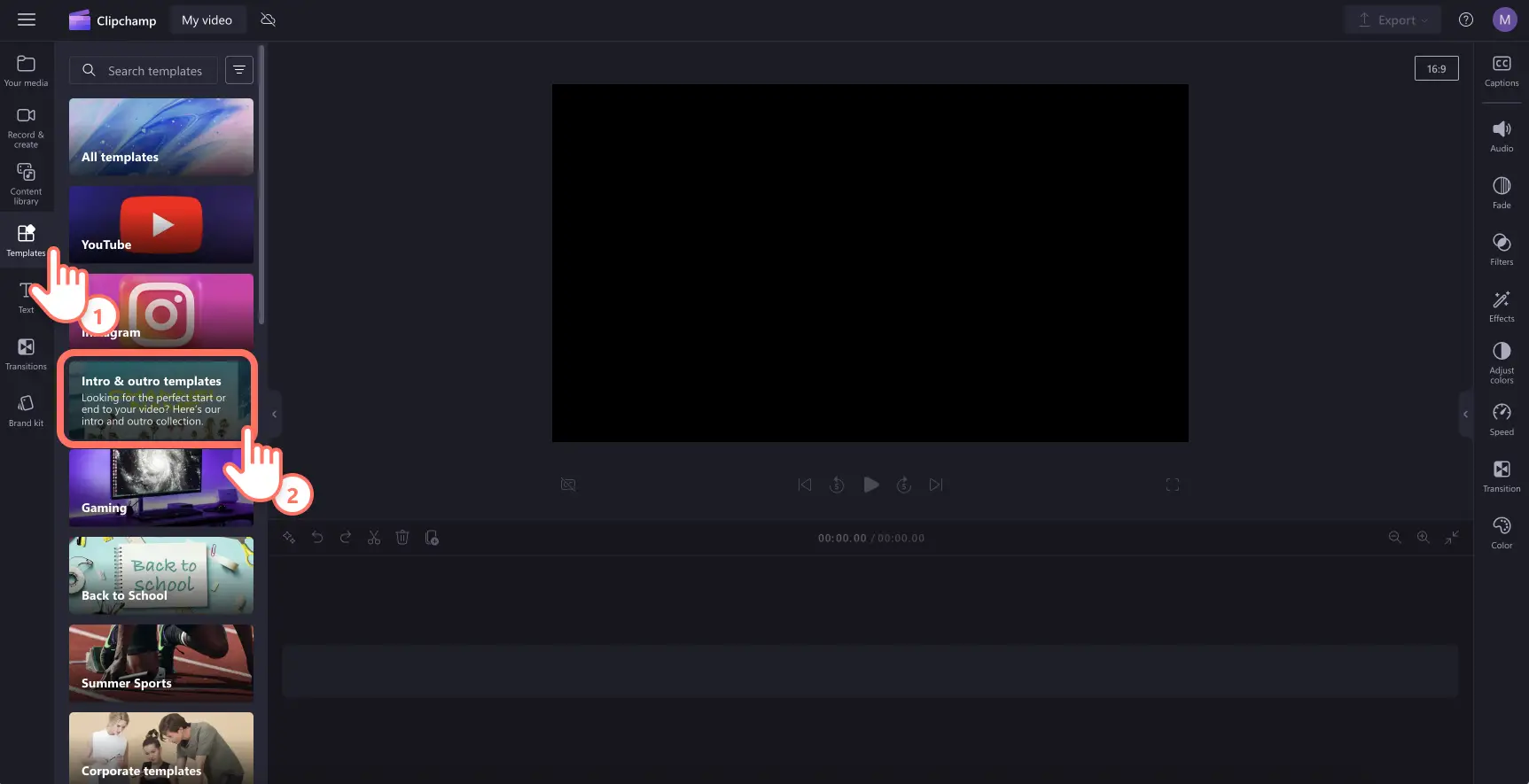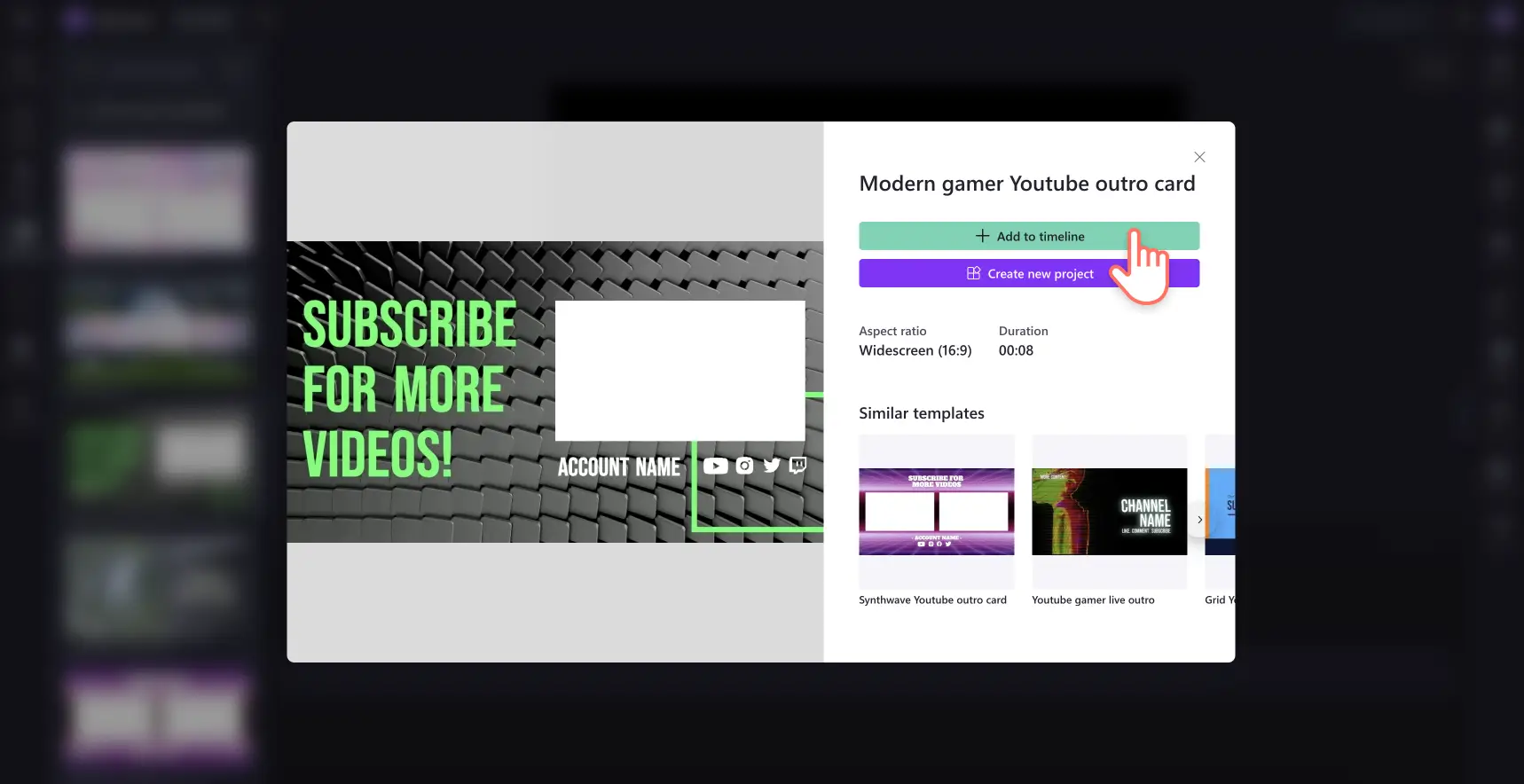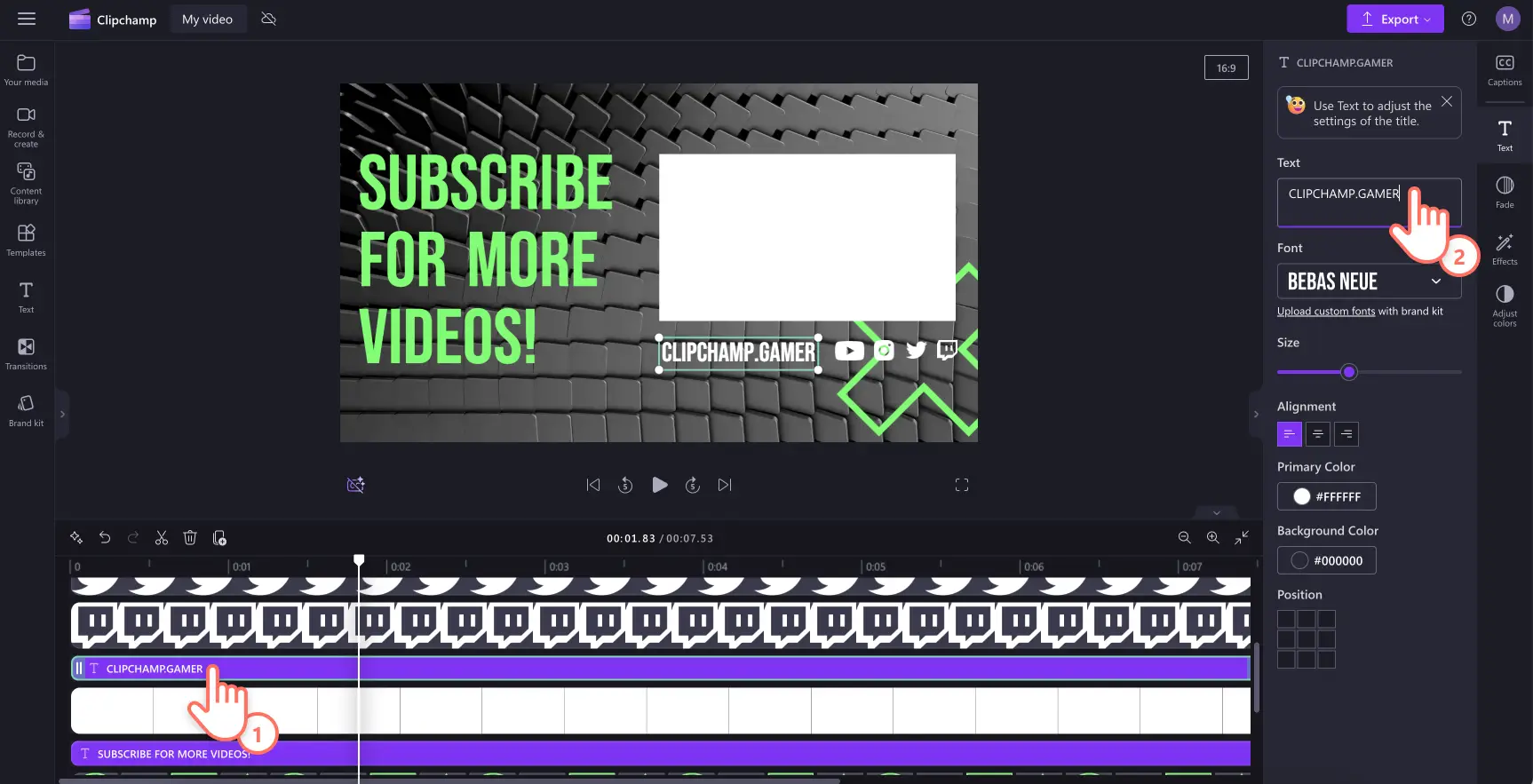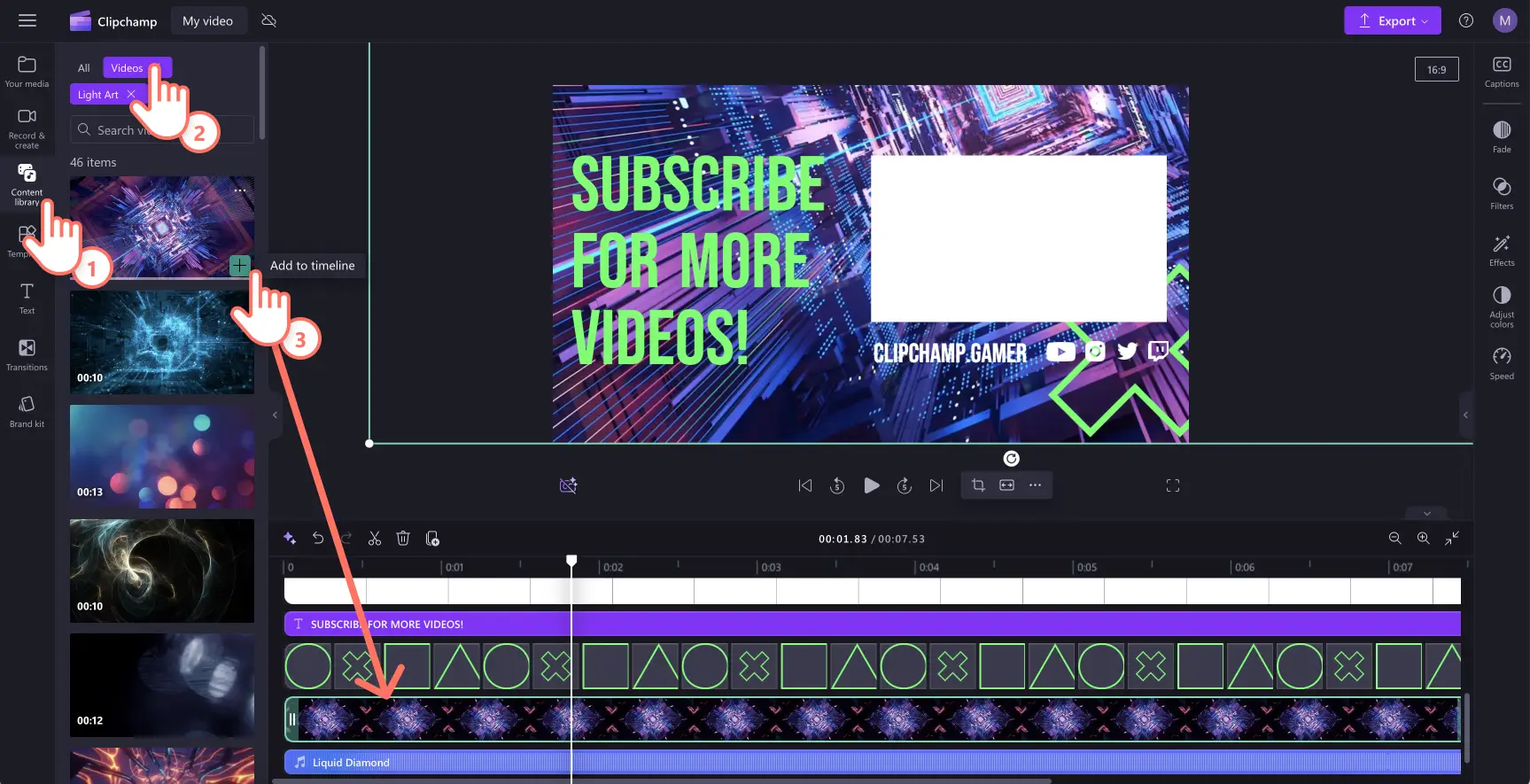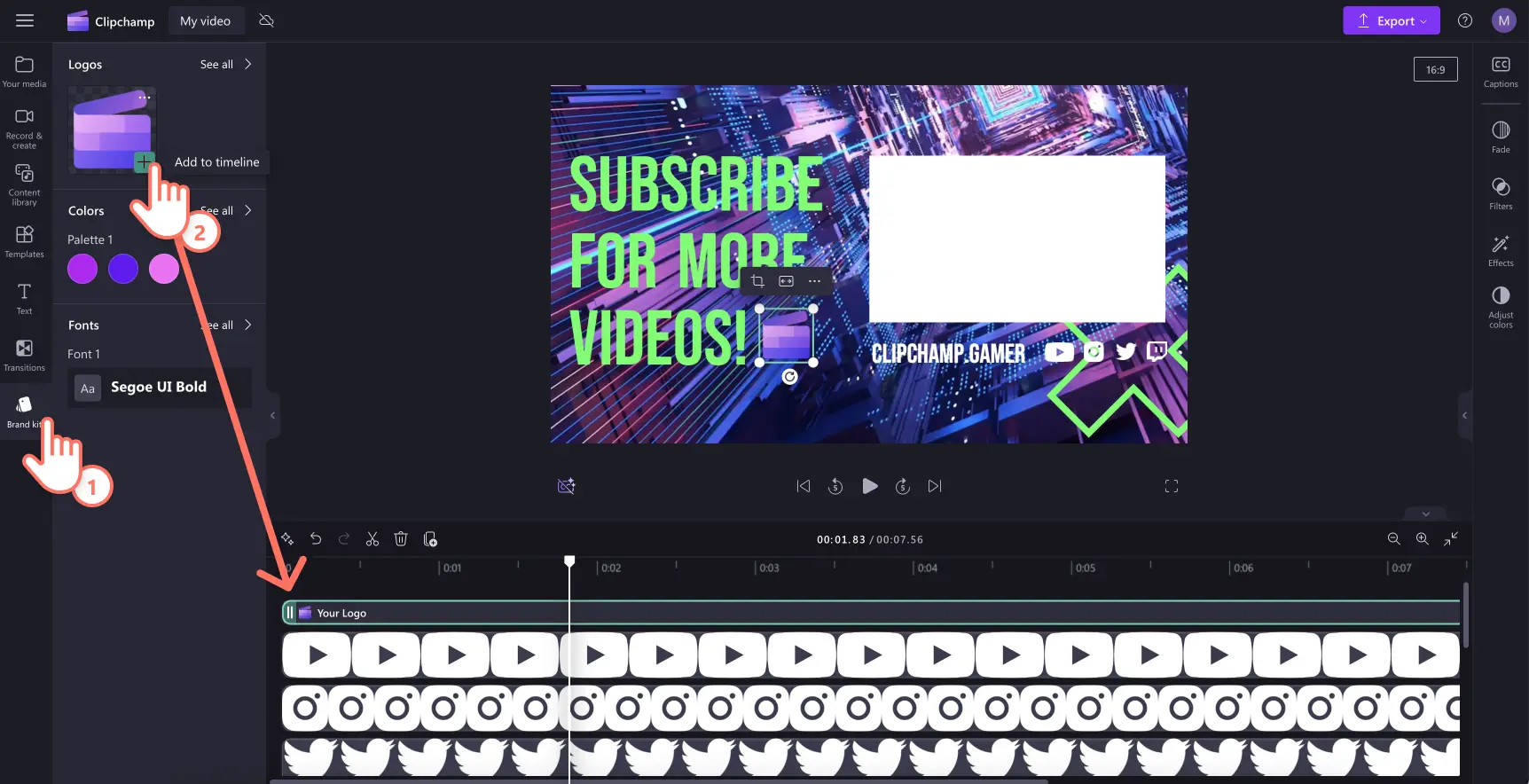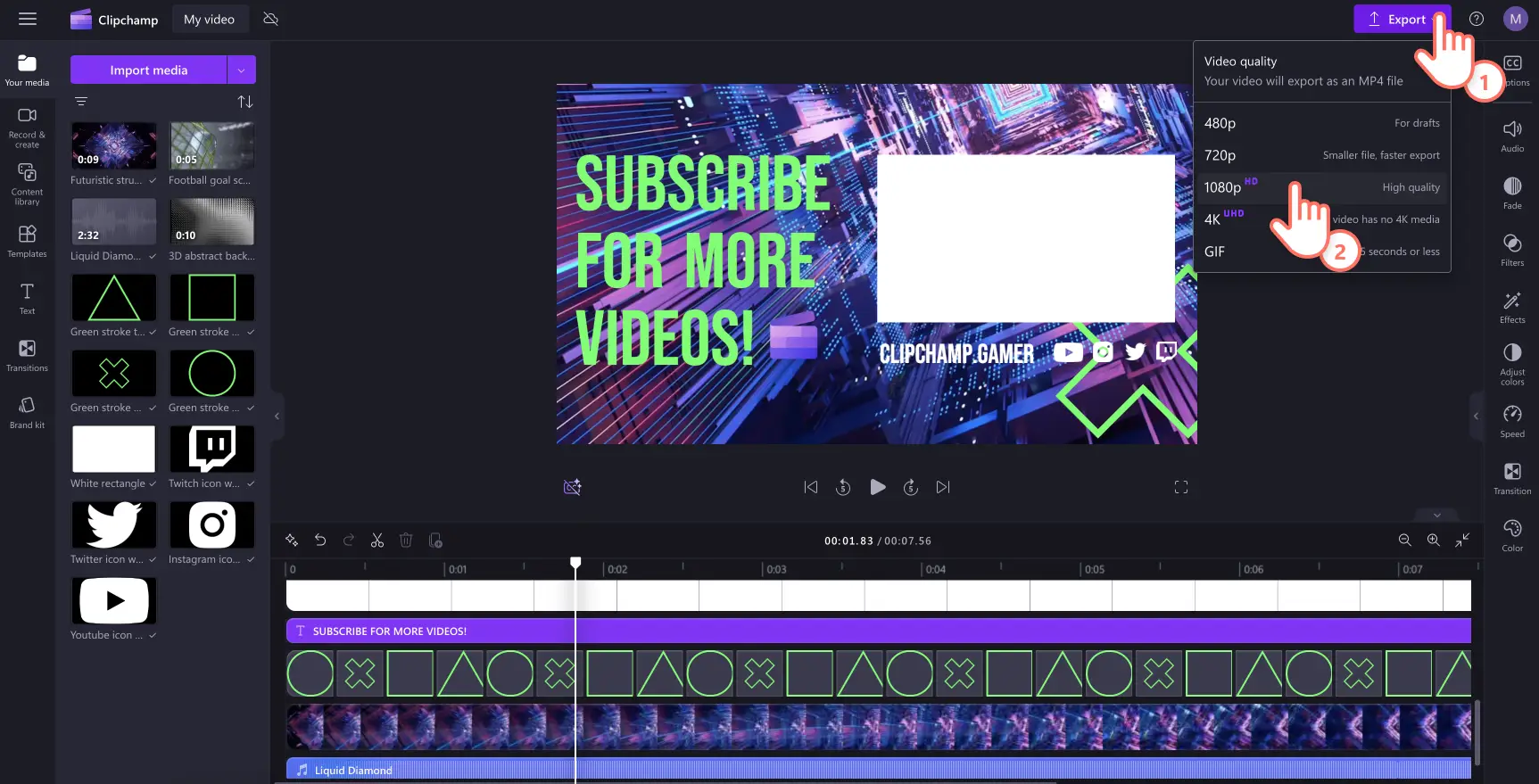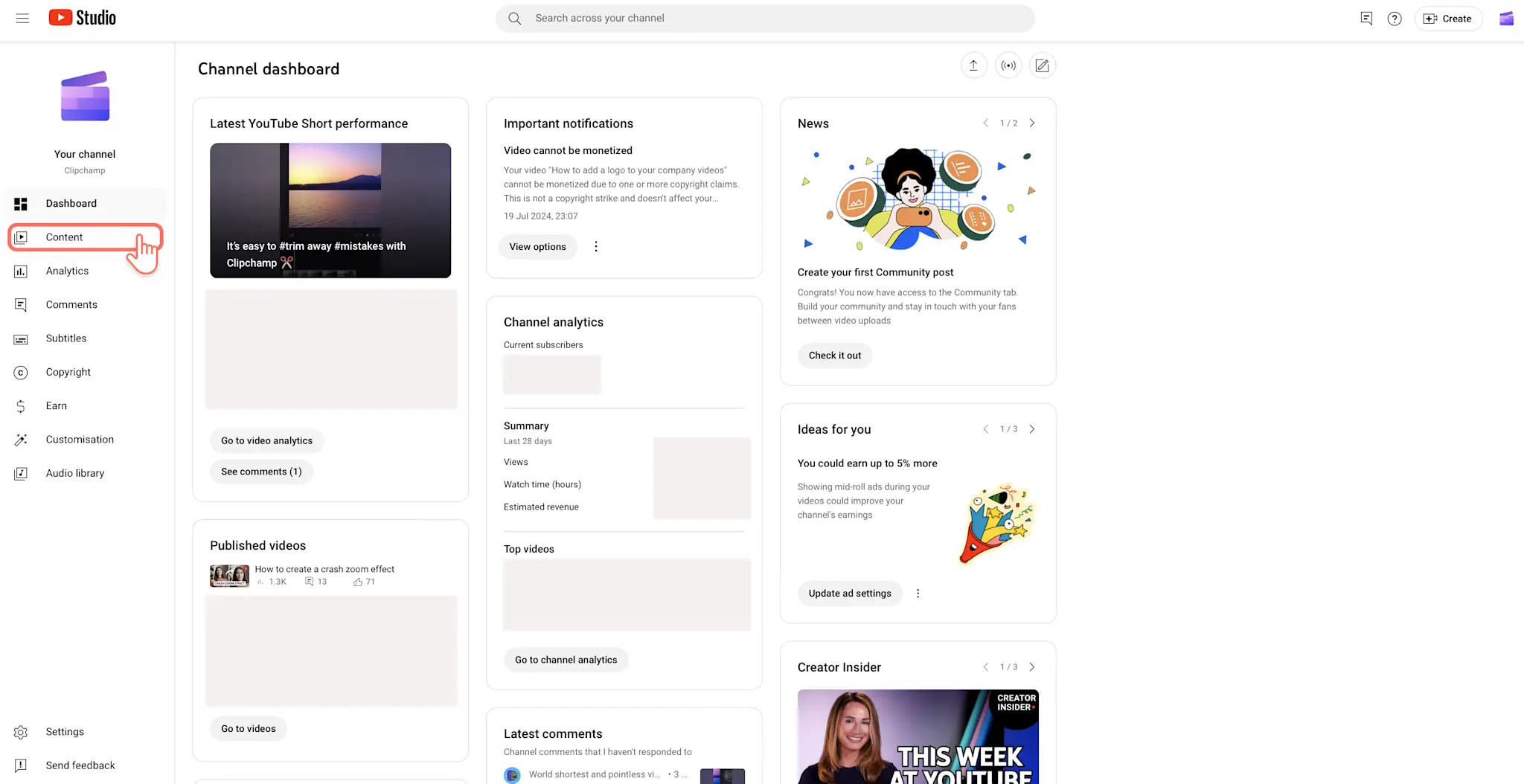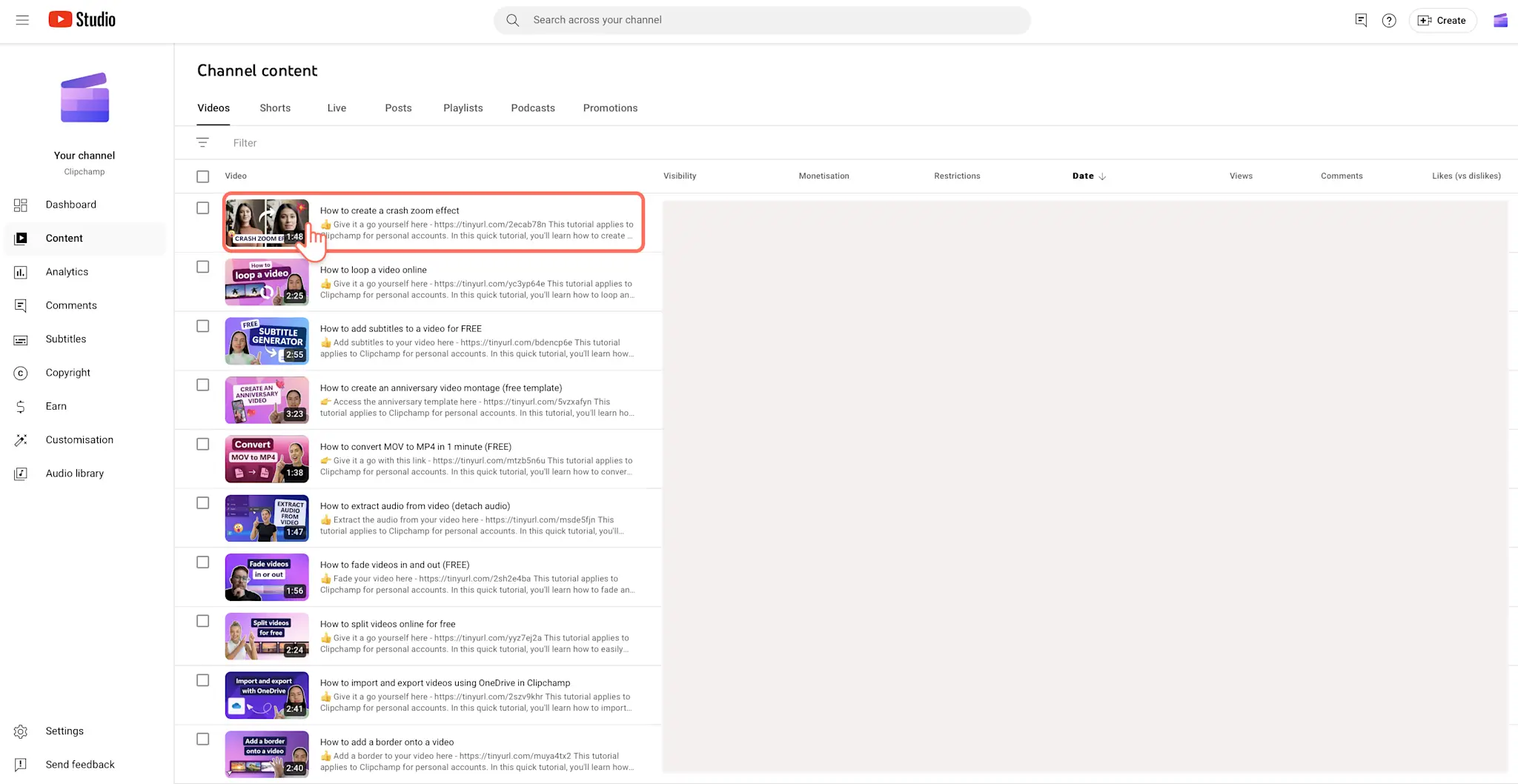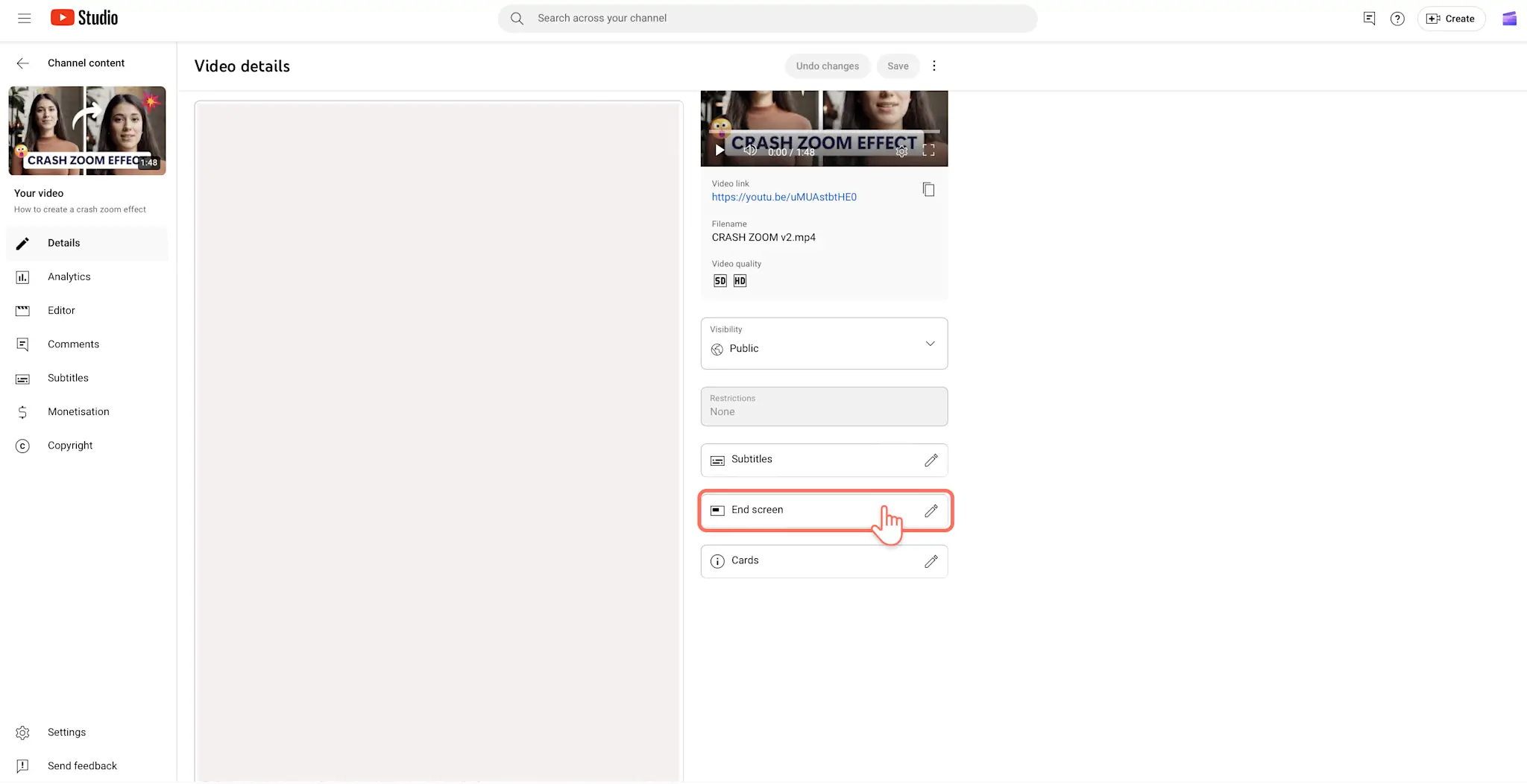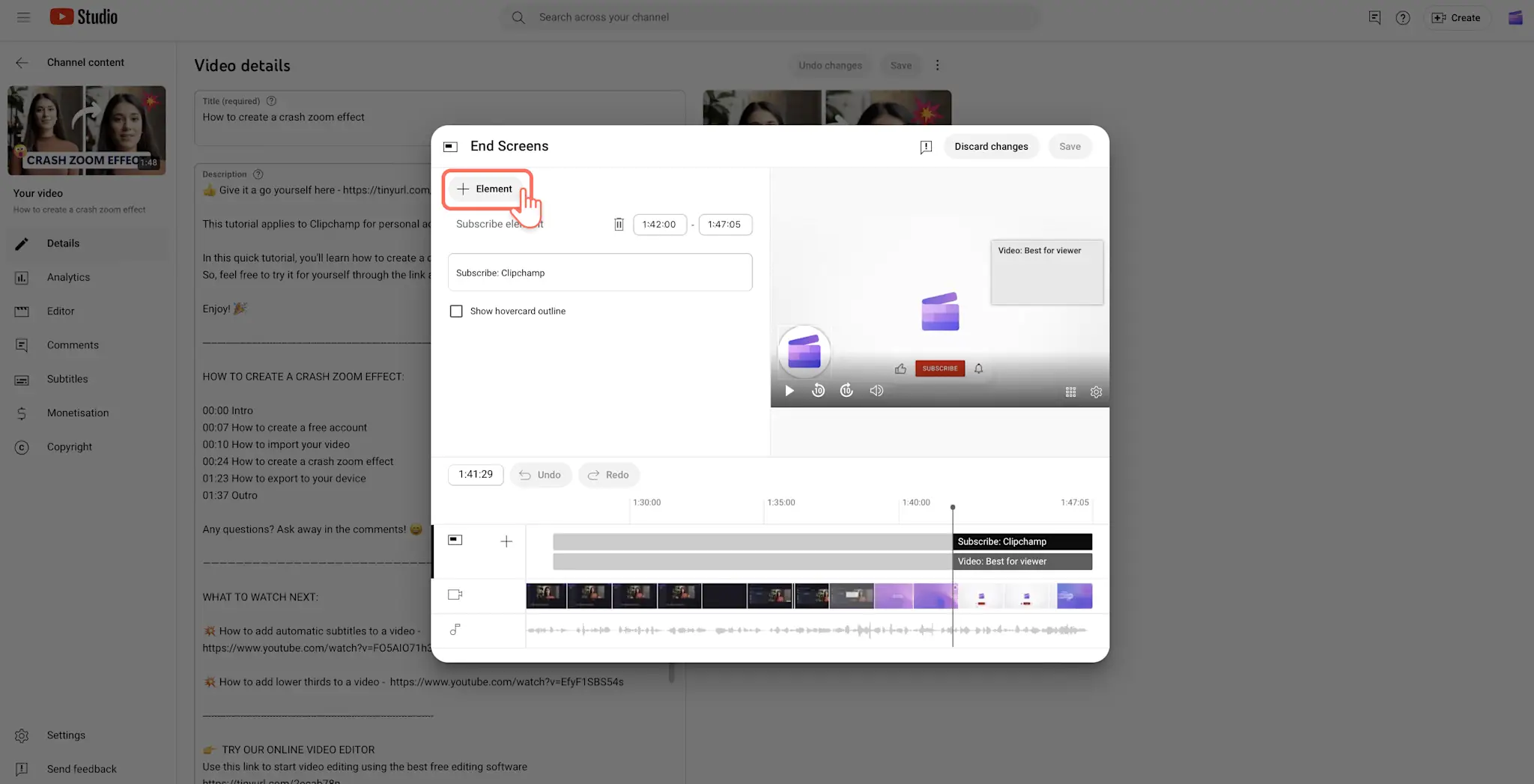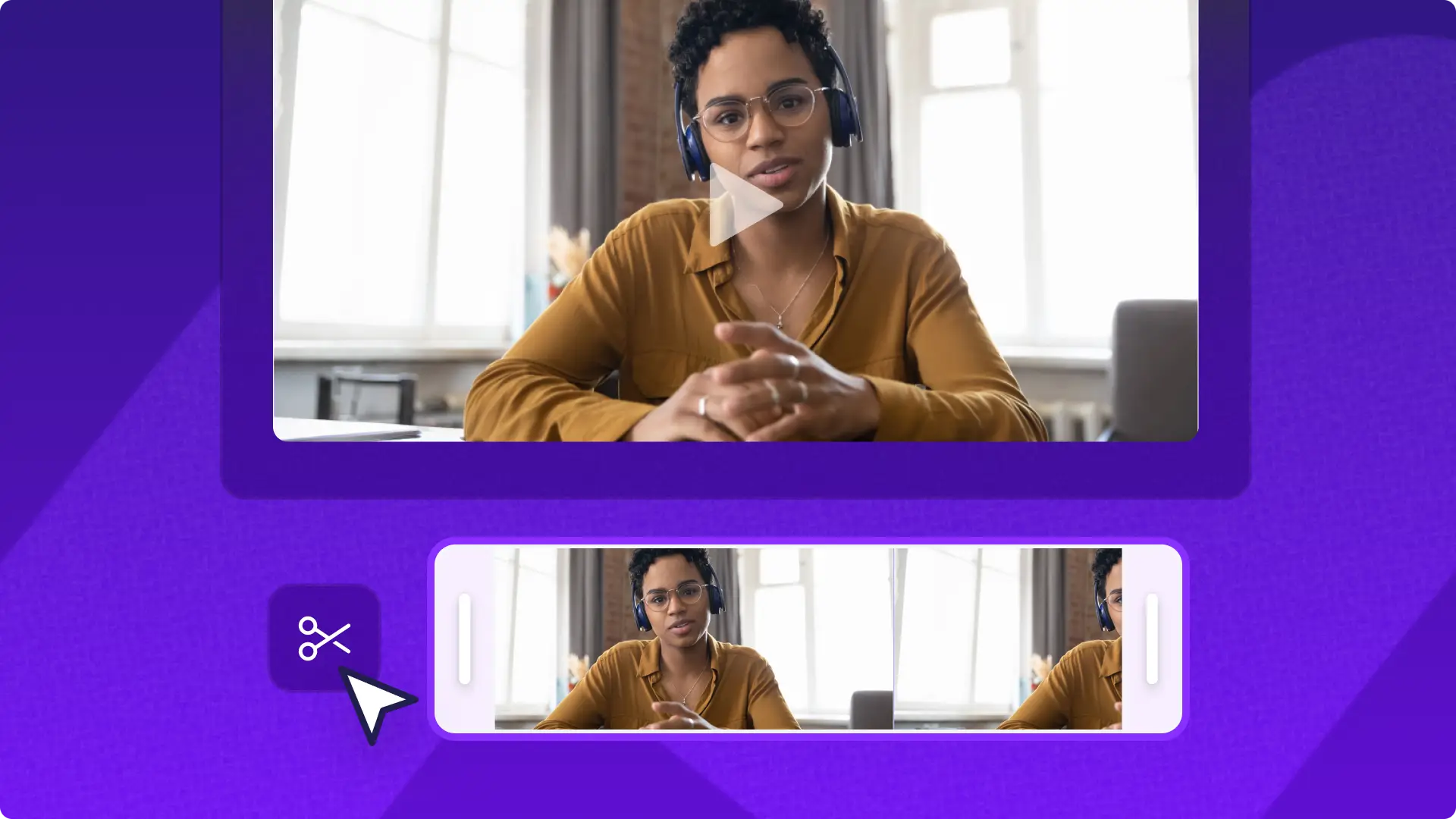Obs! Skjermbildene i denne artikkelen er fra Clipchamp for personlige kontoer. De samme prinsippene gjelder for Clipchamp for jobb- og skolekontoer.
På denne siden
Enten du er stor eller ny på YouTube, kan du finpusse YouTube-videoene ved å legge til en sluttskjerm. En velutformet YouTube-skjerm og outro-video kan hjelpe nye seere med å huske kanalen, øke antall klikk til andre videoer og til og med øke antall abonnenter.
Finn riktig størrelse og fremgangsmåte for å legge til en sluttskjerm i videoen, og finn ut hvordan du lager en iøynefallende sluttskjerm med YouTube-videomaler i Clipchamp.
Hva er en YouTube-sluttskjerm?
En YouTube-sluttskjerm er en kort outro-video som kan legges til i de siste 5–20 sekundene av hver YouTube-video. Opprettere kan bruke den til å vise frem alt fra merkevarelogo, brukernavn på sosiale medier, koblinger til nettsteder eller nettbutikker.
Sluttskjermer refererer også til som YouTube-outrovideoer. Ikke forveksle sluttskjermer med YouTube-sluttkort, ettersom disse kun er elementer som vises på YouTube-sluttskjermen. Her er et eksempel på en YouTube-kanal som bruker sluttskjermen til å fremme merkevaren for kanalen mens den viser frem sin dynamiske videoestetikk.
Elementer som utgjør en flott YouTube-sluttskjerm
Opprettere kan bruke den innebygde sluttskjermoppretteren i YouTube Studio eller lage en tilpasset merkevarevideo med YouTube-sluttskjermmaler i Clipchamp.
Sluttskjermelementer du må ha
YouTube-kanallogo: Legg til kanalnavn og -logo på sluttskjermen for å øke kanalens bevissthet og få flere seere til å huske navnet ditt.
Lik- og abonner-animasjon: Legg til en handlingsoppfordring på YouTube-sluttskjermen for å oppfordre nye seere til å like, abonnere og trykke på bjelleikonet. Du kan bruke animerte abonner-klistremerker for å engasjere seerne.
Sluttkort med foreslåtte videoer: Å foreslå relaterte videoer som bør ses, på kanalen, er en god idé hvis du vil holde seerne engasjert i lengre tid. Du kan koble til en bestemt video eller flere videoer, videospillelister eller be YouTube om å automatisk foreslå din nyeste opplasting.
Sluttskjermelementer som er fine å ha
Brukernavn på sosiale medier: Legg til brukernavnet på Instagram, TikTok eller X for å oppmuntre brukerne til å finne deg på andre plattformer for å bygge på fellesskapet.
Relaterte YouTube-kanaler: hvis du har flere enn én YouTube-kanal, kan du bruke sluttskjermen til å promotere den. Du kan også nevne kanaler til venner og familie.
Eksterne nettsteder: Du kan dele YouTube-godkjente nettsteder på sluttskjermen. Vi anbefaler å lage kobling til portefølje, nettbutikk eller tilknyttede koblinger.
YouTube-sluttskjermstørrelse og -dimensjoner
YouTube-sluttskjermer har oppløsning på 1920 x 1080 piksler og er i bredformat med størrelsesforhold på 16:9. Vi anbefaler å lagre sluttskjermvideoen i 1080p og MP4-format, ettersom det er det beste formatet for YouTube.
Hvis du er usikker på hvordan du lager en sluttskjerm i riktige dimensjoner, kan du slippe å gjette ved å bruke YouTube-sluttkortmaler. De fantastiske videomalene i Clipchamp er profesjonelt utformet slik at de er garantert å være i riktig størrelse.
Slik lager du en YouTube-sluttskjerm i Clipchamp
Trinn 1. Velg en YouTube-sluttskjermmal
Klikk på malfanen på verktøylinjen for å finne redigerbare sluttskjermmaler. Klikk på intro- og outromalsamlingen.
Forhåndsvis YouTube-malene som er klare til bruk, for å finne en mal du liker, eller en som passer til YouTube-kanalens tema. Klikk på malforhåndsvisningen for å starte et popup-vindu med flere alternativer, og klikk på Legg til på tidslinjen.
Trinn 2. Tilpass teksten for YouTube-sluttskjermen
Start tilpassing av hvert av elementene for sluttskjermvideomalen. Velg tekstboksen på tidslinjen, og klikk deretter på tekstfanen på egenskapspanelet. Rediger teksten for å vise frem kanalnavnet. Du kan også bruke en merkevaretilpasset skrift og oppdatere skriftstørrelse og -farger.
Trinn 3. Rediger outro-bakgrunn
Bytt sluttskjermvideo fra samlingen med dine egne opptak eller en annen outro-bakgrunnsvideo. Klikk på innholdsbibliotek-fanen på verktøylinjen, og klikk på rullegardinpilen for visualobjekter, og velg videoer. Utforsk utvalget av royalty-frie videobakgrunner som er godkjent for bruk på YouTube. Dra og slipp den nye videobakgrunnen for å erstatte malvideoen.
Trinn 4. Leg til YouTube-kanalvideo
Klikk på merkepakkefanen på verktøylinjen for å finne merkevarelogoen. Hvis dette er første gang du bruker merkepakken i Clipchamp, må du klikke på legg til logoer-knappen for å laste opp logoen fra datafilene. Når den er klar, drar og slipper du den på tidslinjen.
Trinn 5. Eksporter YouTube-sluttskjermvideoen.
Når du er klar til å lagre YouTube-sluttskjermvideoen, klikker du på eksportknappen og velger en videooppløsning. Vi anbefaler at du lagrer videoer i 1080p-videooppløsning for best mulig videokvalitet for YouTube.
Du kan lagre denne YouTube-sluttskjermvideoen som en MP4 og legge den til på slutten av alle YouTube-videoene for å skape konsistens i kanalen.
Slik legger du til sluttskjermer i YouTube-videoen
Når du er klar til å publisere en video, kan du legge til klikkbare YouTube-sluttskjermer direkte i YouTube Studio med sluttkortfunksjonen.
Trinn 1. Klikk på Innhold-fanen
Klikk på Innhold-fanen i venstre sidepanel i YouTube Studio.
Trinn 2. Velg en video
Deretter klikker du på videoen hvor du vil legge til en sluttskjerm.
Trinn 3. Klikk på sluttskjermknappen
Klikk på sluttskjermfanen på høyre side av skjermen.
Trinn 4. Legg til sluttskjermelementer
Klikk på +Element-knappen. Klikk på video, spilleliste, abonner, kanal, eller kobling for å legge til hvert element i tidsrammen som er valgt.
Slik fjerner du sluttskjermer i YouTube Studio
Du kan slette YouTube-sluttskjermen hvis du vil vise frem videoens rulletekst i stedet, eller endre videoens utseende. Hvis du vil fjerne en YouTube-sluttskjerm fra en av YouTube-videoene, følger du denne fremgangsmåten:
Klikk på kontoikonet, og velg YouTube Studio øverst i høyre hjørne.
Velg Innhold på venstre side for å vise alle YouTube-videoene dine.
Velg blyantikonet på videoen du vil fjerne sluttskjermen fra.
Klikk på Videoelementer og Rediger element på sluttskjermen.
Klikk på Slett.
Vanlige spørsmål
Er YouTube-sluttkort og YouTube-sluttskjerm det samme?
Nei. YouTube-sluttkort kan vises på YouTube-sluttskjermer. I YouTube Studio kan du legge til YouTube-sluttkortkoblinger til andre videoer du vil at seerne skal se.
Kan jeg legge til en voiceover i YouTube-sluttskjermen?
Ja, YouTube-sluttskjermen kan ha lyd og musikk. Legg til et personlig preg i YouTube-outroer med voiceover-generatoren drevet av kunstig intelligens. Bare legg til en voiceover eller nettkameravideo på YouTube-sluttskjermen.
Kan jeg legge til et abonnentpanel i YouTube-sluttskjermen?
Ja! Å legge til et animert abonner-klistremerke på YouTube-sluttskjermen er en flott måte å oppfordre seerne på, til å abonnere på YouTube-kanalen. Velg blant et stort utvalg av abonner-paneler å legge til på sluttskjermene.
Bruk YouTube-sluttskjermer til å utvikle YouTube-merkevaren og inspirere nye seere til å fortsette å se flere videoer. Sjekk ut den ultimate veiledningen til YouTube-outro- og sluttkort for å få flere redigeringstips. Hvis du også vil skape et godt førsteinntrykk hos seerne, kan du lese denne bloggen for å finne ut hvordan du lager en samsvarende YouTube-intro-video.
Utforsk hele samlingen av YouTube-sluttskjermer i Clipchamp her.
Når du er klar til å redigere, kan du begynne med Clipchamp eller laste ned Microsoft Clipchamp-appen for Windows.