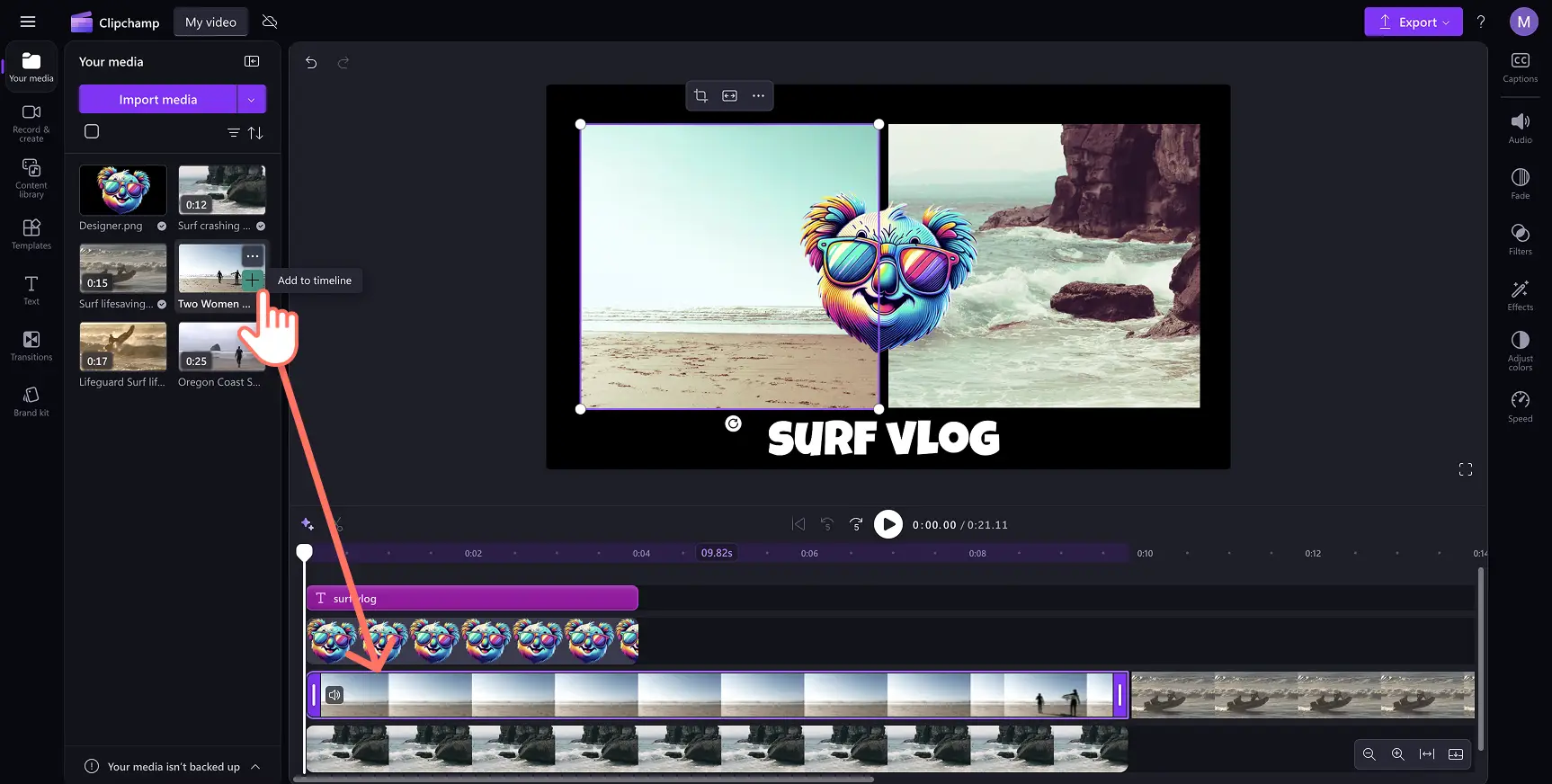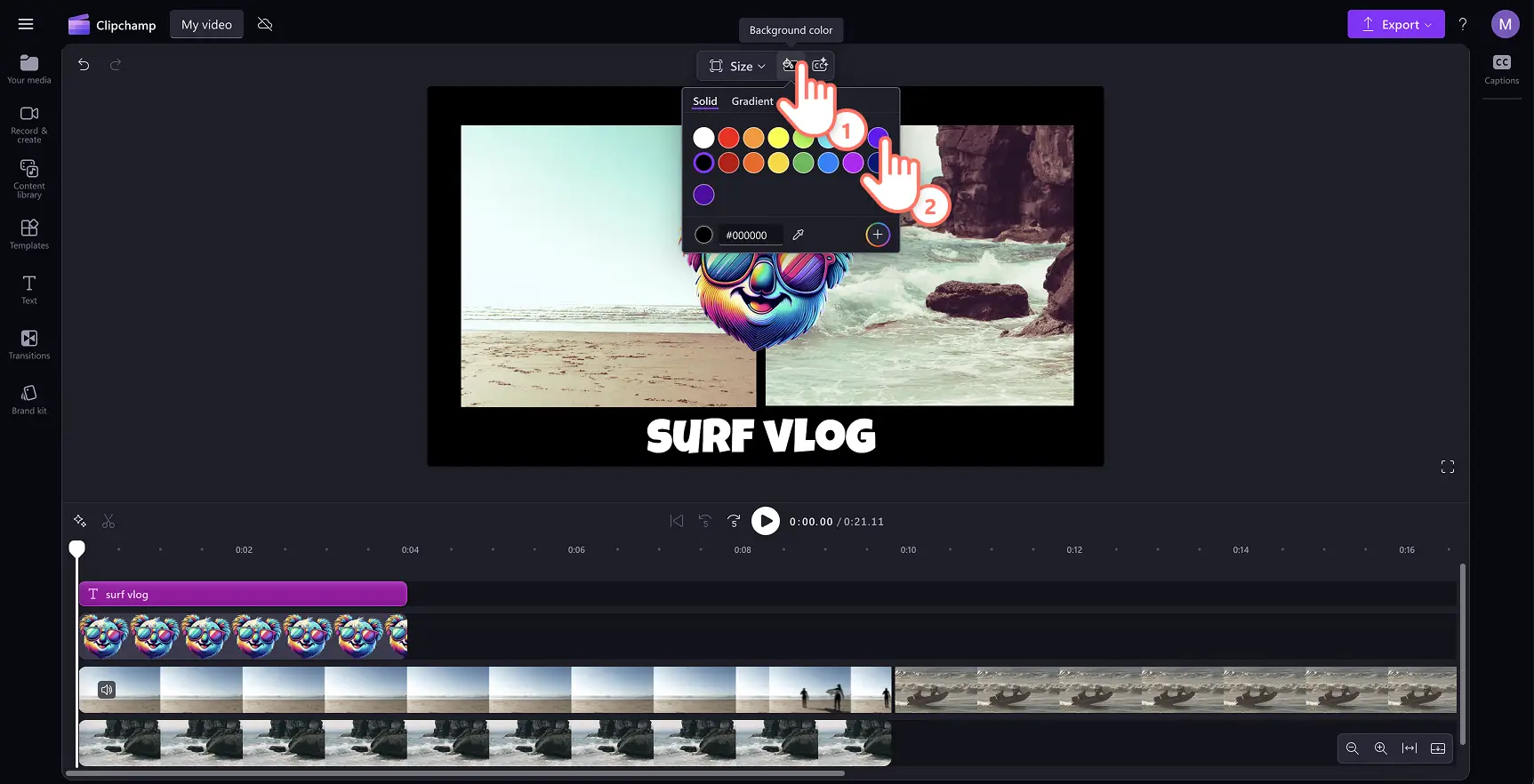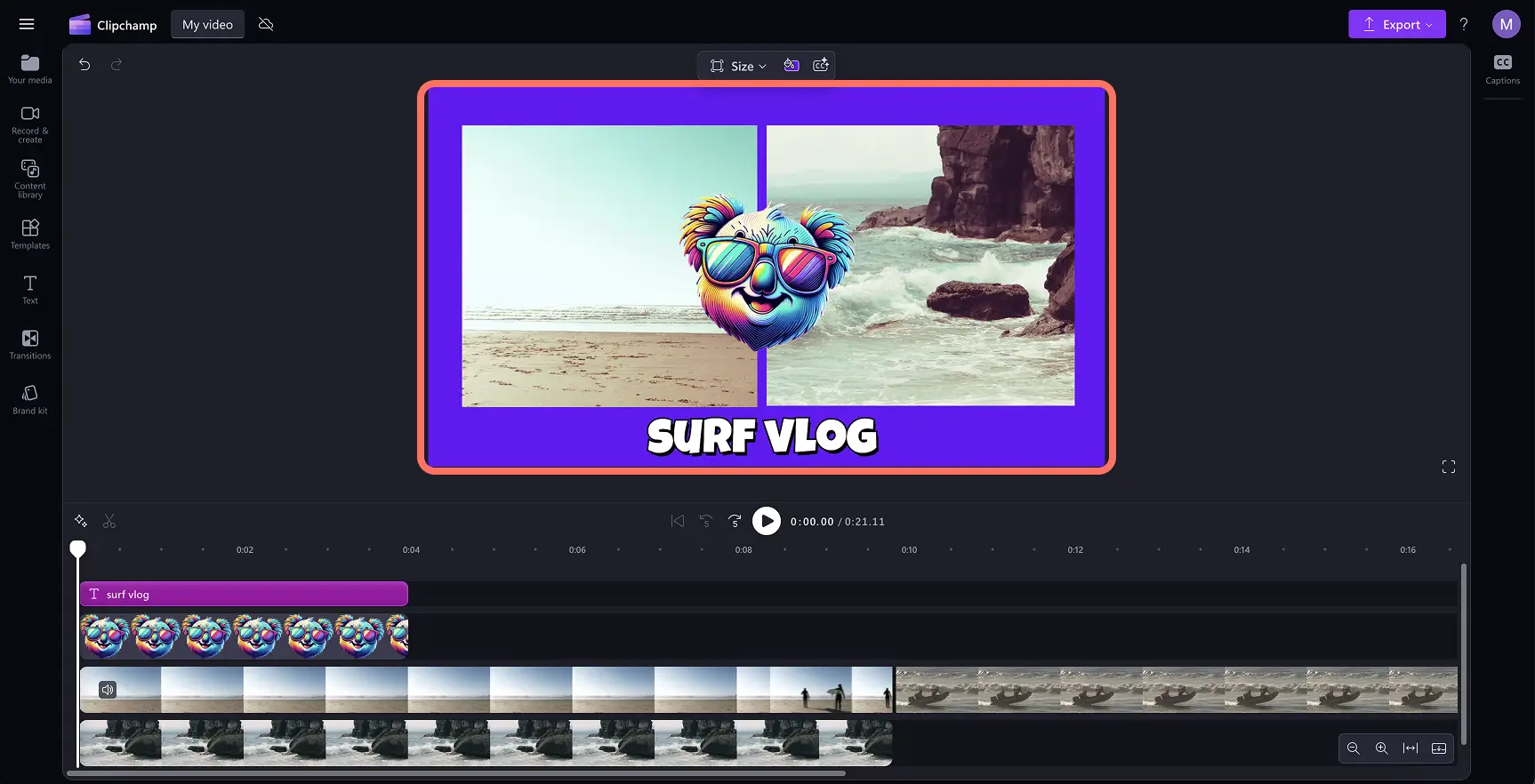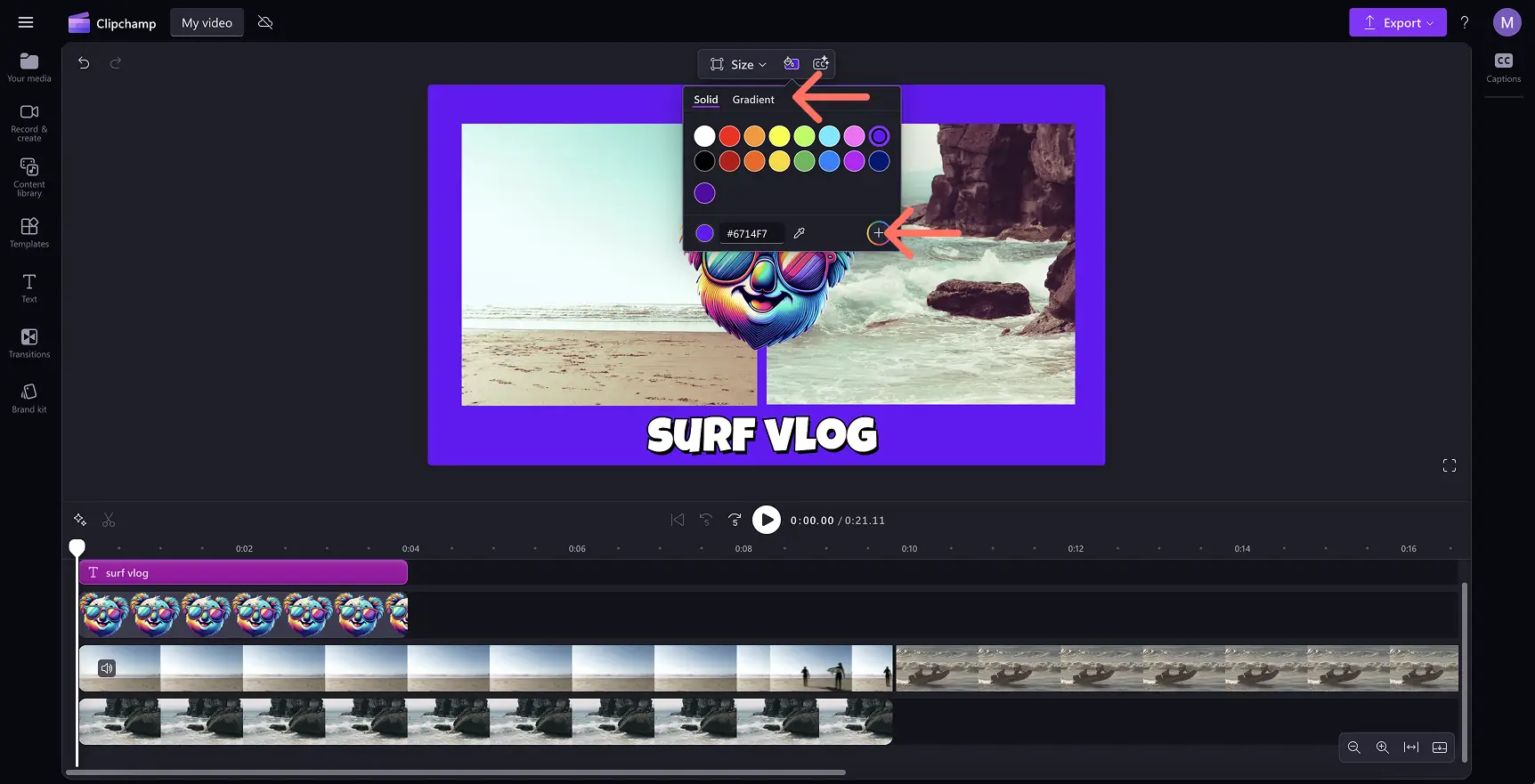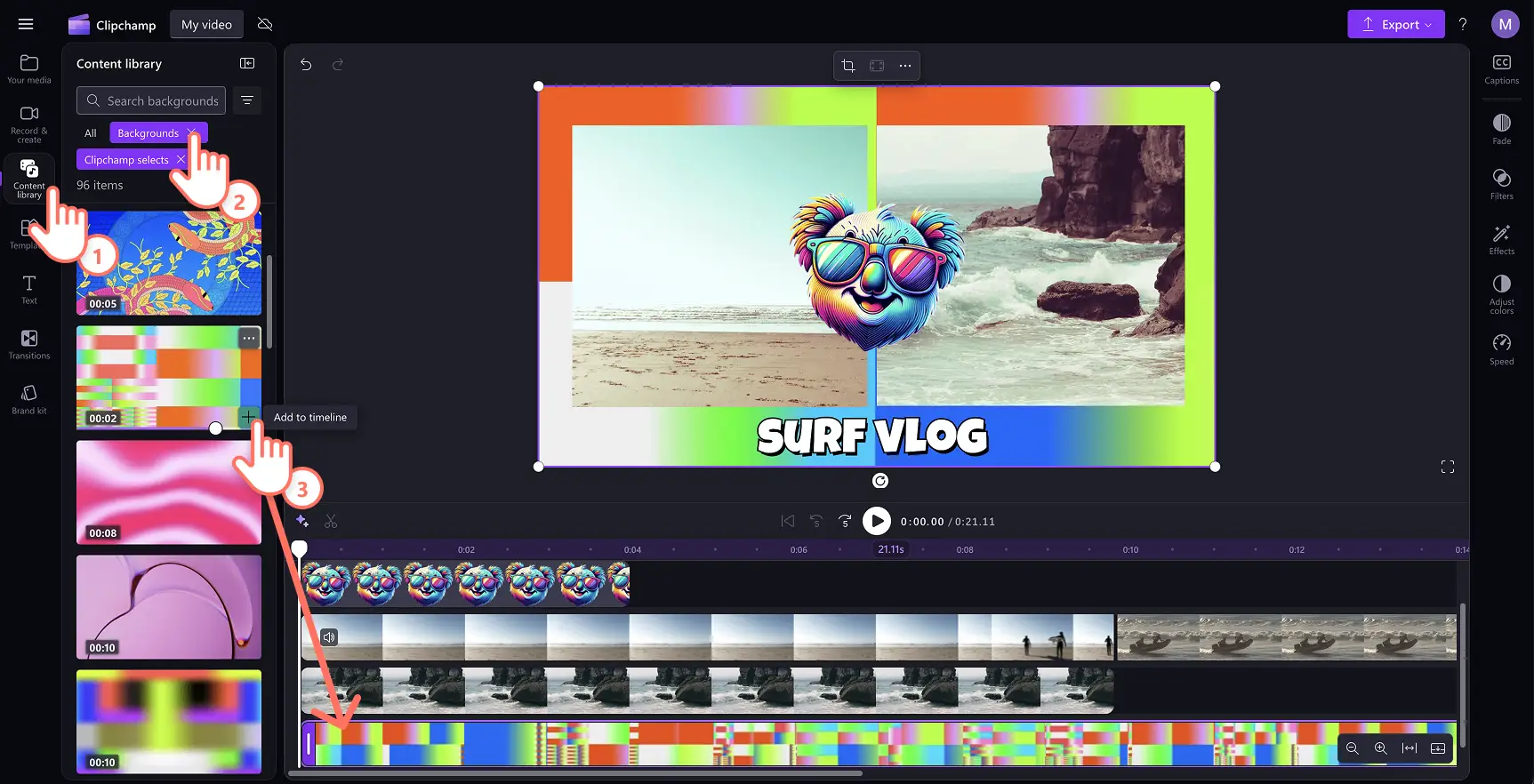Uwaga! Zrzuty ekranu w tym artykule pochodzą z usługi Clipchamp dla kont osobistych.Te same zasady odnoszą się do usługi Clipchamp dla kont służbowych i szkolnych.
Tło filmu może pomóc Ci wyrazić kreatywność i nadać filmowi odpowiedni nastrój.Kolorowe tło filmu to idealna podstawa do utworzenia filmu – łączy elementy wideo i obrazu, animowany tekst oraz grafiki w spójną całość.Dodanie niestandardowych kolorów do tła filmu może w także kilka sekund przekształcić Twój klip w film z oznaczeniami markowymi.
Nadaj filmowi profesjonalną estetykę, stosując kolorowe tła w filmach korporacyjnych, promocyjnych klipach marketingowych, pokazach slajdów i innych formatach wideo.Dowiedz się, jak bezpłatnie utworzyć własne kolorowe lub gradientowe tło filmu, korzystając z edytora wideo Clipchamp.
Jak dodać kolor tła do filmu
Krok 1. Przesyłanie filmu lub tworzenie własnego
Aby zaimportować własne filmy, zdjęcia i dźwięki, kliknij przycisk importowania multimediów na karcie multimediów na pasku narzędzi. Następnie przejrzyj pliki na komputerze lub połącz się z usługą OneDrive.
Możesz także korzystać z bezpłatnych multimediów publicznych, takich jak klipy wideo, bezpłatne obrazy, nalepki GIPHY i inne. Kliknij kartę biblioteki zawartości na pasku narzędzi, kliknij strzałkę listy rozwijanej elementów graficznych, a następnie wybierz filmy, zdjęcia lub nalepki. Możesz także przeszukać różne gatunki biblioteki zawartości za pomocą paska wyszukiwania.
Przeciągnij multimedia i upuść je na osi czasu, aby rozpocząć edycję.W tym przykładzie utworzymy wprowadzenie do filmu podróżniczego z użyciem filmów, nalepek i nakładek tekstowych.
Krok 2. Wybieranie koloru tła filmu
Aby dodać kolor tła, wyczyść zaznaczenie wszystkich elementów na osi czasu.Następnie znajdź przycisk koloru tła na przestawnym pasku narzędzi obok podglądu filmu. Tutaj możesz dodać jednolity lub gradientowy kolor do tła filmu, korzystając z domyślnych wybranych kolorów, selektora kolorów HSV lub wpisując kod HEX.
Możesz wybrać dowolny kolor, aby wyświetlić podgląd tła w swoim filmie.Wykaż się kreatywnością — wybierz dopełniający lub kontrastowy kolor tła w zależności od tematu i nastroju Twojego filmu.Kolor tła zostanie zastosowany do wypełnienia współczynnika proporcji filmu.
Aby dodać tło gradientowe, ponownie otwórz przycisk koloru tła i wybierz kartę gradientu.Tutaj możesz wybrać co najmniej dwa kolory, aby w kilka sekund utworzyć gradientowe tło do filmu.Możesz także ustawić kierunek gradientu na diagonalny, poziomy, pionowy lub radialny, aby uzyskać specjalny efekt.
Alternatywnie możesz określić kolor niestandardowy odpowiadający Twojej wizji filmu lub dopasowany do potrzeb Twojego zestawu markowego. Edytuj bezpośrednio wartość koloru HEX, użyj przycisku pipety, aby wybrać kolor z podglądu filmu, lub wybierz przycisk plusa, aby zobaczyć pełne ustawienia selektora kolorów i ustawić swój kolor niestandardowy.
Krok 3. Edytowanie lub usuwanie koloru tła
Aby edytować kolor tła filmu, po prostu wybierz inny kolor z selektora kolorów.
Możesz również zastąpić kolor tła bezpłatnym zasobem wideo tła w usłudze Clipchamp.Przejdź do karty biblioteki zawartości na pasku narzędzi, kliknij strzałkę listy rozwijanej elementów wizualnych, a następnie wybierz tła.Przeciągnij i upuść swoje multimedia poniżej głównej zawartości wideo i obserwuj, jak znika kolorowe tło.
Krok 4. Eksportowanie filmu
Kliknij przycisk eksportowania, a następnie wybierz jakość filmu. Dzięki integracjom w aplikacji, po zapisaniu filmu można go udostępnić bezpośrednio na preferowanych kontach mediów społecznościowych, takich jak serwisy YouTube lub TikTok.
5 sposobów na dodawanie kolorów tła w filmach
Utwórz tła w kolorach marki do pokazów slajdów i prezentacji wideo, gdy tworzysz filmy korporacyjne.
Podkreśl energię i dynamikę w filmach okolicznościowych, takich jak filmy urodzinowe i wideoblogi podróżnicze, wybierając tła gradientowe.
Popraw ułatwienia dostępu filmu, wybierając neutralne, kojące tła, które ułatwiają oglądanie osobom z problemami ze wzrokiem.
Zamień czarne ramki wokół filmów o zmienionym rozmiarze na kolorowe tło odzwierciedlające Twoje kreatywne potrzeby w zakresie filmów do mediów społecznościowych.
Utwórz bazę dla animacji logo, którą dodasz do klipu wprowadzającego do filmu w serwisie YouTube lub klipu końcowego.
Często zadawane pytania
Czy mogę dostosować tło filmu przy użyciu koloru w kodzie HEX?
Możesz wpisać dowolny kod koloru HEX bezpośrednio w selektorze koloru tła w usłudze Clipchamp.
Jak cofnąć i ponownie wykonać zmiany w edytorze wideo Clipchamp?
Przyciski cofania i ponownego wykonywania znajdują się po lewej stronie podglądu filmu w usłudze Clipchamp.Możesz także użyć skrótów klawiaturowych.Spróbuj użyć kombinacji klawiszy CTRL + Z lub CMD + Z, aby cofnąć zmianę, a następnie CTRL + Y lub CMD + SHIFT + Z, aby ponownie zastosować zmianę.
Jak nałożyć film lub obraz na kolory tła?
Przeciągnij i upuść zasoby wideo na oś czasu, aby je rozmieścić.W usłudze Clipchamp możesz nakładać na siebie zasoby wideo, aby uzyskać efekt obrazu w obrazie, lub obok siebie, aby uzyskać film z podzielonym ekranem.
Czy mogę utworzyć własny kolor tła gradientu w usłudze Clipchamp?
Tak, wybierz przycisk koloru tła i przejdź do karty gradientu.Wybierz do sześciu kolorów i utwórz gradientowe tło pasujące do Twojego filmu zaledwie kilkoma kliknięciami.
Teraz, gdy masz pomysły na utworzenie atrakcyjnego tła filmu, sprawdź, jak wybrać muzykę w tle do filmu lub obejrzyj ten film o dodawaniu kształtów do filmów.
Zacznij tworzyć zapadające w pamięć filmy już dziś przy użyciu usługi Clipchamp lub pobierając aplikację Clipchamp dla systemu Windows — bez opłat.