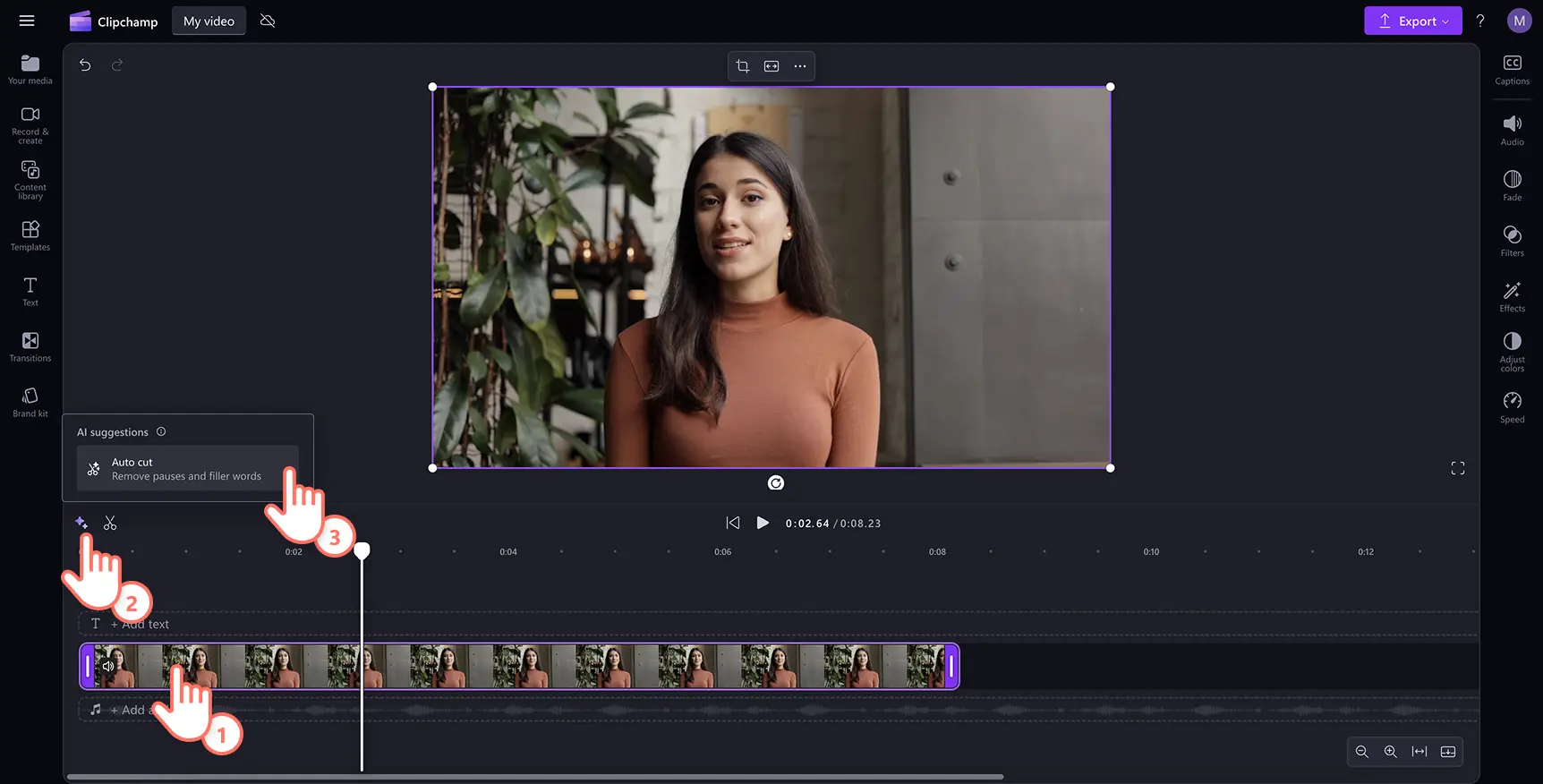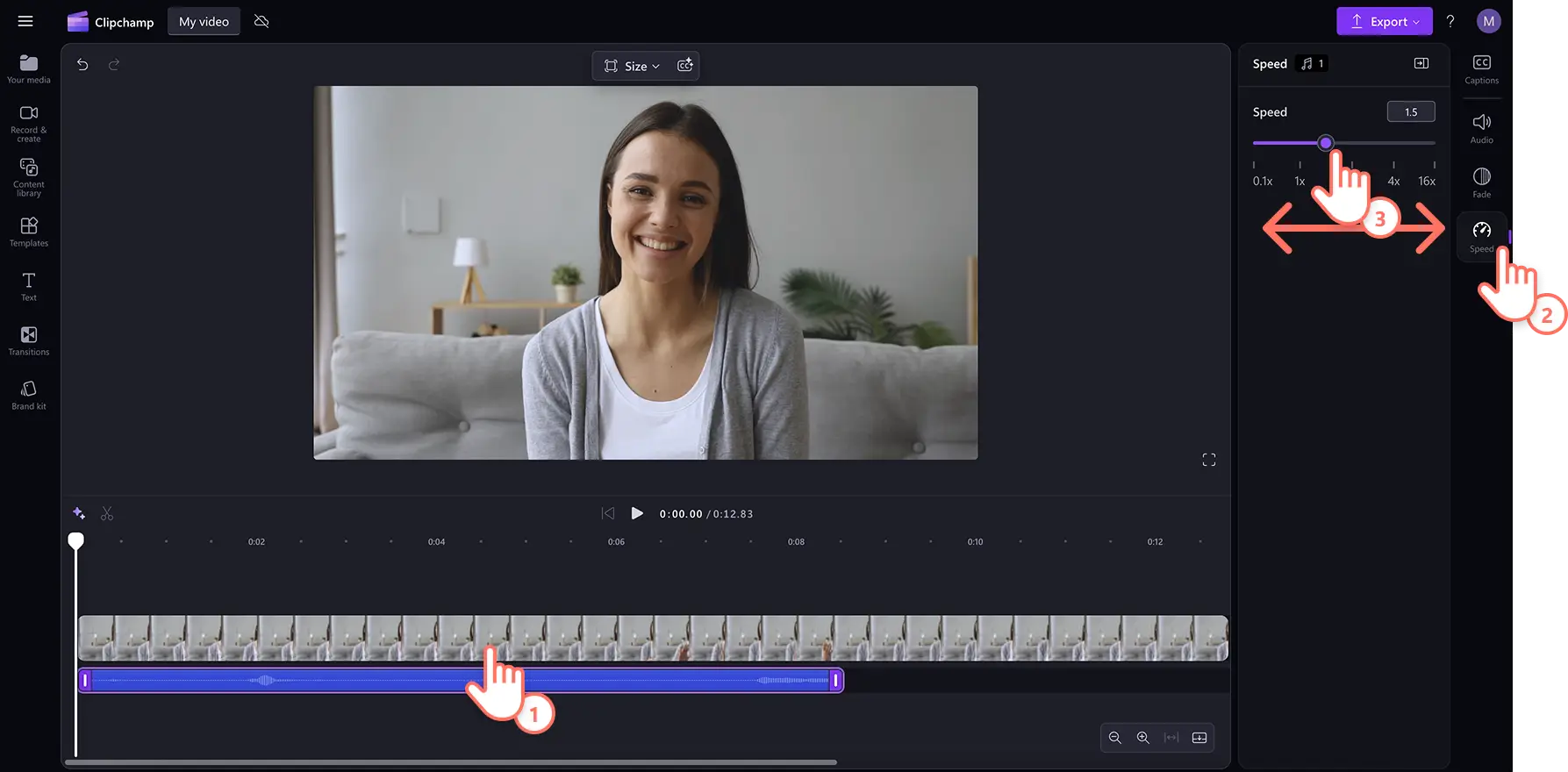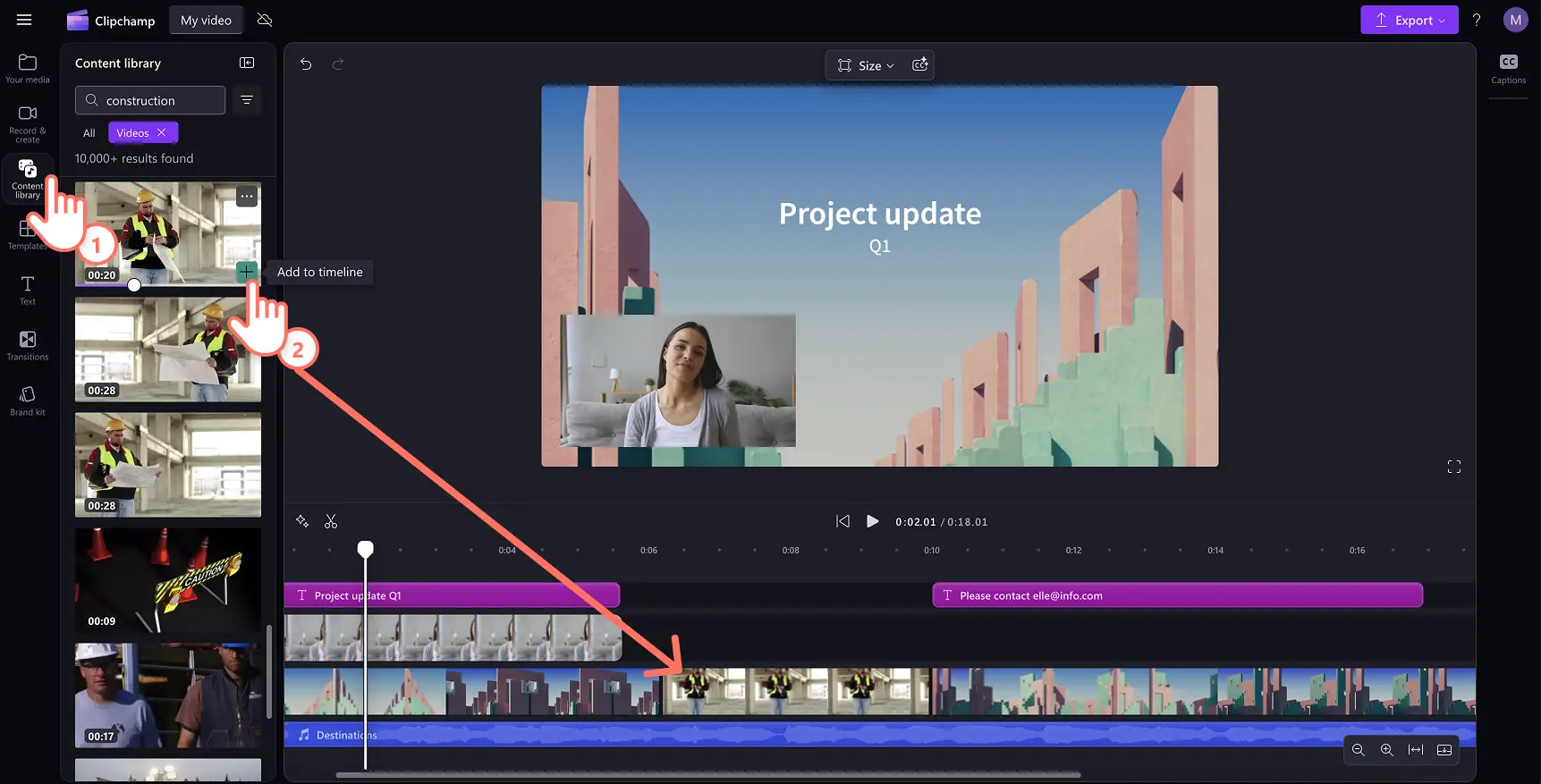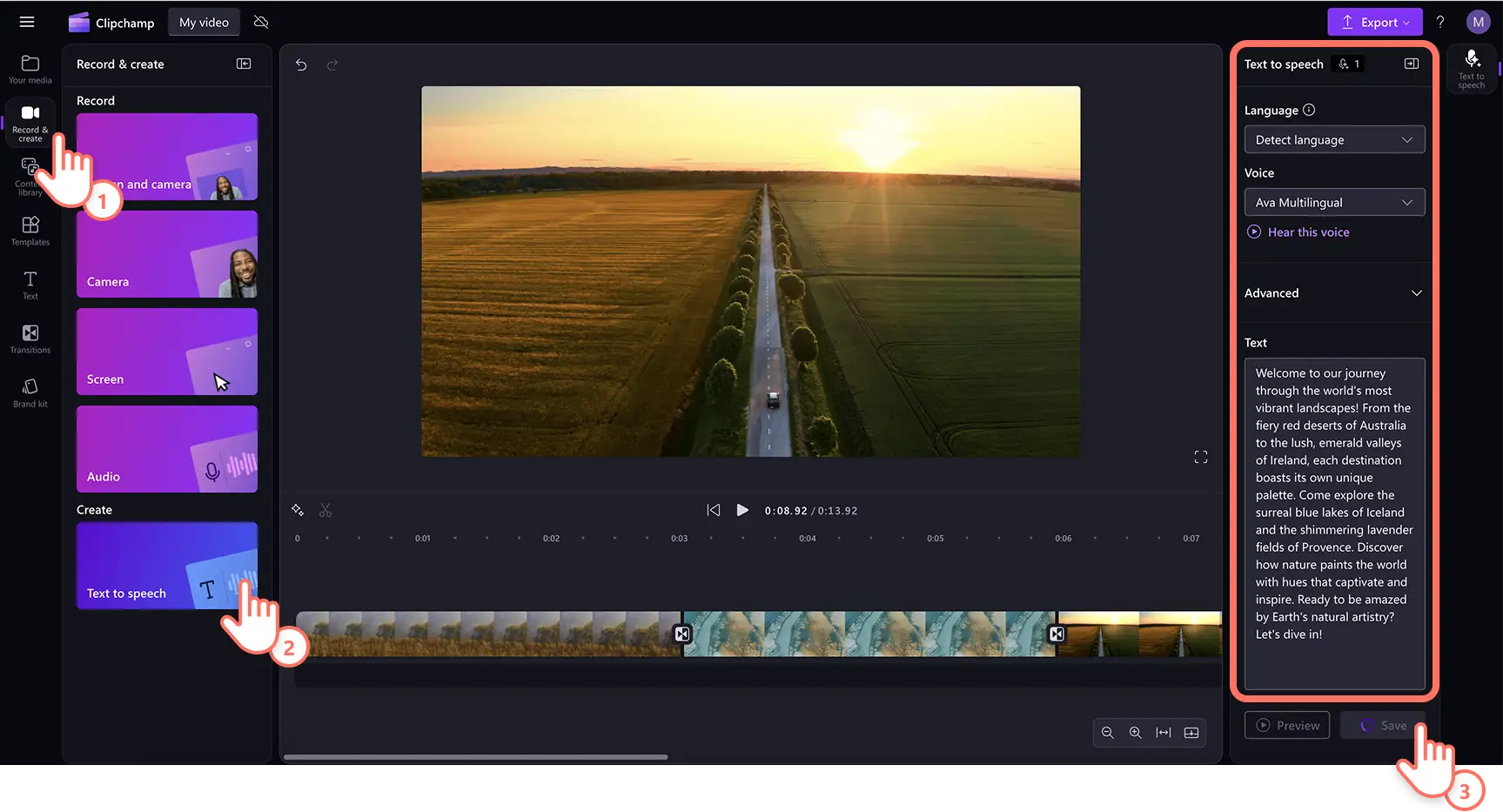Uwaga! Zrzuty ekranu w tym artykule pochodzą z usługi Clipchamp dla kont osobistych.Te same zasady odnoszą się do usługi Clipchamp dla kont służbowych i szkolnych.
Na tej stronie
Zwiększ efekt „wow” w swoim filmie dzięki edycji dźwięku i zastosowaniu efektów.Dzięki tym prostym i praktycznym trikom do edycji dźwięku każde wideo stanie się arcydziełem — niezależnie od tego czy to Rolki, czy Relacje na potrzeby mediów społecznościowych, a może filmy do pracy.
Ta przydatna lista zawiera mnóstwo szybkich, bezpłatnych i łatwych sposobów edycji dźwięku, które podniosą jakość Twoich filmów przy użyciu narzędzia do poprawy jakości dźwięku w usłudze Clipchamp. Zapoznaj się ze sztuczkami z zakresu edycji dźwięku, takimi jak dodawanie echa i zaniku dźwięku oraz tworzenie głosu lektora do vlogów za pomocą funkcji zamiany tekstu na mowę.
Wskazówki dotyczące edycji umożliwiające przekształcenie dźwięku
Usuwanie ciszy i przerw w dźwięku
Znajduj i usuwaj długie pauzy i niezręczne fragmenty ciszy w nagraniach wideo i nagraniach głosu lektora za pomocą funkcji automatynczego cięcia AI. Szybko poprawiaj dźwięk w samouczkach i podcastach wideo lub znajduj najważniejsze momenty w materiałach wideo z reakcjami automatycznie usuwając fragmenty ciszy. Dzięki temu przepływ pracy trwa krócej i nie wymaga ponownego nagrywania lub ręcznego przycinania multimediów.
Kliknij przycisk z ikoną iskierki, aby wyświetlić sugestie AI, a następnie wybierz opcję automatycznego przycinania.
Wybierz język, odfiltruj wulgaryzmy, a następnie kliknij przycisk transkrypcji. Funkcja edycji AI automatycznie rozpocznie filtrowanie filmu w celu odnalezienia wszelkich pauz lub fragmentów ciszy dłuższych niż 3 sekundy.
Wyświetl podgląd znalezionych pauz na osi czasu, a następnie kliknij przycisk usuwania.Możesz także kliknąć opcję usuwania wszystkich, aby zbiorczo usunąć fragmenty ciszy w pliku dźwiękowym.
Twój film będzie teraz wyglądał, jakby był podzielony na wiele klipów na osi czasu z usuniętymi fragmentami ciszy.
Oddzielanie dźwięku od obrazu
Jeśli nie spodoba Ci się ścieżka dźwiękowa filmu, nie obawiaj się — nie musisz nagrywać go ponownie. Z łatwością usuwaj błędy i niechciane dźwięki z wideo za pomocą funkcji oddzielania dźwięku od obrazu, dzięki czemu można przycinać i ulepszać samą ścieżkę dźwiękową.
Wybierz wideo ze ścieżką dźwiękową, a następnie wybierz zakładkę audio w panelu właściwości.
Kliknij przycisk odłączania dźwięku, aby przekształcić dźwięk wideo w osobny zasób na osi czasu.
Innym sposobem jest kliknięcie prawym przyciskiem myszy pliku wideo na osi czasu, wybranie opcji audio z menu rozwijanego, a następnie wybranie opcji odłączania.
Więcej informacji na temat oddzielania dźwięku od wideo można znaleźć w tym samouczku w serwisie YouTube.
Wyciszanie wybranych ścieżek dźwiękowych w filmie
Chcesz usunąć obraźliwe wyrazy i pomyłki lub wyłączyć dźwięk, aby zastąpić go inną ścieżką dźwiękową? Można bardzo łatwo wyciszyć określony dźwięk korzystając z narzędzia do oddzielania i wyciszania dźwięku w usłudze Clipchamp.
Przesuń przewijacz do początku ścieżki audio lub wideo, którą chcesz wyciszyć.
Kliknij ikonę nożyczek, a następnie przenieś przewijacz na koniec fragmentu, który chcesz wyciszyć i ponownie kliknij ikonę nożyczek. Wideo i audio zostaną podzielone na trzy sekcje.
Kliknij zasób na osi czasu, aby go podświetlić, a następnie kliknij ikonę wyciszania.
Postępuj zgodnie z tym pomocnym przewodnikiem wideo, aby wyciszyć segment wideo w usłudze Clipchamp.
Tworzenie echa dźwięku do dialogów i efektów dźwiękowych
Dodaj efekt echa do dźwięku w celu zwiększenia atrakcyjności dialogów i uzyskaj realistyczny lub senny klimat pasujący do oprawy wizualnej filmu.Możliwość dodania echa może być również używana z efektami dźwiękowymi lub plikami dźwiękowymi SFX, aby udoskonalić wideo i stworzyć profesjonalną oprawę, szczególnie w przypadku filmów gamingowych.
Kliknij kartę biblioteki zawartości na pasku narzędzi, a następnie kliknij strzałkę rozwijaną audio i wybierz efekty dźwiękowe.
Przeciągnij i upuść wybrany plik dźwiękowy na oś czasu w miejscu odpowiadającym wybranym scenom w wideo.
Ponownie przeciągnij i upuść ten sam plik dźwiękowy na oś czasu pod istniejącym plikiem dźwiękowym, ale opóźniając go o kilka sekund.
Aby edytować głośność pliku dźwiękowego, przejdź na kartę pliku dźwiękowego w panelu właściwości.
Te dwa pliki dźwiękowe odtwarzane razem, ale z różnymi znacznikami czasu, stworzą efekt echa.
Przyspieszanie i spowalnianie dźwięku
Czy prędkość dźwięku jest zbyt szybka lub zbyt wolna i nie pasuje do tempa wideo? Stwórz epickie wideo przedstawiające porażkę w zwolnionym tempie lub szybki film w stylu timelapse, dostosowując prędkość klipów.Możesz łatwo dostosować szybkość odtwarzania ścieżki dźwiękowej filmu za pomocą kontrolera prędkości w usłudze Clipchamp.
Kliknij zakładkę dźwięku w panelu właściwości, a następnie kliknij przycisk odłączania dźwięku, aby oddzielić dźwięk od wideo.
Wybierz plik dźwiękowy na osi czasu, aby go podświetlić, a następnie wybierz kartę prędkości na panelu właściwości, aby wyświetlić selektor prędkości.
Dostosuj prędkość dźwięku w zakresie od 0,1x do 16x lub wprowadź określoną wartość.
Ponownie wyrównaj zasoby osi czasu, aby usunąć luki, które mogą wystąpić, jeśli dźwięk został przyspieszony.
Ponowne nagrywanie własnego głosu
Popełnienie błędu podczas nagrywania wideo jest rzeczą ludzką.Chcesz usunąć z filmu błędy, umieścić lepszej jakości dźwięk we fragmencie filmu lub dodać do filmu dubbing w innym języku?Po prostu nagraj swój głos podczas edycji wideo w usłudze Clipchamp, aby zastąpić istniejący dźwięk.
Kliknij zakładkę dźwięku w panelu właściwości, a następnie kliknij przycisk odłączania dźwięku, aby oddzielić dźwięk od wideo.
Odtwórz plik dźwiękowy, aby znaleźć sekcję, którą chcesz zastąpić i podziel klip.
Znajdź dźwięk w zakładce nagrywania i tworzenia.
Kliknij czerwony przycisk, aby rozpocząć nagrywanie głosu w wyskakującym oknie.
Kliknij przycisk zapisywania i edycji, aby zapisać dźwięk i powrócić do edytora.
Umieść nowe nagranie dźwiękowe w odpowiedniej części filmu.
Wskazówki dotyczące produkcji w celu poprawy przepływu wideo i audio
Wyszukiwanie klipów audio z biblioteki według słów kluczowych
Znalezienie właściwej ścieżki dźwiękowej może być czasochłonnym zajęciem.Dzięki wykorzystaniu tej techniki wyszukiwania słów kluczowych można jednak znaleźć odpowiednią melodię i szybko dodać do filmów muzykę w tle. Zamiast szukać instrumentu (na przykład gitary) w pasku wyszukiwania biblioteki spróbuj wyszukiwania według nastroju melodii, np. „inspirująca”, „romantyczna”.Wybór właściwych słów kluczowych podczas wyszukiwania ułatwi znalezienie właściwych dźwięków, dzięki którym zrealizujesz swoją wizję. Odkryj więcej podkładów muzycznych dostępnych bez tantiem, przeglądając ekskluzywne kolekcje plików dźwiękowych dostępne w usłudze Clipchamp, w tym lo-fi, pop i hip hop.
Wyłanianie się i zanikanie ścieżek dźwiękowych
Udoskonal nastrój swojego wideo poprzez wprowadzanie i zanikanie ścieżek dźwiękowych. Jest to idealne rozwiązanie do tworzenia płynnych przejść między scenami z wykorzystaniem przejść wideo, a nawet podczas wygaszania klipu wideo do czarnego ekranu.
Kliknij ścieżkę dźwiękową na osi czasu, aby ją zaznaczyć.
Kliknij kartę zanikania znajdującą się w panelu właściwości.
Przesuń przełączniki, aby wybrać czas trwania w celu dodania wprowadzania lub zanikania dźwięku.
Ściszanie muzyki w tle
Dodanie muzyki w tle do filmu, w którym jest już dźwięk, czasem utrudnia widzom odbiór. Dlatego usługa Clipchamp umożliwia ściszenie muzyki w tle bez wpływu na głośność wideo.
Przeciągnij plik dźwiękowy z karty biblioteki zawartości i upuść go na oś czasu.
Kliknij plik dźwiękowy, aby go podświetlić, a następnie wybierz kartę audio w panelu właściwości.
Zmniejsz głośność pliku dźwiękowego, przesuwając suwak w lewo.Przesunięcie suwaka w prawo zwiększy głośność.
Efekty specjalne, które wzbogacą dźwięk Twojego filmu
Nakładanie narracji na klip wideo z biblioteki
Ważne jest, aby utrzymać zaangażowanie widzów podczas tworzenia długich filmów, szczególnie filmów korporacyjnych, filmów szkoleniowych lub nawet filmów na potrzeby projektów szkolnych. Czasami mówienie do kamery może stać się monotonne, dlatego warto dodać do segmentów muzykę bez tantiem, aby wprowadzić różnorodność w wizualizacjach.
Najpierw oddziel dźwięk od wideo, klikając przycisk oddzielania dźwięku na panelu właściwości. Dźwięk filmu zostanie przekształcony w osobny zasób na osi czasu.
Podziel materiał wideo w miejscach, w których chcesz nałożyć filmy z biblioteki zawartości.
Kliknij zakładkę biblioteki zawartości na pasku narzędzi, kliknij strzałkę rozwijaną wideo, a następnie wyszukaj odpowiedni film dostępny bez tantiem.
Przeciągnij i upuść klip wideo z biblioteki na oś czasu, aby zastąpić istniejący obraz wideo.
Dodawanie przejść do efektów dźwiękowych
Dodawanie przejść między klipami wideo, gdy następuje zmiana tematu lub sceny, to świetny sposób na przyciągnięcie i utrzymanie uwagi widzów podczas pokazu slajdów wideo. A dzięki kolekcji efektów dźwiękowych bez tantiem, możesz nawet wzbogacić przejścia o zabawne dźwięki, takie jak szum, dźwięk dzwonka czy pyknięcie.
Przeciągnij przejście z karty przejścia na pasku narzędzi i upuść je między klipami wideo na oś czasu.
Kliknij kartę biblioteki zawartości, z menu rozwijanego dźwięku wybierz opcję efektów dźwiękowych i wyszukaj efekt dźwiękowy za pomocą słów kluczowych.
Przeciągnij efekt dźwiękowy i upuść go na oś czasu poniżej przejścia.
Dodawanie głosu lektora AI wygenerowanego za pomocą funkcji zamiany tekstu na mowę
Bezpłatny generator głosu AI pozwala na szybkie utworzenie profesjonalnego głosu lektora. Jest to świetna opcja, jeśli nie chcesz zatrudniać specjalisty, nagrywać własnego głosu lub chcesz zastąpić własną narrację głosową dopracowanym i angażującym głosem lektora.Wybieraj spośród 400 angażujących głosów i dostosuj ton lub emocje, aby pasowały do potrzeb Twojego filmu. Przyciągnij uwagę widzów, jednocześnie ułatwiając dostęp do swoich filmów.
Przeciągnij i upuść własny plik wideo na oś czasu za pomocą przycisku importowania multimediów znajdującego się na karcie multimediów na pasku narzędzi.
Kliknij kartę nagrywania i tworzenia na pasku narzędzi, a następnie wybierz opcję zamiany tekstu na mowę.
Utwórz głos lektora, postępując zgodnie z łatwymi do wykonania poleceniami zamiany tekstu na mowę.
Wyświetlanie podglądu głosy lektora AI i
Przeciąganie i upuszczanie głosu lektora na oś czasu
Usuwanie szumów w tle z filmów
Minimalizuj lub usuwaj zbędne dźwięki z otoczenia ze swoich materiałów wideo za pomocą narzędzia do tłumienia szumu obsługiwanego przez sztuczną inteligencję. Usuń głośne dźwięki w tle, takie jak szum wiatru czy ruch samochodowy, i spraw, by Twój głos brzmiał wyraźniej, za pomocą kilku kliknięć.Nagrywaj vlogi i filmy w plenerze na ruchliwych ulicach miast bez konieczności używania specjalnego mikrofonu naramiennego lub typu boom.Oddziel swój plik dźwiękowy od nagrania wideo i oczyść go, aby szybko poprawić dźwięk.
Zacznij od oddzielenia dźwięku od wideo, klikając przycisk oddzielania dźwięku na panelu właściwości. Dźwięk filmu zostanie przekształcony w osobny zasób na osi czasu.
Przejdź do karty dźwięku w panelu właściwości, aby aktywować funkcję tłumienia szumów, która automatycznie usunie niepożądane dźwięki w tle i echo.
Odtwórz plik dźwiękowy ponownie, aby usłyszeć czysty dźwięk i w razie potrzeby dostosować jego głośność.
Dowiedz się więcej o usuwaniu szumów w tle w usłudze Clipchamp.
Kontynuuj naukę o kolejnych funkcjach audio w usłudze Clipchamp, takich jak bezpłatny wizualizator dźwięku i generator transkrypcji plików dźwiękowych lub zainspiruj się najlepszymi czcionkami do edycji wideo.
Zacznij edytować filmy już dziś przy użyciu bezpłatnego edytora w usłudze Clipchamp lub pobierz aplikację Clipchamp dla systemu Windows.