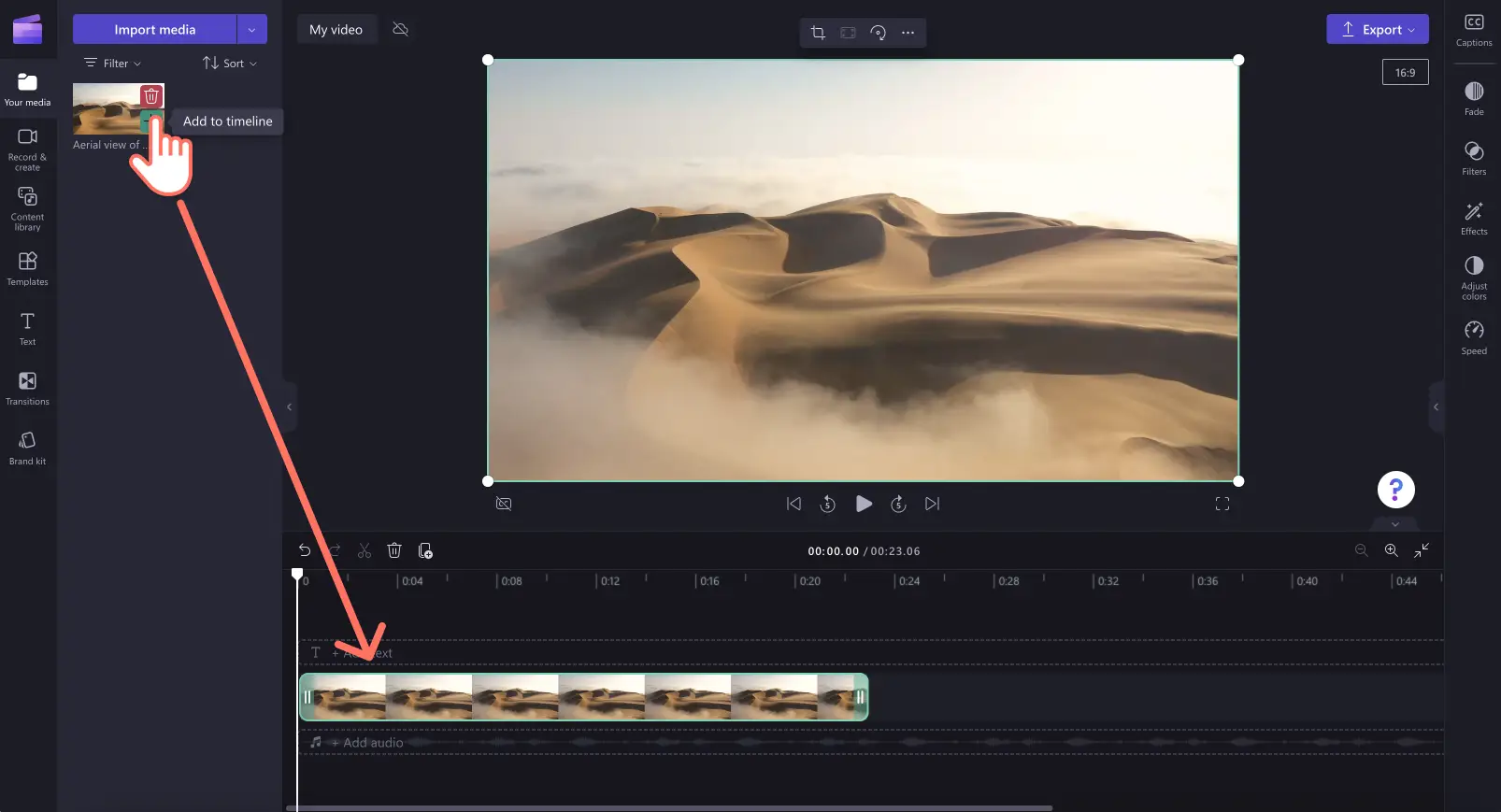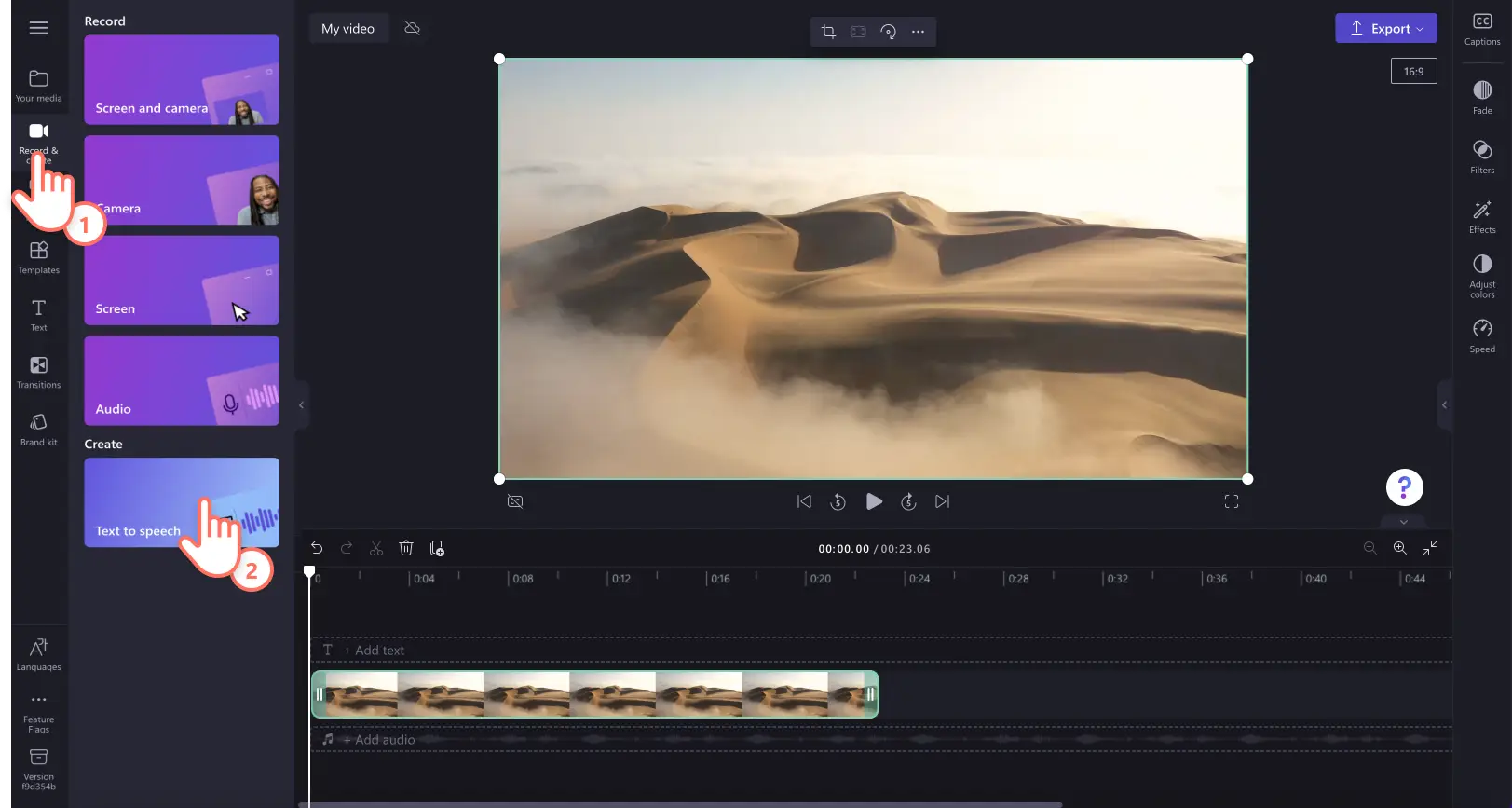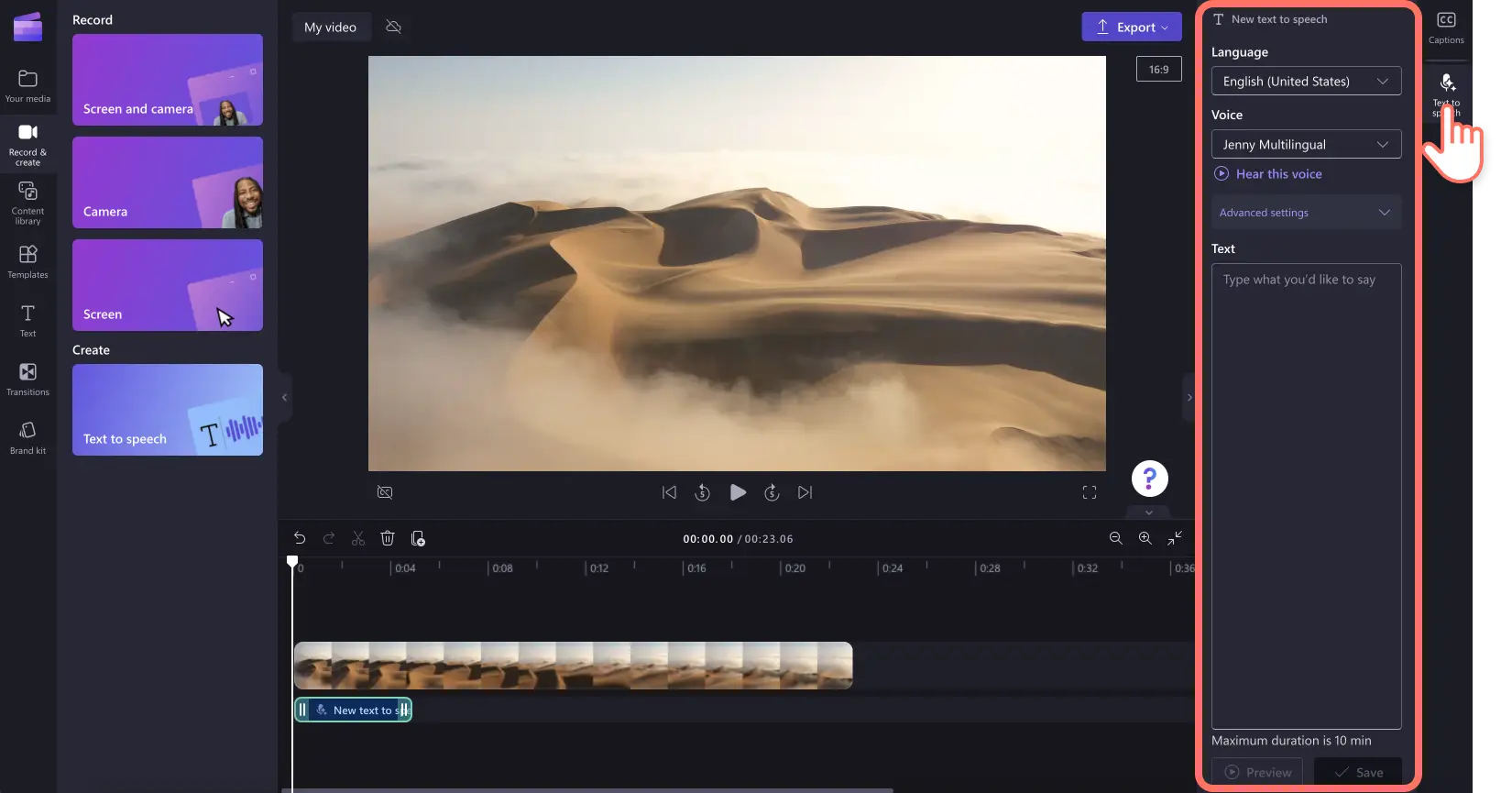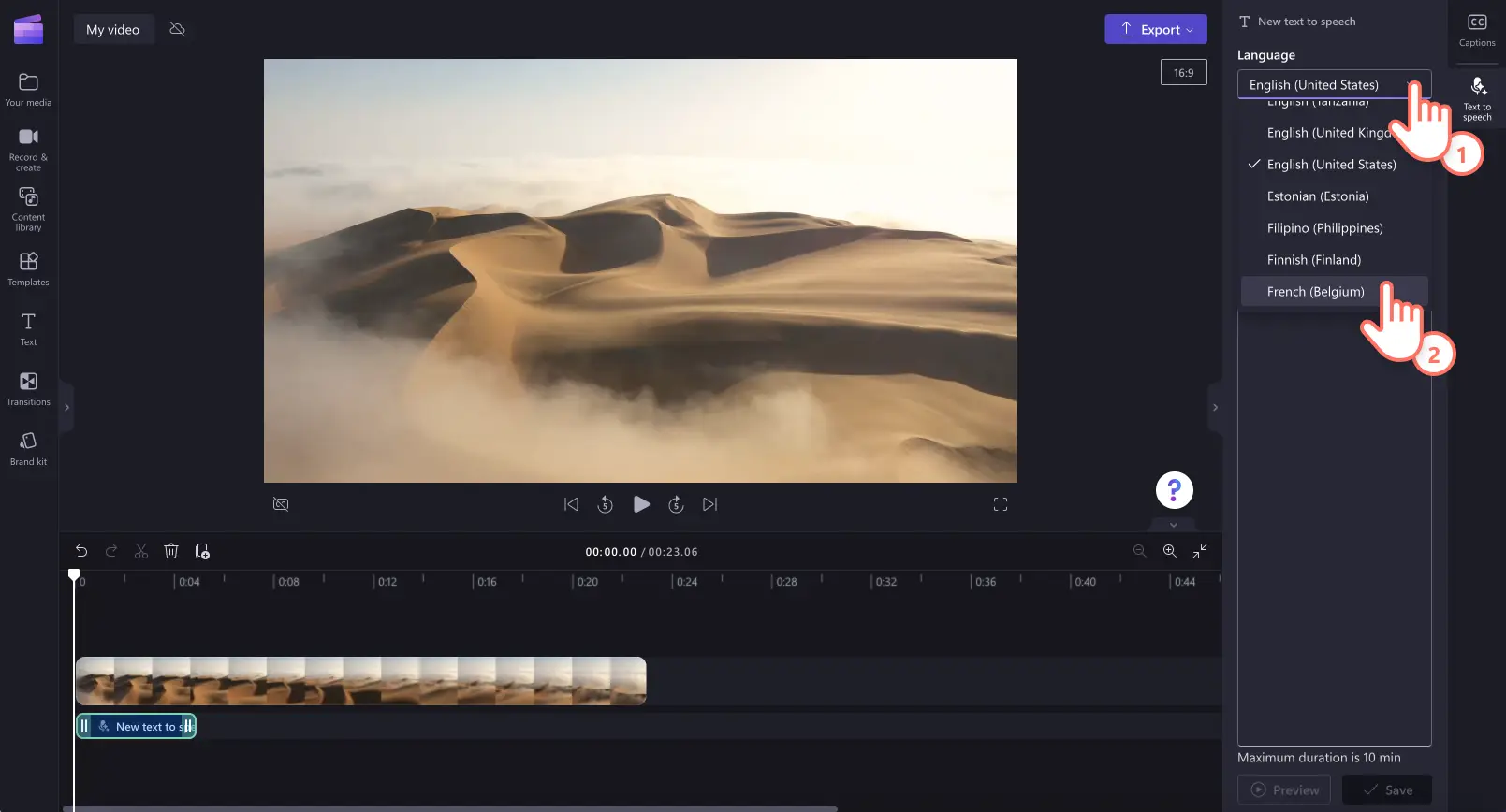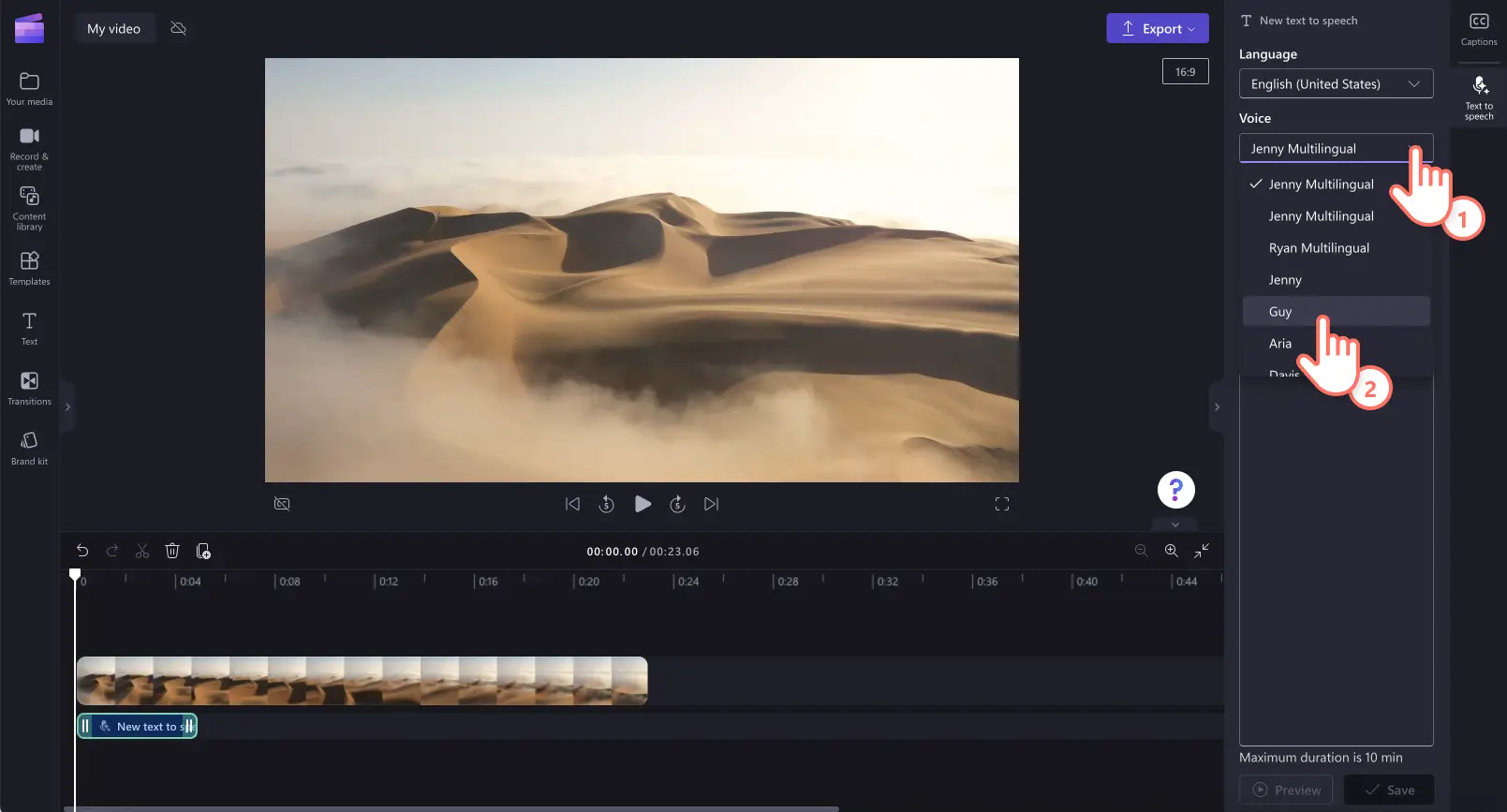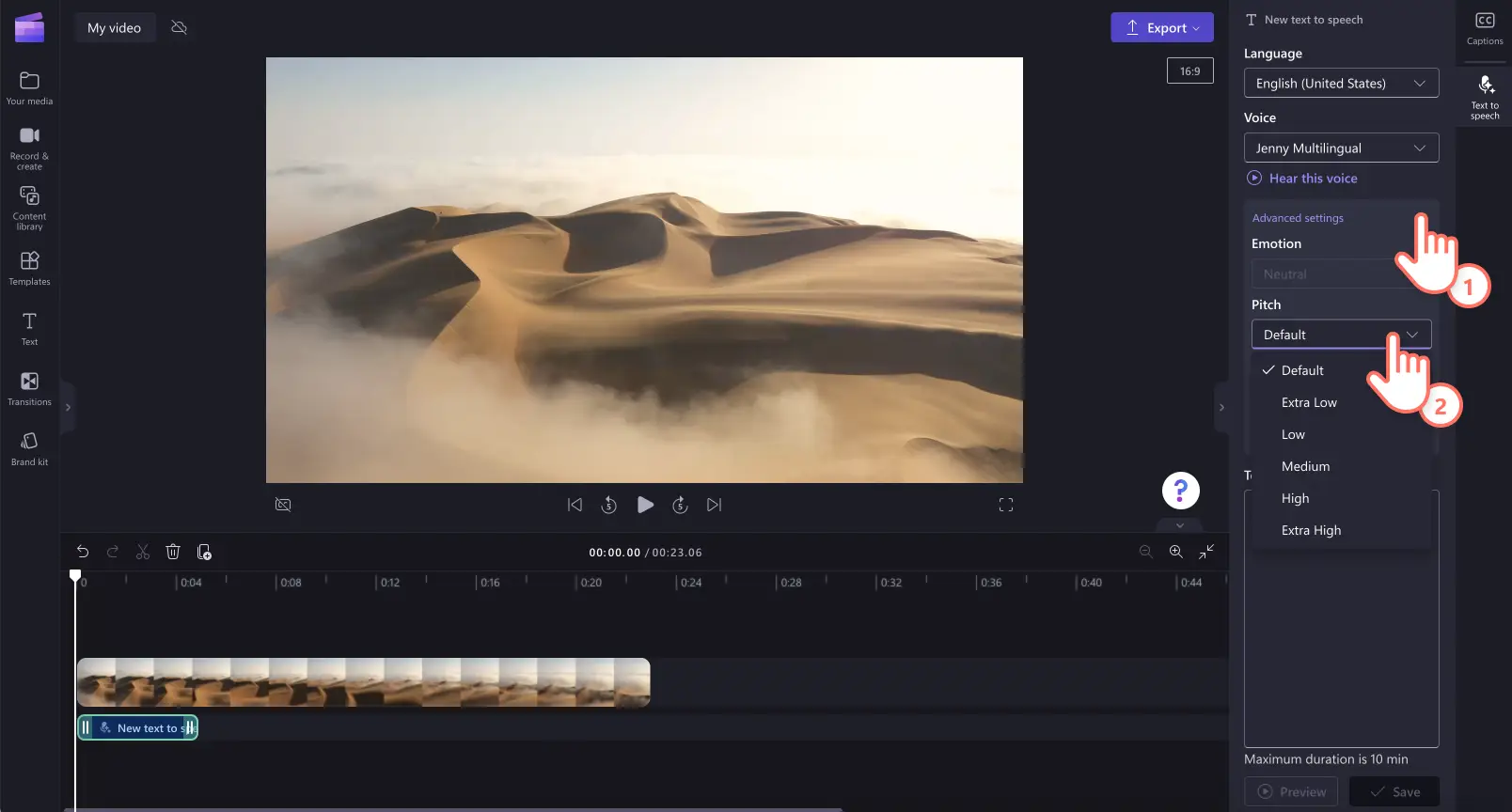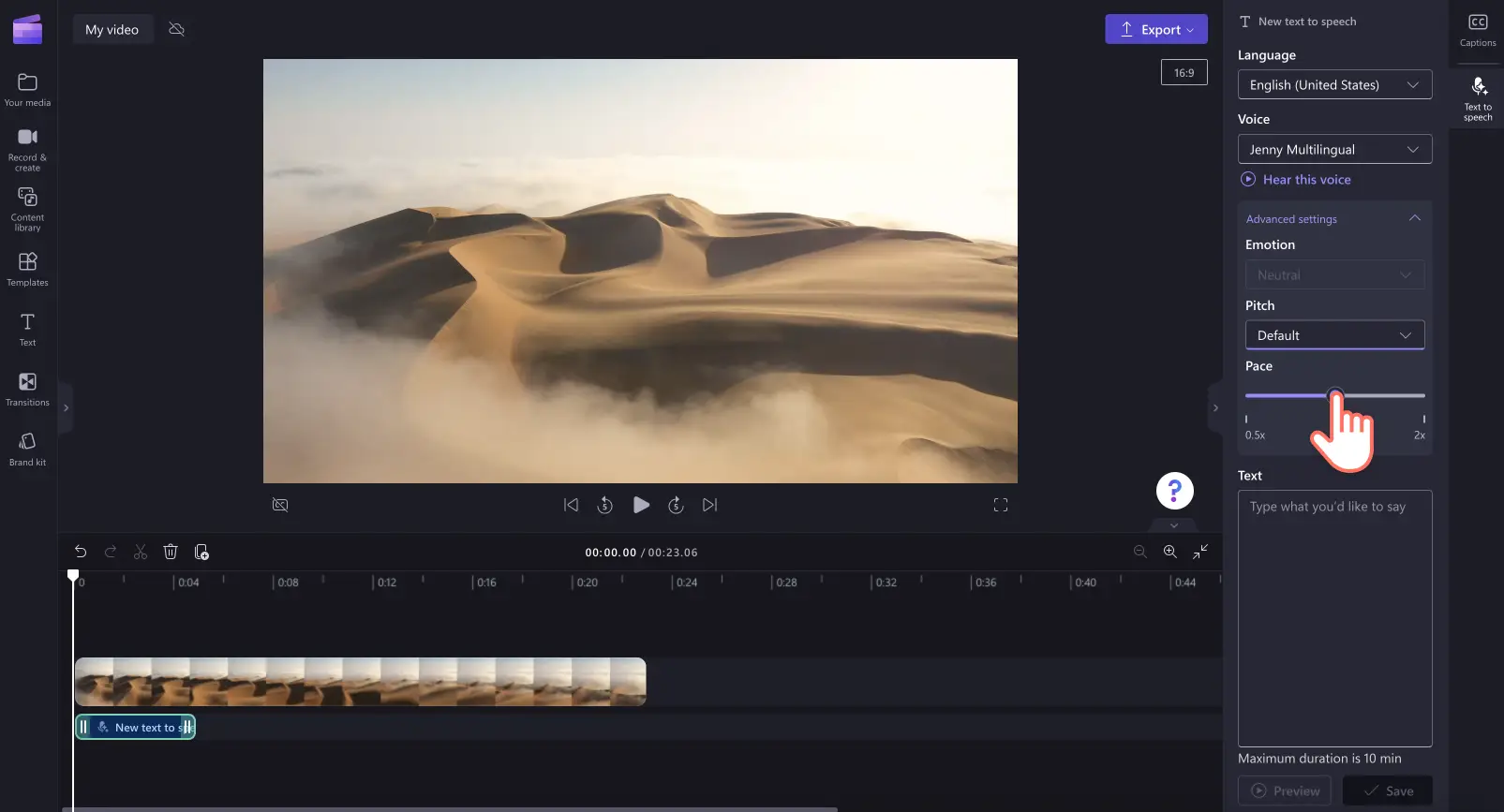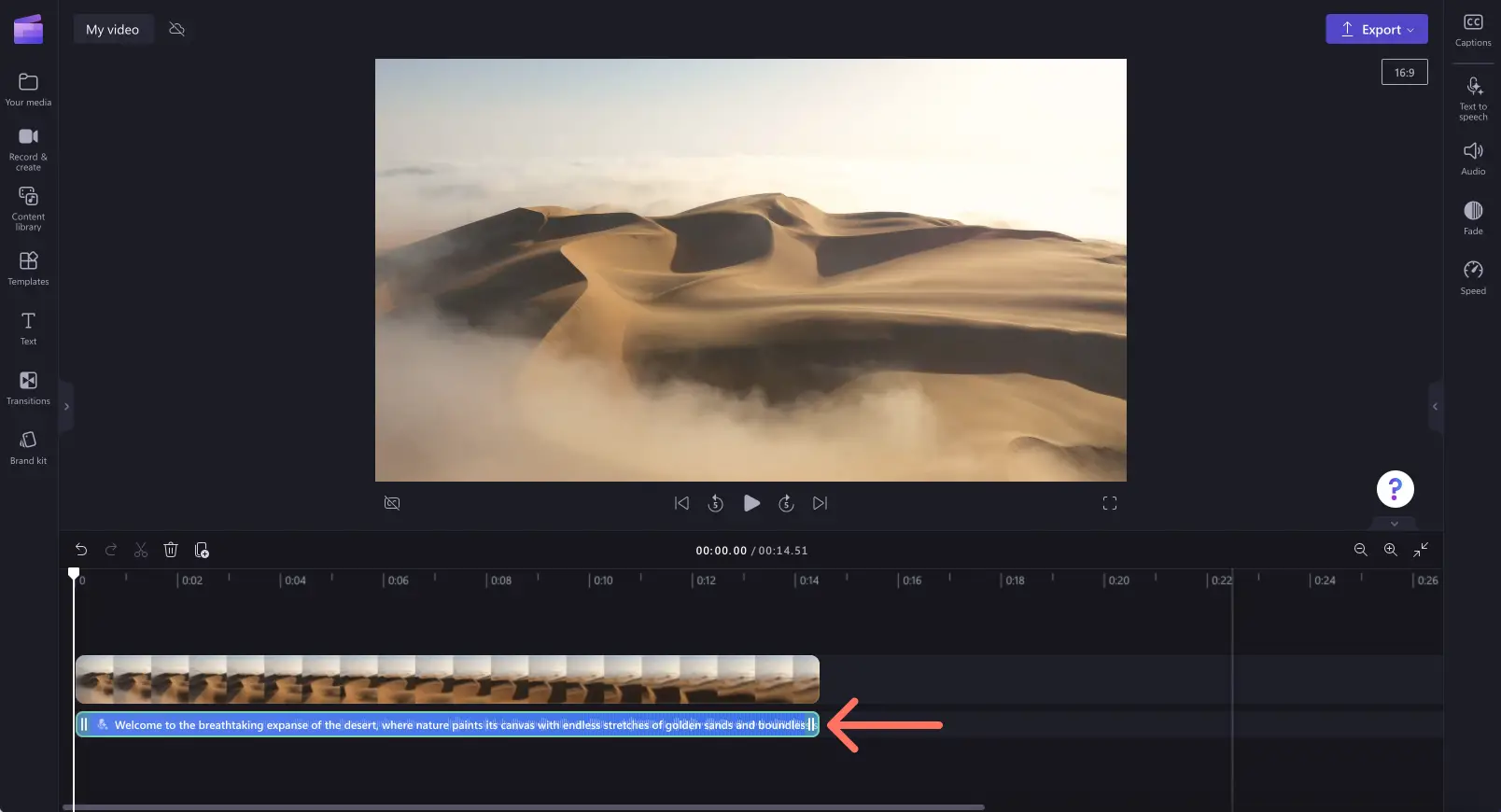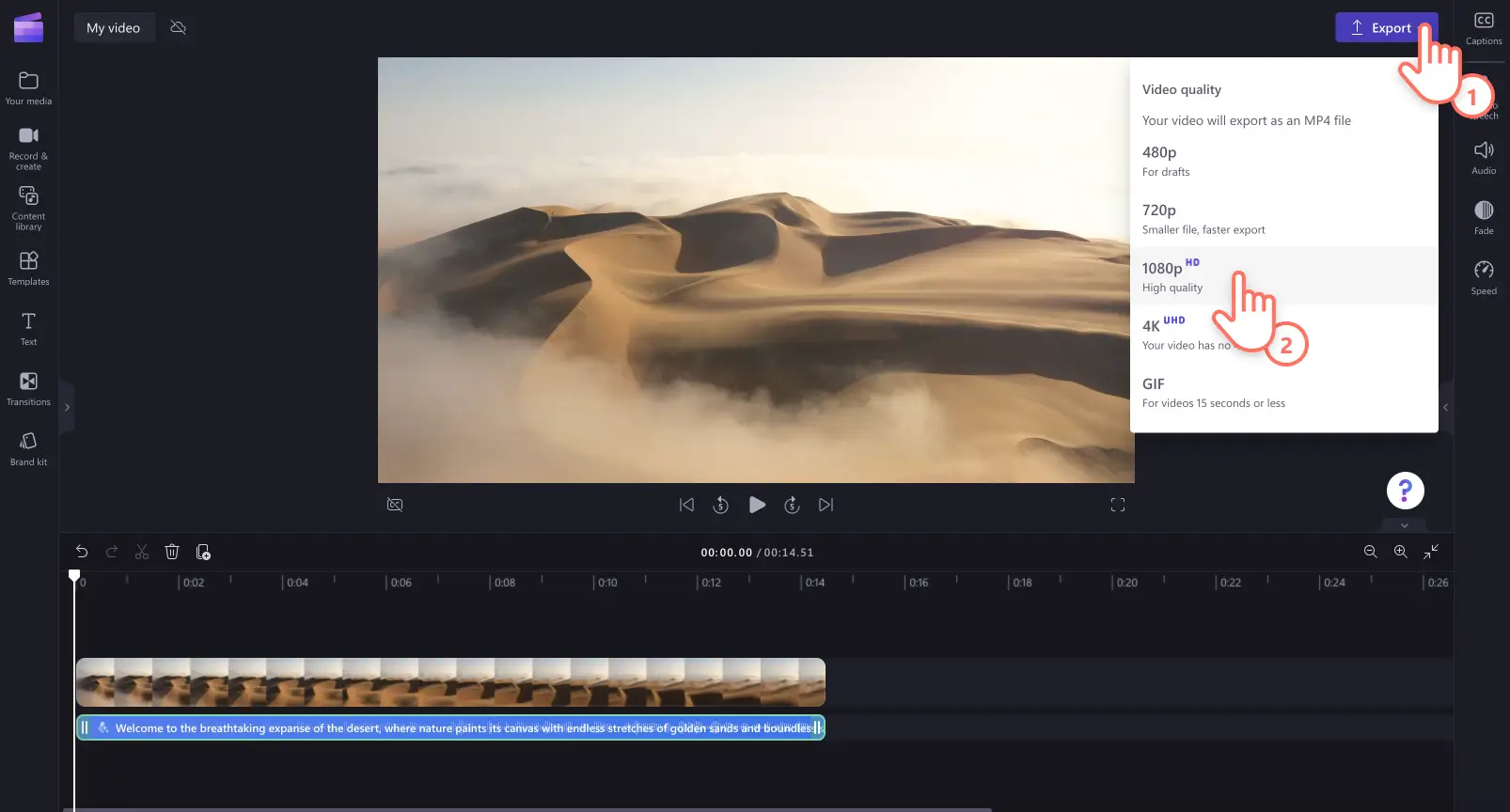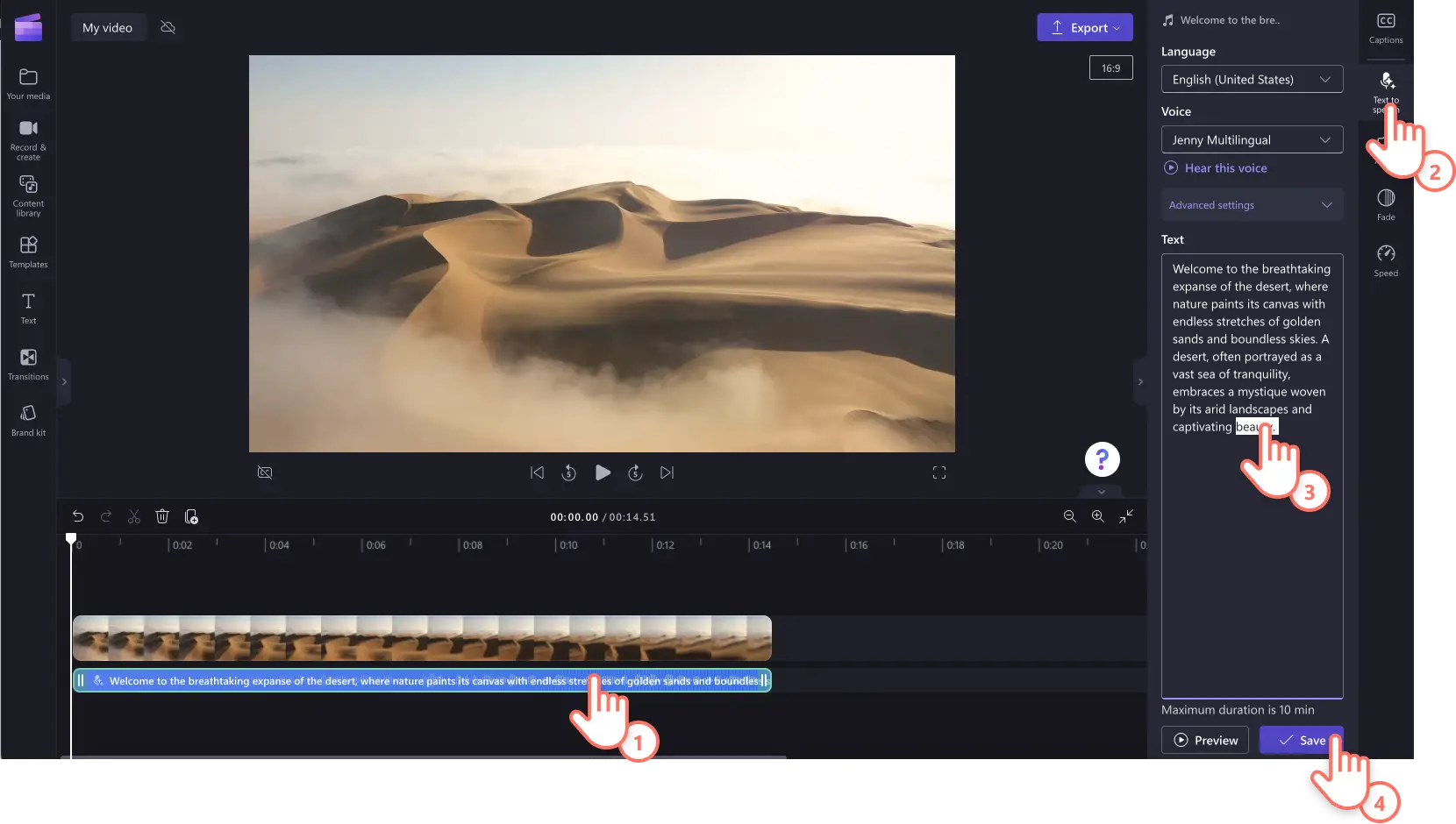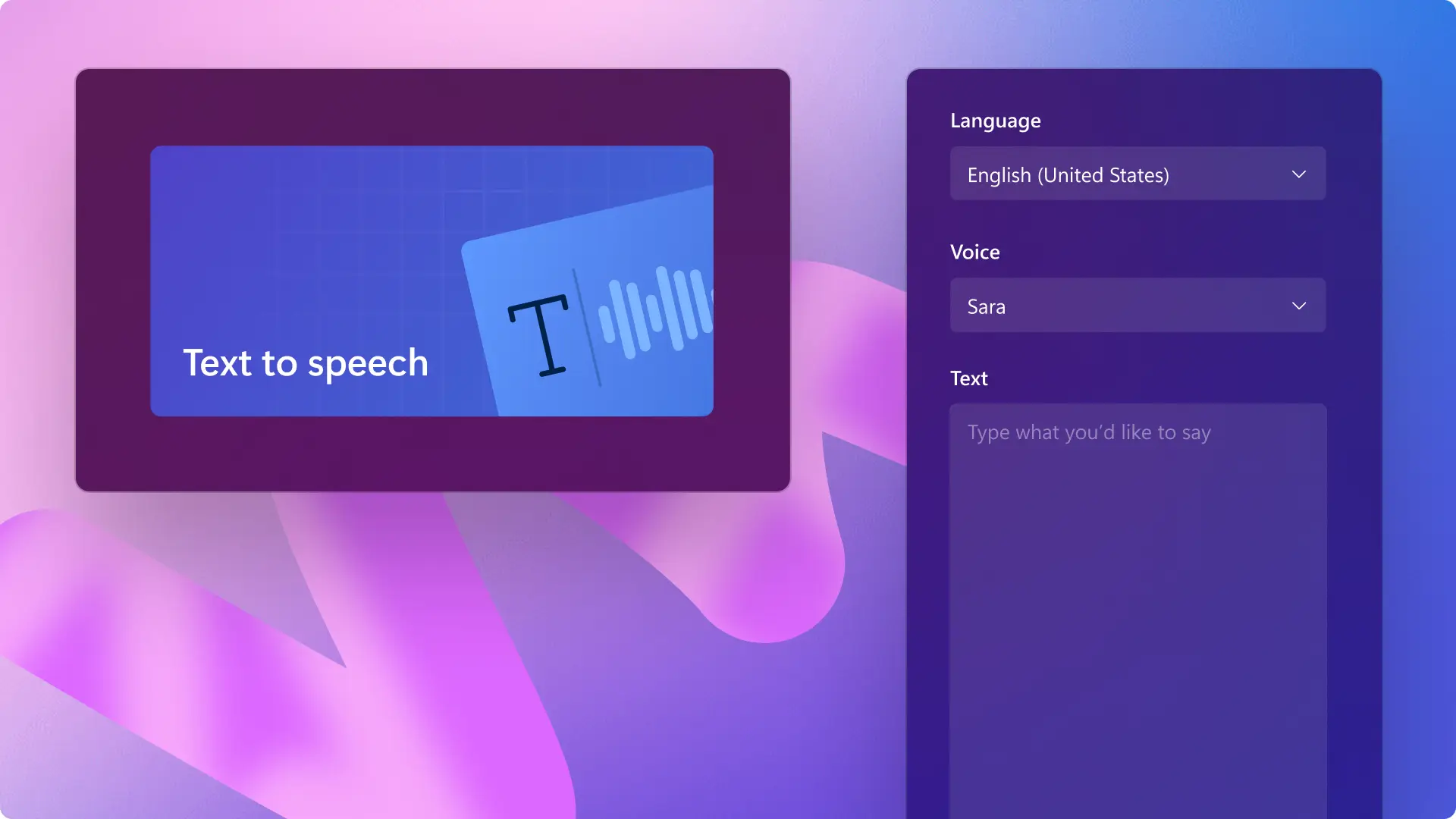Uwaga! Zrzuty ekranu w tym artykule pochodzą z usługi Clipchamp dla kont osobistych.Te same zasady odnoszą się do usługi Clipchamp dla kont służbowych i szkolnych.
Na tej stronie
Chcesz utworzyć realistyczny głos lektora na potrzeby wideo z najciekawszymi fragmentami gry, firmową prezentacją lub zawartością dla serwisu TikTok? Twórz dostępne dla każdego głosy lektorów AI, aby rozszerzyć ułatwienia dostępu i zwiększyć zaangażowanie niezależnie od tworzonej zawartości.
Bezpłatny generator głosu AI umożliwia tworzenie profesjonalnych głosów lektorów w kilka sekund, jeśli nie chcesz nagrywać własnego głosu lub zatrudniać osoby udostępniającej głos. Wybieraj spośród szerokiej gamy języków, głosów, szybkości i emocji, aby generować wyjątkowe głosy lektorów. Czytaj dalej, aby dowiedzieć się więcej na temat tworzenia głosu lektora AI przy użyciu funkcji zamiany tekstu na mowę w edytorze Clipchamp.
Jak korzystać z bezpłatnego generatora głosu lektora
Krok 1. Importowanie klipów wideo lub wybieranie materiałów publicznych
Aby zaimportować własne filmy, zdjęcia i dźwięki, kliknij przycisk importowania multimediów na karcie Twoje multimedia na pasku narzędzi. Następnie przejrzyj pliki na komputerze lub połącz się z usługą OneDrive.
Możesz także użyć bezpłatnych multimediów publicznych, takich jak klipy wideo, tła wideo i muzyka z biblioteki. Wybierz kartę Biblioteka zawartości na pasku narzędzi, kliknij strzałkę listy rozwijanej Elementy wizualne, a następnie wybierz pozycję Klipy wideo. Możesz też przeszukiwać różne kategorie w bibliotece, używając paska wyszukiwania.
Przeciągnij i upuść film na oś czasu.
Krok 2. Tworzenie głosu lektora AI
Kliknij kartę nagrywania i tworzenia, a następnie kliknij opcję zamiany tekstu na mowę.
W panelu właściwości wyświetli się karta zamiany tekstu na mowę.
Następnie kliknij strzałkę listy rozwijanej i wybierz jeden spośród wielu języków, np. japoński, hiszpański, włoski, grecki, Hindi, francuski i wiele innych. W celu wybrania żądanego języka należy go kliknąć.
Następnie wybierz głos.Kliknij strzałkę listy rozwijanej głosów, aby zobaczyć wszystkie dostępne opcje. Dla każdego języka jest dostępnych kilka opcji głosów. Możesz kliknąć przycisk Posłuchaj tego głosu, aby sprawdzić styl wybranego głosu.
Możesz także dostosować wysokość i tempo głosu za pomocą strzałki listy rozwijanej ustawień zaawansowanych. Dostępne są różne opcje wysokości głosu: bardzo niski, niski, średni, wysoki i bardzo wysoki.
Aby zwiększyć lub zmniejszyć tempo głosu lektora, użyj suwaka szybkości.Przeciągnij suwak w lewo, aby spowolnić głos lektora, lub w prawo, aby go przyspieszyć.
Następnie dodaj swój tekst w polu tekstowym. Wpisz tekst, który ma zostać przeczytany głosem lektora, w polu tekstowym w panelu właściwości. Pamiętaj, że czas trwania jednego nagrania głosu lektora może wynosić maksymalnie 10 minut.Po dodaniu tekstu kliknij przycisk podglądu, aby posłuchać głosu lektora. Kliknij przycisk zapisywania, aby dodać głos lektora do wideo.
Głos lektora zostanie automatycznie zapisany jako plik dźwiękowy w formacie MP3 na osi czasu poniżej klipu wideo.
Krok 3. Wyświetlanie podglądu i zapisywanie filmu
Przed zapisaniem filmu obejrzyj jego podgląd, klikając przycisk odtwarzania. Gdy wszystko będzie gotowe do zapisania, kliknij przycisk Eksportuj i wybierz rozdzielczość filmu.
Edycja lub usuwanie głosu lektora AI
Jeśli chcesz wprowadzić zmiany w nagraniu głosu lektora po jego zapisaniu, wystarczy kliknąć nagranie na osi czasu, a następnie kliknąć kartę zamiany tekstu na mowę w panelu właściwości. Edytuj tekst, a następnie kliknij przycisk zapisywania, aby zapisać zmiany. Aby usunąć głos lektora z filmu, wystarczy nacisnąć przycisk Delete na klawiaturze.
Pomysły na filmy z głosem lektora i przykłady
Tworzenie głosów lektorów do filmów edukacyjnych
Łatwo i szybko udostępniaj instrukcje szkoleniowe w samouczkach i filmach instruktażowych.
Łatwo wyjaśniaj złożone zagadnienia, korzystając z nagrywania głosu w filmach szkoleniowych.
Dopracuj prezentacje i zwiększ atrakcyjność wirtualnych materiałów edukacyjnych przez wyróżnienie wartościowych scenariuszy zajęć za pomocą kreatora głosu lektora.
Dodawanie głosów lektorów do filmów marketingowych
Łatwo objaśniaj nowe funkcje i możliwości w filmach demonstracyjnych, jednocześnie pokazując ich działanie, przy użyciu głosów lektorów.
Komunikowanie przesłania marki i budowanie relacji z widzami za pomocą głosu w filmach promocyjnych i marketingowych.
Zastosowanie głosów AI umożliwia tworzenie spójnych materiałów filmowych na potrzeby firmy, lepszy odbiór filmów o kulturze firmy korzystających z narracji oraz udoskonalenie filmów szkoleniowych i nagrań ekranu.
Opowiadanie swojej historii w mediach społecznościowych
Dodawanie kontekstu, wyjaśnień i narracji do filmów z pokazem slajdów i filmów dokumentalnych.
Przedstawianie myśli, odczuć i wewnętrznego monologu w postaci krótkich filmów.
Nadawaj osobowość i ulepsz narrację w filmach z najważniejszymi momentami podróży przeznaczonych do mediów społecznościowych.
Wskazówki dotyczące przygotowania tekstu do nagrania głosu lektora AI
Używaj znaków interpunkcyjnych, aby wprowadzać istotne zmiany w szybkości głosu lektora w procesie zamiany tekstu na mowę:
Kropka dodaje średnią pauzę w procesie zamiany tekstu na mowę.
Przecinek dodaje krótką pauzę podczas zamiany tekstu na mowę.
Wielokropek („…”) dodaje długą pauzę w nagraniu głosu lektora.
Znak zapytania zmienia intonację głosu lektora.
Wykrzyknik nie ma wpływu na nagranie zamiany tekstu na mowę.
Pisownia wielkimi literami nie ma wpływu na nagranie głosu lektora.
Obejrzyj samouczek dotyczący głosu lektora AI
Często zadawane pytania
Jakie języki są dostępne w generatorze narracji głosowych?
Afrikaans, albański, amharski, angielski, arabski, azerbejdżański, baskijski, bengalski, birmański, bośniacki, bułgarski, chiński, chorwacki, czeski, duński, estoński, filipiński, fiński, fiński, francuski, galicyjski, grecki, gruziński, gudżarati, hebrajski, hindi, hiszpański, holenderski, indonezyjski, irlandzki, islandzki, japoński, jawajski, kannada, kataloński, kazachski, khmerski, koreański, laotański, litewski, łotewski, macedoński, malajalam, malajski, maltański, marathi, mongolski, nepalski, niemiecki, norweski bokmal, ormiański, paszto, perski, polski, portugalski, rosyjski, rumuński, serbski, słowacki, słoweński, somalijski, suahili, sundajski, syngaleski, szwedzki, tajski, tamilski, telugu, turecki, ukraiński, urdu, uzbecki, walijski, węgierski, wietnamski, włoski i zuluski. Pełną listę sprawdzisz tutaj.
Jak poprawić nieprawidłową wymowę w generatorze głosu?
Jeśli funkcja zamiany tekstu na mowę nieprawidłowo wymawia określone słowo, spróbuj celowo zastosować nieprawidłową pisownię (czyli napisać słowo tak, jak ono brzmi). Jeśli chodzi o liczbę, napisz ją w postaci słownej, na przykład „dwa tysiące dwadzieścia cztery” zamiast 2024.
Czy mogę nagrać własny głos zamiast tworzyć głos lektora AI?
Tak.Łatwo nagraj własny głos przy użyciu rejestratora głosu, aby nadać dowolnemu filmowi unikatowy charakter.
Czy można dodać napisy do filmu za pomocą opartej na SI funkcji zamiany tekstu na mowę?
Tak. Zalecamy dodawanie napisów do filmów z głosem, aby zwiększać ich dostępność i zasięg.
Aby uzyskać więcej pomocy dotyczącej tworzenia bardziej angażujących filmów, zobacz, jak dodawać napisy w filmach, lub dowiedz się, jak używać narzędzia do poprawiania jakości dźwięku AI.
Twórz głosy lektorów AI już dziś za pomocą edytora Clipchamp lub pobierz aplikację Microsoft Clipchamp dla systemu Windows.