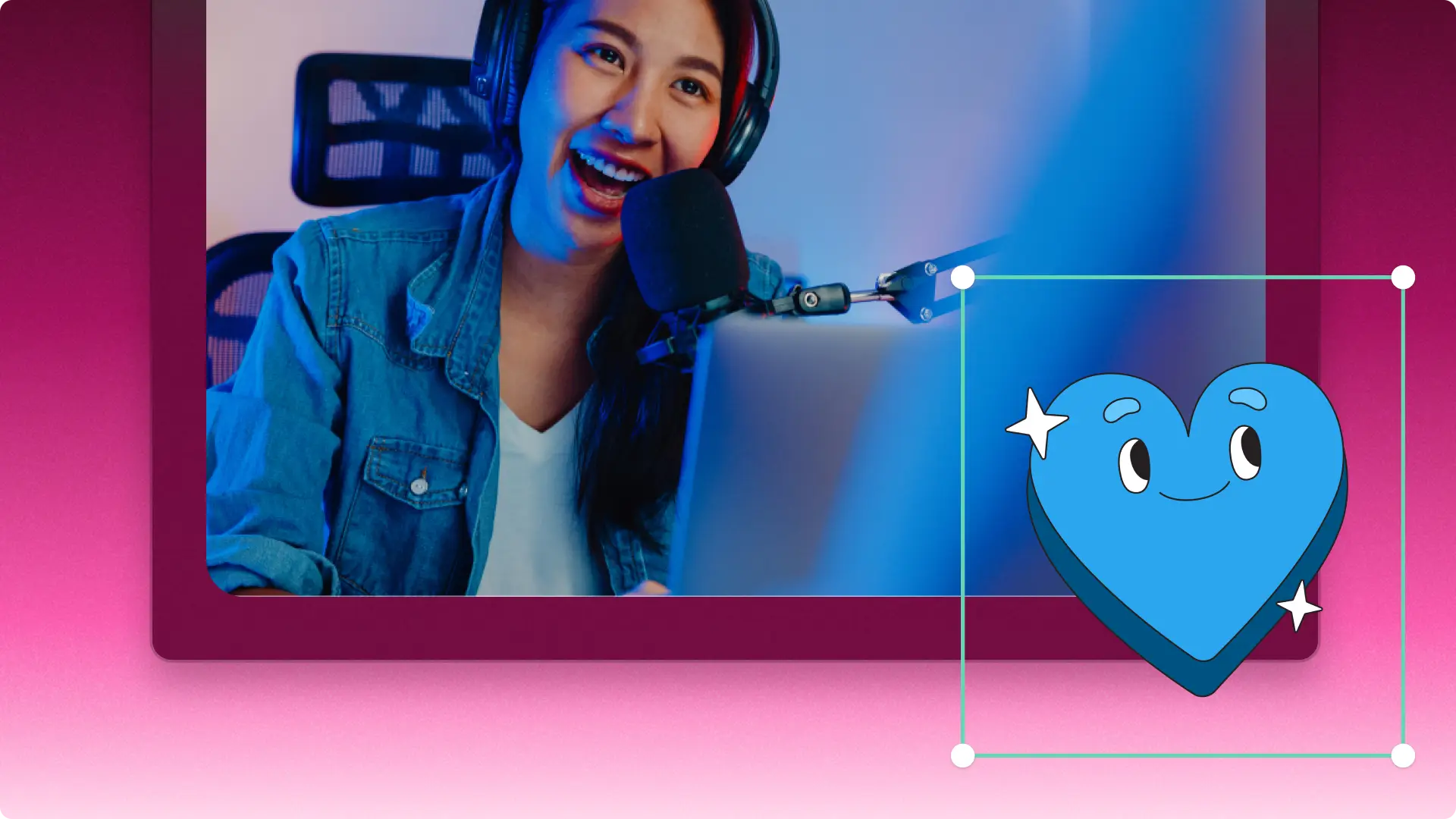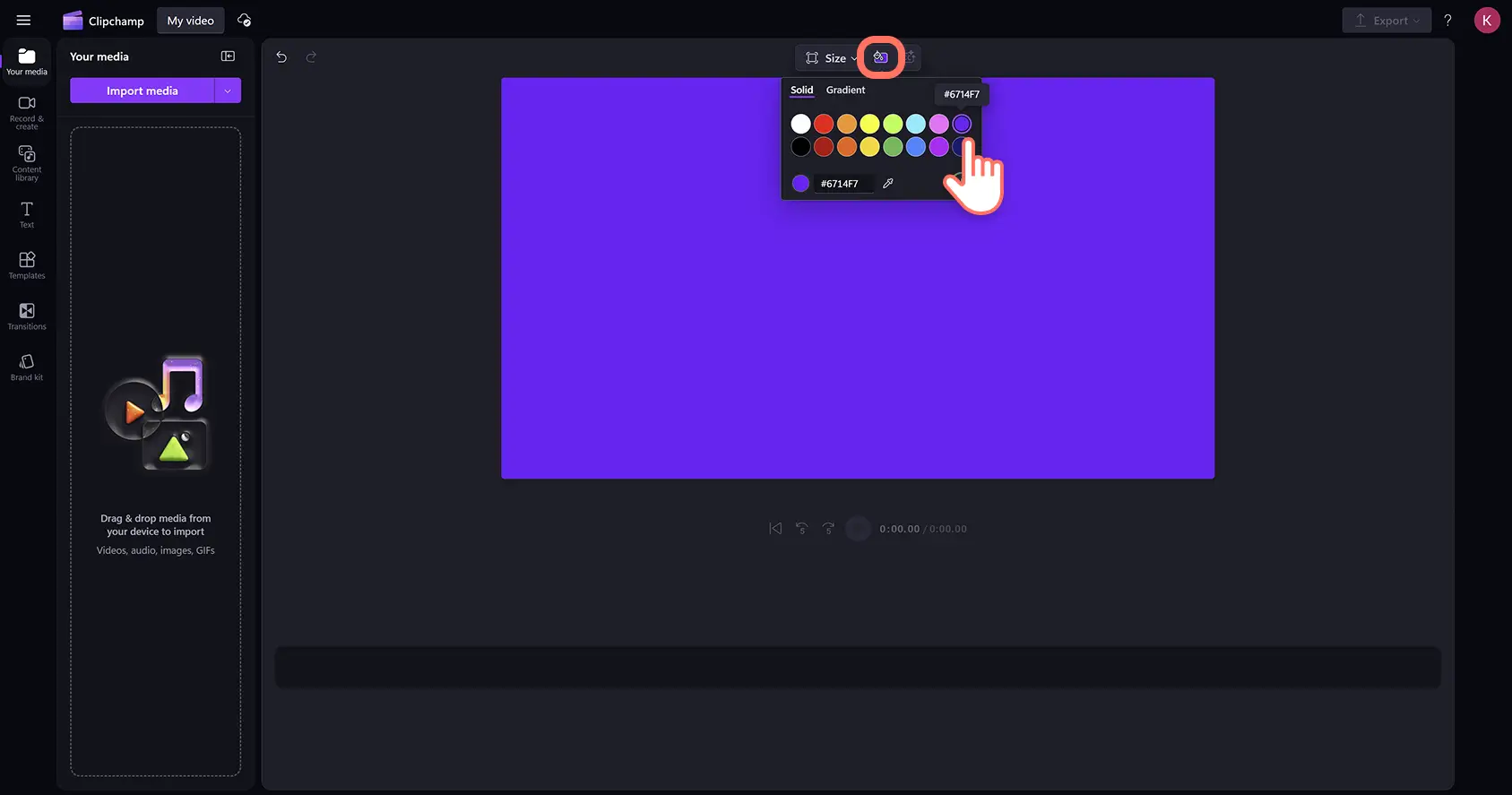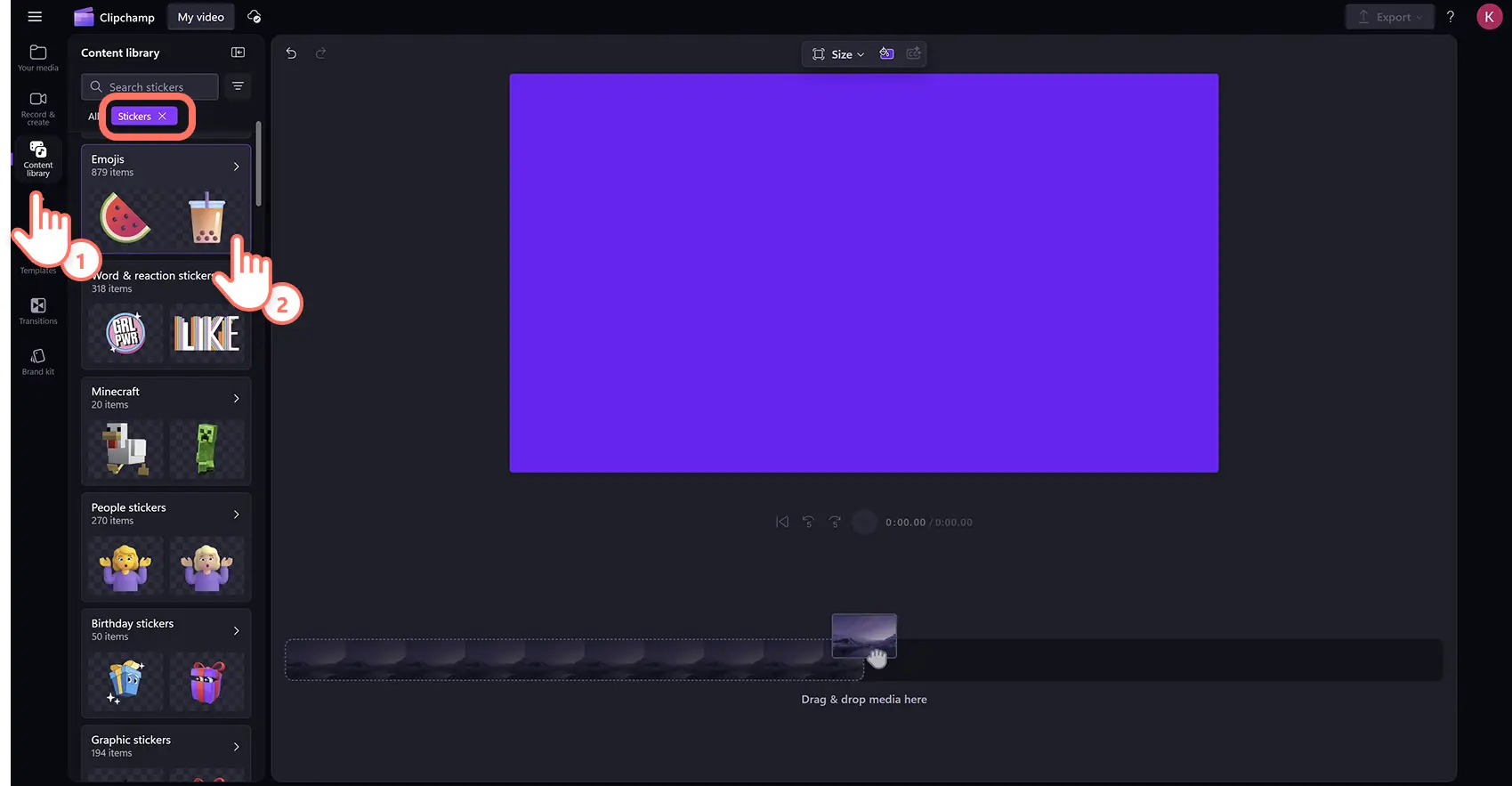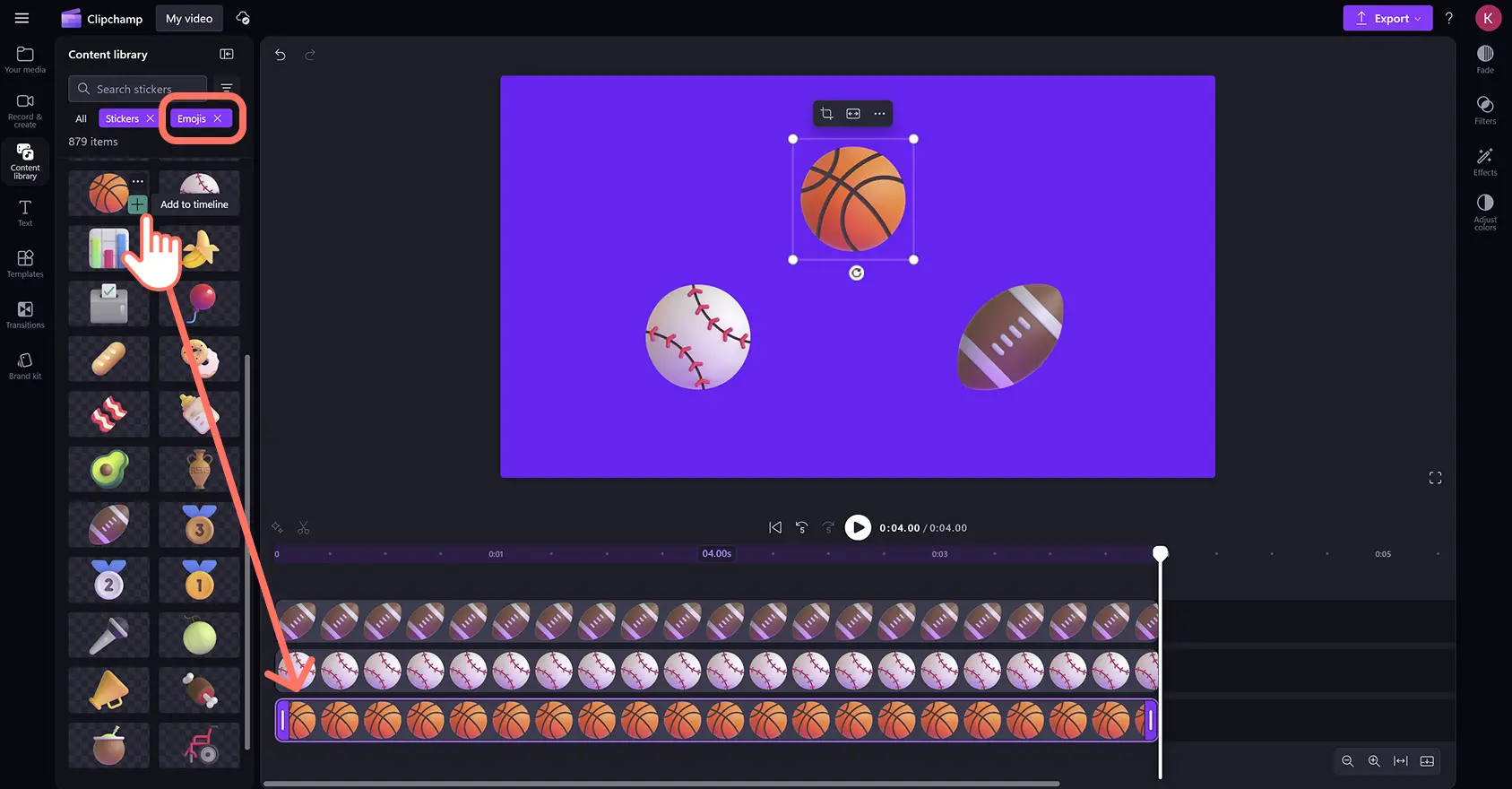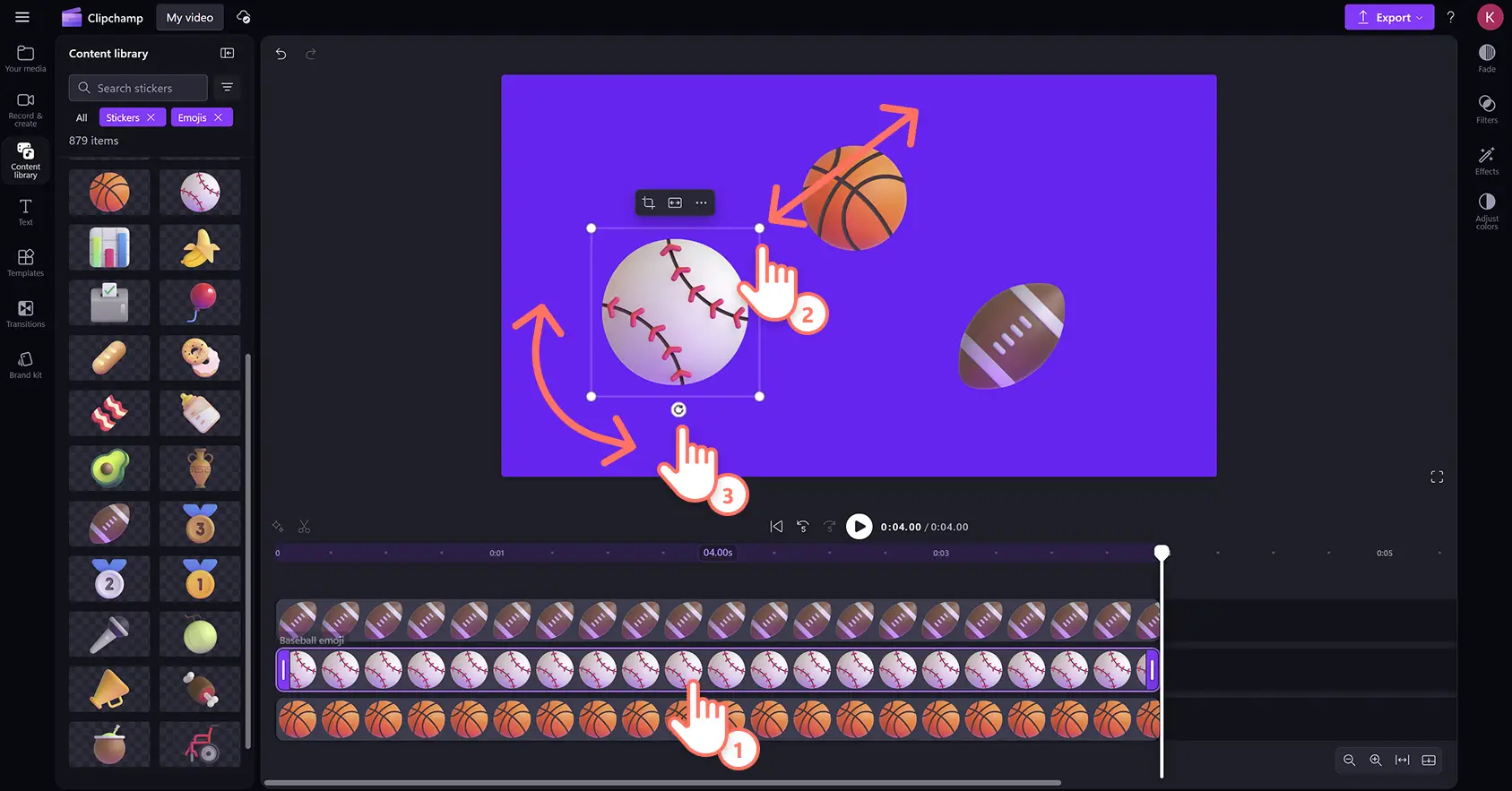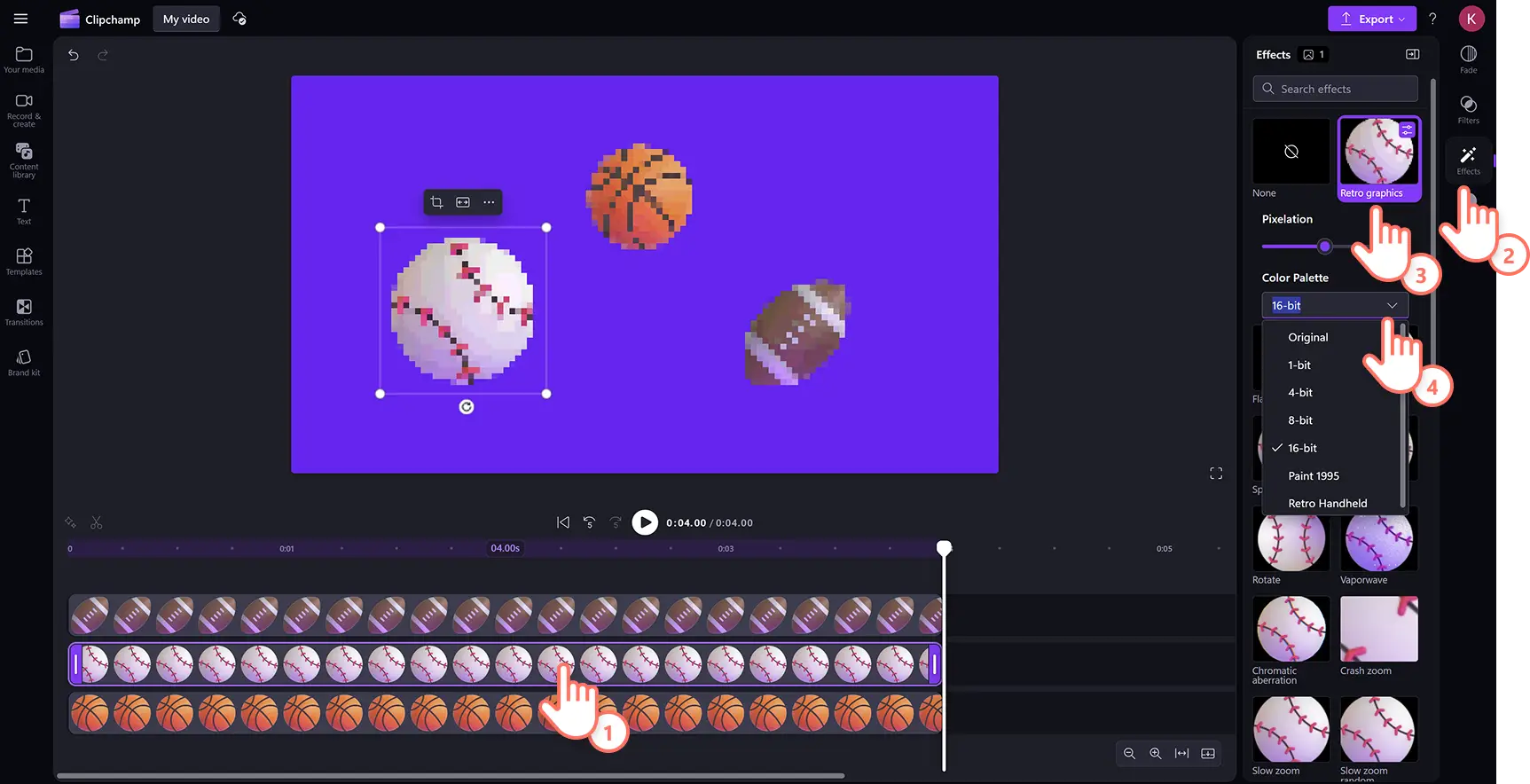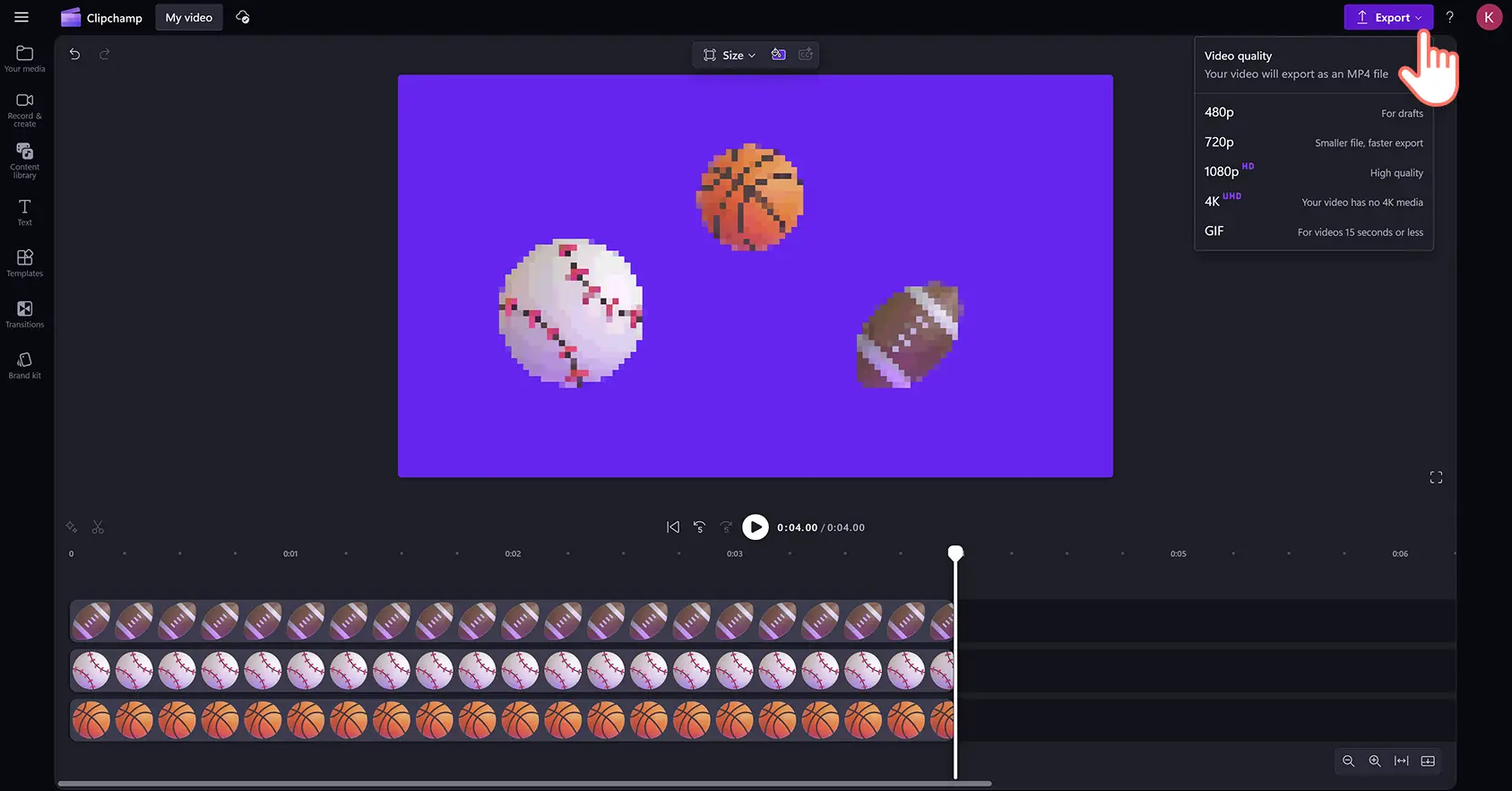Uwaga! Zrzuty ekranu w tym artykule pochodzą z usługi Clipchamp dla kont osobistych.Te same zasady odnoszą się do usługi Clipchamp dla kont służbowych i szkolnych.
Na tej stronie
Dodawaj filmom osobowości oraz podkreślaj w nich swój przekaz i swój styl wypowiedzi za pomocą emoji i naklejek. Od uśmiechniętych buziek i ludzi po czynności, elementy przyrody i przedmioty — w ciągu kilku sekund ulepszysz swój film, dodając do niego emoji dowolnego typu.
Odkrywaj kategorię emoji w kolekcji naklejek w bibliotece zawartości, aby znaleźć setki wysokiej jakości naklejek i emoji do każdego stylu i gatunku filmu. Możesz również importować własne emoji z urządzenia bezpośrednio do filmów. Łatwo przeciągaj emoji i upuszczaj je na osi czasu. Następnie dostosowuj ich rozmiar i położenie oraz dodawaj efekty za pomocą kilku kliknięć.
Dowiedz się, jak dodawać i importować emoji oraz naklejki do filmów w edytorze wideo Clipchamp.
Jak wzbogacać filmy o naklejki z emoji
Krok 1. Importowanie filmów lub wybieranie materiałów wideo z biblioteki
Aby zaimportować filmy i zdjęcia, kliknij przycisk importowania multimediów na karcie Twoje multimedia na pasku narzędzi, po czym przejrzyj pliki na komputerze lub połącz się z usługą OneDrive. W tym miejscu możesz też zaimportować obrazy emoji w formacie PNG lub JPEG.
Jeśli chcesz korzystać z wolnych od tantiem multimediów publicznych, możesz nakładać naklejki i emoji na klipy wideo oraz tła wideo. Wybierz kartę Biblioteka zawartości na pasku narzędzi, kliknij strzałkę listy rozwijanej Elementy wizualne, a następnie wybierz pozycję Klipy wideo. Przeglądaj różne kategorie w bibliotece, używając również paska wyszukiwania.
Aby dodać do filmu tło w niestandardowym kolorze, kliknij przycisk koloru tła na przestawnym pasku narzędzi. Możesz dodać do tła jednolite lub gradientowe kolory, korzystając z domyślnych opcji kolorów, selektora kolorów HSV lub wpisując kod HEX.
Krok 2. Dodawanie emoji do filmu
Aby dodać do filmów emoji, kliknij kartę Biblioteka zawartości na pasku narzędzi, kliknij strzałkę listy rozwijanej Elementy wizualne, a następnie wybierz pozycję Naklejki. Następnie przewiń w dół i kliknij kategorię emoji.
Tutaj znajdziesz szeroki wybór profesjonalnie zaprojektowanych naklejek z emoji z różnymi motywami. Gdy znajdziesz pozycję emoji, której chcesz użyć, przeciągnij ją i upuść na osi czasu.
Krok 3. Edytowanie rozmiaru, układu i obrotu nakładki emoji
Aby zmienić lokalizację i wygląd naklejki w oknie podglądu wideo, kliknij nakładkę emoji na osi czasu, aby ją wyróżnić. Następnie przesuń emoji za pomocą narzędzia edycji swobodnej, klikając element i przeciągając go w oknie podglądu wideo.
Możesz łatwo zwiększyć lub zmniejszyć rozmiar emoji, klikając narożniki zmieniania rozmiaru i przeciągając je do wewnątrz lub na zewnątrz. Na koniec obróć emoji, klikając opcję obrotu i poruszając kursorem w zakresie do 360 stopni.
Krok 4. Dodawanie efektów specjalnych do naklejek z emoji
Dodatkowo edytuj nakładki emoji, dodając animowane efekty specjalne, takie jak efekt usterki, pulsacje lub inne ruchy. Wyróżnij kliknięciem element naklejki na osi czasu i kliknij kartę Efekty w panelu właściwości. Przewiń zawartość biblioteki efektów wideo i najedź kursorem na opcję podglądu efektu. Kliknij efekt specjalny, aby dodać go do emoji. Możesz również spersonalizować ustawienia efektów, ale pamiętaj, że każdy z nich ma odmienne opcje dostosowywania.
Krok 5. Wyświetlanie podglądu filmów z emoji i ich zapisywanie
Przed zapisaniem filmu wyświetl jego podgląd, klikając przycisk odtwarzania. Gdy wszystko będzie gotowe do zapisania, kliknij przycisk eksportowania i wybierz rozdzielczość filmu.
Obejrzyj, jak dodawać emoji i naklejki do filmów
Dowiedz się, jak nakładać emoji i inne naklejki, oglądając ten film ze szczegółowym samouczkiem.
Jak importować emoji z urządzenia
W przypadku utworzenia emoji lub pobrania ich z Internetu zapisz je jako pliki PNG lub JPG i łatwo przekaż je do edytora.
Wybierz kartę Twoje multimedia na pasku narzędzi, a następnie kliknij przycisk importowania multimediów.
Tutaj możesz wybrać plik emoji w formacie PNG lub JPEG z urządzenia.
Kliknij przycisk Otwórz, aby zaimportować emoji. Ewentualnie możesz również dodać naklejki do filmu, łącząc się z usługą OneDrive.
Emoji będą teraz widoczne na karcie Twoje multimedia na pasku narzędzi, gotowe do przeciągnięcia i upuszczenia na osi czasu.
Sześć sposobów na ulepszenie filmów za pomocą grafik z emoji
Umieszczaj emoji reakcji, takie jak kciuk w górę, klaskające dłonie lub śmiejąca się buźka, aby podkreślić kluczowe momenty lub świętować osiągnięcia w prezentacjach programu PowerPoint.
Używaj ekspresyjnych emoji, takich jak dymki dialogów lub myśli, aby wyrażać emocje w filmach do serwisu TikTok.
Nakładaj emoji ze znacznikami wyboru i emoji kalendarza, aby wizualnie reprezentować umiejętności i doświadczenie w życiorysach wideo.
Wstawiaj emoji z zaskoczoną i zdziwioną buźką w filmach z reakcjami, aby podkreślać kluczowe momenty.
Wstawiaj emoji z trofeami i klaskaniem do filmów do komunikacji wewnętrznej w celu wyrażenia uznania lub dodania zachęty.
Wzbogacaj nastrój i przekaz filmów z życzeniami urodzinowymi za pomocą emoji z tortami i prezentami.
Aby uzyskać więcej pomysłów dotyczących elementów wizualnych, dowiedz się jak dodawać do filmu GIF-y oraz jak przekazywać ważniejsze informacje, nakładając na film animowany tekst.
Już dziś bezpłatnie dodawaj do filmu emoji przy użyciu usługi Clipchamp lub pobierz aplikację Microsoft Clipchamp dla systemu Windows.