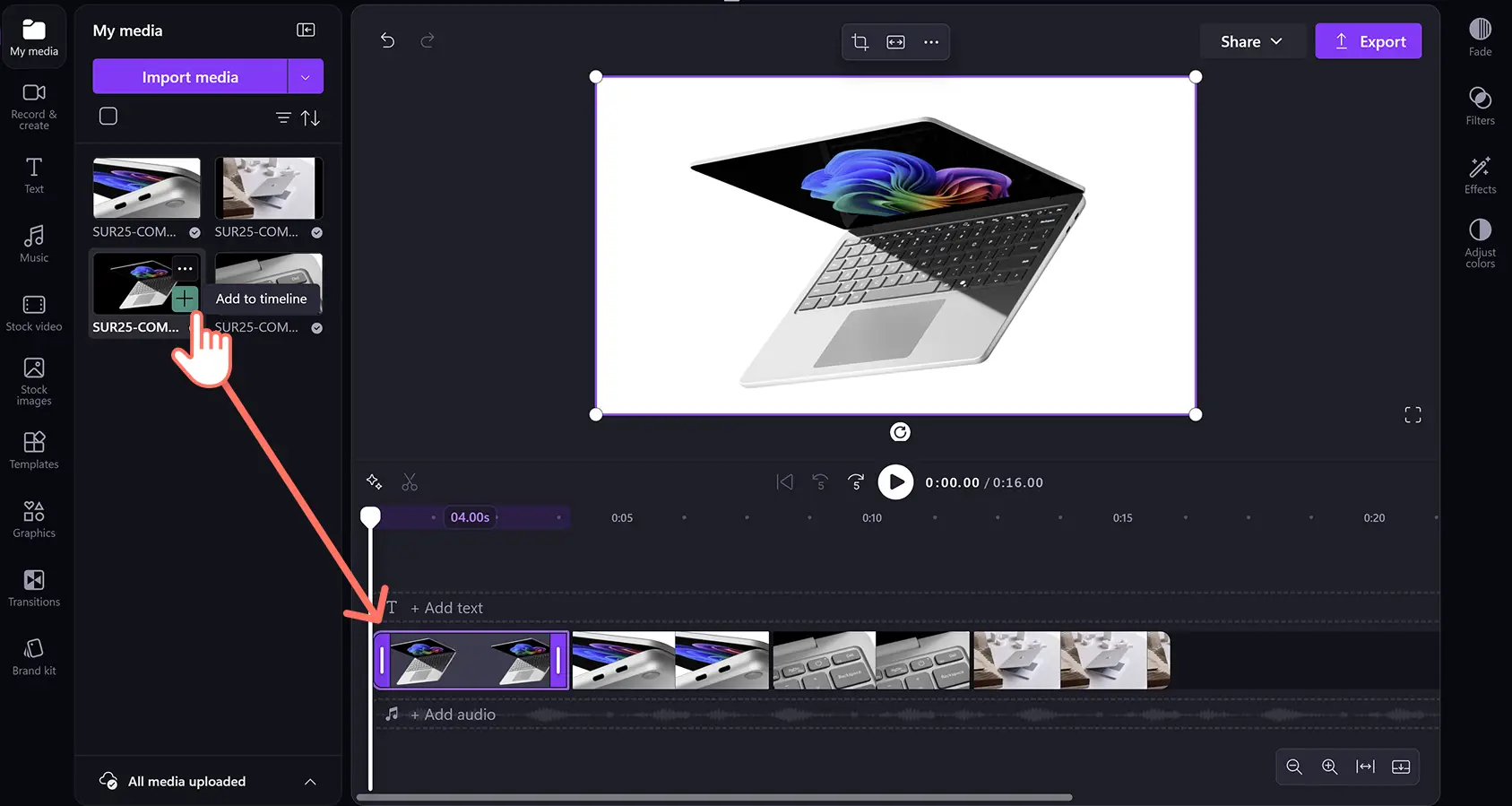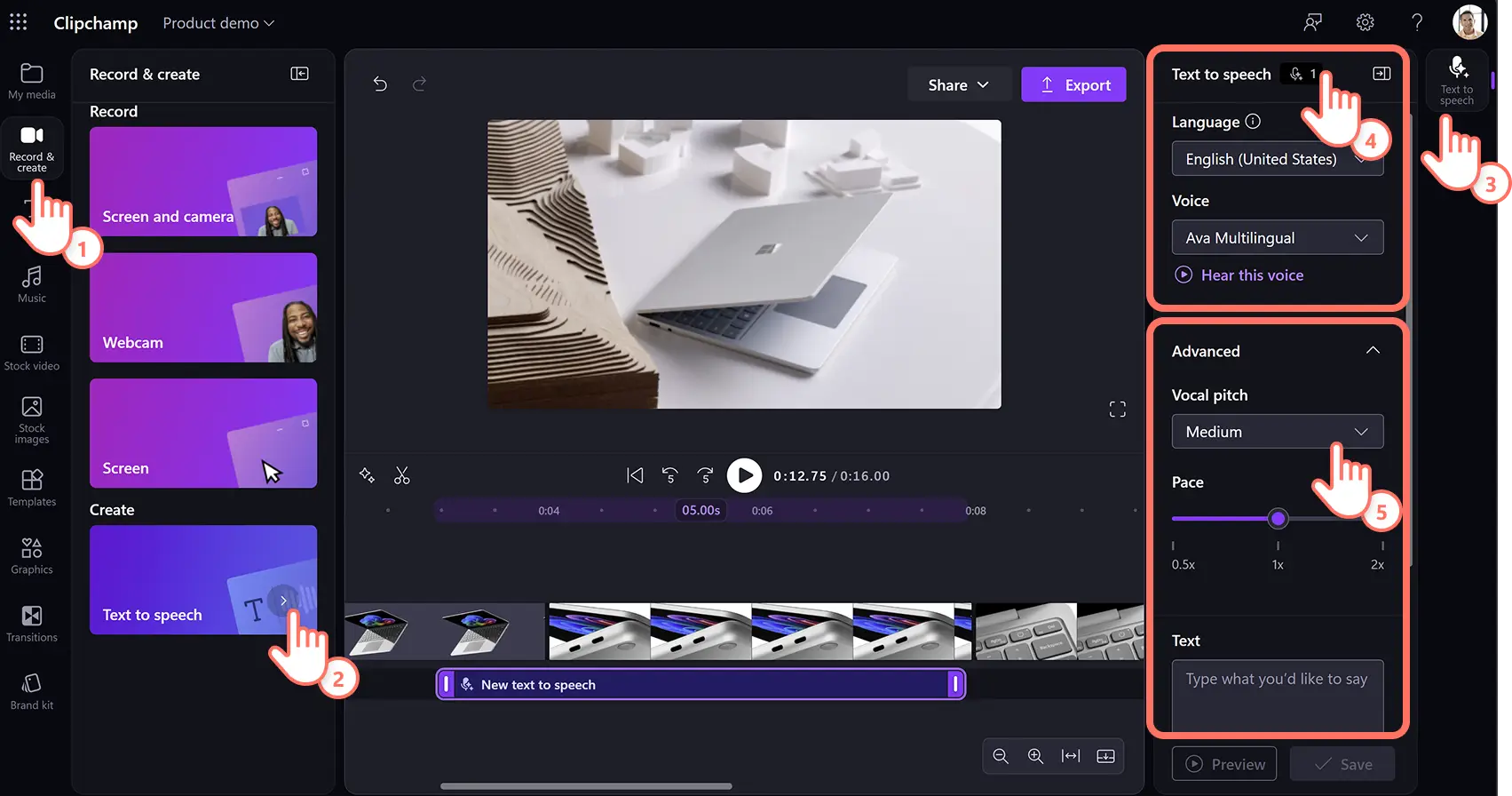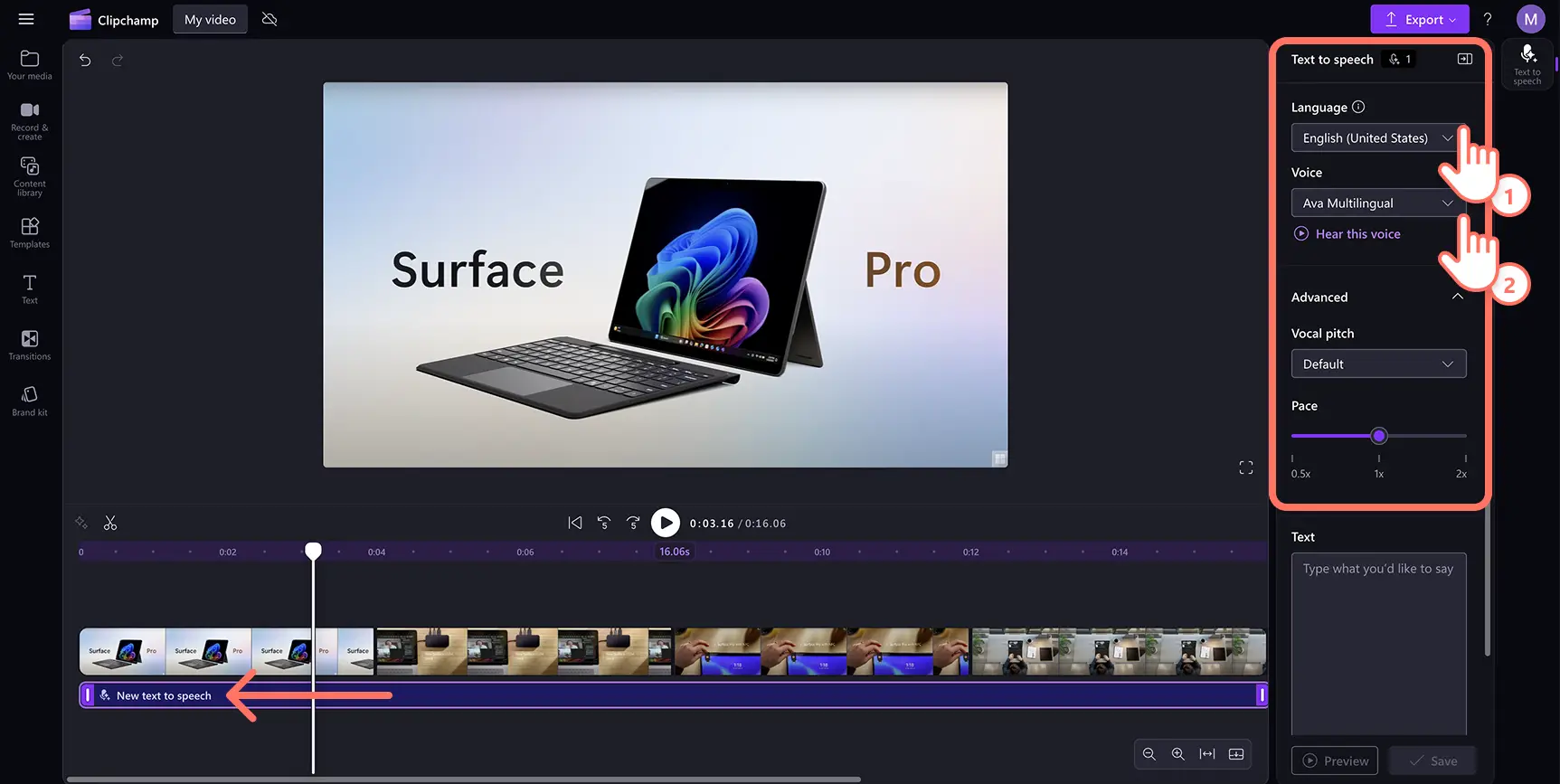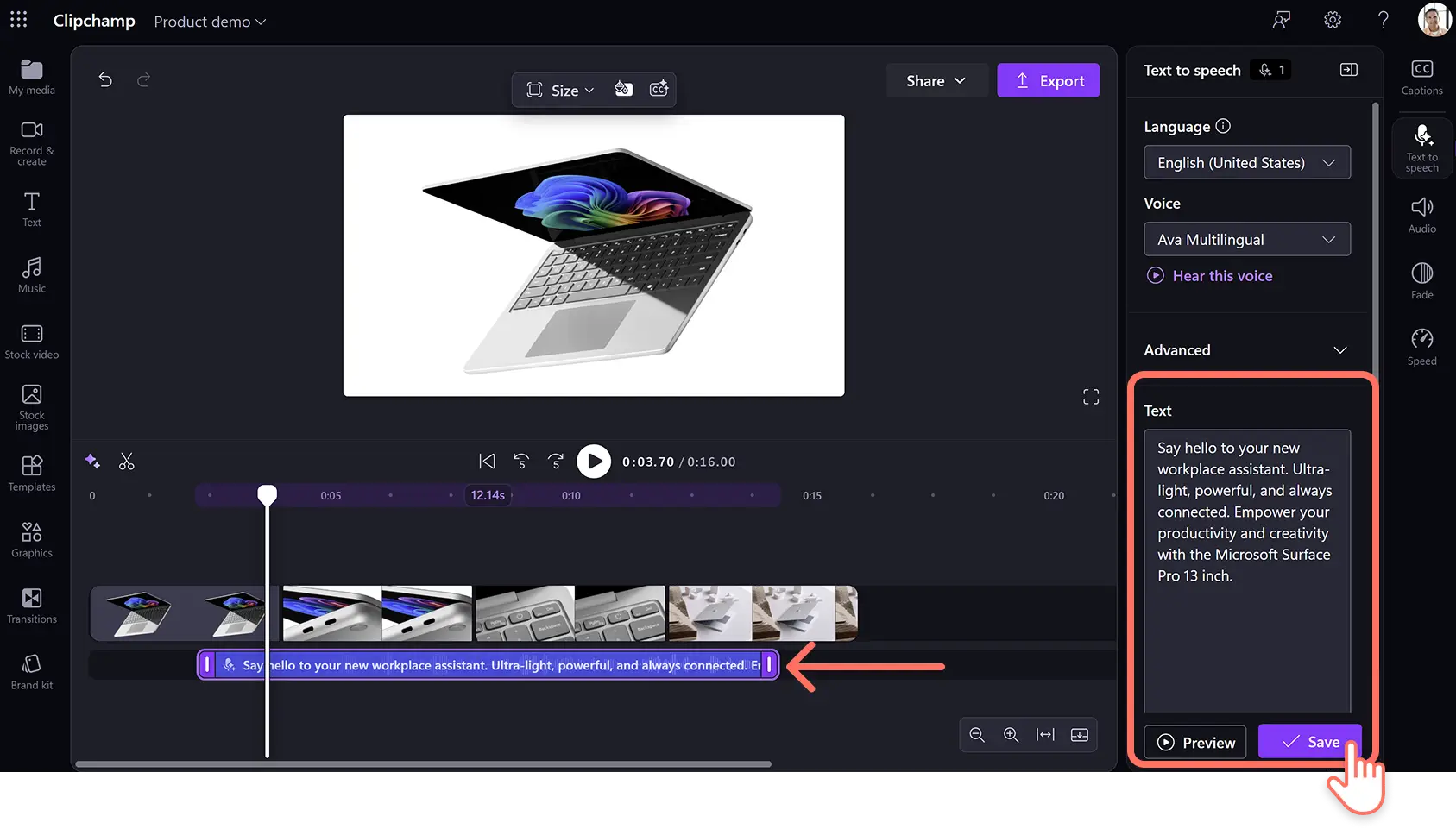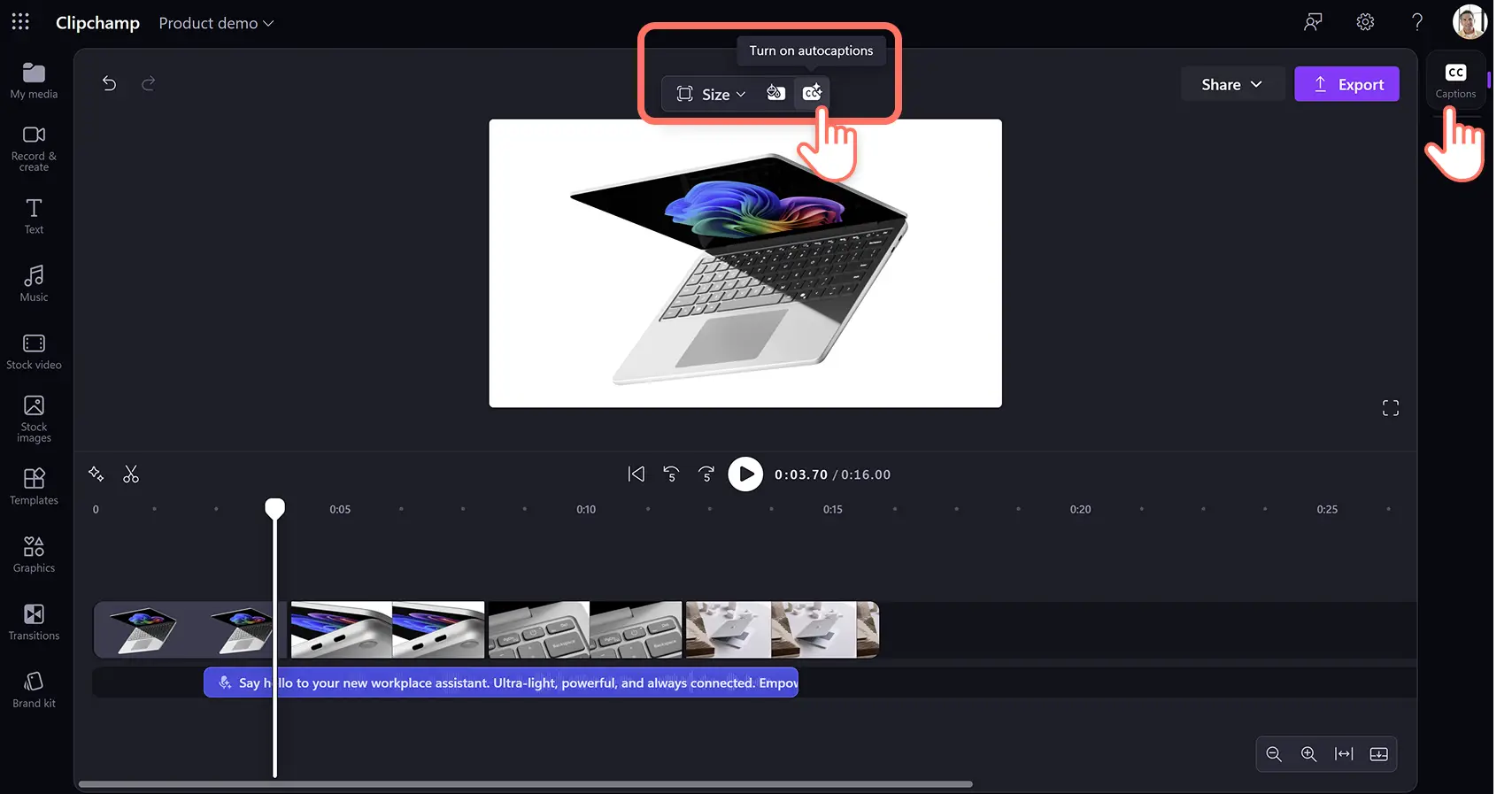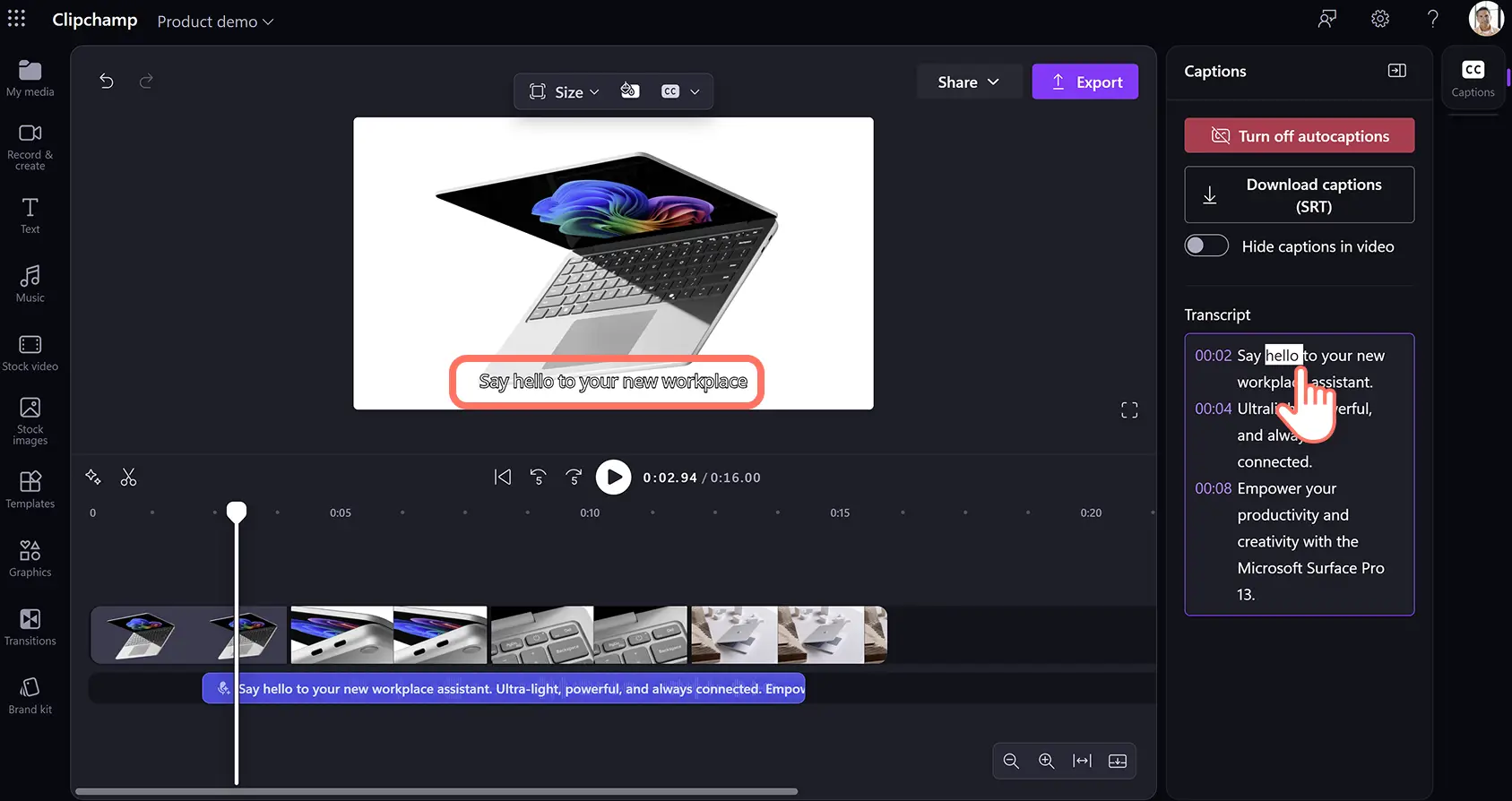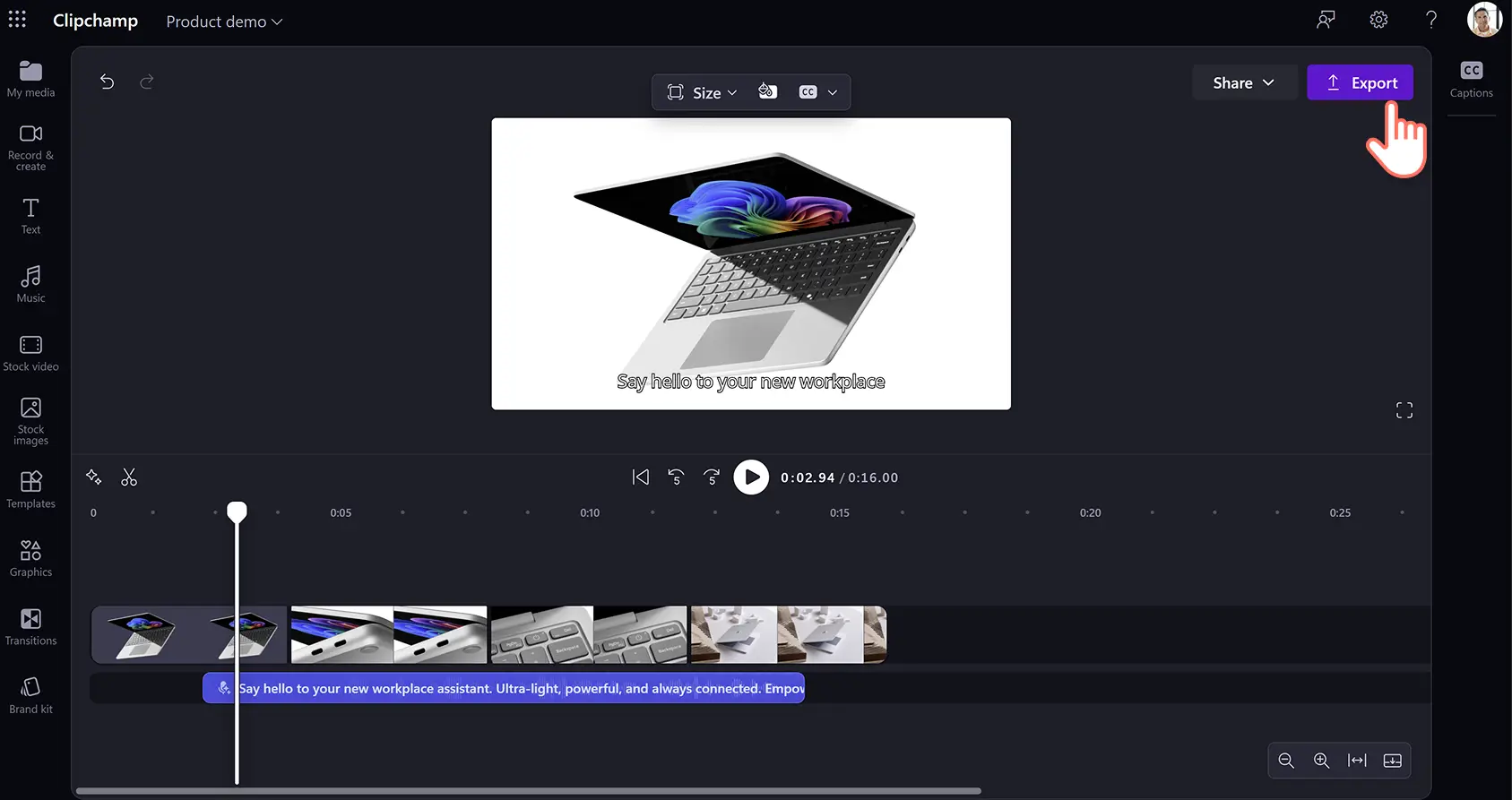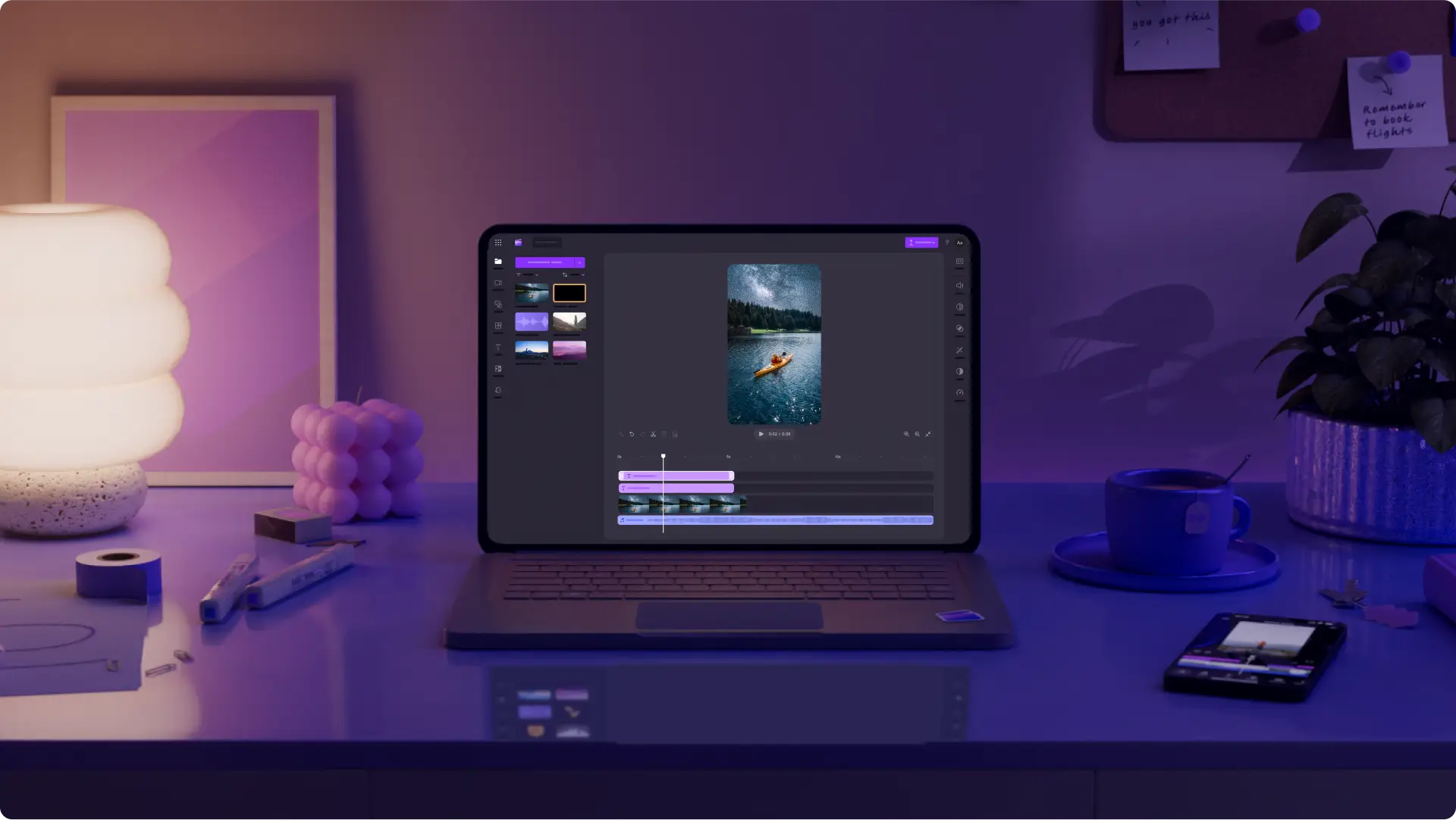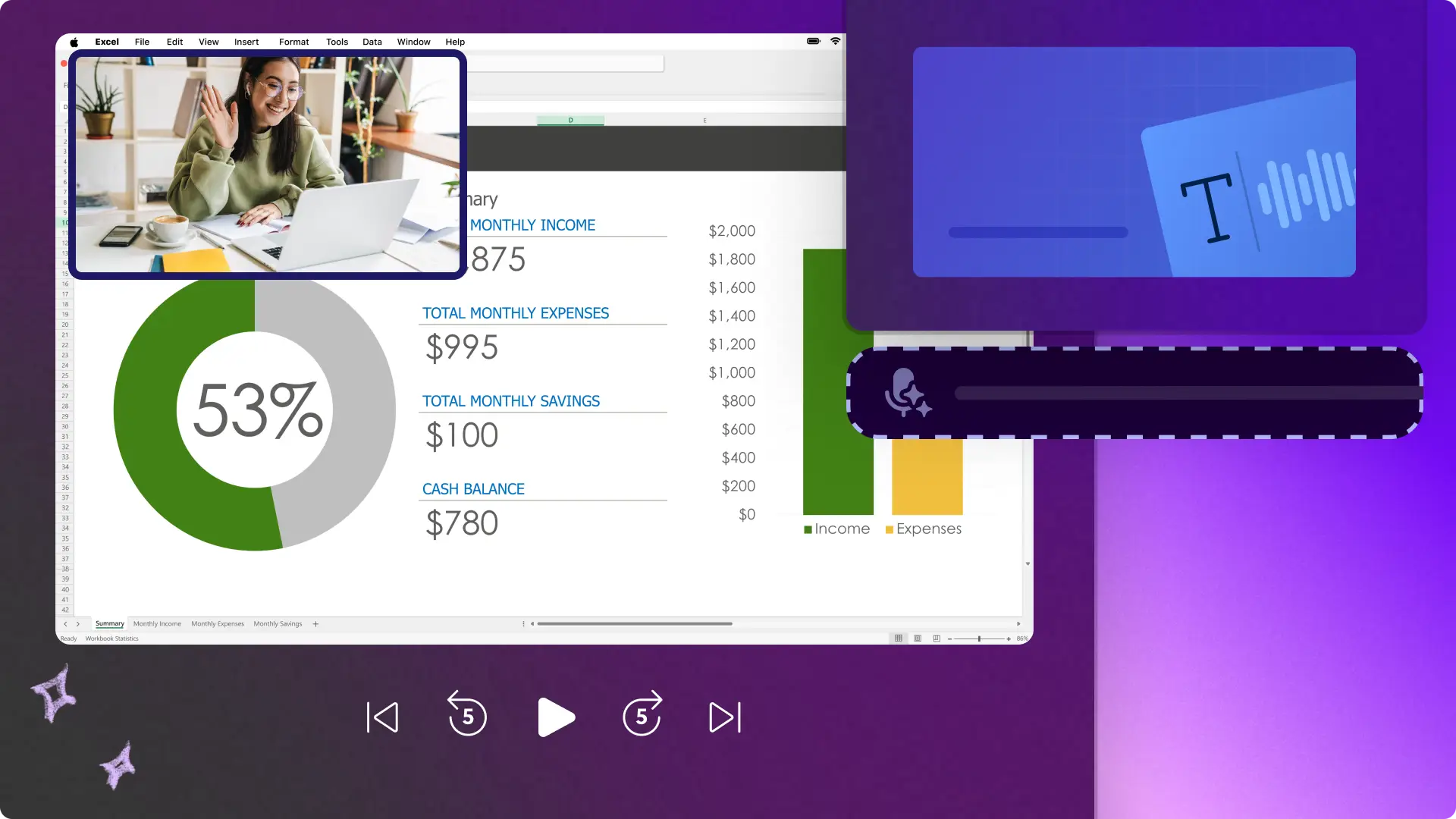Uwaga! Zrzuty ekranu w tym artykule pochodzą z usługi Clipchamp dla kont służbowych i te same zasady dotyczą usługi Clipchamp dla kont szkolnych. Samouczki dotyczące konta osobistego w usłudze Clipchamp mogą się różnić.Dowiedz się więcej.
Na tej stronie
Spraw, aby Twój samouczek wideo się wyróżniał, i dodaj głos lektora AI, dzięki któremu Twój film będzie ciekawszy i łatwiejszy w odbiorze.
Nie musisz tracić czasu na nagrywanie własnego głosu ani wydawać pieniędzy na wynajęcie profesjonalnego lektora. Korzystając z inteligentnego generatora do zamiany tekstu na mowę AI, możesz za darmo i w zaledwie kilku kliknięciach stworzyć realistyczny głos lektora.
Wybierz jeden z wielu dostępnych języków, głosów, rodzajów ekspresji i tonacji i z łatwością dodaj do swojego wideo.Dowiedz się więcej, jak możesz udoskonalić swoje filmy demonstracyjne za pomocą funkcji darmowego głosu lektora AI w edytorze wideo Clipchamp.
Jak przygotować skrypt głosu lektora do filmu demonstracyjnego produktu
Przed wygenerowaniem głosu lektora z użyciem AI ważne jest przygotowanie takiego skryptu, który będzie przyciągać uwagę i pozwoli skutecznie zaprezentować funkcje i zalety produktu. Przyjrzyjmy się kilku krokom prowadzącym do utworzenia atrakcyjnego głosu lektora do filmu demonstracyjnego produktu.
Określ swoją grupę docelową i jej problemy, aby używać języka, który będzie dla niej zrozumiały i z którym się utożsami.
Sformułuj cel dla swojego samouczka wideo oraz pytania, na które udzielasz odpowiedzi, aby skupić się w skrypcie na tym, co istotne.
Ustal kluczowe cechy i zalety produktu, które chcesz zaprezentować, aby tekst wygłaszany przez lektora odpowiadał przedstawianym obrazom.
Upewnij się, że skrypt jest przystosowany do platform społecznościowych, na które jest przeznaczony, np. ma bardziej swobodny ton pasujący do platformy TikTok lub ma charakter bardziej szczegółowej analizy odpowiedniej dla platformy YouTube.
Dodaj wezwania do działania, takie jak linki do stron internetowych, przyciski, identyfikatory mediów społecznościowych lub kody rabatowe. Zrób do pod koniec wideo i w sposób naturalny, aby nie odciągać widzów od merytorycznej treści filmu.
Jeśli masz akurat blokadę twórczą albo chcesz stworzyć film szybciej, spróbuj napisać skrypt z użyciem pomocnych, darmowych narzędzi AI — takich jak Copilot. Po prostu poproś AI o propozycję pełnego skryptu wideo lub nawet o stworzenie dobrego rozpoczęcia i zakończenia do Twojego filmu.Skorzystaj z tych poleceń AI, aby szybko generować skrypty wideo i udoskonalać swoje oryginalne pomysły na filmy, zachowując kontrolę nad przekazem.
Jak wygenerować głos lektora AI do filmów demonstracyjnych produktów
Krok 1.Importowanie pliku wideo i dodawanie go do osi czasu
Aby zaimportować własne filmy, zdjęcia i dźwięki, kliknij przycisk importowania multimediów na karcie Twoje multimedia na pasku narzędzi. Następnie przejrzyj pliki na komputerze lub połącz się z usługą OneDrive.
Możesz także użyć bezpłatnych multimediów publicznych, takich jak klipy wideo, tła wideo i muzyka z biblioteki. Wybierz kartę biblioteki zawartości na pasku narzędzi, kliknij strzałkę listy rozwijanej elementów graficznych, a następnie wybierz klipy wideo. Przeszukuj różne kategorie w bibliotece, używając również paska wyszukiwania.
Przeciągnij swój film demonstracyjny produktu i upuść na osi czasu.
Krok 2.Wybór głosu AI i języka
Wybierz kartę Nagraj i utwórz, a następnie kliknij opcję Zamiana tekstu na mowę.
W panelu właściwości zostanie wyświetlona karta Zamiana tekstu na mowę. Tutaj możesz wybrać język lektora i barwę głosu oraz dostosować zaawansowane ustawienia.Kliknij strzałkę listy rozwijanej i wybierz jeden z wielu języków, wśród których są angielski, japoński, hiszpański, włoski, grecki, hindi, francuski i wiele innych. Następnie z kolejnej listy rozwijanej wybierz barwę głosu.Możesz kliknąć przycisk Posłuchaj tego głosu, aby sprawdzić styl wybranego głosu.
Na koniec możesz wybrać tonację i tempo mówienia za pomocą listy rozwijanej ustawień zaawansowanych, którą rozwiniesz, klikając strzałkę. Wybierz spośród różnych opcji tonacji głosu, takich jak bardzo niski, niski, średni, wysoki i bardzo wysoki, aby dopasować do go potrzeb Twojego samouczka.
Krok 3. Wprowadzanie i zapisywanie skryptu dla lektora AI
Następnie dodaj swój skrypt dla lektora w polu tekstowym w panelu właściwości.Po dodaniu tekstu kliknij przycisk podglądu, aby posłuchać głosu lektora. Kliknij przycisk zapisywania, aby dodać głos lektora do wideo. Twój głos lektora zostanie automatycznie zapisany jako plik MP3 na osi czasu poniżej klipu wideo.
Jeśli chcesz edytować tekst, kliknij go dwukrotnie i wprowadź zmiany, a następnie ponownie zapisz przyciskiem zapisywania.
Uwaga: jedno nagranie głosu lektora może trwać maksymalnie 10 minut.Aby stworzyć dłuższą narrację, wygeneruj kilka darmowych nagrań AI.
Krok 4.Generowanie napisów do filmu demonstracyjnego
Spraw, aby Twoje filmy były dostępne dla widzów na całym świecie i widoczne w kanałach mediów społecznościowych z wyciszonym dźwiękiem.Kliknij ikonę napisów w podglądzie filmu, aby włączyć automatyczne napisy. W tym celu możesz też kliknąć kartę Napisy w panelu właściwości.
Postępuj zgodnie z instrukcjami w oknie podręcznym i kliknij przycisk Transkrybuj multimedia. Rozpocznie się generowanie tekstu napisów na karcie Napisy w panelu właściwości. Pojawi się on też w oknie podglądu wideo. Możesz edytować wygląd swoich napisów, np. rozmiar czcionki, wyrównanie czy paletę kolorów. Dowiedz się więcej o automatycznych napisach w Clipchamp.
Krok 5. Wyświetlanie podglądu i zapisywanie filmu demonstracyjnego
Pamiętaj, żeby obejrzeć film przed jego zapisaniem. W tym celu kliknij przycisk odtwarzania. Gdy wszystko będzie gotowe do zapisania, kliknij przycisk eksportowania i wybierz odpowiadającą Ci rozdzielczość filmu.
Zobacz, jak stworzyć wideo z lektorem AI
Potrzebujesz dodatkowej pomocy przy tworzeniu głosu lektora?Obejrzyj ten film, aby dowiedzieć się, jak dodać narrację AI, aby udoskonalić swoje nagranie.
Często zadawane pytania
W ilu językach mogę utworzyć głos lektora AI?
Masz do wyboru 170 różnych języków, w tym angielski, arabski, bułgarski, chiński, chorwacki, czeski, duński, estoński, fiński, francuski, grecki, gudżarati, hebrajski, hindi, hiszpański, indonezyjski, irlandzki, japoński, kataloński, koreański, litewski, łotewski, malajski, maltański, marathi, niderlandzki, niemiecki, norweski bokmal, polski, portugalski, rosyjski, rumuński, słowacki, słoweński, suahili, szwedzki, tamilski, turecki, ukraiński, urdu, walijski, węgierski, wietnamski i włoski.
Czy mogę dodać tło muzyczne do wideo demonstracyjnego?
Użytkownicy mogą dodać bezpłatną muzykę w tle do dowolnego filmu demonstracyjnego produktu z głosem lub bez niego. Wystarczy wybrać ścieżkę dźwiękową z biblioteki zawartości, a następnie przeciągnąć ją i upuścić na osi czasu pod filmem.
Czy głos w filmie demonstracyjnym produktu może poprawić SEO produktu?
Głosy mogą poprawić SEO produktu, ponieważ im więcej filmów tworzysz, tym więcej ruchu przyciągasz.Prawdopodobieństwo odwiedzenia Twojej witryny internetowej przez potencjalnych klientów wzrasta po obejrzeniu przez nich filmu na YouTube lub w innych kanałach mediów społecznościowych.
Czy mogę dodać własny głos do filmu demonstracyjnego produktu?
Funkcja rejestratora audio pozwala bezpłatnie nagrać własne głosy do dodania do dowolnego filmu demonstracyjnego produktu.
Aby uzyskać więcej pomocy w tworzeniu skutecznych filmów biznesowych, zapoznaj się z kompletnym przewodnikiem po filmach demonstracyjnych i zobacz więcej pomysłów na filmy korporacyjne.
Twórz głosy lektorów AI za pomocą edytora Clipchamp lub pobierz aplikację Clipchamp dla systemu Windows.