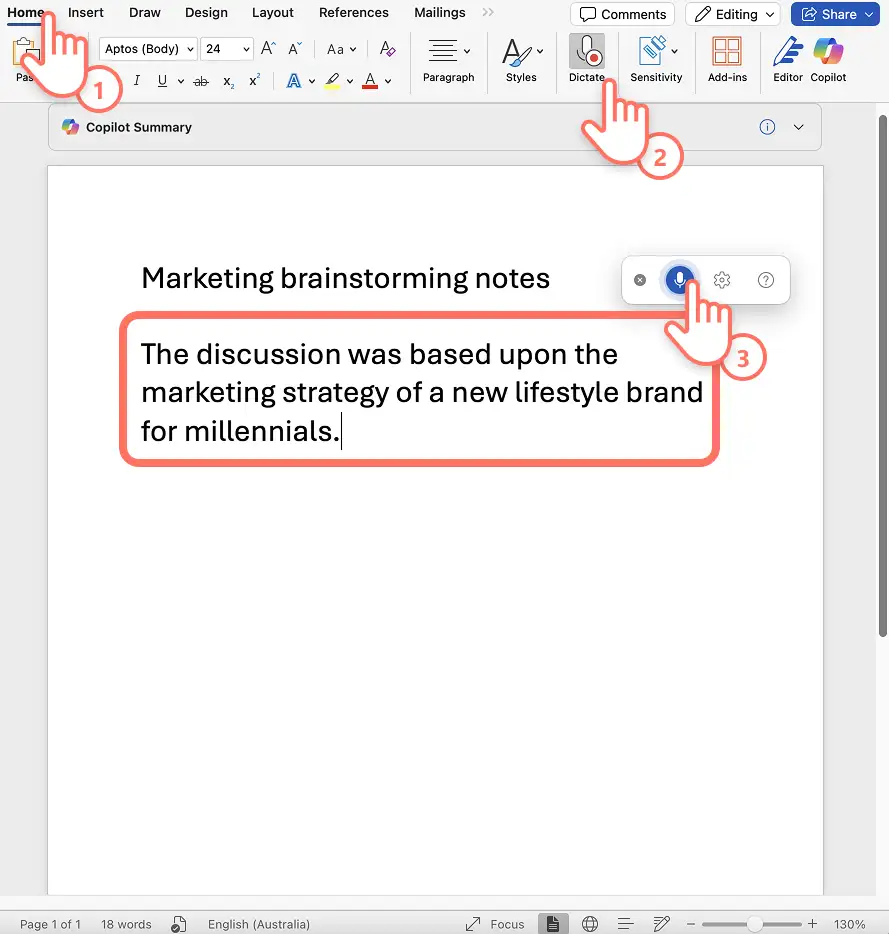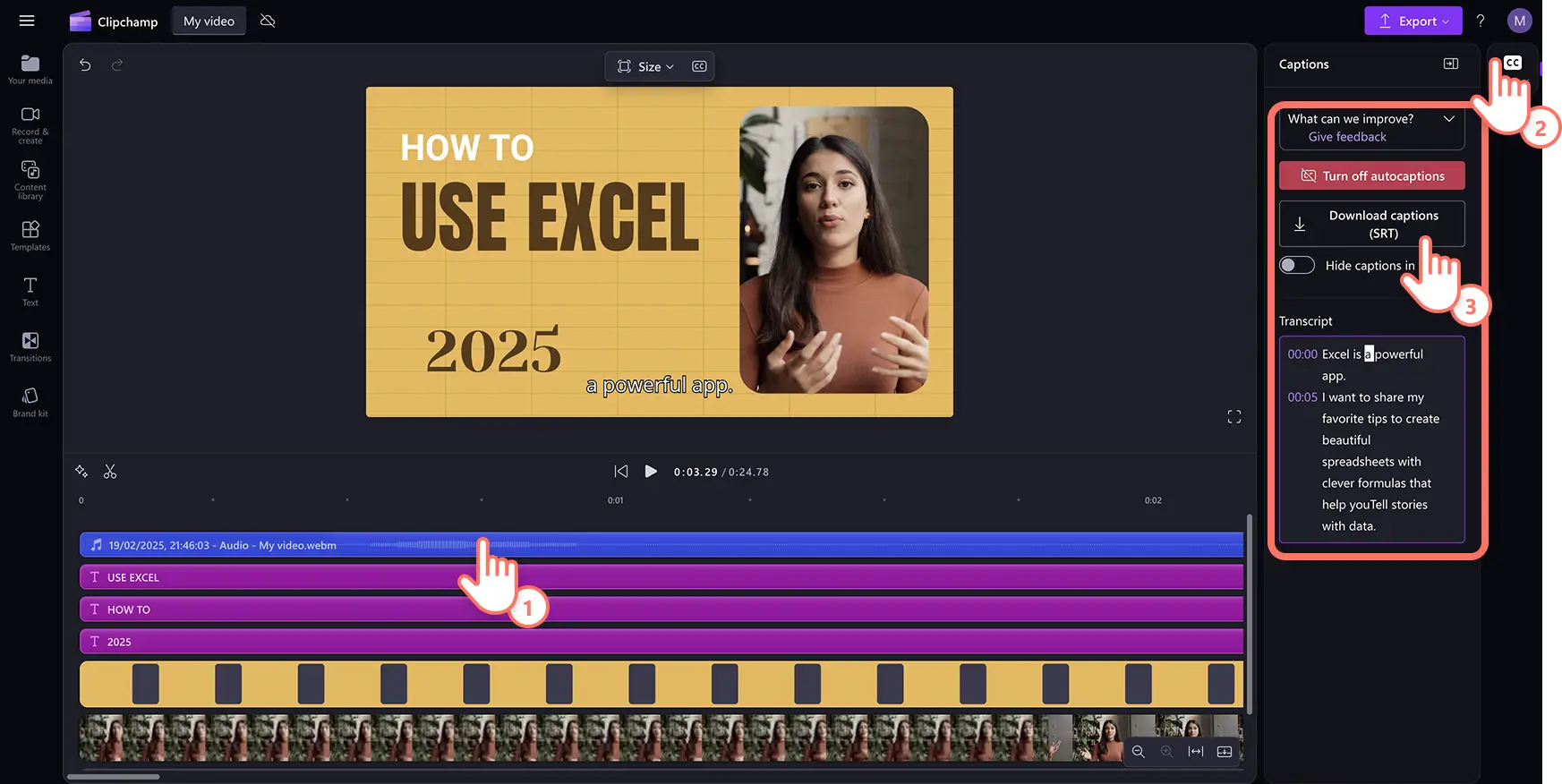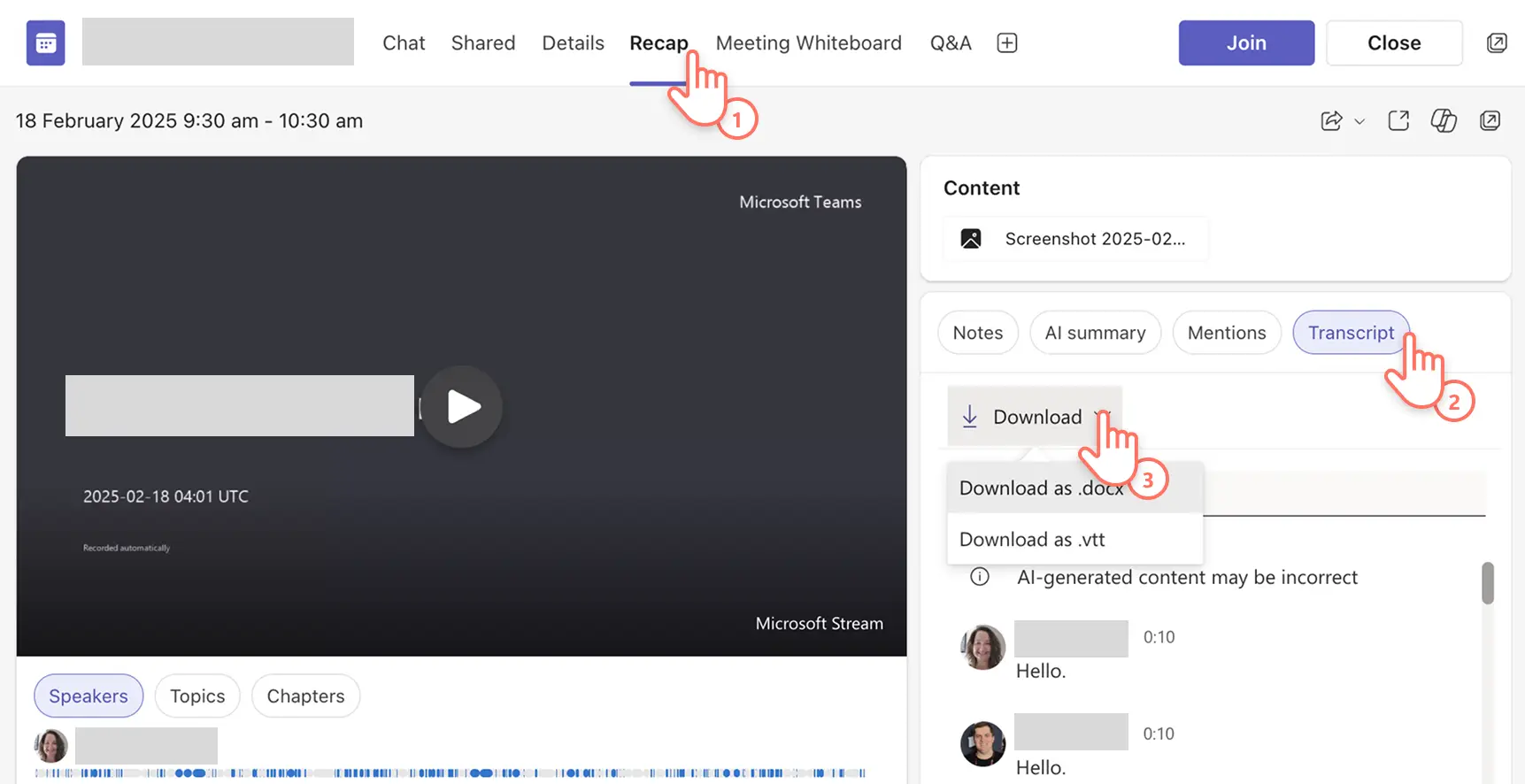Uwaga! Zrzuty ekranu w tym artykule pochodzą z usługi Clipchamp dla kont służbowych i te same zasady dotyczą usługi Clipchamp dla kont szkolnych. Samouczki dotyczące konta osobistego w usłudze Clipchamp mogą się różnić.Dowiedz się więcej.
Na tej stronie
- Metoda 1.Transkrypcja pliku dźwiękowego na tekst w programie Word
- Metoda 2.Transkrypcja audio z nagrania głosowego w usłudze Clipchamp
- Metoda 3.Transkrypcja plików dźwiękowych z wideo w usłudze Clipchamp
- Metoda 4.Transkrypcja plików dźwiękowych na slajdy w programie PowerPoint
- Metoda 5.Transkrypcja nagrań spotkań odbywających się w usłudze Teams
Przekształcaj swoją produktywność, konwertując pliki dźwiękowe na tekst za pomocą ulubionych aplikacjach firmy Microsoft. Szybka i bezpieczna, obsługiwana przez sztuczną inteligencję transkrypcja plików dźwiękowych oferowana przez firmę Microsoft pomaga zarówno tym, którzy lubią rejestrować myśli w czasie rzeczywistym, jak i tym, którzy preferują pisanie głosowe ze względu na ułatwienia dostępu.
Zamieniaj inspiracje i pomysły na bieżąco w pierwsze szkice dokumentów i prezentacji lub wzbogacaj swoje kreacje wideo o napisy i transkrypcje do pobrania dostępne w globalnych językach.
Z tego przydatnego przewodnika dowiesz się, jak odblokować nowe poziomy wydajności w ulubionych aplikacjach platformy M365, takich jak Microsoft Word, edytow wideo Clipchamp, PowerPoint i Microsoft Teams.
Metoda 1.Transkrypcja pliku dźwiękowego na tekst w programie Word
Funkcja dyktowania w programie Wordzie przyspiesza tworzenie dokumentów.Zapisuj swoje burze mózgów i unikaj długich sesji pisania dzięki temu konwerterowi plików dźwiękowych na tekst.Funkcja ta jest szczególnie przydatna dla osób z ograniczeniami ruchowymi, mających trudności z pisaniem.Transkrypcja jest łatwa w obsłudze, a jednocześnie bardzo wydajna, ponieważ może również identyfikować różnych mówców i tworzyć transkrypcję z etykietami i znacznikami czasu, oszczędzając czas późniejszej edycji.
Jak używać Dyktafonu w programie Word do transkrypcji plików dźwiękowych
Otwórz nowy dokument Word w aplikacji Word lub Word online.
Wybierz ikonę dyktowania na pasku narzędzi w programie Word.
Włącz uprawnienia mikrofonu dla swojego urządzenia i ponownie uruchom program Word.
Kliknij ikonę dyktafonu, aby rozpocząć nagrywanie.Ikona zmieni kolor na niebieski, a znacznik czasu nagrania pokaże długość nagrania.
Zacznij mówić wyraźnie i obserwuj, jak dźwięk jest transkrybowany w dokumencie w czasie rzeczywistym.
Kliknij ikonę dyktafonu ponownie, aby zatrzymać nagrywanie.
Przejrzyj swoje notatki, dostosuj sposób formatowania dokumentu i zapisz transkrypcję nagrania audio.
3 pomysły na wykorzystanie konwertera plików dźwiękowych na tekst w programie Word
Zapisuj notatki z sesji burzy mózgów w czasie rzeczywistym, aby mogły być szybciej przekształcane w raporty i rozwiązania.
Transkrybuj wykłady, aby kluczowe punkty materiału do nauki mogły być przekształcane w łatwe do przyswojenia notatki.
Przekształcaj nagrania wywiadów na tekst, aby przyspieszyć pisanie w miejscu pracy lub tworzenie treści dziennikarskich.
Uwagi dotyczące funkcji
Funkcja Dyktafon jest dostępna tylko dla subskrybentów platformy Microsoft 365 i pakietu Office 365.
Jeśli użytkownicy korzystają z programu Word dla Microsoft 365 w systemach Windows w środowiskach komercyjnych, mogą również przesyłać pliki dźwiękowe, aby wygenerować transkrypcję.
Osoby korzystające z czytnika zawartości ekranu, takiego jak Windows Narrator, mogą również użyć rejestratora zawartości ekranu, aby wykonać transkrypcję pliku dźwiękowego na tekst w celu zapewnienia dodatkowych ułatwień dostępu.
Metoda 2.Transkrypcja audio z nagrania głosowego w usłudze Clipchamp
Internetowy rejestrator głosu w usłudze Microsoft Clipchamp pomaga szybko nagrać głos, aby stworzyć narrację do wideo. Darmowy i gwarantujący prywatność, może być sparowany z funkcją automatycznych napisów w celu generowania napisów i konwertowania plików dźwiękowych na transkrypcję w różnych językach.
Jak transkrybować nagrania głosowe w usłudze Clipchamp
Utwórz nowe wideo na app.clipchamp.com lub korzystając z aplikacji Microsoft Clipchamp.
Zlokalizuj kartę nagrywania i tworzenia na pasku narzędzi i wybierz rejestrator głosu.
Zezwól na dostęp do mikrofonu w wyskakującym oknie.
Wybierz źródło mikrofonu, przetestuj mikrofon i włącz lub wyłącz funkcję trenera prelegenta.
Kliknij czerwony przycisk, aby rozpocząć i zakończyć nagrywanie głosu, które pojawi się na osi czasu.
Wybierz zasób dźwiękowy na osi czasu, a następnie kliknij kartę napisów w panelu właściwości.
Inteligentny detektor głosu wygeneruje napisy i pobieralny transkrypt wideo wformacie SRT pokazującym tekst i znaczniki czasowe.
3 pomysły na konwerter dźwięku na tekst w usłudze Clipchamp
Nagraj własny głos w języku globalnym i wygeneruj napisy w preferowanym języku.
Twórz narracje do esejów w formie wideo i pokazów slajdów w formie wideo, aby opowiedzieć historię kryjącą się za obrazami i dodać do nich napisy.
Przygotuj instrukcję krok po kroku do filmu demonstracyjnego i udostępnij ją z dokładnymi napisami i pisemną transkrypcją.
Uwagi dotyczące funkcji
Transkrypcja audio jest bezpłatna dla wszystkich użytkowników usługi Clipchamp, ale nagrania głosowe są ograniczone do 30 minut na raz, więc w przypadku dłuższych nagrań głosowych należy zarejestrować kilka ujęć.
Transkrypcje plików dźwiękowych mogą być również wykorzystywane jako treść dokumentów Word i innych.
Użytkownicy mogą poprawiać niską jakość dźwięku i zmniejszać szumy z otoczenia w nagraniach głosowych za pomocą narzędzia do tłumienia szumu.
Metoda 3.Transkrypcja plików dźwiękowych z wideo w usłudze Clipchamp
Chcesz przetranskrybować wideo na tekst?Wystarczy włączyć automatyczny generator napisów w edytorze wideo w usłudze Clipchamp, aby stworzyć dokładne napisy i pobrać transkrypcję za pomocą kilku kliknięć.
Jak utworzyć tekst transkrypcji wideo w usłudze Clipchamp
Utwórz nowe wideo na app.clipchamp.com lub korzystając z aplikacji Microsoft Clipchamp.
Prześlij własne wideo za pomocą przycisku importowania multimediów na karcie multimediów na pasku narzędzi i przeglądaj pliki znajdujące się na komputerze lub połącz się z usługą OneDrive. .
Dodaj wideo do osi czasu, a następnie wybierz kartę napisów w panelu właściwości.
Wybierz język pliku dźwiękowego i zaznacz pole filtrowania wulgaryzmów w wyskakującym oknie.
Kliknij przycisk transkrypcji multimediów w celu rozpoczęcia tworzenia napisów do ścieżki dźwiękowej wideo.
Przejrzyj transkrypcję wraz ze znacznikami czasu wideo i kliknij określone słowo, jeśli zajdzie potrzeba jego przepisania.
Pobierz transkrypcję wideo, korzystając z opcji pobierania napisów (.SRT), a plik automatycznie pobierze się na urządzenie.
3 pomysły na wykorzystanie transkrypcji wideo na tekst przy użyciu sztucznej inteligencji w usłudze Clipchamp
Przekształcaj filmy z serwisu YouTube, Rolki i podcasty wideo w filmy ze stylowymi napisami i wykorzystuj transkrypcje na potrzeby SEO wideo.
Twórz dostępne dla każdego filmy szkoleniowe z napisami tekstowymi, opisami dźwiękowymi i naklejkami z językiem migowym i wykorzystuj transkrypcję w dokumentach i wiadomościach e-mail.
Poprawiaj klipy ze spotkań za pomocą napisów AI w celu ułatwienia ich przeglądania i analizowania przez zespoły, a także dołączaj transkrypcję wideo w celu zapewnienia ułatwień dostępu.
Uwagi dotyczące funkcji
Funkcja automatycznych napisów i transkrypcji wideo jest bezpłatna dla wszystkich użytkowników usługi Clipchamp, ale czas generowania zależy od połączenia internetowego i długości filmu.
Obsługiwane są języki globalne, ale transkrypcja wideo może obejmować tylko jeden język.
Transkrypcja wideo na tekst jest obsługiwana przez Automatyczne rozpoznawanie mowy firmy Microsoft, dlatego jest bezpieczna i dokładna.
Metoda 4.Transkrypcja plików dźwiękowych na slajdy w programie PowerPoint
Potrzebujesz sposobu na szybkie tworzenie treści do swoich slajdów?Dyktafon w programie PowerPoint umożliwia transkrypcję mowy na tekst online, tworząc dynamiczny i wydajny sposób na przyspieszenie przepływu pracy i generowanie treści do dodania do miejsc prezentacji i notatek prelegenta.
Jak przekształcić pliki dźwiękowe na slajdy w programie PowerPoint
Utwórz prezentację lub otwórz istniejące slajdy w programie Microsoft PowerPoint.
Wybierz ikonę dyktowania z paska narzędzi programu PowerPoint.
Włącz mikrofon w ustawieniach urządzenia i ponownie uruchom program PowerPoint.
Włącz ikonę dyktowania i zacznij mówić, aby zobaczyć, jak tekst pojawia się na slajdach.
Edytuj transkrypcję dźwięku i dostosuj jej umiejscowienie na slajdach.
3 pomysły na wykorzystanie konwertera plików dźwiękowych na tekst w programie PowerPoint
Nagrywaj swoje początkowe pomysły i transkrybuj je, aby utworzyć zarys slajdów, a następnie przekształcaj je w dopracowane zdania za pomocą funkcji Microsoft Copilot dla platformy M365.
Transkrybuj pliki dźwiękowe na tekst, aby rozszerzać slajdy, dzięki czemu odbiorcy będą mogli przeglądać je asynchronicznie i w dostępny sposób.
Zapisuj swoje spostrzeżenia dotyczące każdego slajdu długiej prezentacji i korzystaj z transkrypcji, aby tworzyć kompleksowe notatki prelegenta do wykorzystania podczas prowadzenia prezentacji.
Uwagi dotyczące funkcji
Poprawiaj wszelkie błędy transkrypcji w czasie rzeczywistym za pomocą klawiatury podczas korzystania z funkcji dyktowania.
Wypowiadaj kropki i dodawaj znaki interpunkcyjne do transkrypcji, oszczędzając czas na edycję i poprawki.
Transkrypcja obsługiwana przez sztuczną inteligencję nie przechowuje danych głosowych, dzięki czemu jest bezpieczna i chroniona.
Metoda 5.Transkrypcja nagrań spotkań odbywających się w usłudze Teams
Automatycznie konwertuj dźwięk spotkania na notatki za pomocą funkcji transkrypcji w usłudze Microsoft Teams.Udostępniaj transkrypcję stronom zainteresowanym lub zwiększaj swoją produktywność po spotkaniach dzięki praktycznym czynnościom do wykonania przez zespół.
Jak wygenerować transkrypcję w usłudze Microsoft Teams
Rozpocznij spotkanie w usłudze Teams poprzez wybranie przycisku + nowe spotkanie w aplikacji Microsoft Teams.
Aby rozpocząć nagrywanie spotkania, wybierz opcję nagrywania i transkrypcji z listy większej liczby czynności lub trzech kropek w elementach sterowania spotkaniem.
Gdy nagranie spotkania się zakończy, dźwięk ze spotkania zostanie przekształcony w tekst i zapisany w szczegółach spotkania.
Przejdź do zakładki podsumowania spotkania, aby znaleźć nagranie wideo ze spotkania, notatki i transkrypcję wygenerowane przez sztuczną inteligencję, zawierające znaczniki czasu i prelegentów.
Wybierz przycisk transkrypcji, wybierz opcję pobierania i wybierz format pliku transkrypcji jako .docx lub .vtt.
Transkrypcja spotkania zostanie zapisana na urządzeniu.
3 pomysły na wykorzystanie transkrypcji audio ze spotkań w usłudze Teams
Wygeneruj transkrypcję i znajdź listę kluczowych etapów, kolejnych czynności lub elementów decyzyjnych, aby uczestnicy spotkania i inni zainteresowani byli na bieżąco.
Transkrybuj spotkania demonstracyjne i szkoleniowe, aby opracować pisemne przewodniki i materiały informacyjne dla klientów oraz nowych pracowników, do których będą mogli się odwoływać po spotkaniu.
Konwertuj nagrania spotkań na tekst, znajduj interesujące punkty do dyskusji oraz cytaty, a następnie zmieniaj przeznaczenie treści, aby tworzyć posty na bloga i pomysły na filmy korporacyjne.
Uwagi dotyczące funkcji
Upewnij się, że język transkrypcji jest zgodny z językiem używanym podczas spotkania, dzięki czemu transkrypcja będzie dokładna.
Poproś administratorów IT i organizatorów spotkań o zezwolenie na nagrywanie i transkrypcję spotkań organizowanych za pośrednictwem usługi Teams.
Znajduj nagrania spotkań i transkrypcje zapisane w usłudze Microsoft OneDrive dla Firm.
Często zadawane pytania
Czy sztuczna inteligencja funkcji Microsoft Copilot potrafi transkrybować dźwięk?
Funkcja Copilot na platformie M365 potrafi transkrybować i tłumaczyć nagrania dźwiękowe, co może ułatwić użytkownikom usprawnianie zadań i zwiększanie wydajności dzięki potędze sztucznej inteligencji.
Jakie formaty plików dźwiękowych mogę transkrybować w produktach firmy Microsoft?
Usługi transkrypcji firmy Microsoft w programach Word, PowerPoint oraz edytorze wideo Clipchamp obecnie obsługują formaty dźwięku wav, mp4, m4a i mp3.
Czy mogę transkrybować nagrywanie zawartości ekranu w produktach firmy Microsoft?
Ułatwienia dostępu to najważniejszy priorytet w firmie Microsoft, dlatego użytkownicy korzystający z czytników zawartości ekranu mogą również transkrybować dźwięk na tekst za pomocą aplikacji Microsoft Word online.
Rozpocznij pracę w ulubionej aplikacji biurowej na platformie M365 lub odkryj więcej narzędzi ułatwień dostępu wbudowanych w produkty Microsoftktóre pomogą Ci osiągać więcej.
Kontynuuj naukę o tworzeniu filmów do pracy lub dowiedz się, jak tworzyć efektowne filmy, nagrywając prezentacje wykonane w programie PowerPoint za pomocą usługi Clipchamp.