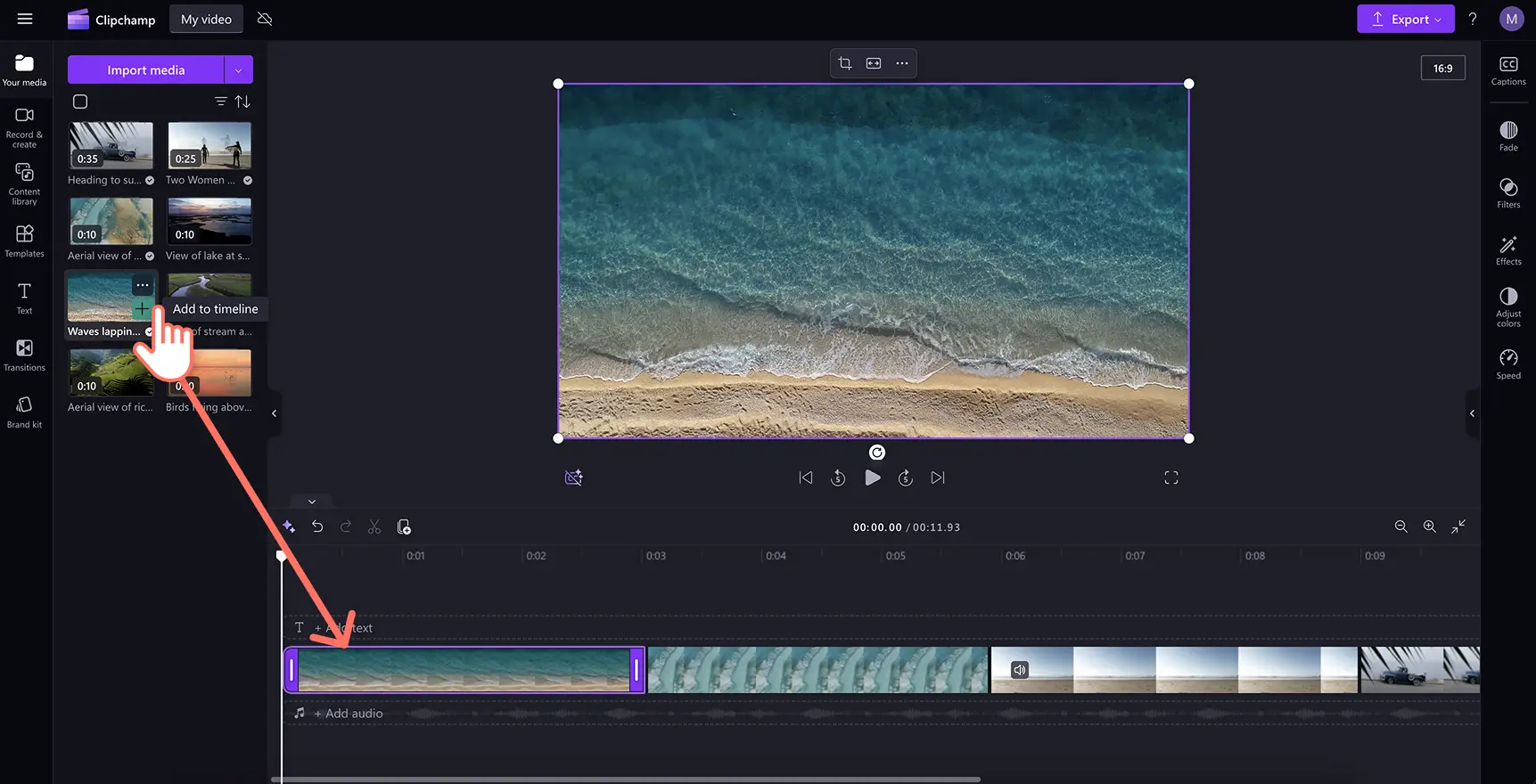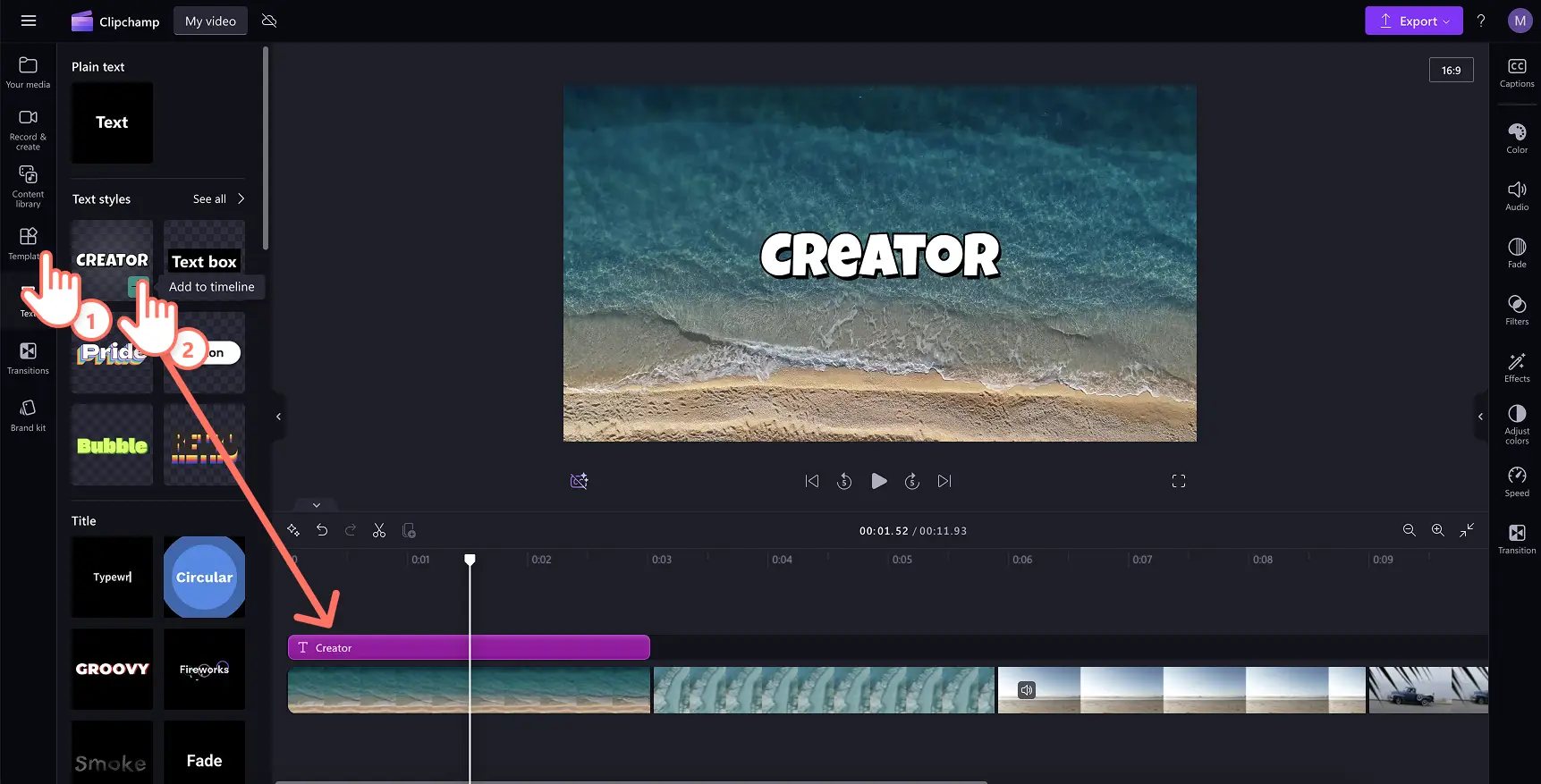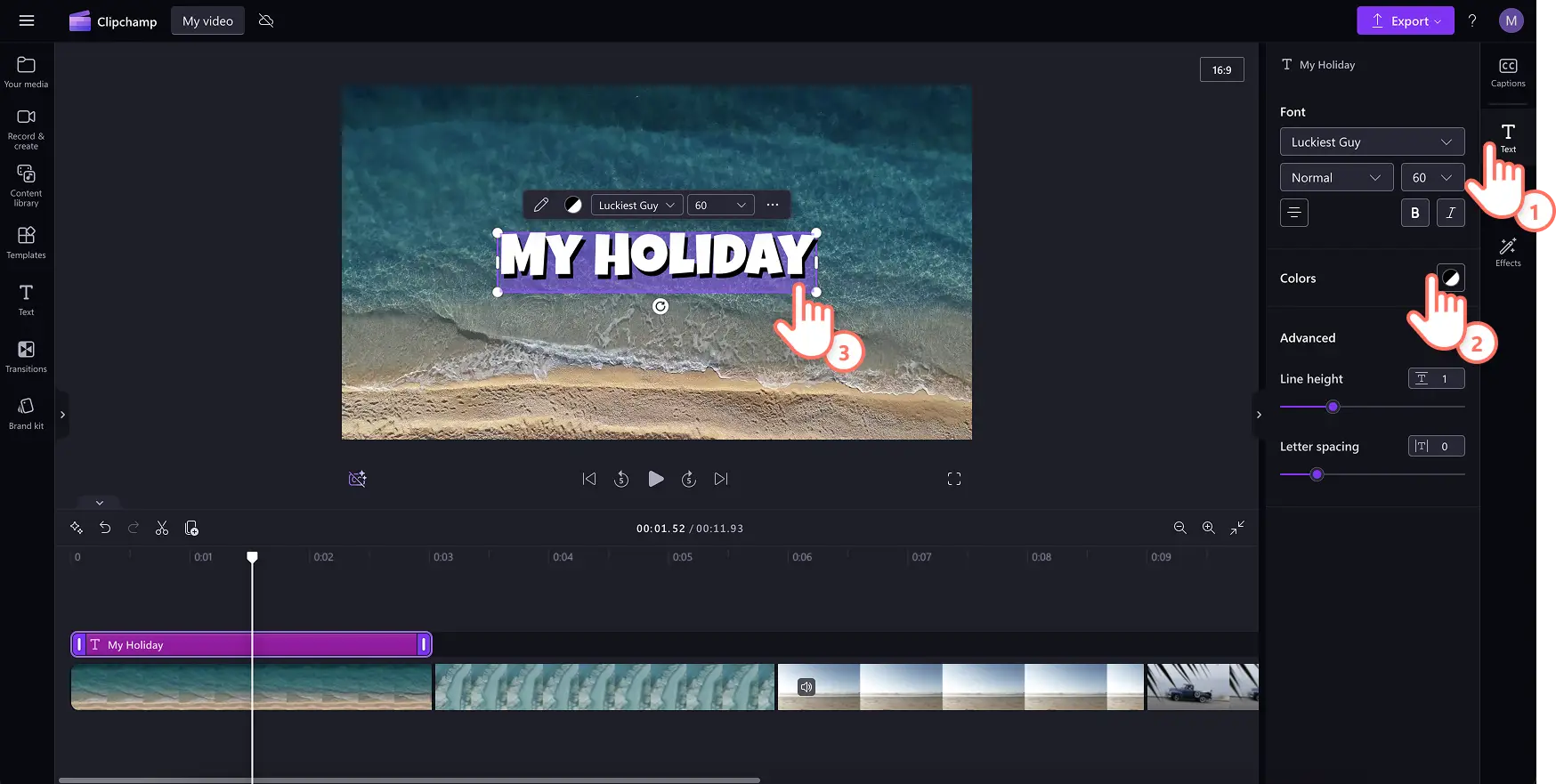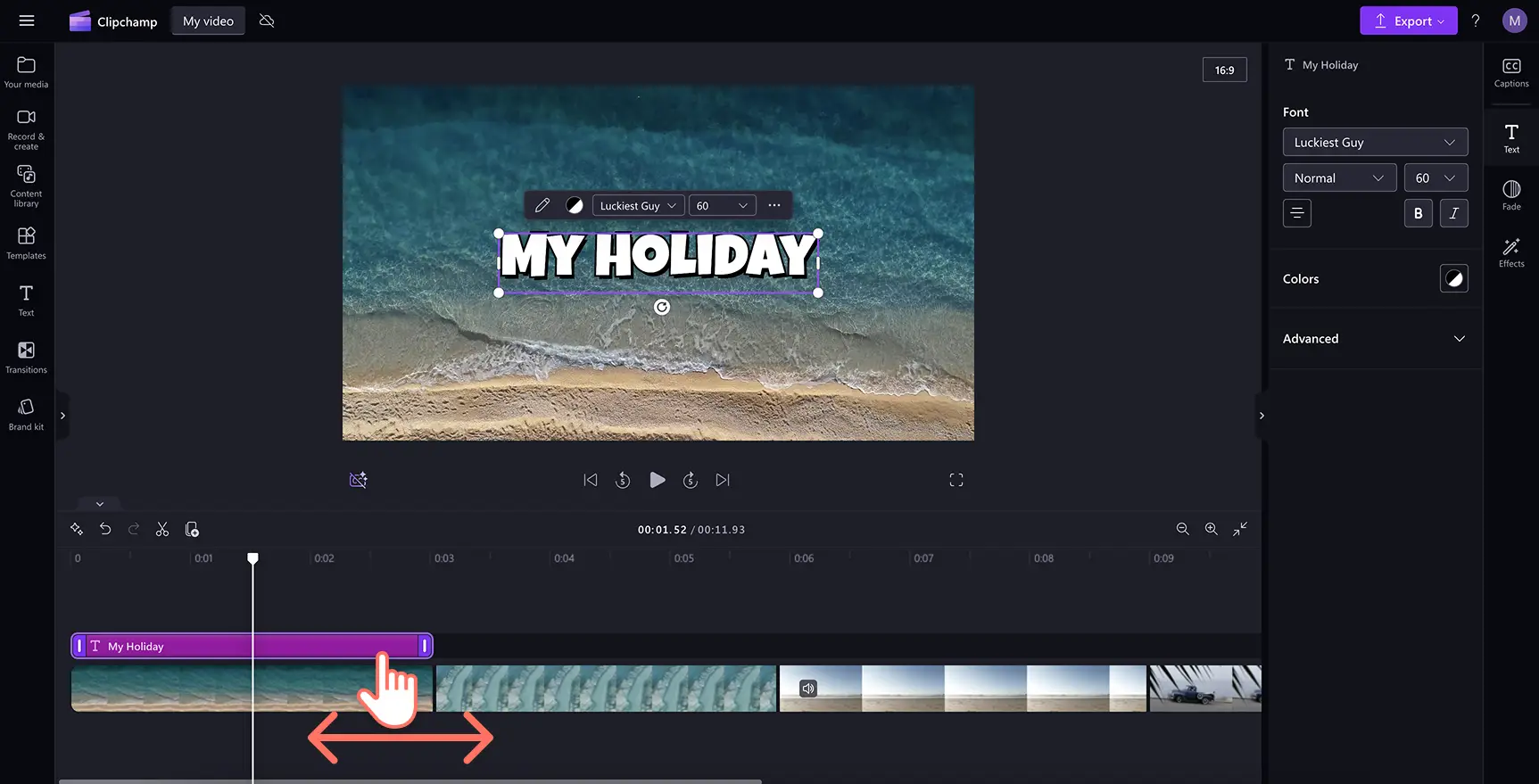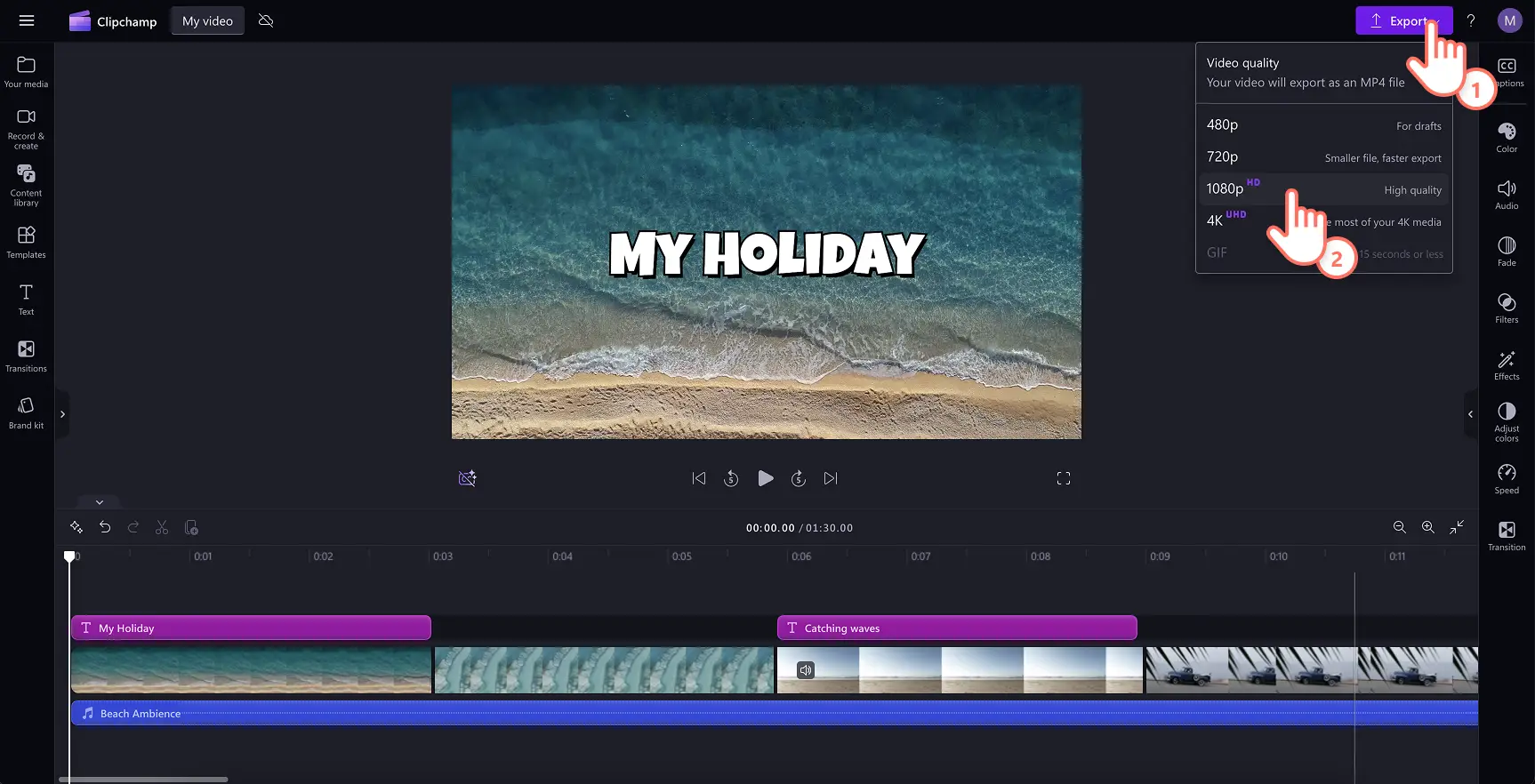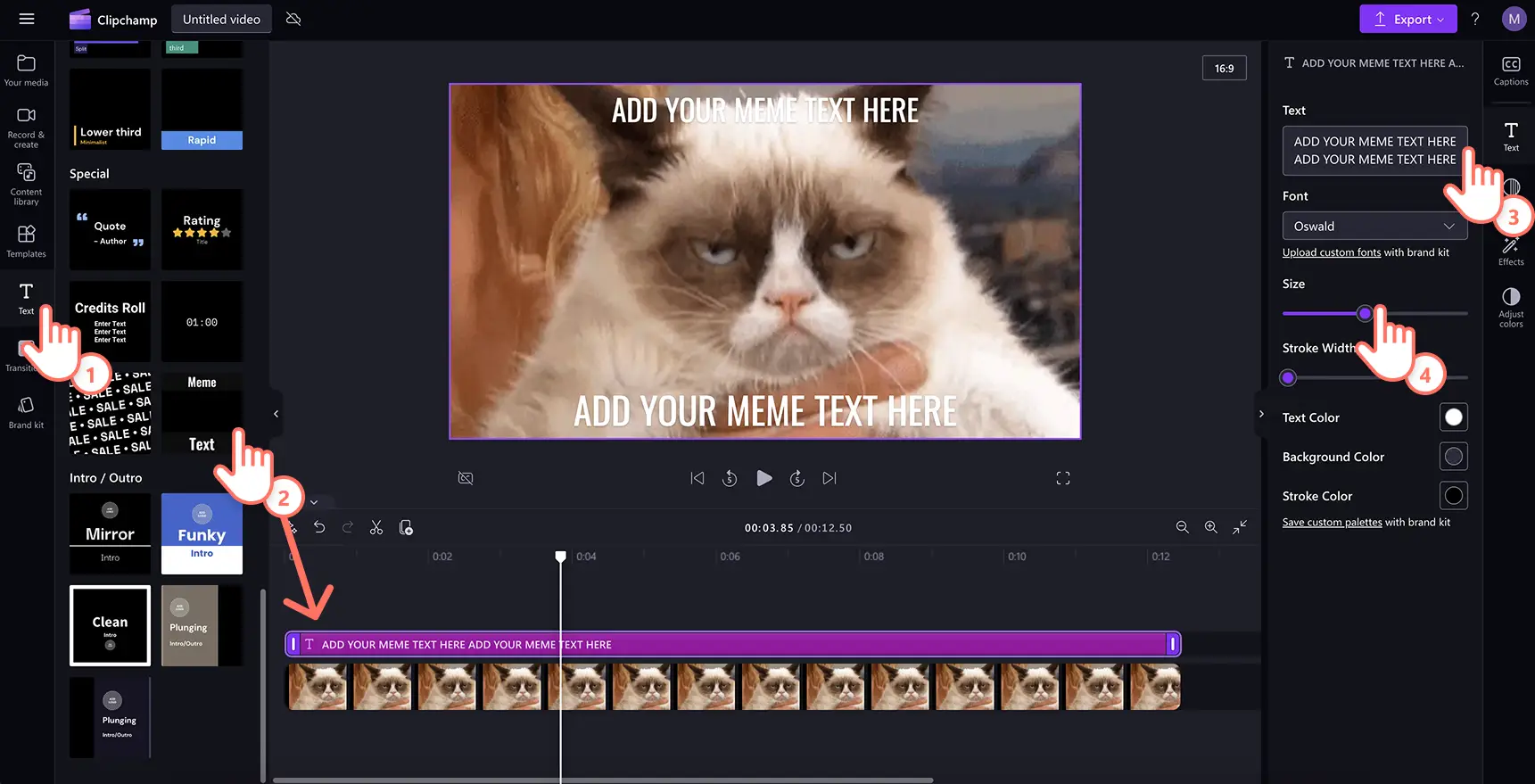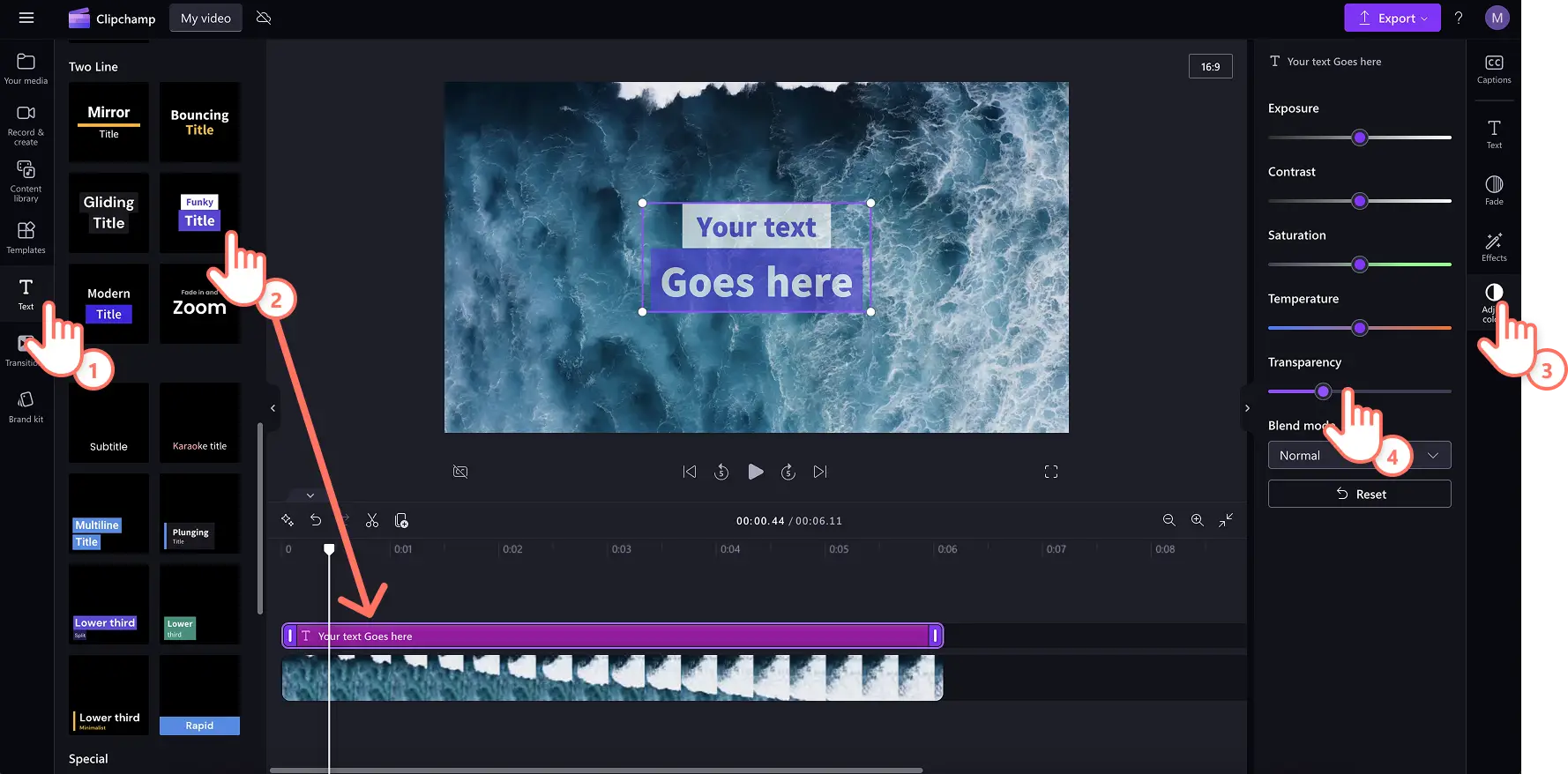Uwaga! Zrzuty ekranu w tym artykule pochodzą z usługi Clipchamp dla kont osobistych.Te same zasady odnoszą się do usługi Clipchamp dla kont służbowych i szkolnych.
Na tej stronie
Dodanie tekstu do wideo może zmienić sposób opowiadania historii.Z łatwością komunikuj przesłanie swojego filmu za pomocą dopracowanych nakładek tekstowych, które uzupełniają sceny, filmy szkoleniowe lub vlogi udostępniane w mediach społecznościowych.
Wybór odpowiednich nakładek tekstowych może utrzymać zaangażowanie widzów i pomóc w tworzeniu łatwo dostępnych treści, które można oglądać bez dźwięku.Animacje tekstowe mogą również pomóc dodać osobowości Twoim rolkom i vlogom lub pomóc w stworzeniu przyciągających wzrok filmów promocyjnych na potrzeby mediów społecznościowych.
Dowiedz się, jak dodawać nakładki tekstowe do plików GIF i filmów — od tytułów po teksty memów, i naucz się personalizować je za pomocą kolorów, czcionek i rozmiarów marki za pomocą kilku kliknięć przy użyciu edytora wideo w usłudze Clipchamp.
Jak nałożyć tekst na wideo online
Krok 1. Importowanie plików wideo lub wybieranie materiałów z biblioteki
Aby zaimportować własne klipy wideo, zdjęcia i pliki GIF, kliknij przycisk importowania multimediów na karcie Twoich multimediów na pasku narzędzi, po czym przejrzyj pliki na komputerze lub połącz się z usługą OneDrive.
Możesz także użyć bezpłatnych multimediów publicznych, takich jak klipy wideo, zdjęcia, tła do filmów i pliki GIF. Wybierz kartę Biblioteka zawartości na pasku narzędzi, kliknij strzałkę listy rozwijanej Elementy wizualne, a następnie wybierz odpowiednią pozycję: Klipy wideo, Zdjęcia lub Tła. Możesz też przeszukiwać różne kategorie w bibliotece, używając paska wyszukiwania.
Przeciągnij multimedia i upuść je na osi czasu, aby rozpocząć edycję.
Krok 2. Dodawanie nakładki tekstowej do filmu
Aby dodać tekst do filmu, kliknij kartę tekstu na pasku narzędzi.Na karcie tekstu dostępne są style tekstu, tytuły, dwuliniowy animowany tekst i nakładki z napisami.Najedź kursorem na opcję tekstową, aby wyświetlić podgląd jej wyglądu i działania oraz zobaczyć animację tekstu w akcji.Niektóre z popularnych stylów tekstu to maszyna do pisania, retro, podświetlenie podpisów i odbijający się tekst.
Aby użyć tytułu, kliknij przycisk dodawania do osi czasu.Tytuł możesz też dodać, przeciągając go i upuszczając na oś czasu.
Wypróbuj więcej niż jeden styl tekstu, aby zobaczyć, co odpowiada potrzebom Twojego wideo.Przeciągnij i upuść inny styl tekstu na oś czasu, aby go zastąpić.Możesz to zrobić tyle razy, ile chcesz.
Krok 3.Dostosowywanie nakładki tekstowej
Konkretne opcje edycji zależą od wybranego tytułu.Aby zmienić napis w nakładce tekstowej, kliknij ikonę ołówka w menu tekstowym wewnątrz sceny. Następnie kliknij kartę tekstu w panelu właściwości. Tu możesz zmienić czcionkę, styl, rozmiar i kolor.Możesz również wypróbować zaawansowane opcje edytowania tekstu, takie jak zwiększenie wysokości wiersza, odstępy lub cienie.
Krok 4. Edytowanie długości nakładki tekstowej
Przedłuż czas pokazywania tekstu, przeciągając uchwyty tekstu w lewo i w prawo na osi czasu. Przeciągnięcie w lewo spowoduje skrócenie czasu pokazywania, a przeciągnięcie w prawo — wydłużenie.
Krok 5. Wyświetlanie podglądu i zapisywanie filmu
Pamiętaj o obejrzeniu podglądu filmu przed jego zapisaniem. W tym celu kliknij przycisk odtwarzania. Gdy wszystko będzie gotowe do zapisania, kliknij przycisk eksportowania i wybierz rozdzielczość filmu.
Jeśli potrzebujesz dalszej pomocy, sprawdź, jak dodać tytuły i tekst do filmu lub obejrzyj ten przydatny film w serwisie YouTube.
Jak dodawać tekst do plików GIF i memów
Oto jak powielić tekst popularnego mema wideo, aby utworzyć mem wideo lub utworzyć plik GIF za pomocą kilku kliknięć.
Kliknij kartę tekstu na pasku narzędzi.
Wybierz opcję tekstu mema w kategorii napisów.
Edytuj tekst na karcie tekstu w panelu właściwości.
Dostosuj rozmiar czcionki i dodaj kolory tła lub obrysu w panelu właściwości.
Chcesz stworzyć memowe arcydzieło tak szybko, jak to możliwe?Zacznij od bezpłatnego szablonu wideo mema.
Jak dodawać przezroczysty tekst do filmów
Osiągnij marzycielską estetykę wideo lub przekaż wiadomość bez blokowania materiału wideo za pomocą przezroczystego tekstu, wykonując te proste kroki:
Kliknij kartę dostosowania kolorów w panelu właściwości, aby otworzyć opcje suwaka przezroczystości oraz trybu mieszania.
Za pomocą suwaka przezroczystości edytuj tytuł tak, aby wyglądał na przezroczysty.
Przeciągnij suwak przezroczystości w prawo, aby zwiększyć przezroczystość.
Najpopularniejsze nakładki tekstowe w usłudze Clipchamp
Napisy końcowe
Nakładka tekstowa z przewijanym tekstem pasuje do krótkich filmów, podkastów wideo, filmów pamiątkowych i dokumentalnych. Aby dodać do filmu nakładkę z przewijanym tekstem, wybierz tytuł „napisy końcowe” na karcie tekstu na pasku narzędzi.
Nakładka z klasyfikacją w formie gwiazdek
Nakładka tekstowa z klasyfikacją w formie gwiazdek (rating) to świetny dodatek do filmów z opiniami klientów, wideorecenzji lub filmów promocyjnych. Zaprezentuj oceny klientów i pozycję swojego produktu lub usługi za pomocą nakładki tekstowej z klasyfikacją. Aby dodać ocenę w formie gwiazdek, wybierz tytuł „ocena” na karcie tekstu na pasku narzędzi.Edytuj liczbę gwiazdek (od jednej do pięciu) na karcie tekstu w panelu właściwości.
Text w stylu vintage
Dzięki temu kreatywnemu tekstowi w stylu retro, który sprawia, że treść wygląda dynamicznie i autentycznie, możesz przenieść się w nostalgiczne klimaty lat 60. i 70.To świetny akcent do osobistych filmów, takich jak „przygotuj się ze mną” i filmów podsumowujących ślub albo nawet filmów DIY. Użyj stylu tekstu vintage na karcie tekstu na pasku narzędzi.
Neonowy styl tekstu
Promuj swój kanał gamingowy lub wydarzenie sprzedażowe w mediach społecznościowych, korzystając z tej modnej nakładki tekstowej. Dostosuj tekst o wyprzedaży, dodając szczegóły rabatów lub nazwę wyprzedaży, a następnie spersonalizuj go za pomocą czcionki i kolorów marki.Wybierz neonowy styl tekstu na karcie tekstu na pasku narzędzi.
Wyróżnianie napisów
Ten przejrzysty format tekstowy jest idealny do dodania do prezentacji wideo z głosem lektora lub filmów do serwisu YouTube z napisami. Dodawaj tła tekstowe z dużym kontrastem jako ułatwienie dostępu lub oznaczaj wypowiedzi poszczególnych osób różnymi kolorami, by zwiększyć czytelność.Jeśli potrzebujesz generować napisy w wielu językach, wypróbuj generator napisów w usłudze Clipchamp. Znajdź ten styl wyróżnienia tekstu na karcie tekstu na pasku narzędzi.
Nakładaj tekst, aby przekształcić codzienne wideo w angażującą zawartość.Ulepszaj swoje filmy, odkrywając najlepsze czcionki do filmów na potrzeby mediów społecznościowych i przyciągające wzrok ramki i obramowania.
Zacznij edytować filmy już dziś przy użyciu bezpłatnej usługi Clipchamp lub pobierając aplikację Clipchamp dla systemu Windows.