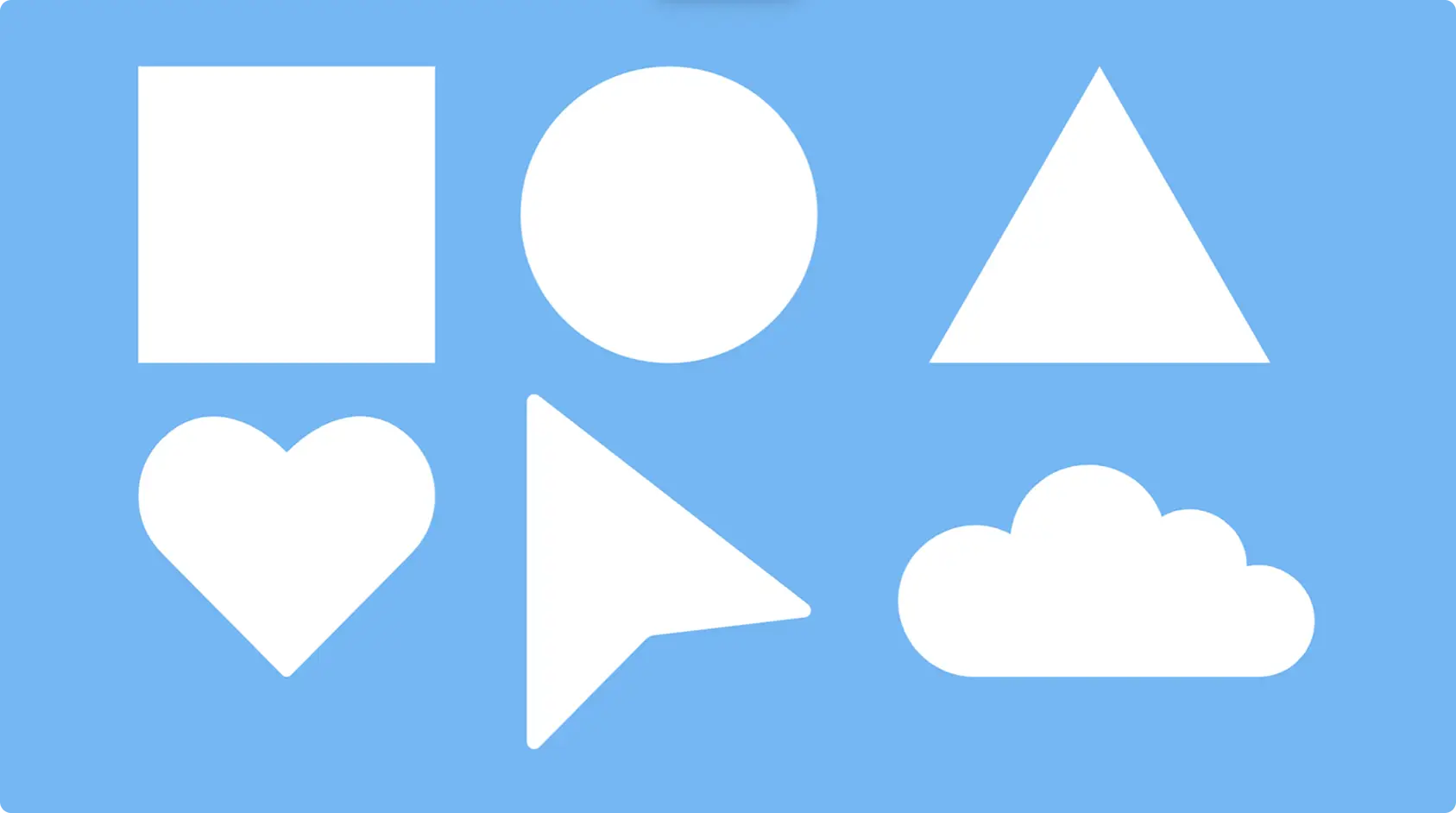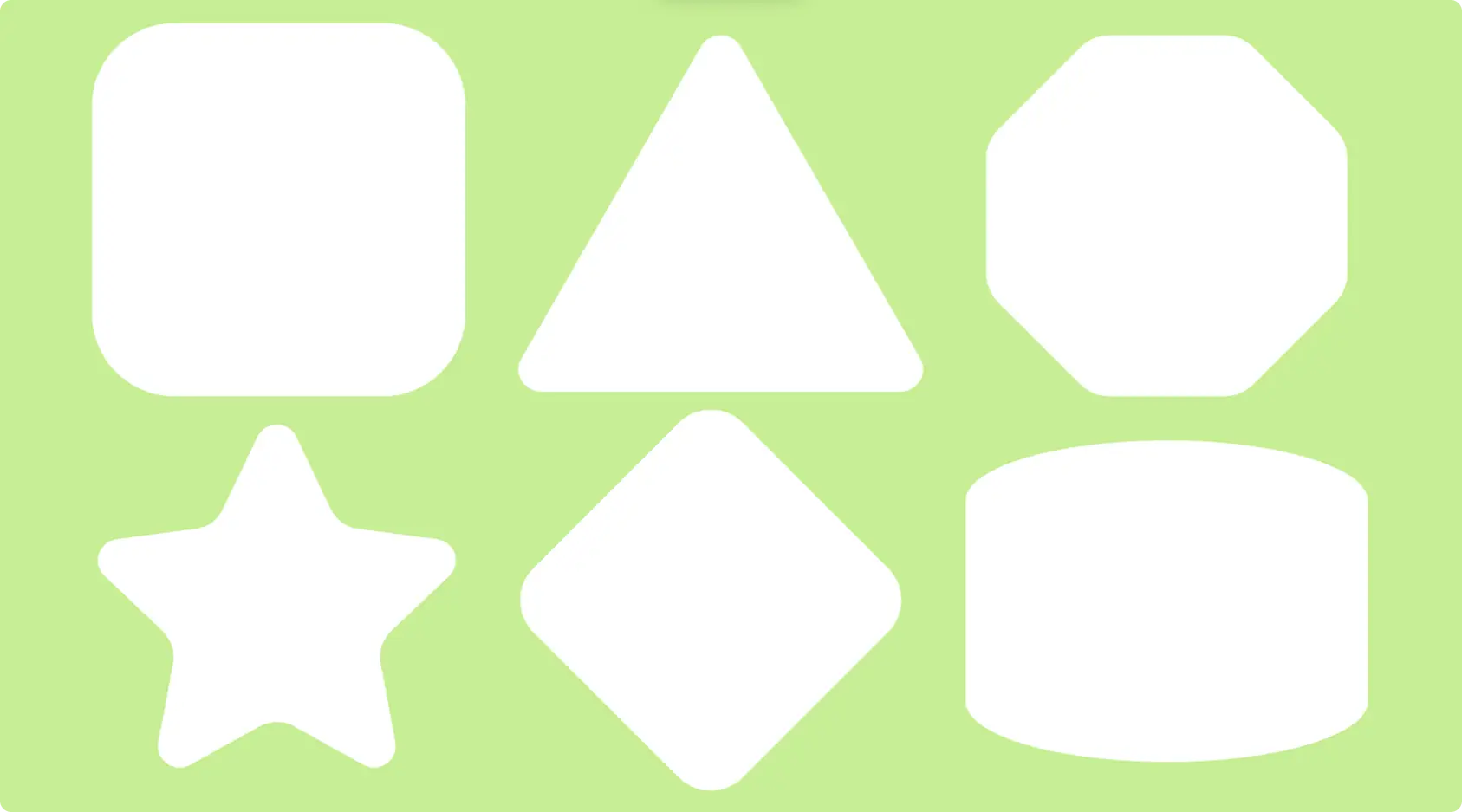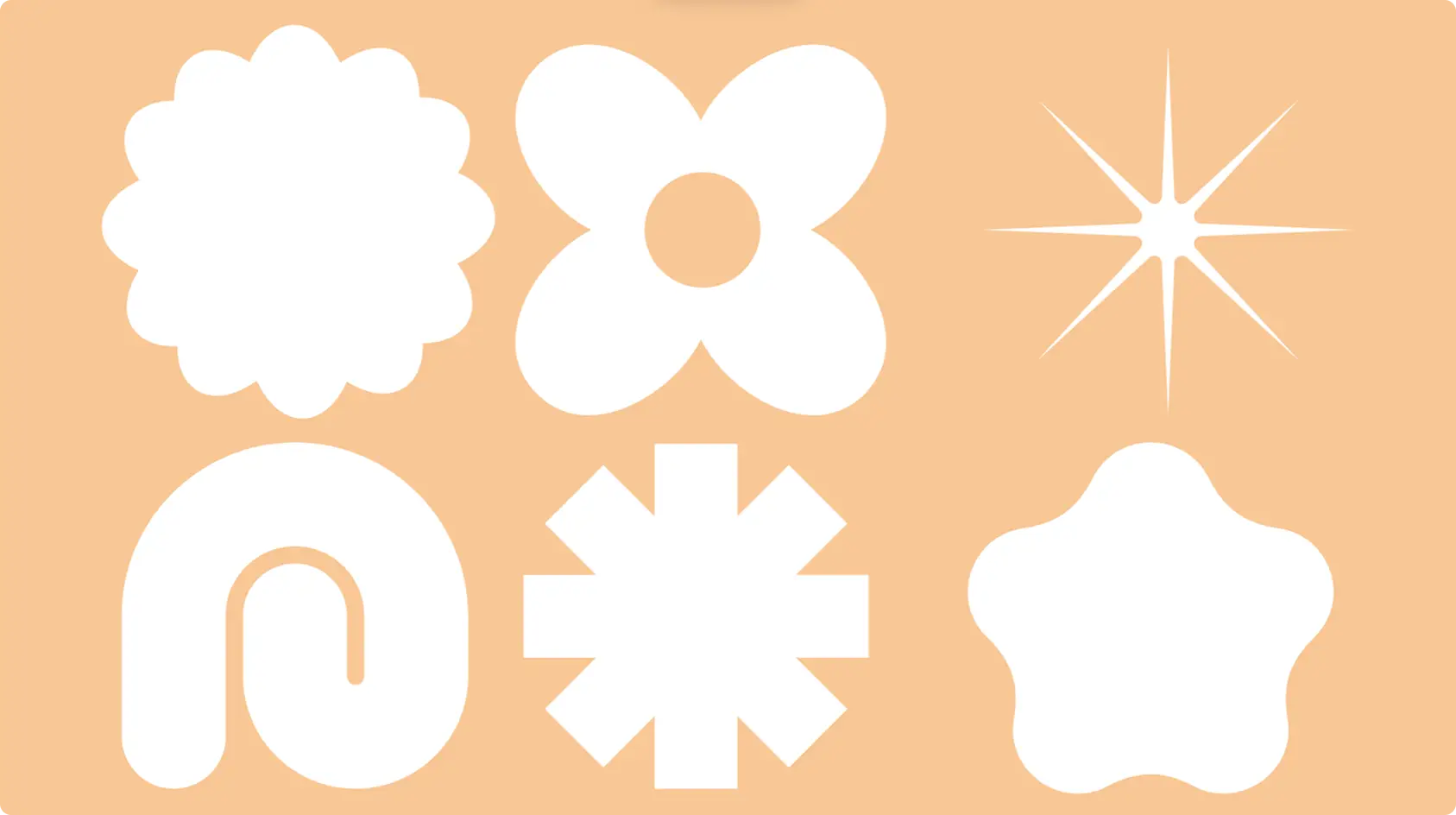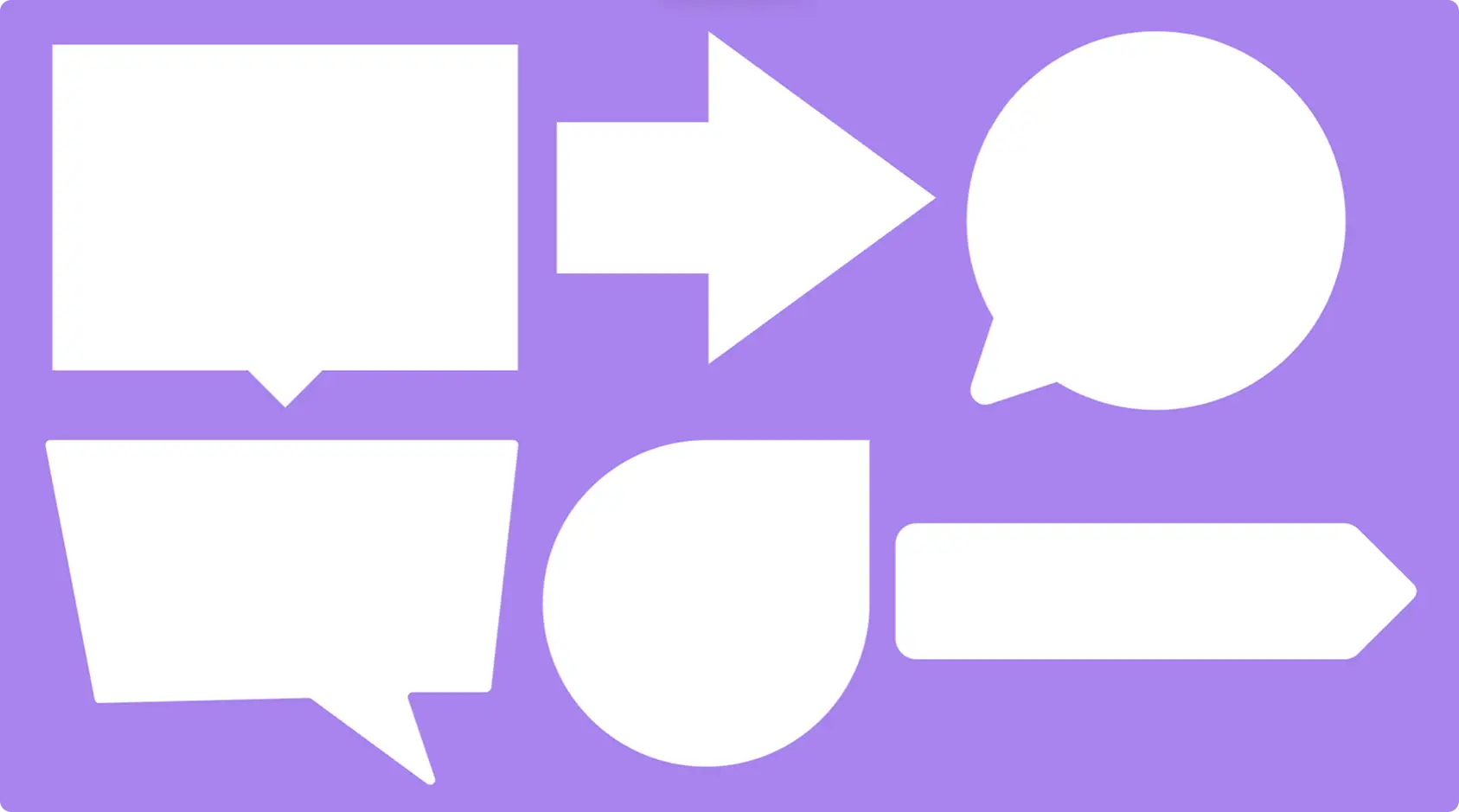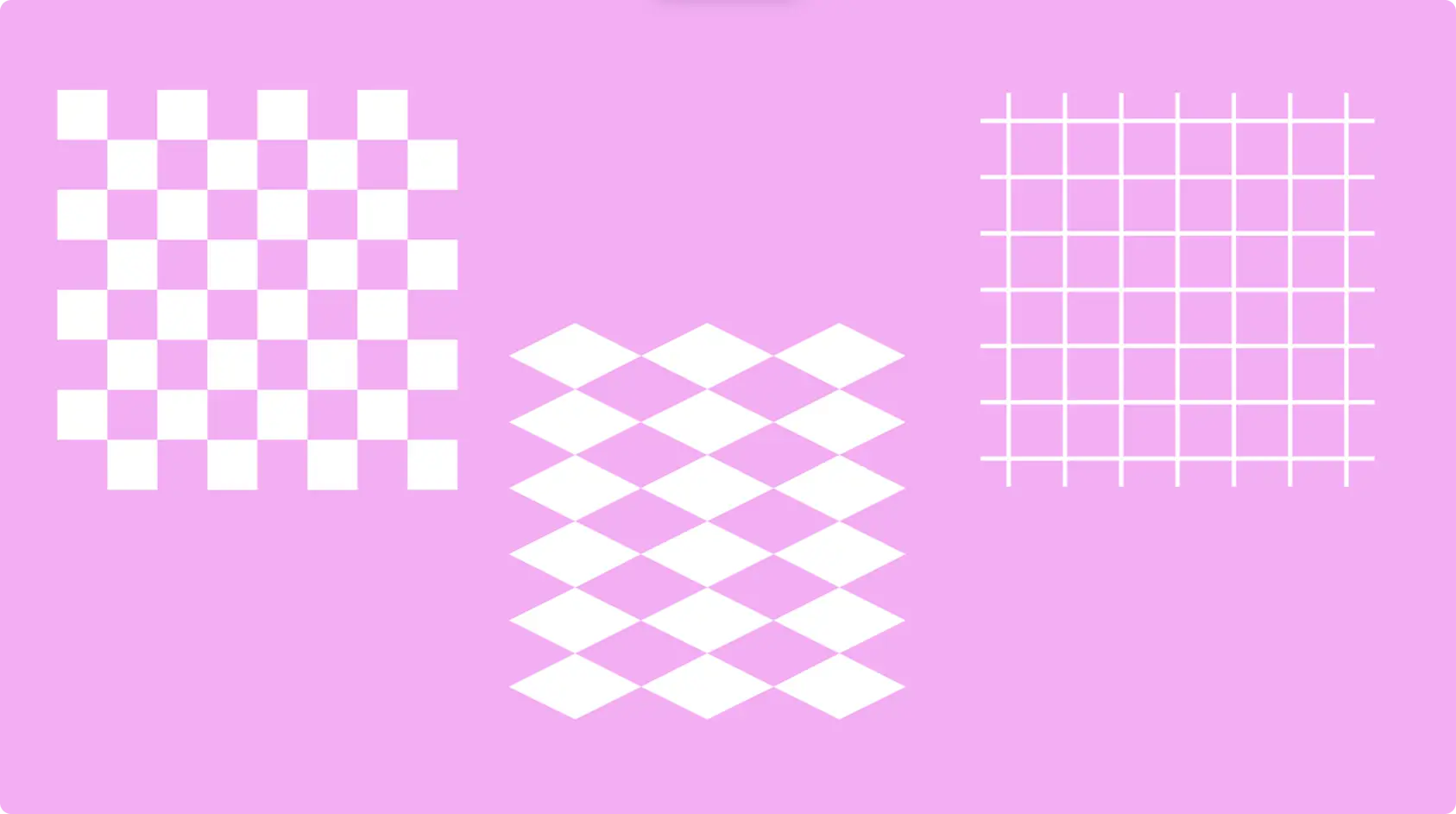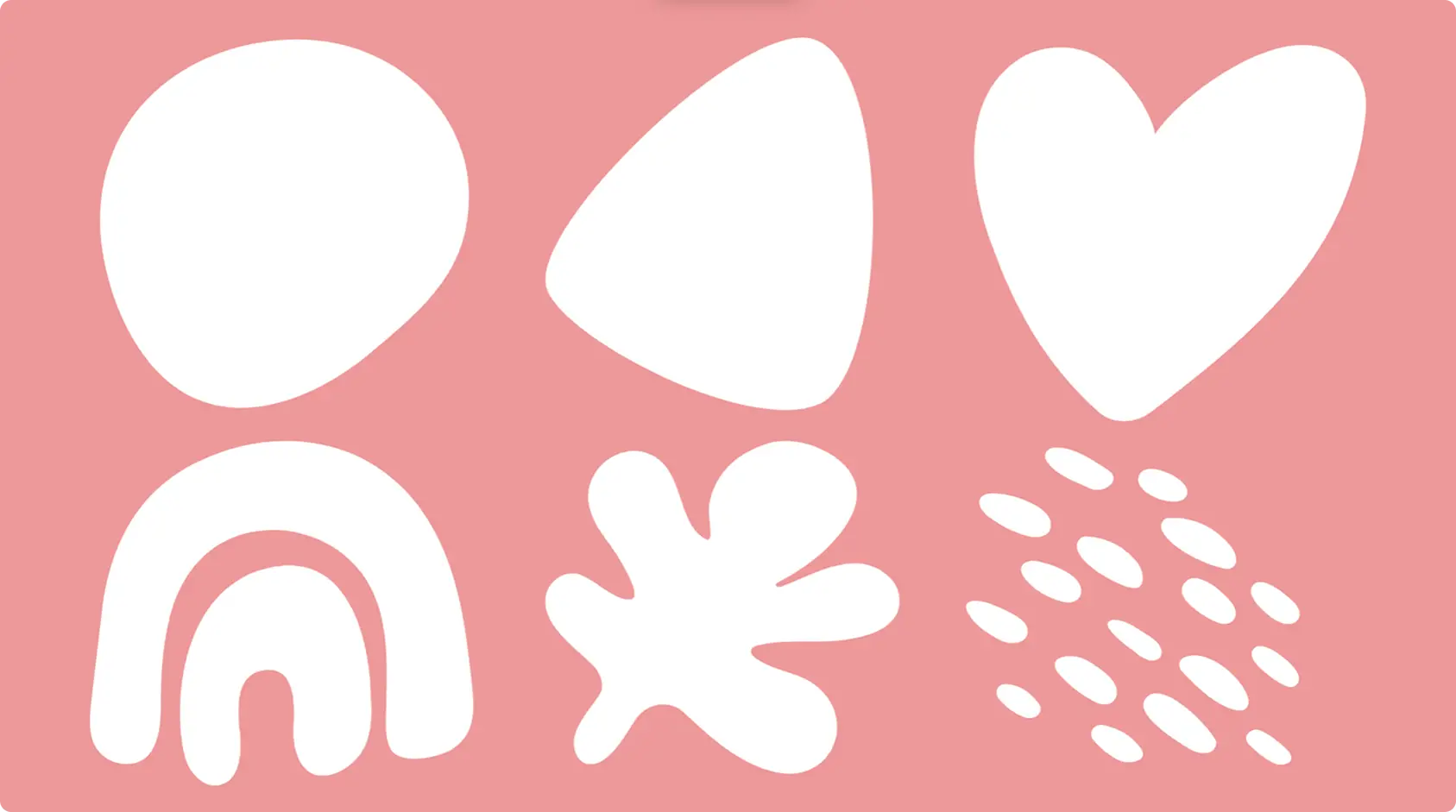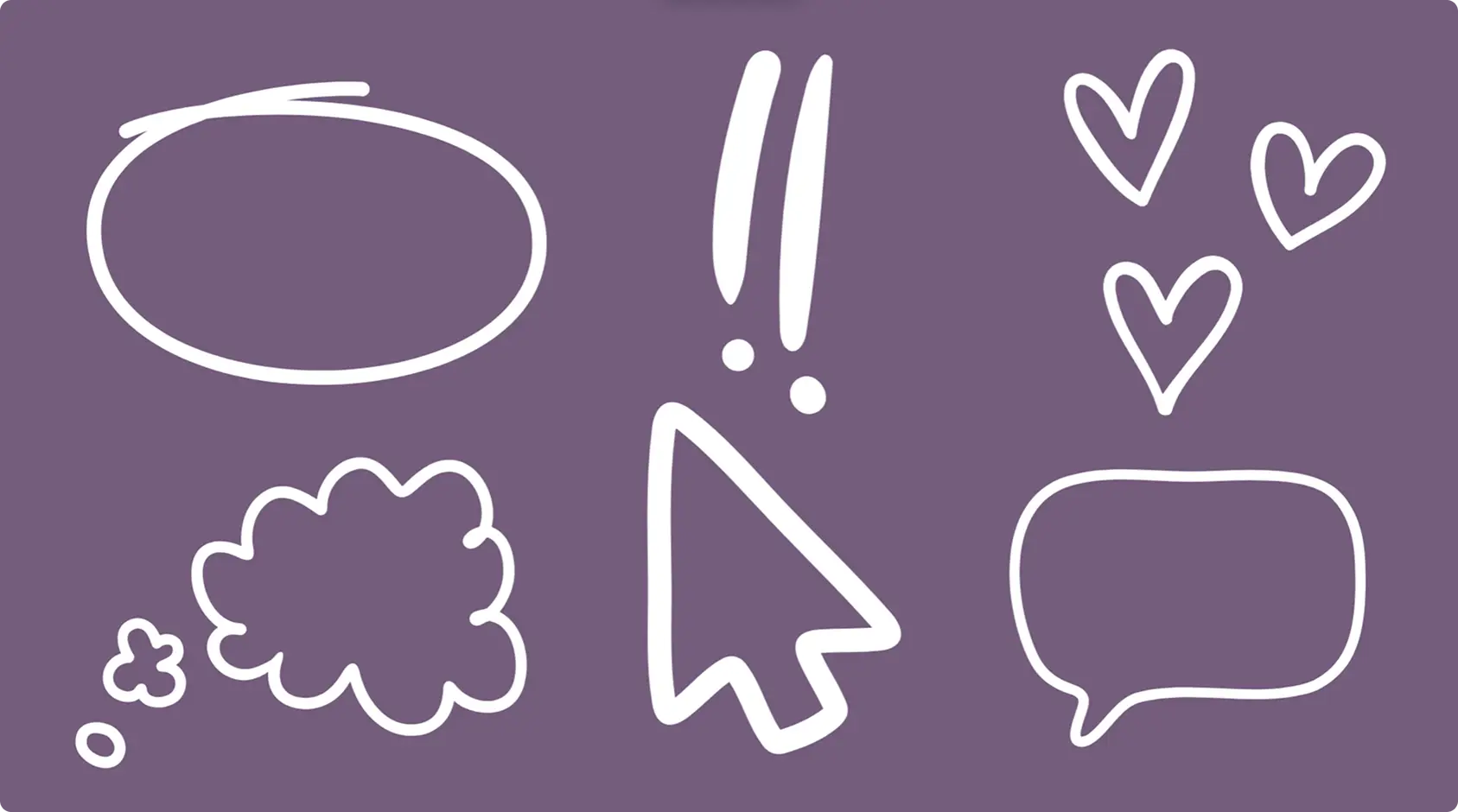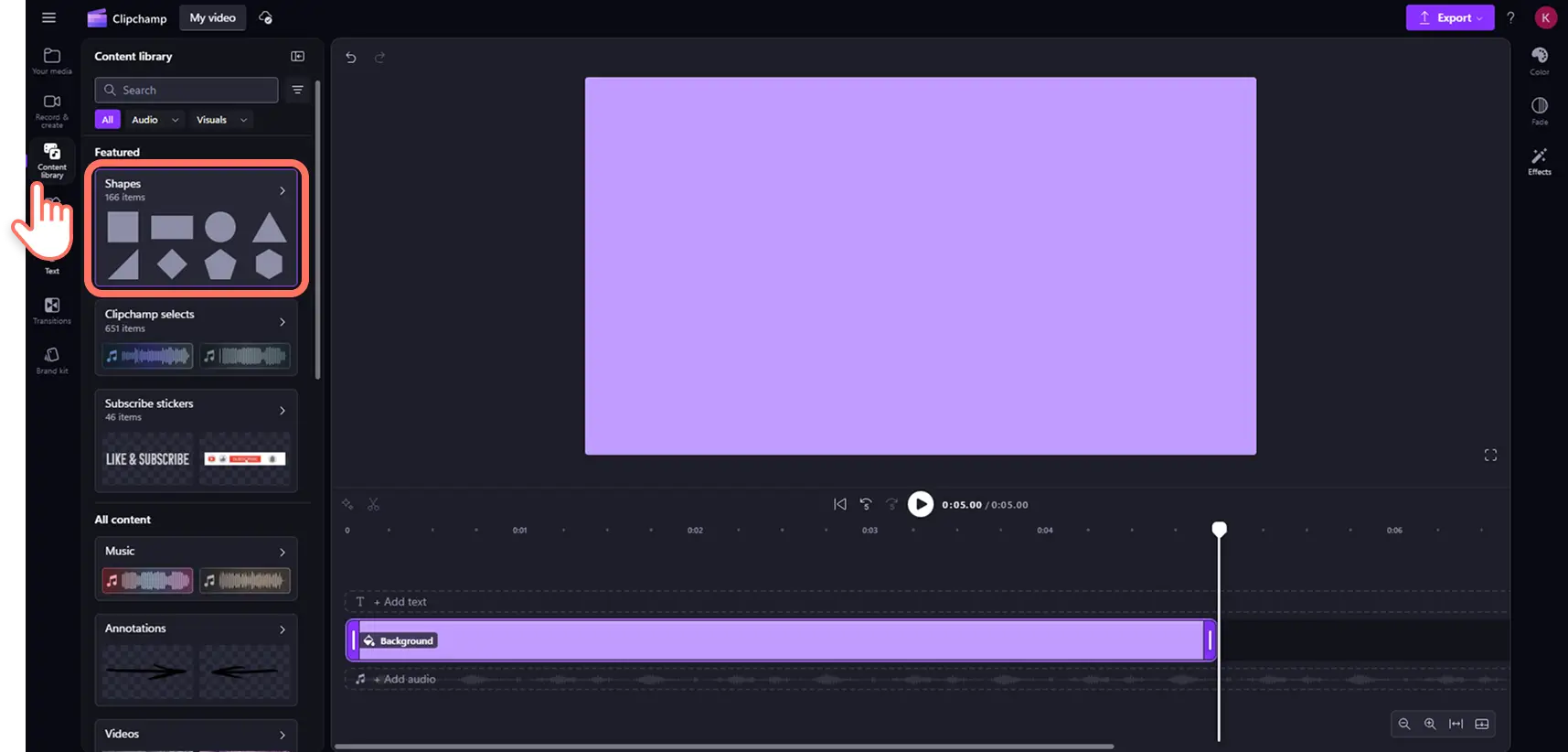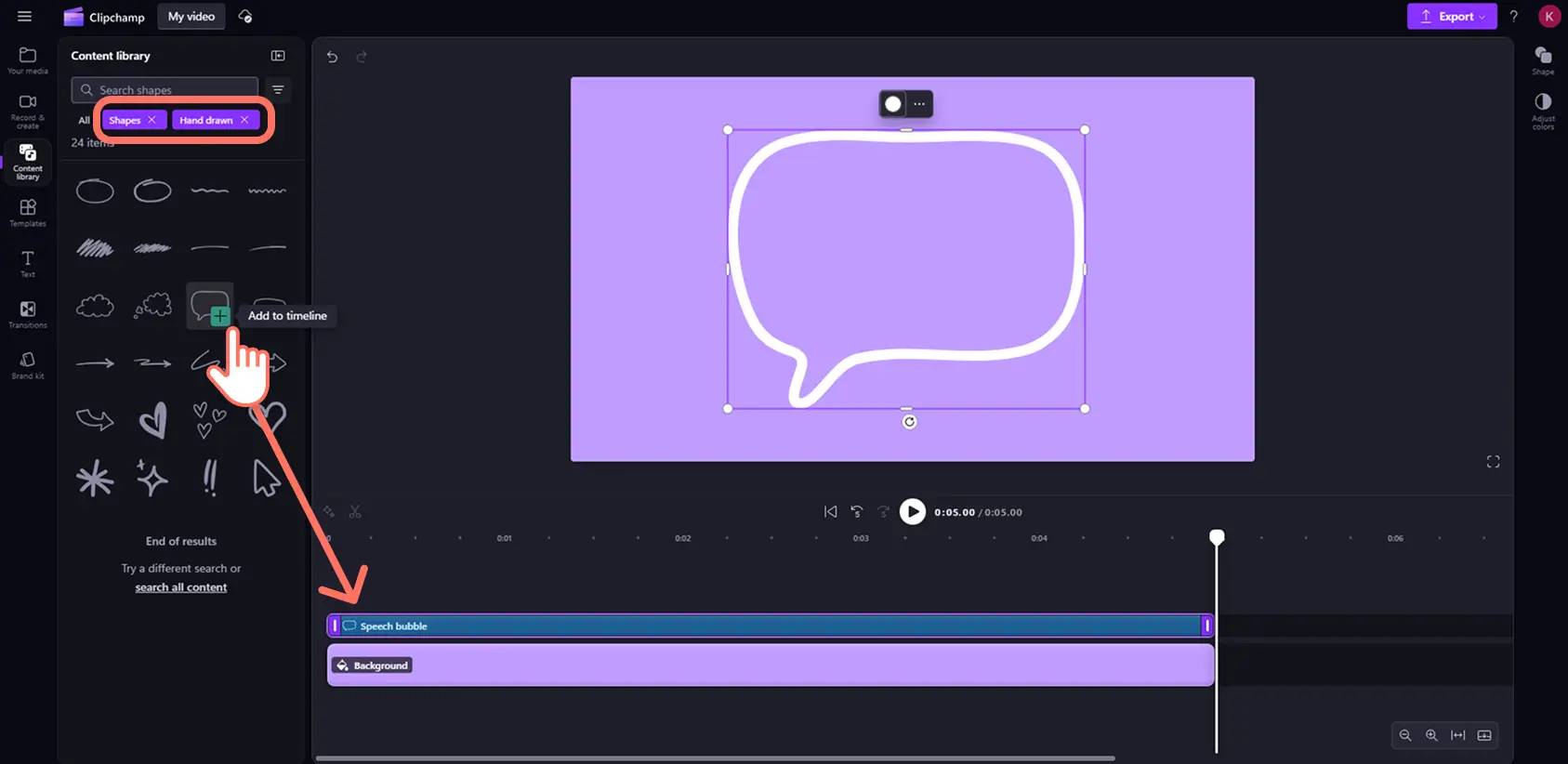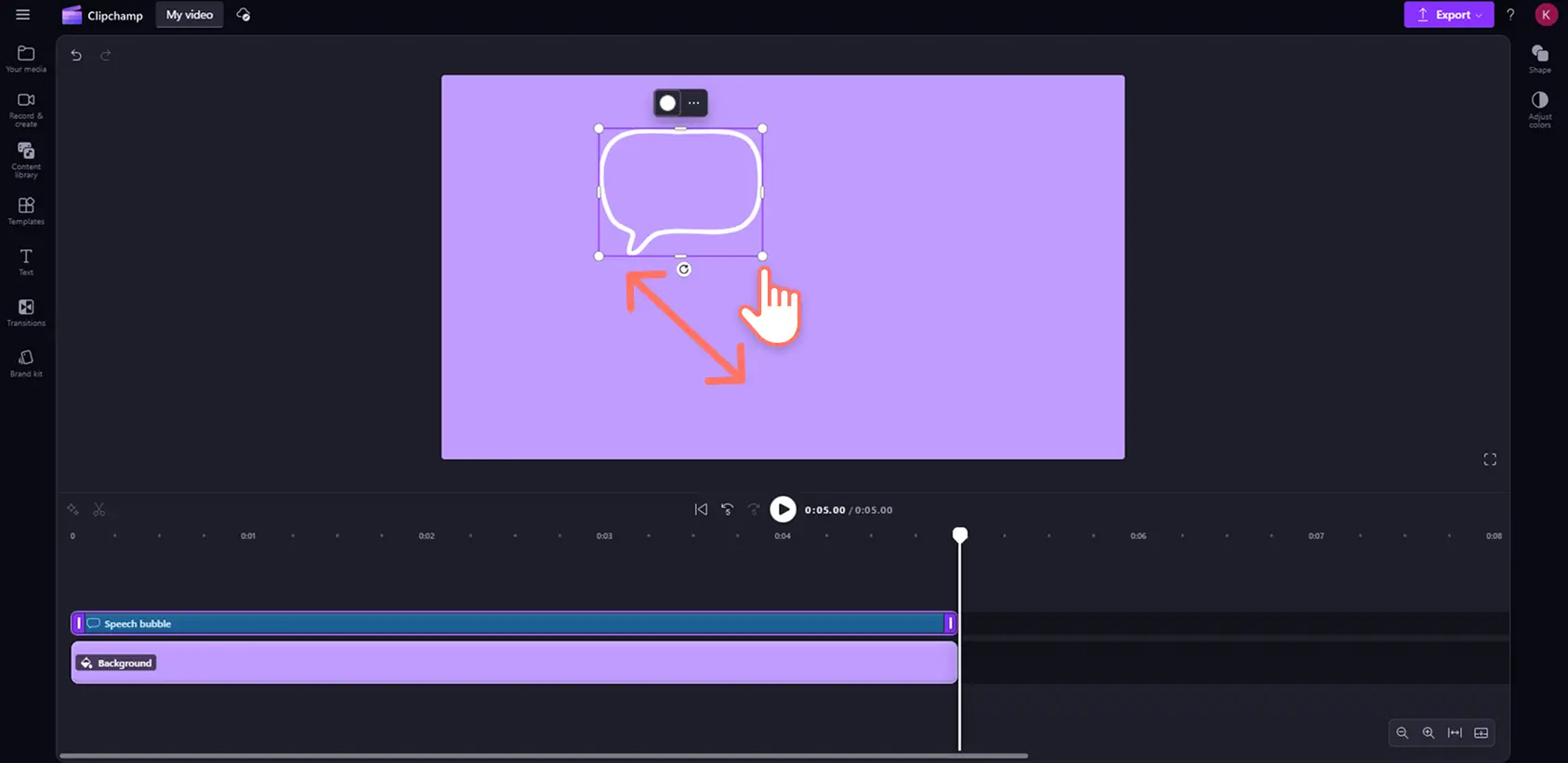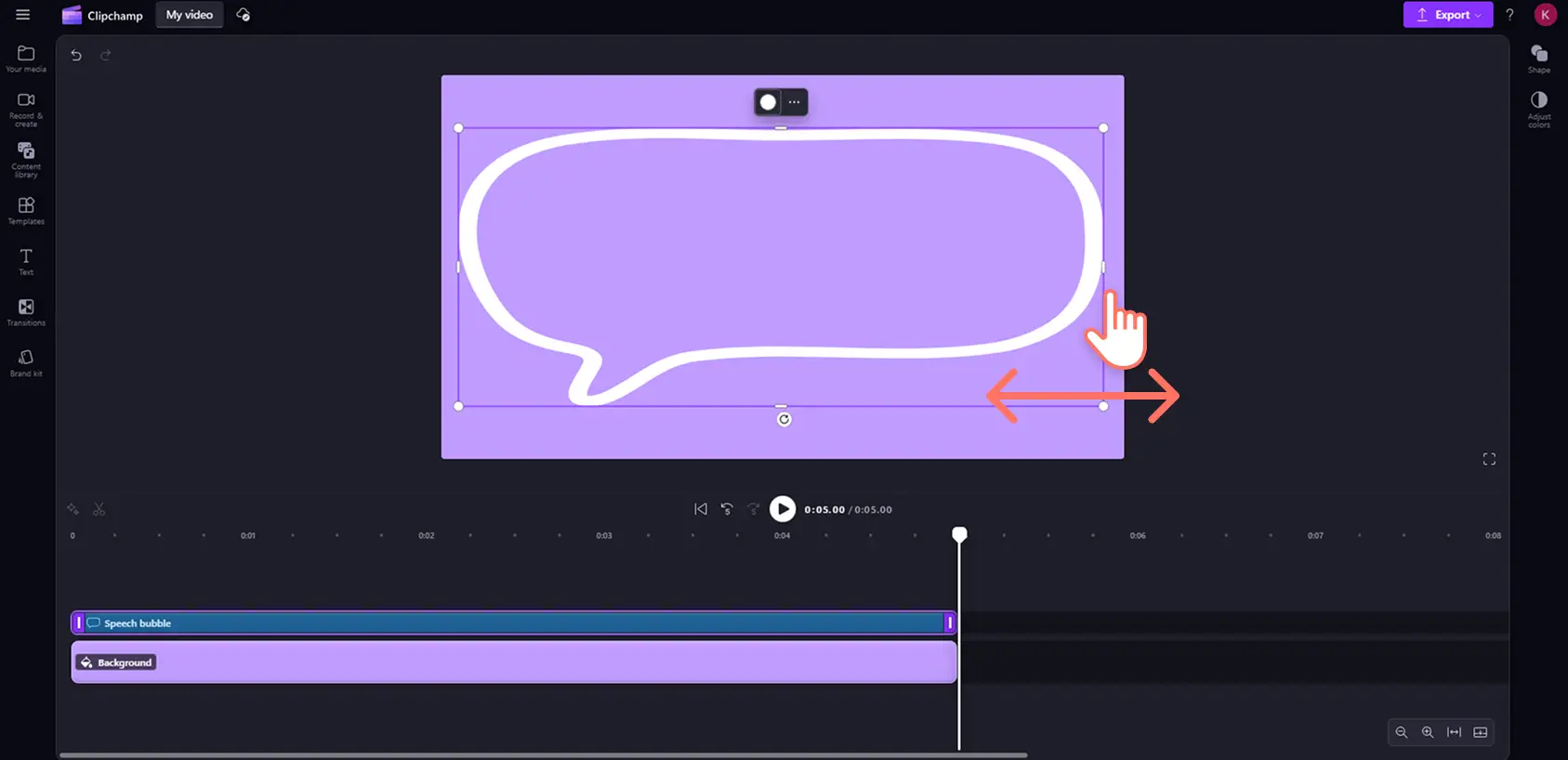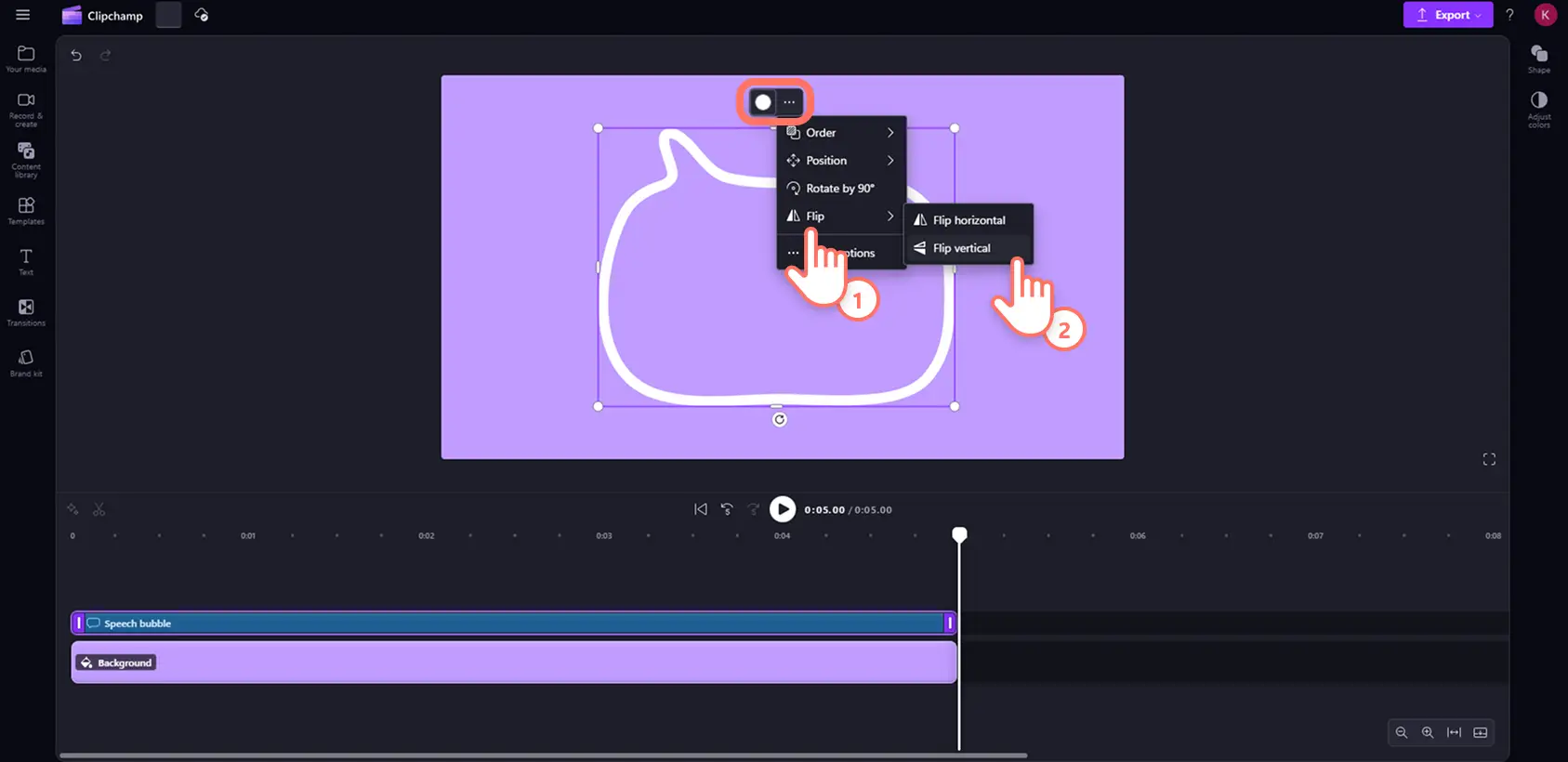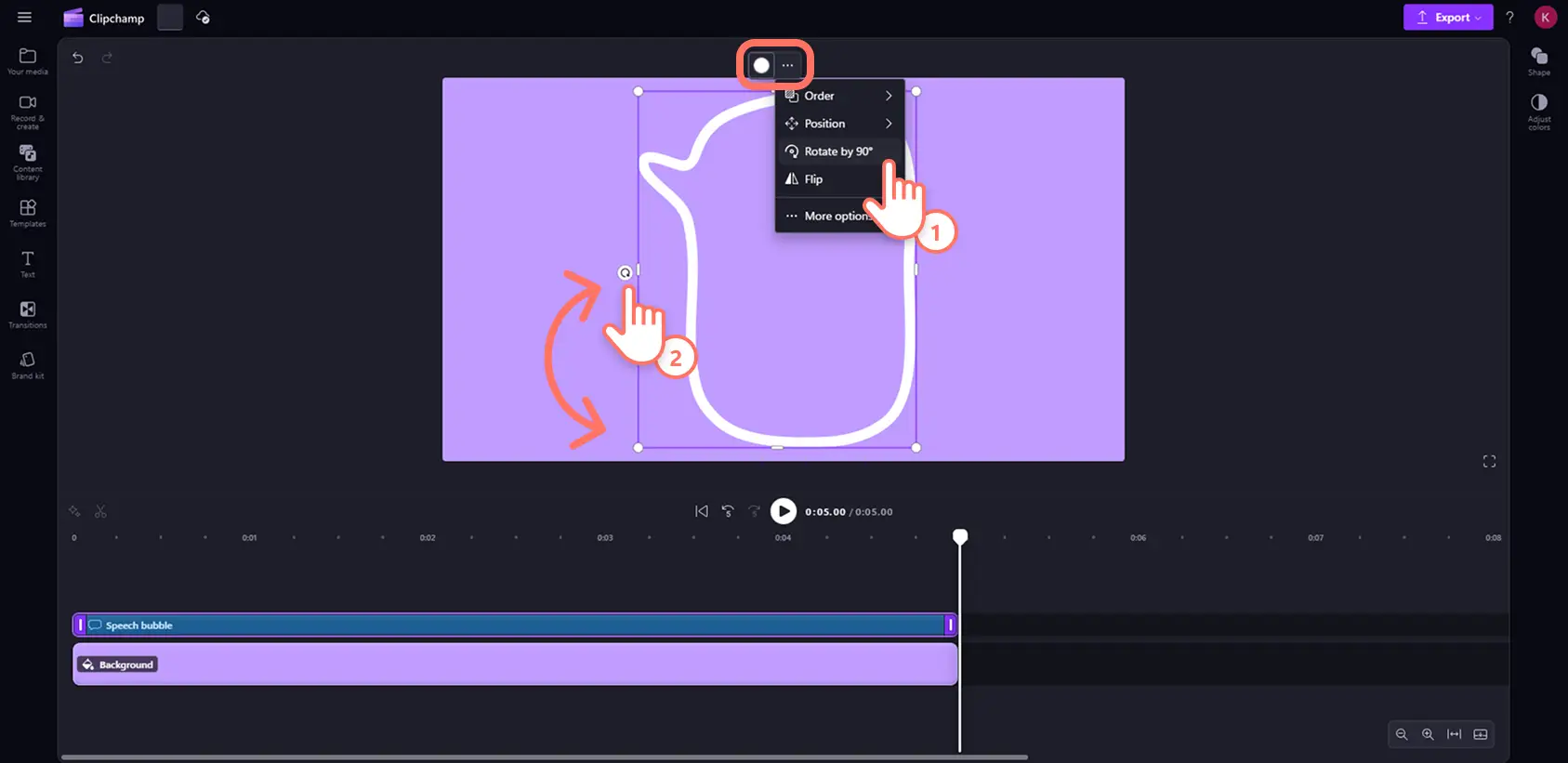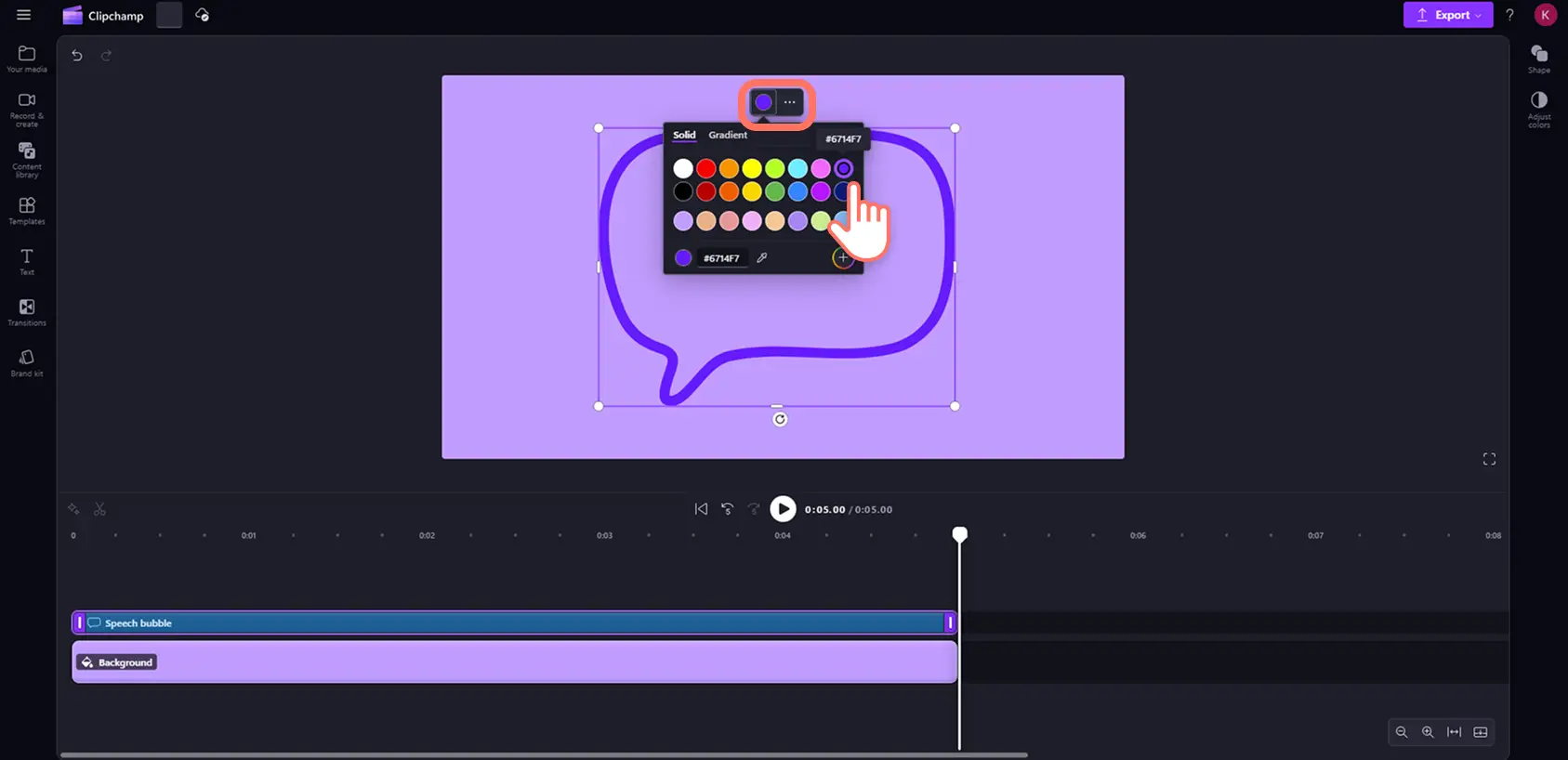Uwaga! Zrzuty ekranu w tym artykule pochodzą z usługi Clipchamp dla kont osobistych.Te same zasady odnoszą się do usługi Clipchamp dla kont służbowych i szkolnych.
Na tej stronie
Przyciągnij uwagę widzów w kreatywny i stylowy sposób dzięki nowej gamie ponad 120 kształtów wektorowych w bibliotece zawartości.Nakładki kształtów to świetny sposób na wyróżnienie znakowania w wiadomościach i wezwaniach do działania, a także na łatwe dodanie przejścia do klipu lub podkreślenie ważnych informacji.
Wybierz spośród różnych popularnych opcji kształtów, takich jak kwadraty, okręgi i trójkąty, lub podnieś poziom filmów, stosując unikatowe wzory, dymki i kształty rysowane ręcznie.Łatwo dostosuj rozmiar, kontur i położenie nakładek kształtów, rozciągając je i manipulując nimi, lub spersonalizuj ich wygląd, używając kolorów i gradientów, zaledwie kilkoma kliknięciami.
Odkryj nową gamę bezpłatnych kształtów wektorowych, które możesz dodać do każdego filmu w edytorze wideo Clipchamp.
Odkrywaj nowe kształty w bibliotece zawartości
Kształty podstawowe
Kategoria kształtów podstawowych jest pełna klasycznych kształtów o ostrych krawędziach, w tym kwadratów, trójkątów i okręgów.Znajdziesz tu także bardziej kreatywne opcje, takie jak strzałki, serca i chmury.Te kształty są idealne do informacyjnych okien dialogowych lub do tworzenia wskazówek i ikon w filmach.
Kształty zaokrąglone
Jeśli potrzebujesz standardowych kształtów o gładszym wykończeniu, skorzystaj z tej gamy klasycznych kształtów z zaokrąglonymi krawędziami.Znajdziesz tu ośmiokąty, walce, gwiazdy oraz inne figury z łagodnymi i zaokrąglonymi rogami, idealne do tworzenia przyjaznych przycisków z wezwaniem do działania (CTA) lub filmów demonstracyjnych produktów.
Kształty geometryczne
Jeśli szukasz czegoś bardziej złożonego, ta kategoria zawiera wyrafinowane kształty, takie jak kontury kwiatów i gwiazd.Są doskonałe do nadawania bardziej osobistego charakteru filmom instruktażowym oraz prezentacjom wideo z pokazami slajdów.
Kształty dymków
Kształty dymków są odpowiednie do natychmiastowego przyciągania uwagi do wskazówek i działań w filmie.Ta kategoria strzałek i dymków mowy jest idealna do tworzenia okien dialogowych, przycisków z wezwaniem do działania i informacji o autorstwie w dowolnych długich i krótkich filmach.
Kształty wzorów
Ta różnorodność dekoracyjnych układów może nadać Twojemu filmowi atrakcyjność wizualną i optyczną głębię.Kilka tablic i kolumn do wyboru świetnie nadaje się do filmów, w których chcesz przekazać pomysły na projekt.Możesz je również dodać jako niestandardową nakładkę do kolorowego tła.
Kształty organiczne
Te abstrakcyjne i asymetryczne kształty naśladują formy i figury, które znajdziesz w naturze, takie jak niedoskonałe owale, spirale i kształty liści. Te zabawne kontury są świetne dla młodszych odbiorców lub filmów dotyczących stylu życia.
Kształty rysowane ręcznie
Nadaj filmom popularną estetykę, stosując szkicowane kształty z kreskówek, takie jak serca, dymki mowy i dymki myśli.Te kształty idealnie oddają radosny i przyjazny charakter marki w wideoblogach oraz wpisach wideo w mediach społecznościowych.
Jak dodawać nakładki kształtów do filmów
Krok 1. Znajdowanie nowych kształtów w bibliotece zawartości
Kliknij kartę biblioteki zawartości na pasku narzędzi i przewiń w dół do kategorii kształtów. Możesz też wybrać kształty z menu rozwijanego elementów wizualnych.
Krok 2. Dodawanie kształtu do osi czasu
Odkrywaj kategorie kształtów, klikając je i umieszczając na nich wskaźnik myszy w celu wyświetlenia podglądu.Gdy znajdziesz kształt, którego chcesz użyć, przeciągnij go i upuść na osi czasu.Upewnij się, że element zawartości kształtu jest na górnej warstwie nad wszystkimi innymi multimedialnymi elementami zawartości.
Krok 3. Dostosowywanie nakładek kształtów
W celu powiększenia lub pomniejszenia kształtu kliknij kształt na scenie, a następnie przeciągnij jeden z uchwytów w rogu do środka, aby go zmniejszyć, lub na zewnątrz, aby go powiększyć.
W celu ściśnięcia lub rozciągnięcia kształtu kliknij kształt na scenie, a następnie przeciągnij jeden z bocznych uchwytów do środka, aby go ścisnąć, lub na zewnątrz, aby go rozciągnąć.
Aby obrócić orientację kształtu, kliknij kształt na scenie, a następnie kliknij przycisk z trzema kropkami na przestawnym pasku narzędzi.Następnie kliknij przycisk przerzucania i wybierz opcję w poziomie lub w pionie.
Aby obrócić kształt, kliknij przycisk z trzema kropkami na przestawnym pasku narzędzi, a następnie wybierz opcję obrotu o 90 stopni.Możesz też kliknąć przycisk obrotu pod kształtem na scenie, a następnie obrócić go ręcznie myszą.
W celu dostosowania kolorów kształtu kliknij kształt na osi czasu, aby go wyróżnić, a następnie kliknij pole koloru na przestawnym pasku narzędzi, aby otworzyć opcje.Tutaj możesz wybrać opcje jednolite lub gradientowe i wybrać kolor przy użyciu selektora kolorów lub przez wpisanie kodu koloru.
Frequently asked questions
How are shapes different to stickers?
Shapes are more customizable than stickers. You can edit a shape’s size, appearance and color, whereas you can only change the size and position of a sticker.
Can I edit multiple shapes at once?
You can edit the color of multiple shapes at once, but you can only make shape and size adjustments to one shape at a time. You are also able to change the position of multiple shapes in one frame at once.
How many shapes can I add to my video?
There is no limit to the number of shapes you can add to one video, but it is ideal to not overload your frame with too many visuals.
Can I add text over a shape in Clipchamp video editor?
You can overlay any text or font style over a shape using the text tab on the toolbar. You can then group multiple assets together with the containers feature to easily move and arrange your text and shape assets at the same time.
Aby uzyskać więcej pomysłów na dostosowanie filmów przy użyciu unikatowych wizualizacji, dowiedz się, jak dodawać GIF-y i animowany tekst do filmów.
Dodaj nakładki kształtów do filmów bezpłatnie za pomocą edytora wideo Clipchamp lub pobierz aplikację Microsoft Clipchamp dla systemu Windows.