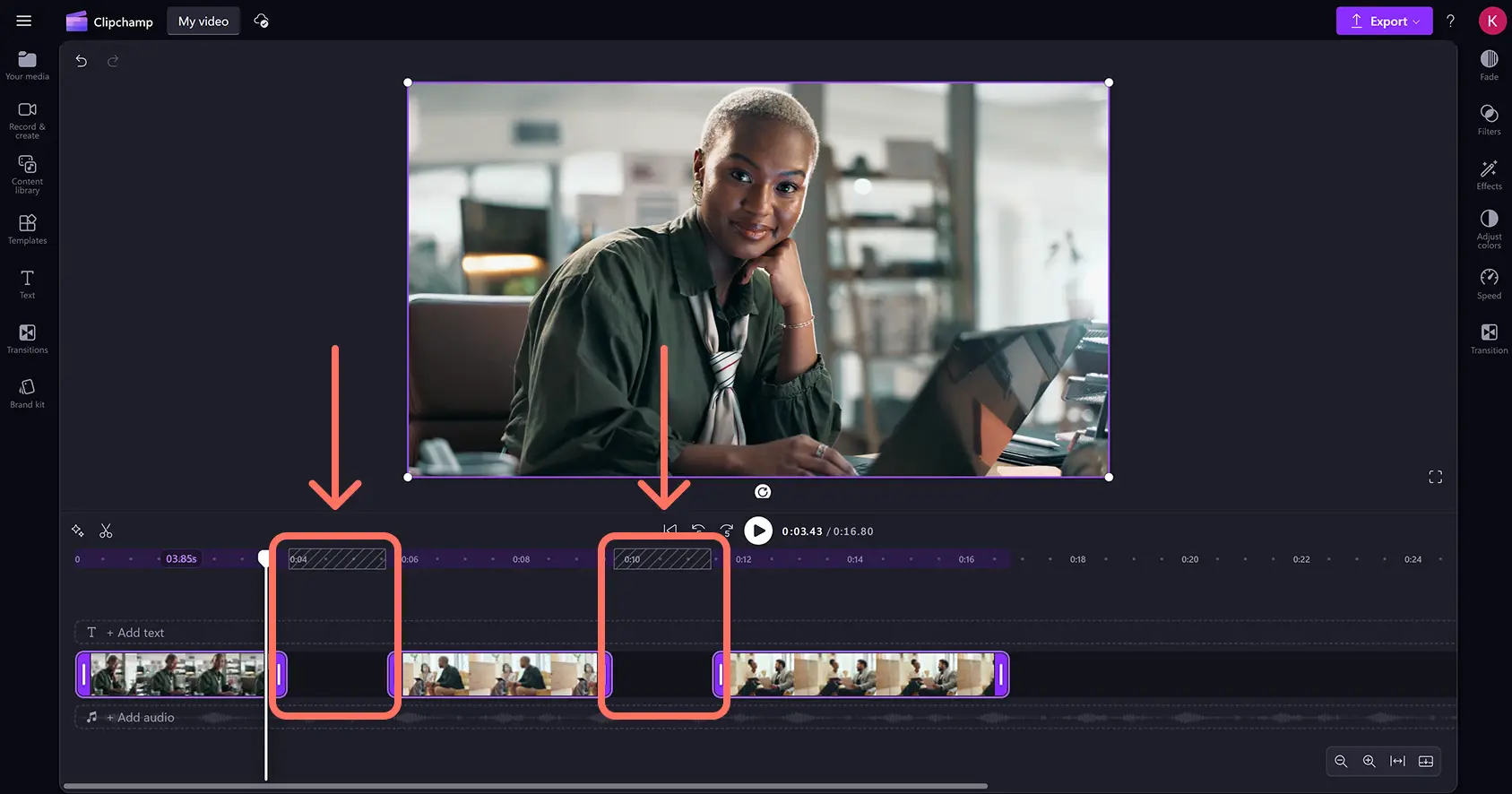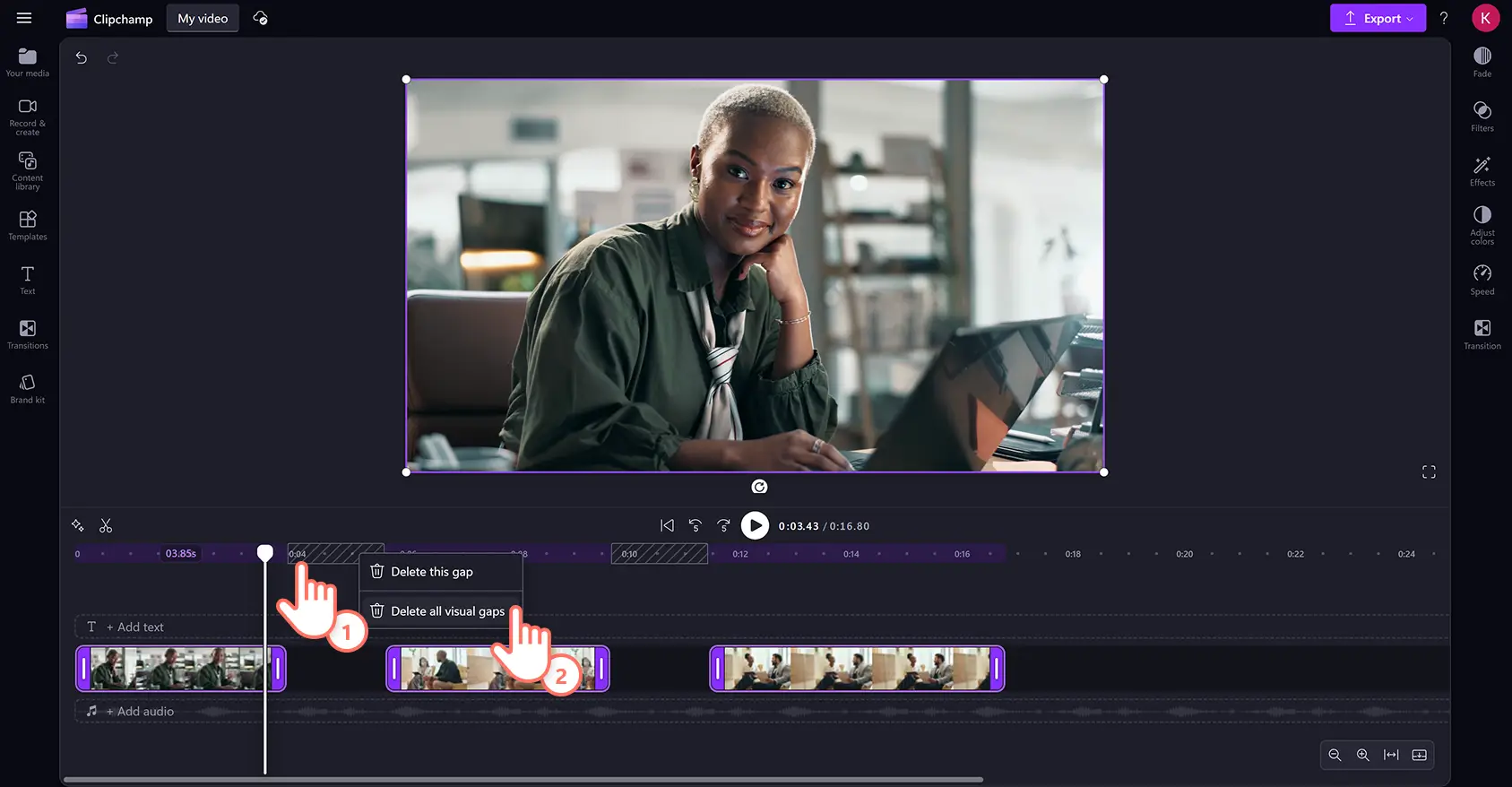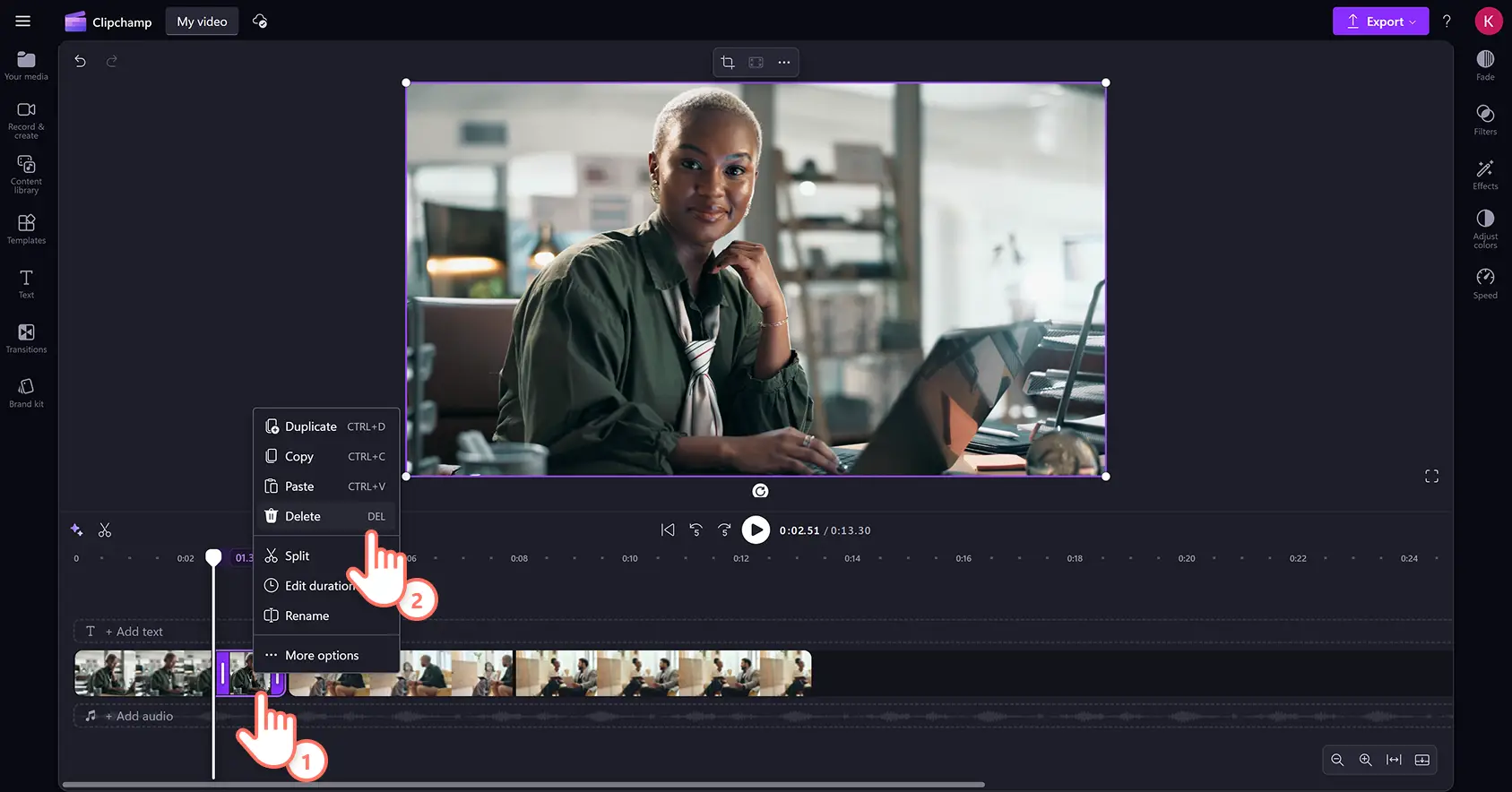Uwaga! Zrzuty ekranu w tym artykule pochodzą z usługi Clipchamp dla kont osobistych.Te same zasady odnoszą się do usługi Clipchamp dla kont służbowych i szkolnych.
Łatwo usuń niechciane części filmu, usuń błędy i przytnij film lub element multimedialny do idealnej długości za pomocą narzędzia do przycinania wideo online.
Bezpłatnie przekształć film w ciągu kilku sekund, usuwając nadmiar materiału, pomyłki i fragmenty z niezręczną ciszą bez opuszczania przeglądarki. Możesz nawet przycinać nagrania dźwiękowe, muzykę, grafiki i obrazy, aby zapewnić widzom dłuższą rozrywkę. Gdy plik MP4 lub MP3 będzie już miał odpowiednią długość, dopracuj film za pomocą przyjaznych dla początkujących funkcji edycji wideo, takich jak obracanie, zmiana rozmiaru, kadrowanie i przejścia.
Czytaj dalej, aby dowiedzieć się, jak przycinać filmy, dźwięk, obrazy i grafiki za pomocą narzędzia do przycinania wideo w edytorze wideo Clipchamp.
Jak przyciąć film online
Krok 1. Importowanie własnych plików wideo lub dodawanie multimediów publicznych
Aby rozpocząć edycję, musisz zaimportować własne multimedia lub dodać filmy z biblioteki. Kliknij przycisk importowania multimediów na karcie Twoich multimediów na pasku narzędzi i przeszukaj pliki na komputerze lub połącz się z usługą OneDrive.
Aby uzyskać dodatkową pomoc, skorzystaj z artykułu pomocy dotyczącego dodawania pliku wideo.
Jeśli chcesz użyć materiałów z biblioteki, takich jak klipy wideo lub obrazy, kliknij kartę biblioteki wideo na pasku narzędzi. Przejrzyj bibliotekę klipów wideo bez tantiem, aby wybrać odpowiedni materiał do filmu. Aby wyszukać materiały z biblioteki, wpisz słowa kluczowe na pasku wyszukiwania lub kliknij przycisk wyświetlający więcej zawartości w kategorii wideo.
Przeciągnij klipy wideo i upuść je na osi czasu.
Krok 2. Przycinanie klipów wideo na osi czasu
Przycinanie klipów wideo za pomocą narzędzia do przycinania wideo online
W celu skrócenia długości klipu wideo kliknij go na osi czasu, aby go wyróżnić. Przesuń uchwyty w lewą stronę osi czasu, aby przyciąć długość klipu wideo. Jeśli przytniesz zbyt duży fragment klipu wideo, po prostu przeciągnij uchwyt w prawo, aby odzyskać materiał. Narzędzie do przycinania wideo umożliwia przycinanie elementów na osi czasu za pomocą przeciągania.
Aby uzyskać dodatkową pomoc, skorzystaj z artykułu pomocy dotyczącego przycinania.
Aby przyciąć wiele elementów jednocześnie, wypróbuj funkcję edytowania wielu elementów. Z naciśniętym klawiszem Shift (Windows) lub Command (MacBook) wybierz poszczególne elementy na osi czasu, po czym przytnij je, przeciągając jeden z uchwytów.
Luki pojawiają się po przycięciu elementów za pomocą narzędzia do przycinania wideo. Elementy będą teraz widoczne na osi czasu z lukami między nimi.
Aby usunąć luki między klipami, kliknij lukę prawym przyciskiem myszy, a następnie kliknij przycisk Usuń wszystkie przerwy wizualne. Możesz też usuwać luki pojedynczo, klikając przycisk Usuń tę lukę na osi czasu.
Przycinanie klipów wideo za pomocą narzędzia do dzielenia i usuwania
Możesz też przycinać elementy, dzieląc klipy i usuwając niechciany materiał. Kliknij element zawartości na osi czasu w celu wyróżnienia go, a następnie przesuń przewijacz do znacznika czasu, przy którym chcesz wprowadzić podział. Kliknij przycisk podziału, aby wyciąć klip.
Klip wideo będzie teraz podzielony na dwie części. Kliknij nadmiarowy materiał filmowy na osi czasu, aby go wyróżnić, a następnie kliknij prawym przyciskiem myszy i kliknij opcję usuwania. Elementy zawartości możesz też usuwać z osi czasu, naciskając klawisz Delete na klawiaturze.
Na osi czasu w miejscu przycięcia elementu będzie teraz widoczna luka. Kliknij prawym przyciskiem myszy lukę, a następnie kliknij przycisk Usuń tę lukę, aby usunąć luki między klipami na osi czasu.
Aby uzyskać dodatkową pomoc, skorzystaj z artykułu pomocy dotyczącego usuwania luk.
Krok 3. Wyświetlanie podglądu i zapisywanie filmu
Przed zapisaniem nowego filmu wyświetl jego podgląd, klikając przycisk odtwarzania. Gdy wszystko będzie gotowe do zapisania, kliknij przycisk eksportowania i wybierz rozdzielczość filmu.
Zobacz, jak przyciąć film w 90 sekund
Aby uzyskać dodatkową pomoc, skorzystaj z naszego samouczka w serwisie YouTube na temat szybkiego i bezpłatnego przycinania filmów za pomocą narzędzia do przycinania wideo.
Często zadawane pytania
Czy w aplikacji Clipchamp mogę przyciąć dźwięk mojego wideo?
Narzędzie przycinania pozwala łatwo i bezpłatnie wycinać zbędny dźwięk i wideo na osi czasu edycji.
Jak przyciąć część filmu?
Aby przyciąć fragmenty filmu inne niż początek lub koniec, możesz podzielić klip. Użyj przycisku Podziel, aby rozdzielić klip, a następnie przytnij go, przeciągając zielone uchwyty w lewo lub w prawo. Możesz również użyć skrótów klawiaturowych dostępnych w edytorze Clipchamp, aby przyspieszyć dzielenie.
Czy przycięcie klipu wideo może zmienić jego wydźwięk?
Tak. Kiedy przycinasz film, możesz wyciąć dowolne fragmenty klipu, które nie pasują do zamierzonego stylu lub gatunku. Krótszy film powstały w wyniku edycji może mieć inny wydźwięk u odbiorców niż pierwotny długi klip wideo.
Jak przyciąć film w systemie Windows 11?
Aby przyciąć film w systemie Windows 11, przejdź do aplikacji Clipchamp na komputer z systemem Windows. Po prostu wejdź do sklepu Microsoft Store, zainstaluj aplikację internetową, a następnie skorzystaj z dostępnej w edytorze funkcji przycinania wideo.
Jeśli szukasz dodatkowych sposobów personalizowania filmów, sprawdź, jak usunąć dźwięk z filmu lub jak usunąć fragmenty ciszy z filmów za pomocą sztucznej inteligencji.
Przekształcaj filmy na potrzeby mediów społecznościowych, przycinając dowolne elementy w ciągu kilku sekund za pomocą narzędzia do przycinania wideo w usłudze Clipchamp albo pobierz aplikację Clipchamp dla systemu Windows.