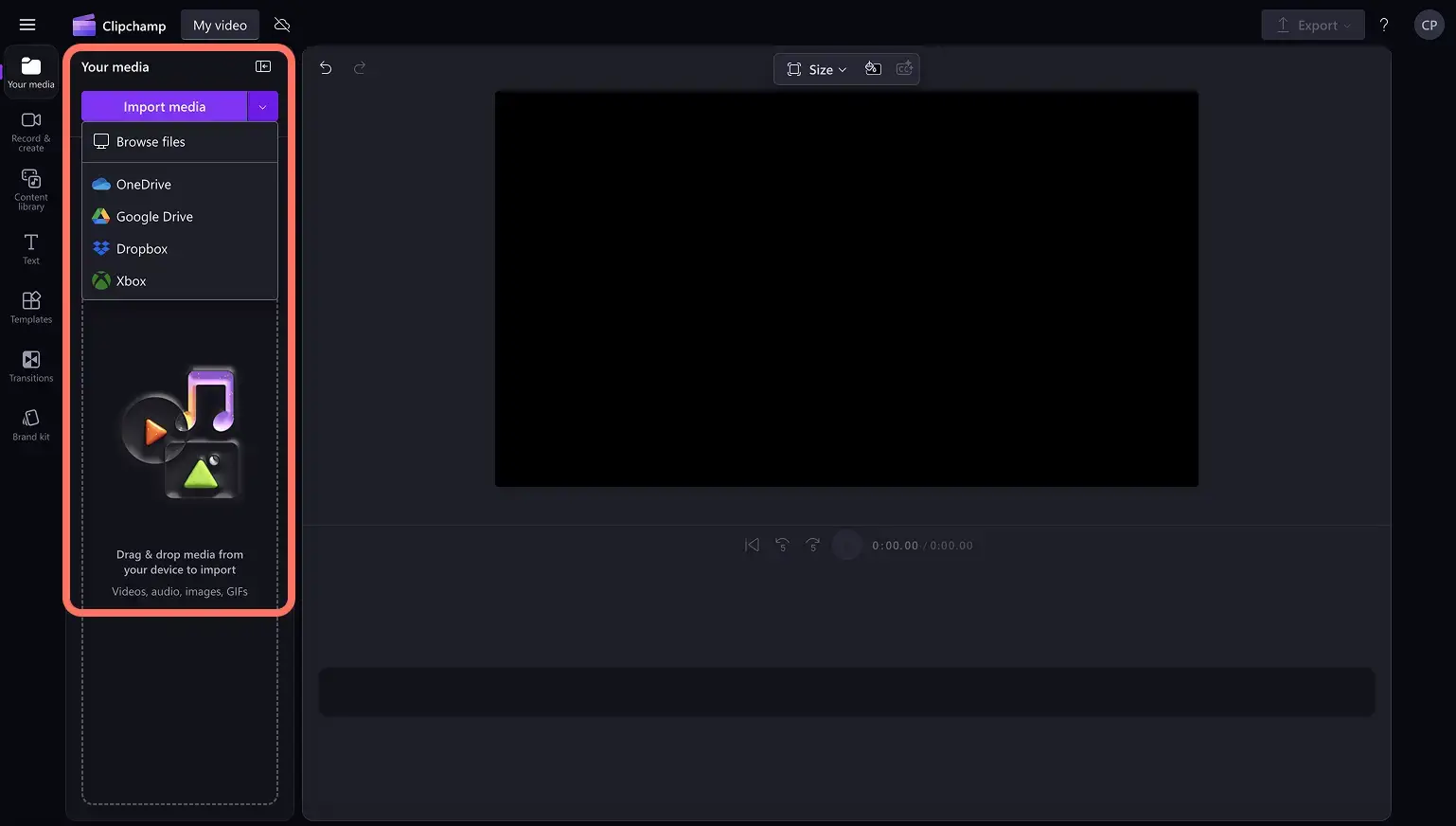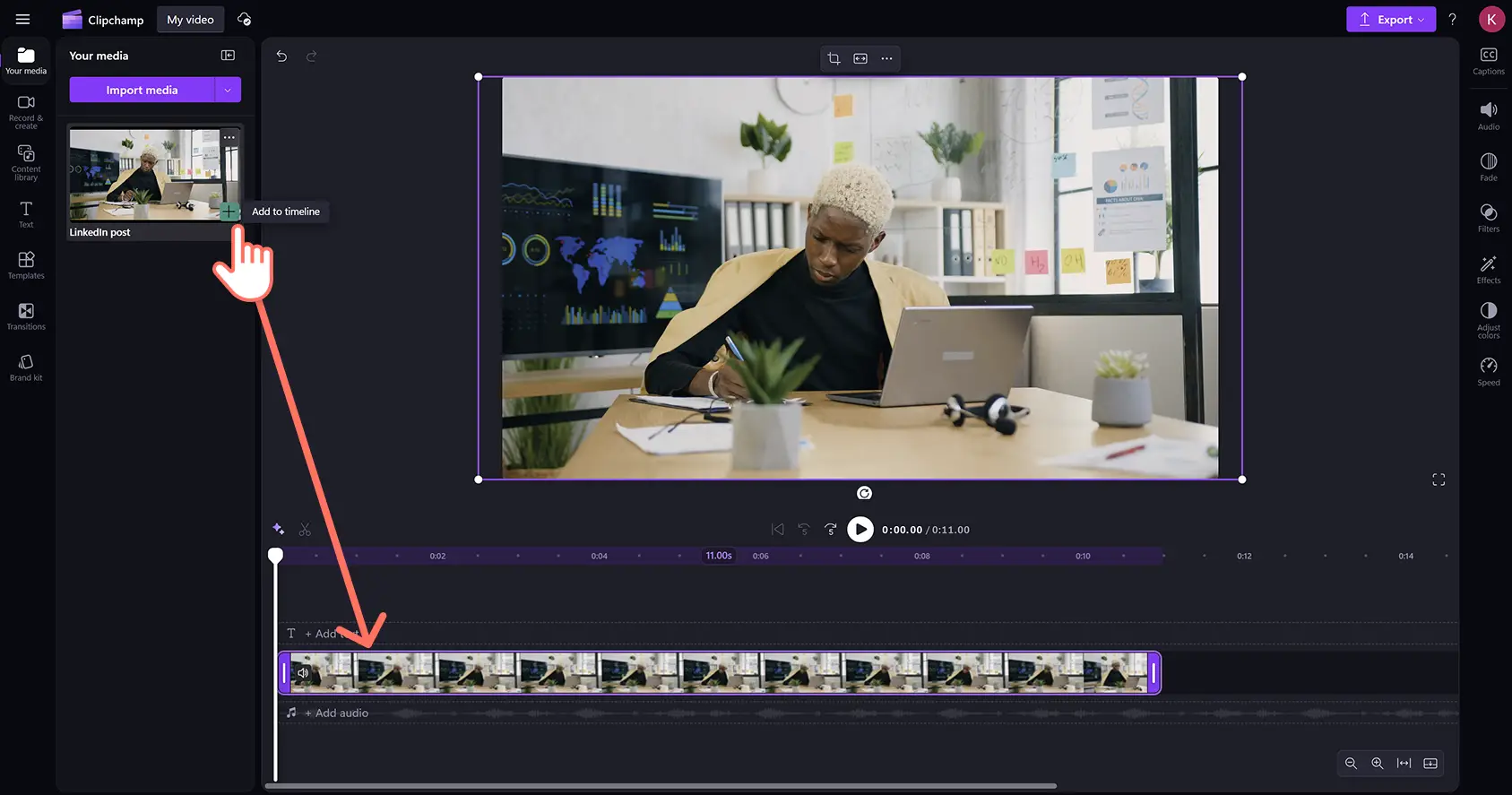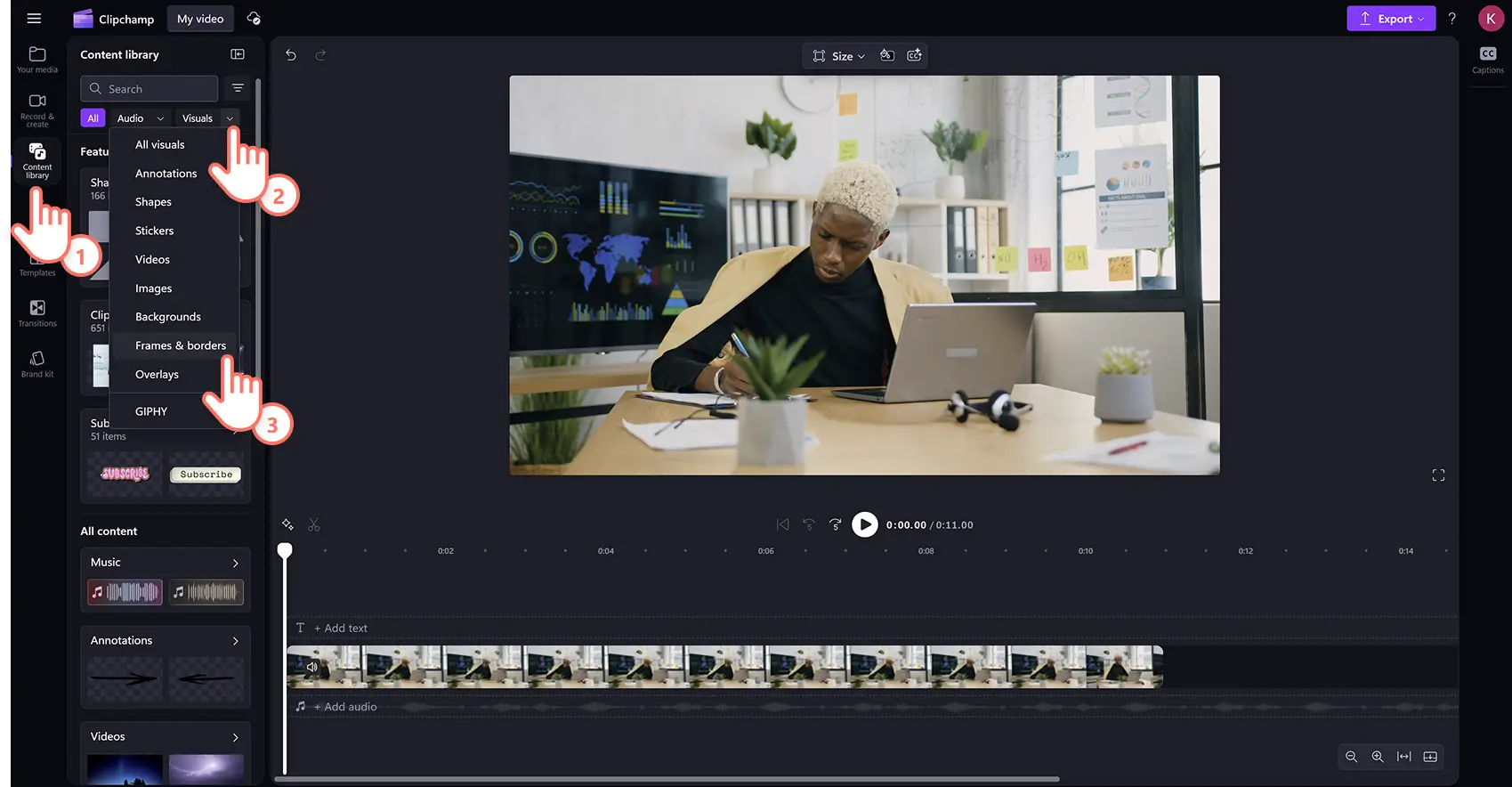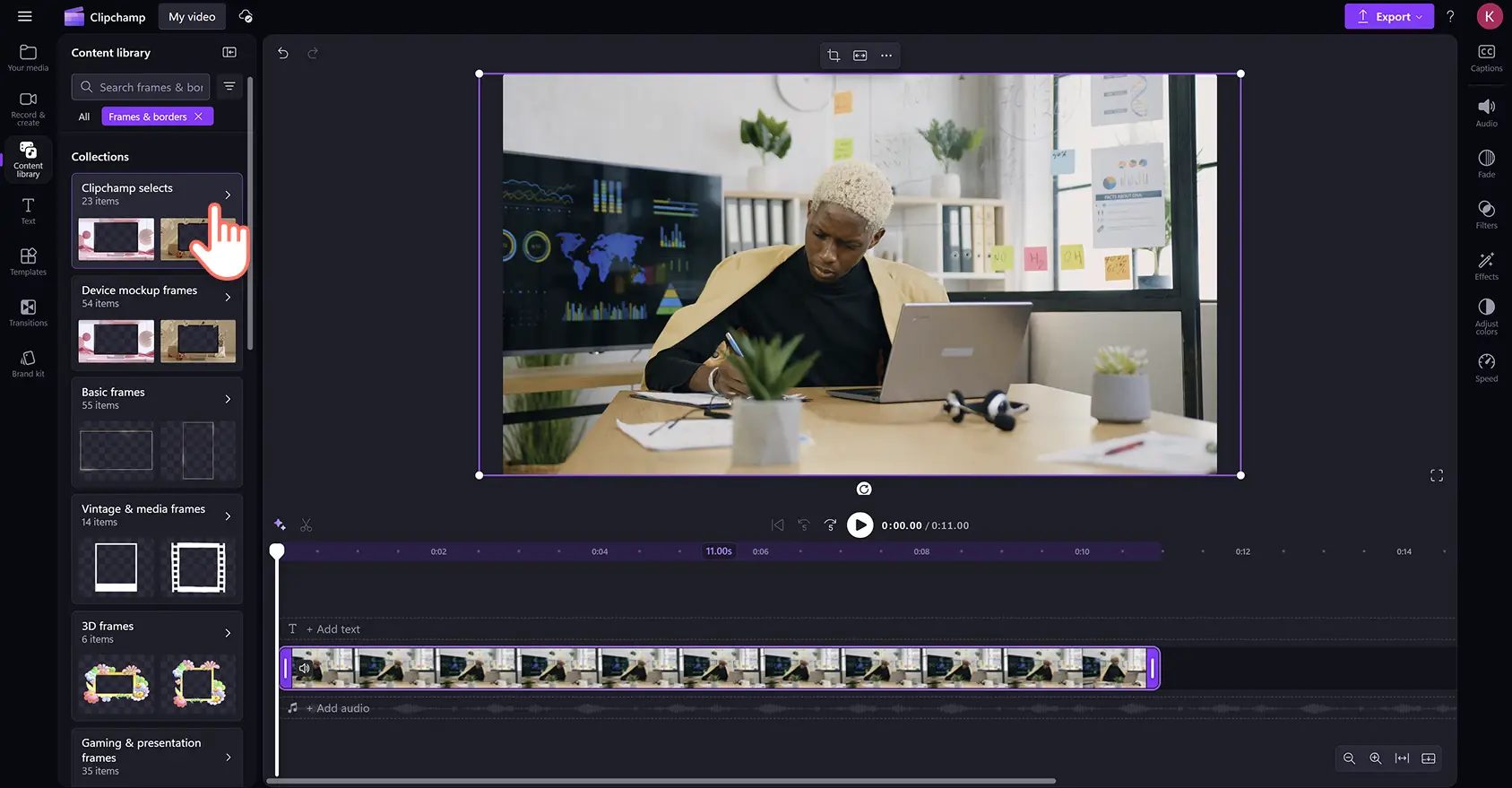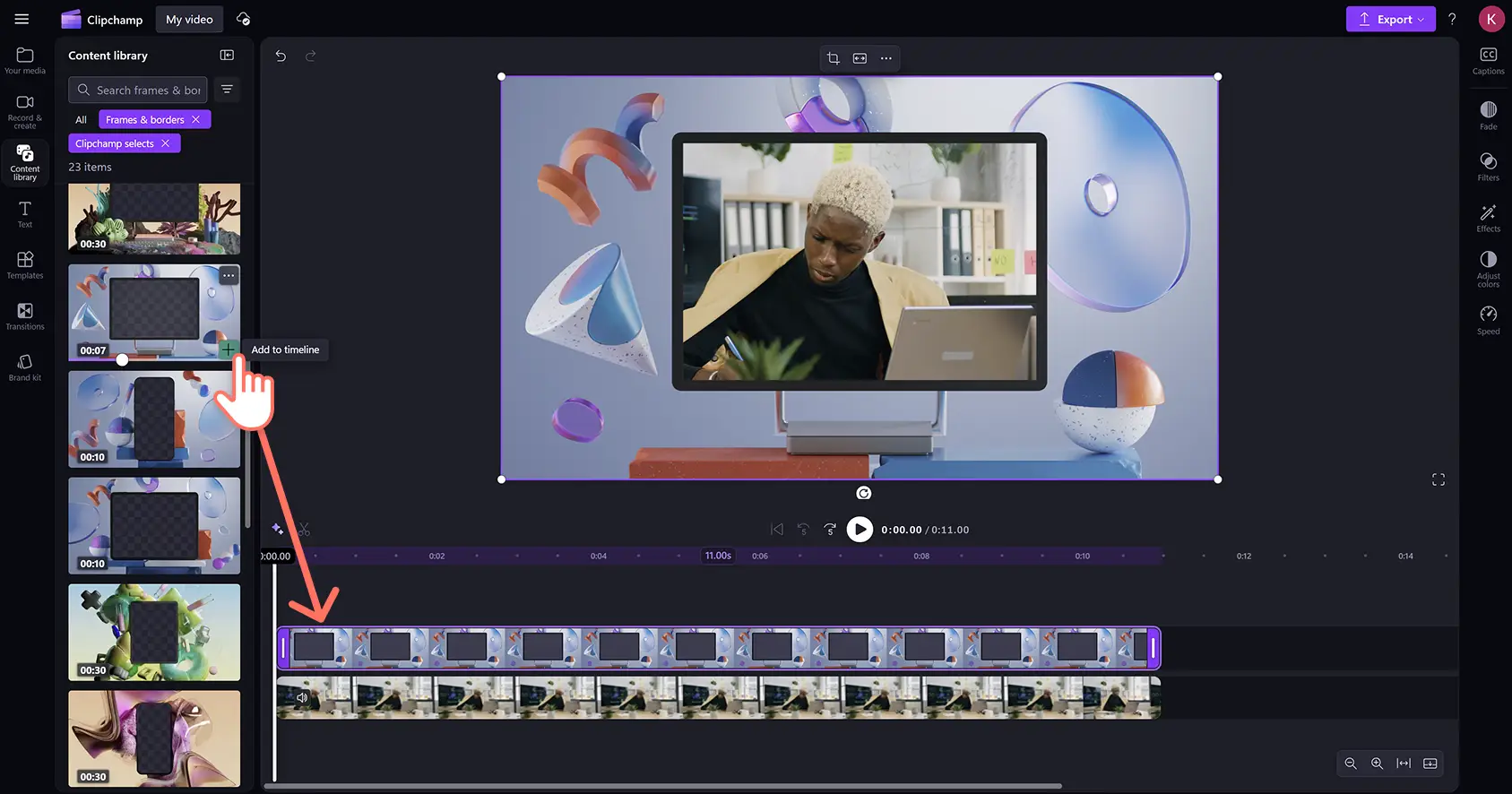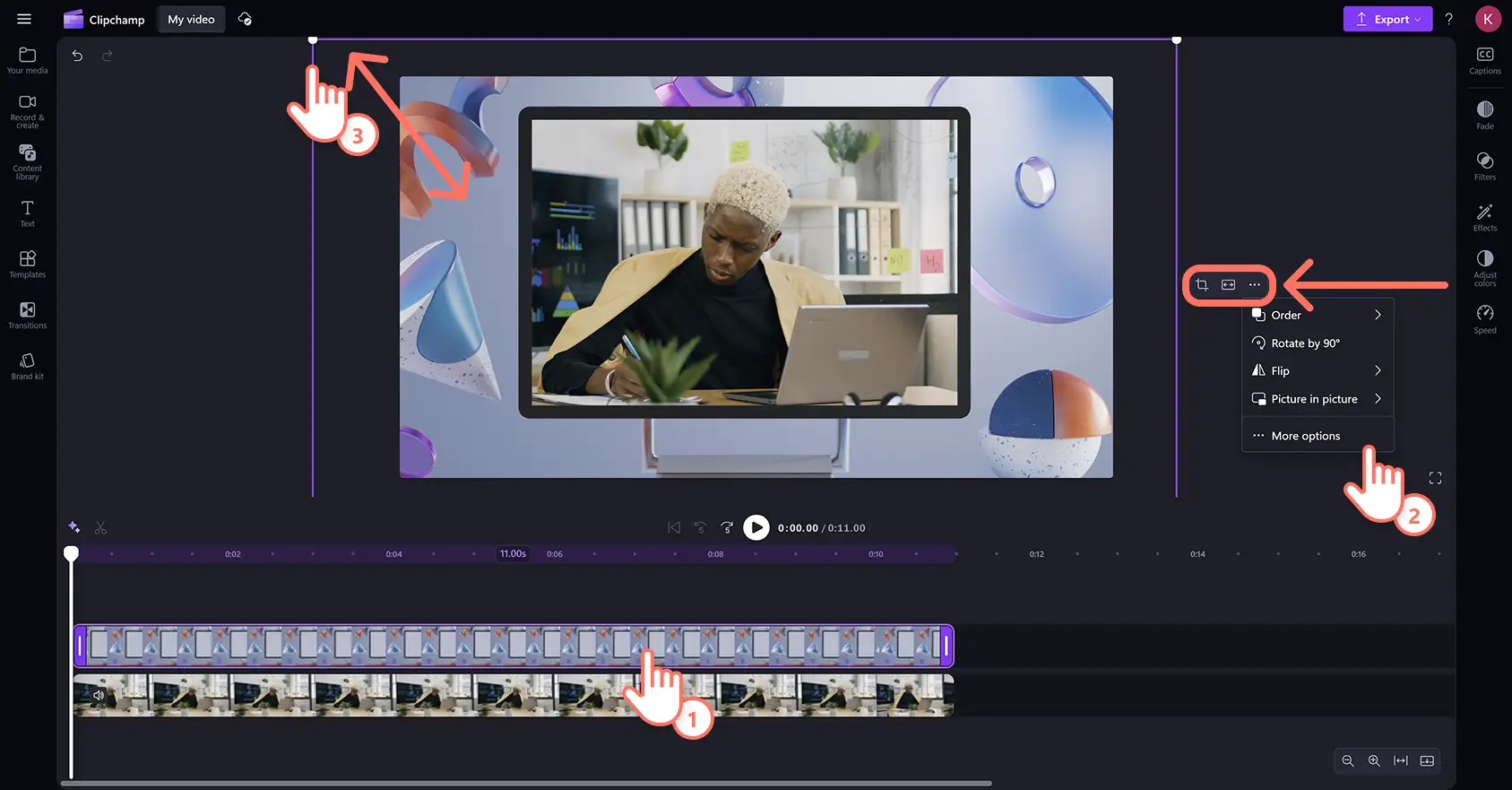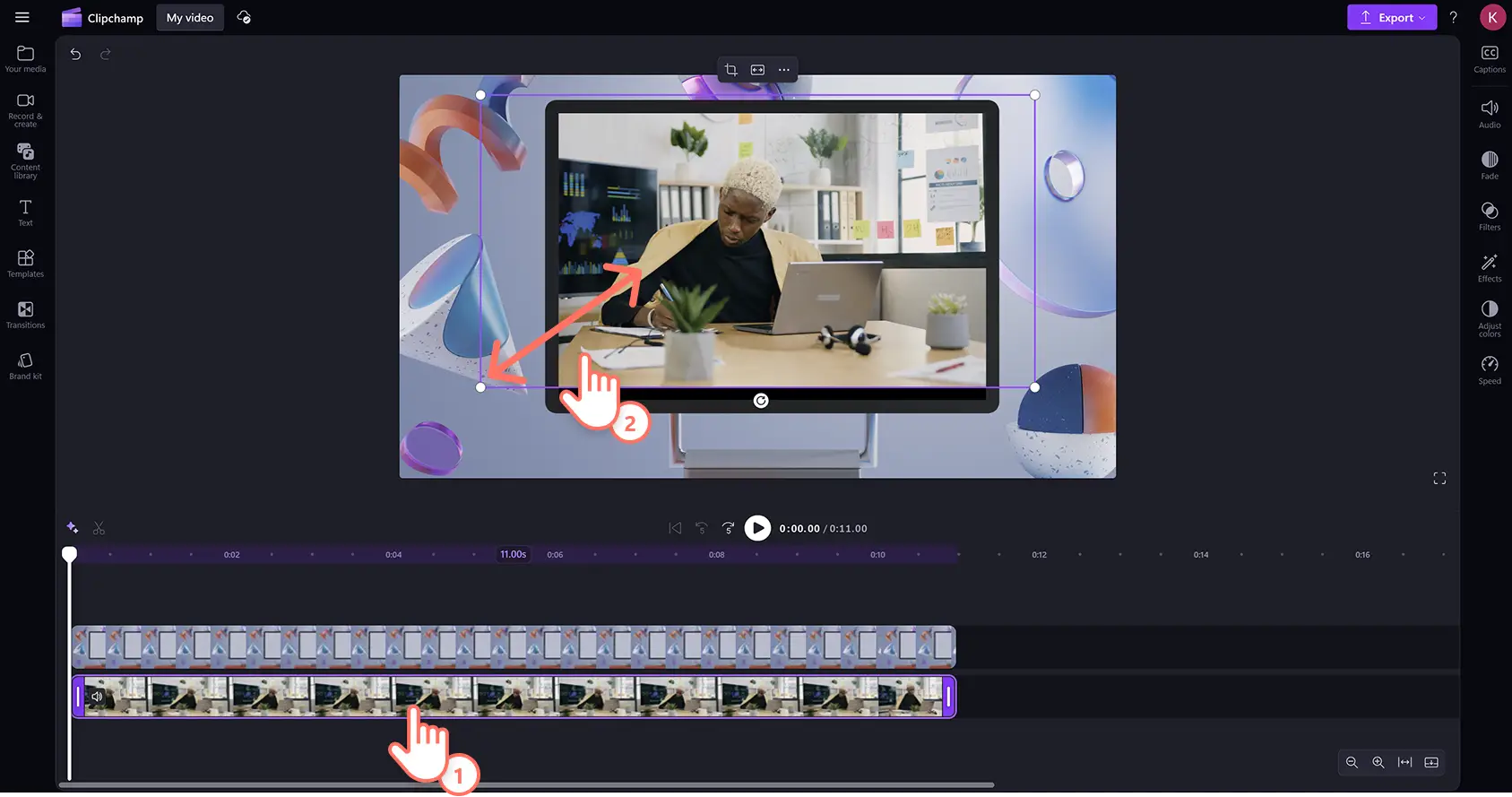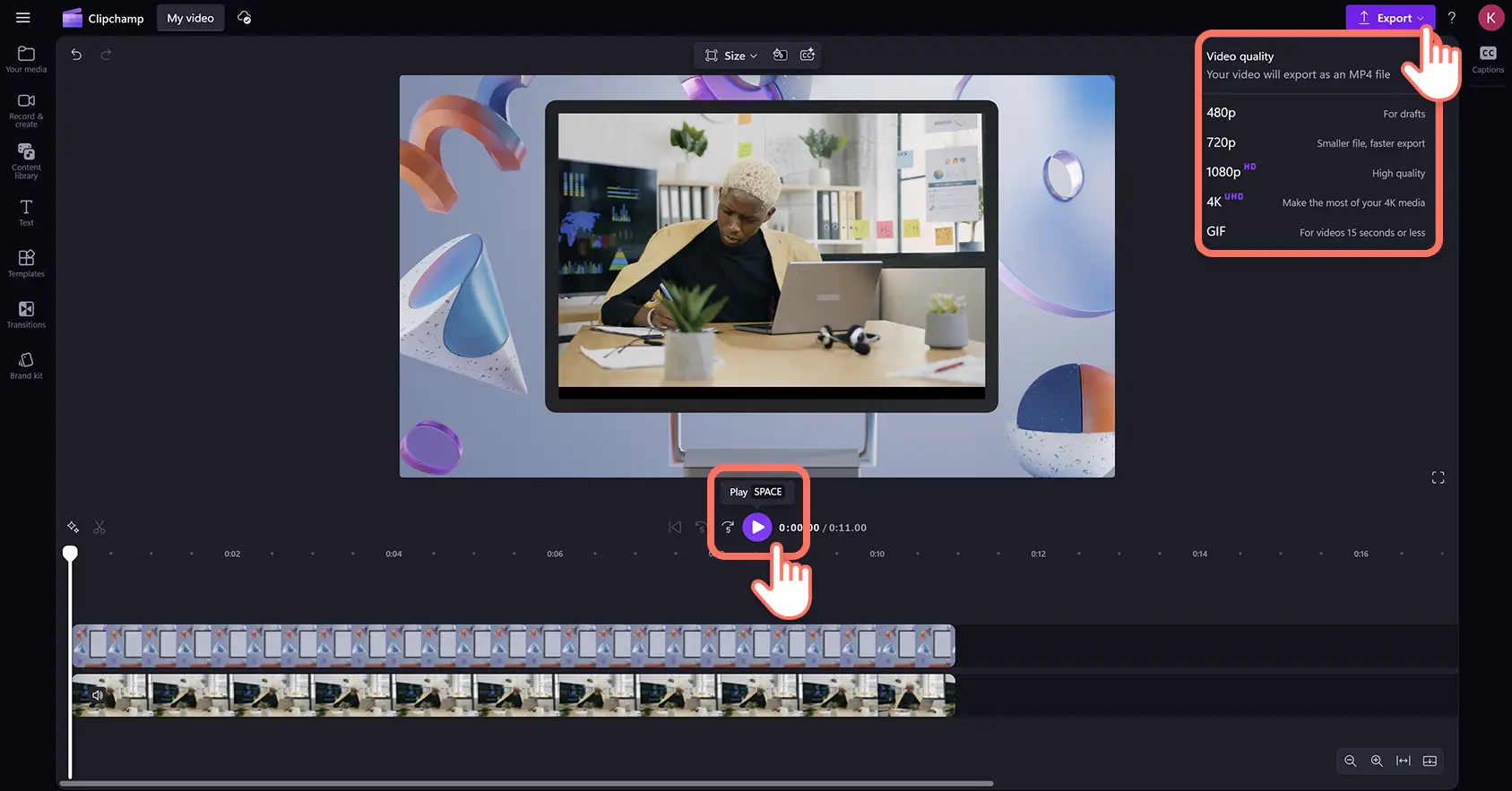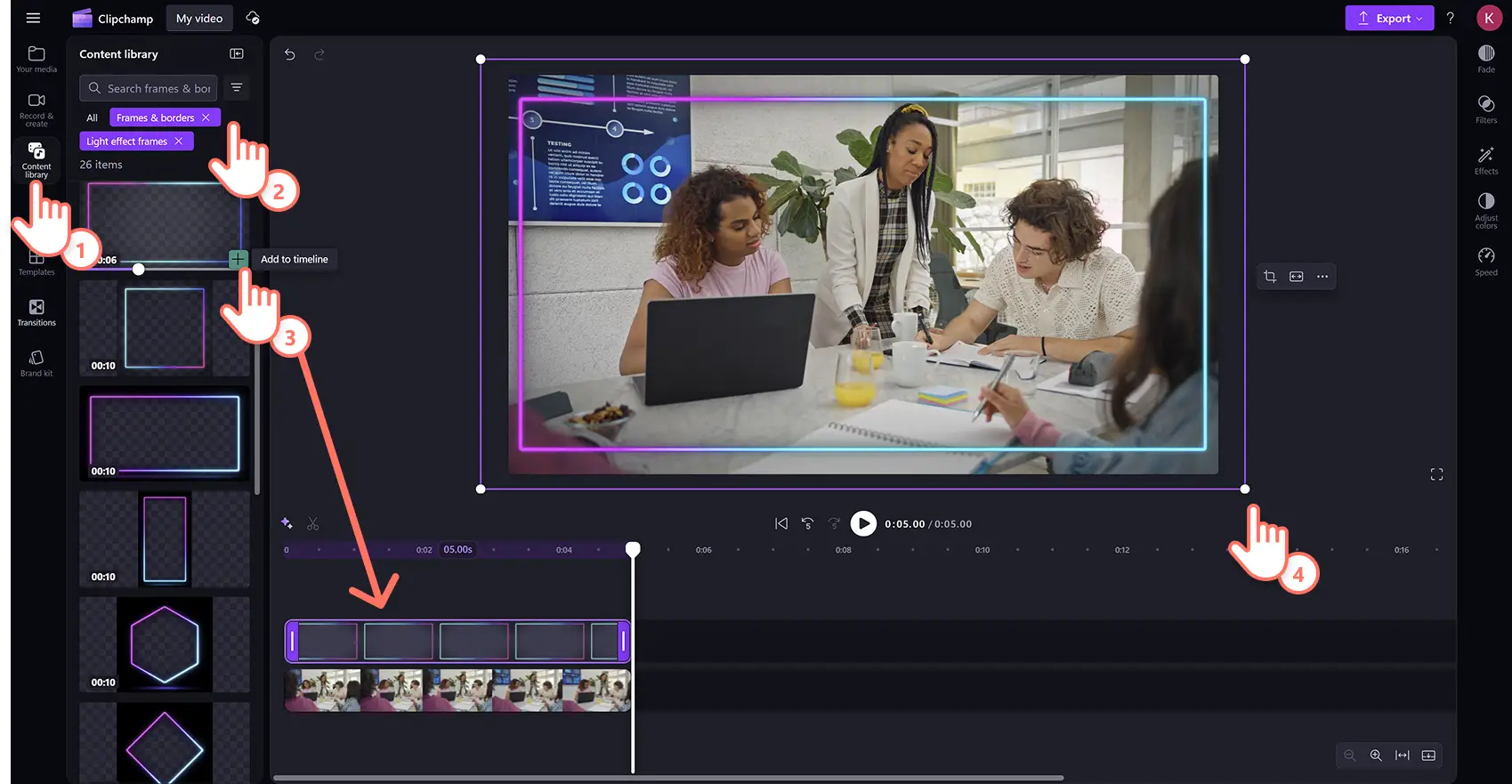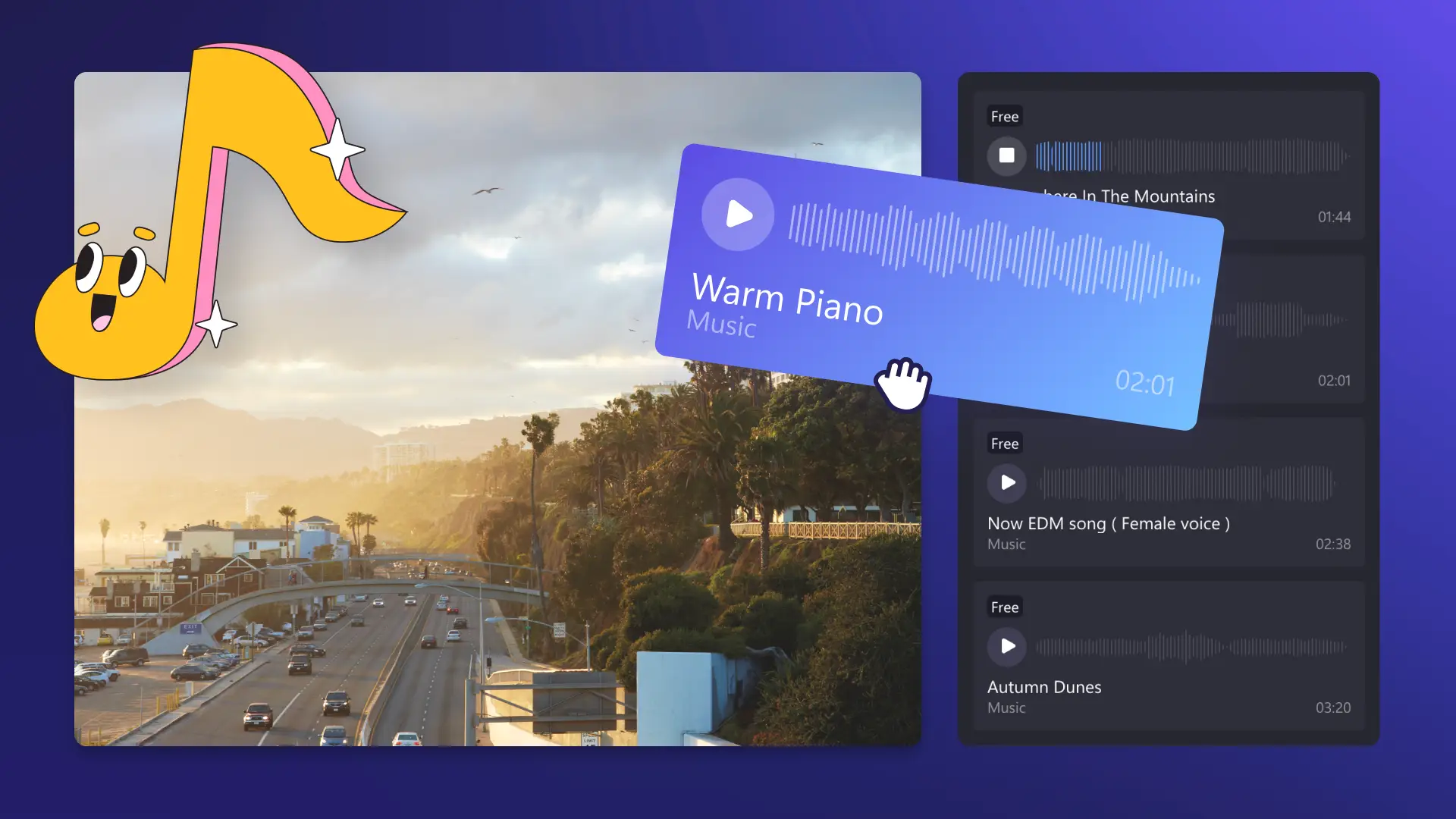Atenção! As capturas de tela deste artigo são do Clipchamp para contas pessoais. Os mesmos princípios se aplicam ao Clipchamp para contas corporativas ou de estudante.
Nesta página
Desde apresentações de slides com fotos de família e convites para eventos até destaques de jogos e vídeos de introdução do YouTube, os quadros podem aprimorar o estilo dos vídeos em apenas alguns cliques. Navegue por uma grande variedade de sobreposições de vídeo gratuitas que combinam com qualquer estética, como bordas de jogos em neon brilhante, quadros vintage decorativos, sobreposições em 3D e muito mais.
Aprenda a adicionar e redimensionar quadros e bordas em vídeos com o editor de vídeo Clipchamp.
Como adicionar uma sobreposição de quadro ao vídeo
Etapa 1. Importe vídeos ou selecione filmagens de estoque
Para importar vídeos, fotos e áudio, clique no botão "Importar mídia" na guia "Sua mídia" da barra de ferramentas para procurar nos arquivos do seu computador ou conecte o OneDrive.
Você também pode usar as multimídias de estoque gratuitas, como videoclipes, telas de fundo de vídeo e músicas isentas de royalties. Clique na guia da biblioteca de conteúdo localizada na barra de ferramentas e clique na seta de seleção de recursos visuais e, em seguida, em vídeos, imagens ou planos de fundo. Digite palavras-chave na barra de pesquisa para buscar por tópico ou tema.
Arraste e solte os vídeos na linha do tempo para começar a editar.
Etapa 2. Adicione um quadro ao seu vídeo
Clique na guia da biblioteca de conteúdo na barra de ferramentas. Em seguida, clique na seta do menu suspenso de elementos visuais e depois na opção de quadros e bordas.
Nela, você encontrará uma ampla gama de categorias de quadros, como vintage e mídia, 3D, jogos e apresentações e muito mais.Clique na categoria de quadro e borda para abrir e navegar.
Selecione um quadro que se adeque ao estilo e à taxa de proporção do vídeo, depois arraste e solte o quadro na linha do tempo acima da filmagem.
Etapa 3. Personalize a sobreposição do quadro
Se o quadro de vídeo precisar de alterações, encontre uma variedade de opções de personalização na barra de ferramentas flutuante. Clique no ativo de quadro ou borda na linha do tempo para visualizar a barra de ferramentas flutuante.
As opções de edição padrão aparecerão, como cortar e ajustar. Ou clique na opção de três pontos para abrir mais ferramentas de rotação, inversão ou picture-in-picture.
Se o quadro não se adequar às dimensões exatas do vídeo, basta redimensionar o vídeo pelos cantos. Clique no ativo de mídia na linha do tempo e depois no ativo dentro da pré-visualização do vídeo.Aumente ou diminua o tamanho do vídeo arrastando as alças para dentro ou para fora.
Etapa 4. Visualize e salve o vídeo com o quadro
Visualize o quadro do vídeo antes de salvar clicando no botão de reprodução.Quando estiver tudo pronto para salvar, clique no botão Exportar e selecione uma resolução de vídeo.
Como adicionar sobreposições e bordas animadas aos vídeos
Clique na guia da biblioteca de conteúdo na barra de ferramentas, depois clique na seta de seleção de elementos visuais.Selecione quadros e bordas.
Pesquise nas categorias por uma sobreposição animada e passe o cursor sobre uma opção para visualizar.
Para adicionar uma sobreposição de borda animada ao vídeo, clique no botão "Adicionar à linha do tempo" ou arraste e solte o ativo na linha do tempo acima do vídeo.
Assista como adicionar bordas e quadros aos vídeos
Aprenda como adicionar bordas e quadros a vídeos neste tutorial em vídeo para iniciantes.
Conheça quadros e sobreposições de vídeo populares
Quadro gradiente em negrito arredondado
Adicione personalidade e vivacidade aos vídeos de demonstração de produtos com o simples quadro de vídeo em neon. Esse quadro dá um toque moderno a vídeos corporativos, capaz de engajar públicos profissionais.
Quadro de filme clássico
Traga uma sensação nostálgica para os vídeos de destaques de viagem com o quadro de filme vintage. A textura granulada e as bordas retrô recriam um cinema clássico para contar histórias.
Quadro de jogo PIP azul ousado
Eleve os vídeos de destaques de jogos com este ousado quadro de picture-in-picture azul, projetado para gamers. Mantenha as filmagens de reações sobrepostas e a ação do jogo lado a lado em um layout cativante e de alto contraste.
Quadro rosa aquático
Melhore vídeos com o quadro aquático rosa, ideal para conteúdo de beleza e estilo de vida.O suave gradiente e o design fluido podem adicionar um tom sonhador aos vídeos de "prepare-se comigo (GRWM)".
Quadro neon arco-íris
Torne os vídeos de aprendizado online mais envolventes com o quadro de neon arco-íris. A borda multicolorida brilhante realça o conteúdo educacional para manter os espectadores envolvidos por mais tempo.
Explore mais técnicas de sobreposição de vídeo em como fazer vídeos em tela dividida ou melhore as sobreposições de vídeo com efeitos de vídeo.
Adicione sobreposições dinâmicas aos seus vídeos gratuitamente no Clipchamp ou baixe o aplicativo Clipchamp para Windows.