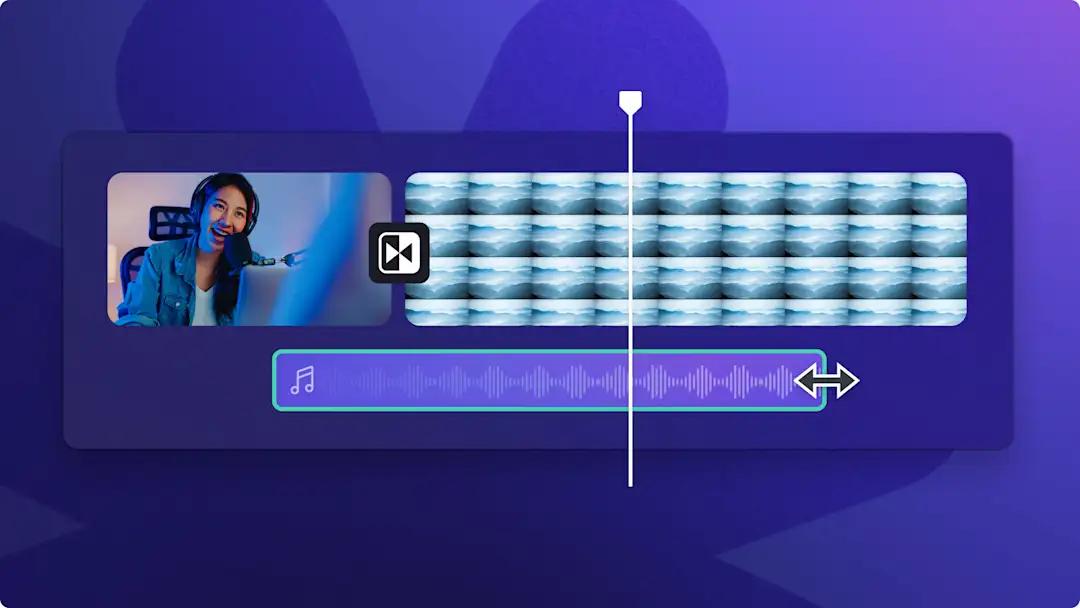Atenção! As capturas de tela deste artigo são do Clipchamp para contas pessoais. Os mesmos princípios se aplicam ao Clipchamp para contas corporativas ou de estudante.
Nesta página
Mantenha o engajamento de quem assiste com transições de giro estilosas e interessantes.
As transições de cena são uma forma criativa de mudar de um clipe para outro de forma suave, ao mesmo tempo em que chamam atenção na hora. Use a transição de vídeo com giro para encerrar vídeos do YouTube de forma dinâmica, destacar momentos importantes em vídeos esportivos ou apresentar produtos com energia em anúncios de venda no Instagram.
Aprenda a adicionar transições de giro com efeitos sonoros, ajustando as configurações de forma rápida e simples no editor de vídeo Clipchamp.
Como adicionar a transição de giro entre clipes
Etapa 1. Importe sua mídia ou selecione vídeos de estoque
Para importar arquivos de vídeo ou imagem, clique no botão "Importar mídia" na guia "Sua mídia" da barra de ferramentas para procurar nos arquivos do seu computador ou conecte o OneDrive.
Busque na biblioteca de vídeos isentos de royalties para encontrar vídeos de estoque gratuitos e premium. Clique na guia "Biblioteca de conteúdo", localizada na barra de ferramentas, e clique na seta de seleção "Elementos visuais", depois em "Vídeos". Você também pode navegar pelas diferentes categorias de estoque usando palavras-chave na barra de pesquisa.
Em seguida, arraste e solte os videoclipes na linha do tempo. Lembre-se de colocar cada ativo de vídeo lado a lado na linha do tempo, sem lacunas entre eles.
Etapa 2. Aplique a transição de giro
Para adicionar uma transição giratória entre dois clipes, clique na aba "Transições" localizada na barra de ferramentas. Role pelas opções disponíveis até encontrar a transição de giro. Arraste e solte o efeito de giro entre dois clipes na linha do tempo. A transição se encaixará automaticamente.
Você pode ajustar a duração da transição clicando na guia "Transição" no painel de propriedades. Arraste o controle deslizante para a esquerda ou para a direita ou insira um número para alterar o tempo de execução da transição.
Etapa 3. Adicione efeitos sonoros às transições de giro
Deixe a transição de giro mais divertida e envolvente com um efeito sonoro. Clique na guia biblioteca de conteúdo localizada na barra de ferramentas, depois clique na seta suspensa de "Áudio" e, em seguida, em "Efeitos sonoros".
Arraste e solte o efeito sonoro na linha do tempo, no mesmo ponto em que está a transição de giro. Depois, ajuste os níveis de som clicando na guia "Áudio" no painel de propriedades e deslizando o controle volume para cima ou para baixo.
Etapa 4. Pré-visualize e salve o seu vídeo
Quando terminar de editar, clique no botão de reprodução para assistir a prévia o vídeo. Quando estiver tudo pronto para salvar, clique no botão "Exportar" e escolha a resolução do vídeo para iniciar a exportação.
Assista como adicionar transições a vídeos
Aprenda a adicionar a transição de giro e outras transições com este tutorial para iniciantes no YouTube.
Cinco maneiras de turbinar seus vídeos com a transição de giro
Crie uma sensação de movimento em vídeos de melhores momentos de viagem ao alternar entre ações rápidas e paisagens impactantes.
Prenda a atenção dos estudantes em vídeos de aprendizado online usando a transição de giro para introduzir novos assuntos.
Crie empolgação após um clipe de introdução ou adicione uma transição suave de encerramento do vídeo para animação do logotipo em vídeos do YouTube.
Traga mais energia e engajamento para vídeos corporativos ao mudar de tema ou destacar marcos importantes da empresa.
Chame atenção de potenciais compradores em anúncios em vídeo no Instagram ao apresentar produtos ou depoimentos de clientes.
Para conferir mais técnicas de edição de vídeo envolventes, aprenda a mudar a taxa de proporção dos vídeos para diferentes plataformas e a fazer loops de vídeo contínuos.
Adicione transições interessantes aos seus vídeos gratuitamente e online usando o Clipchamp ou baixe o aplicativo Clipchamp para Windows.