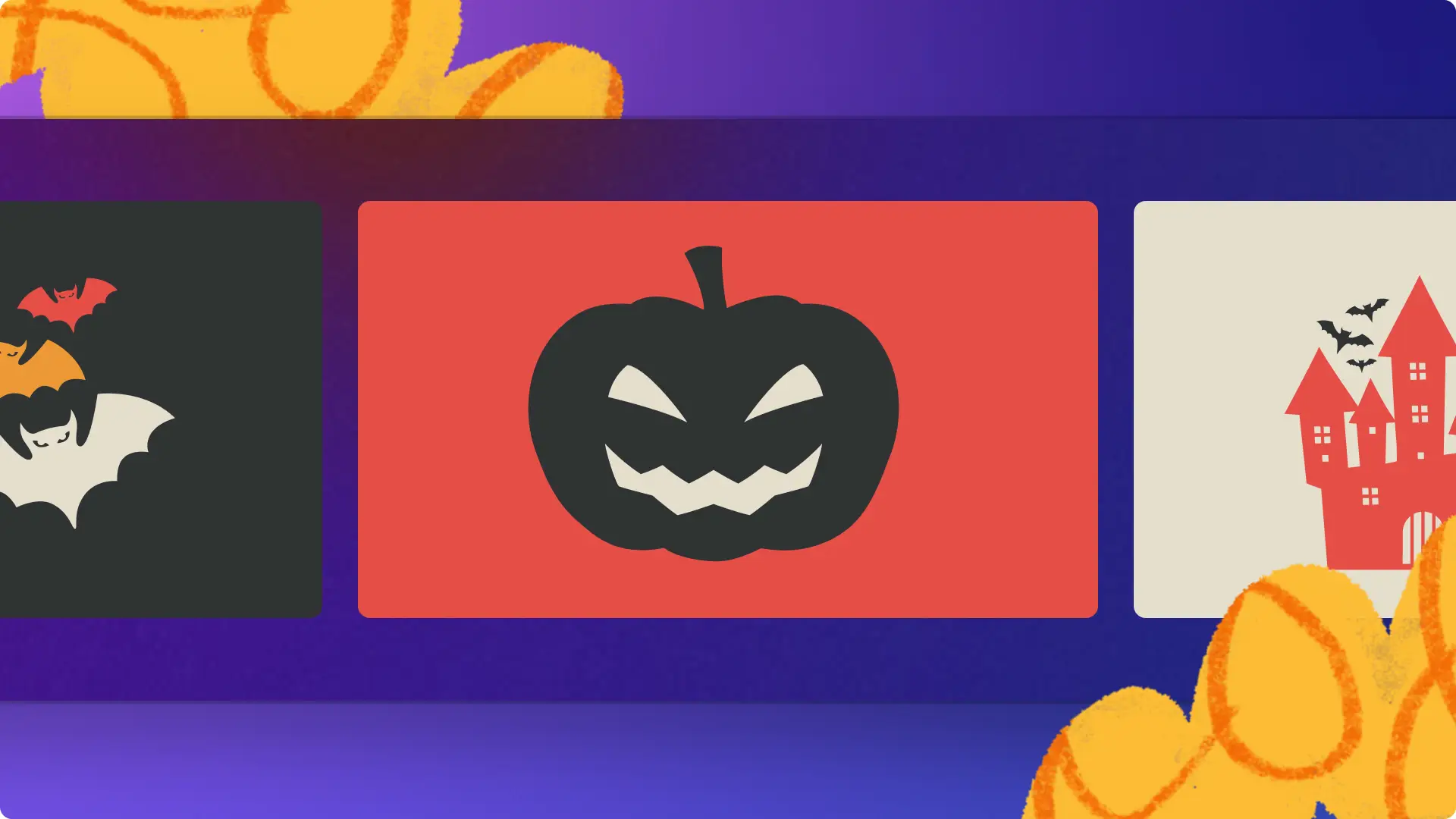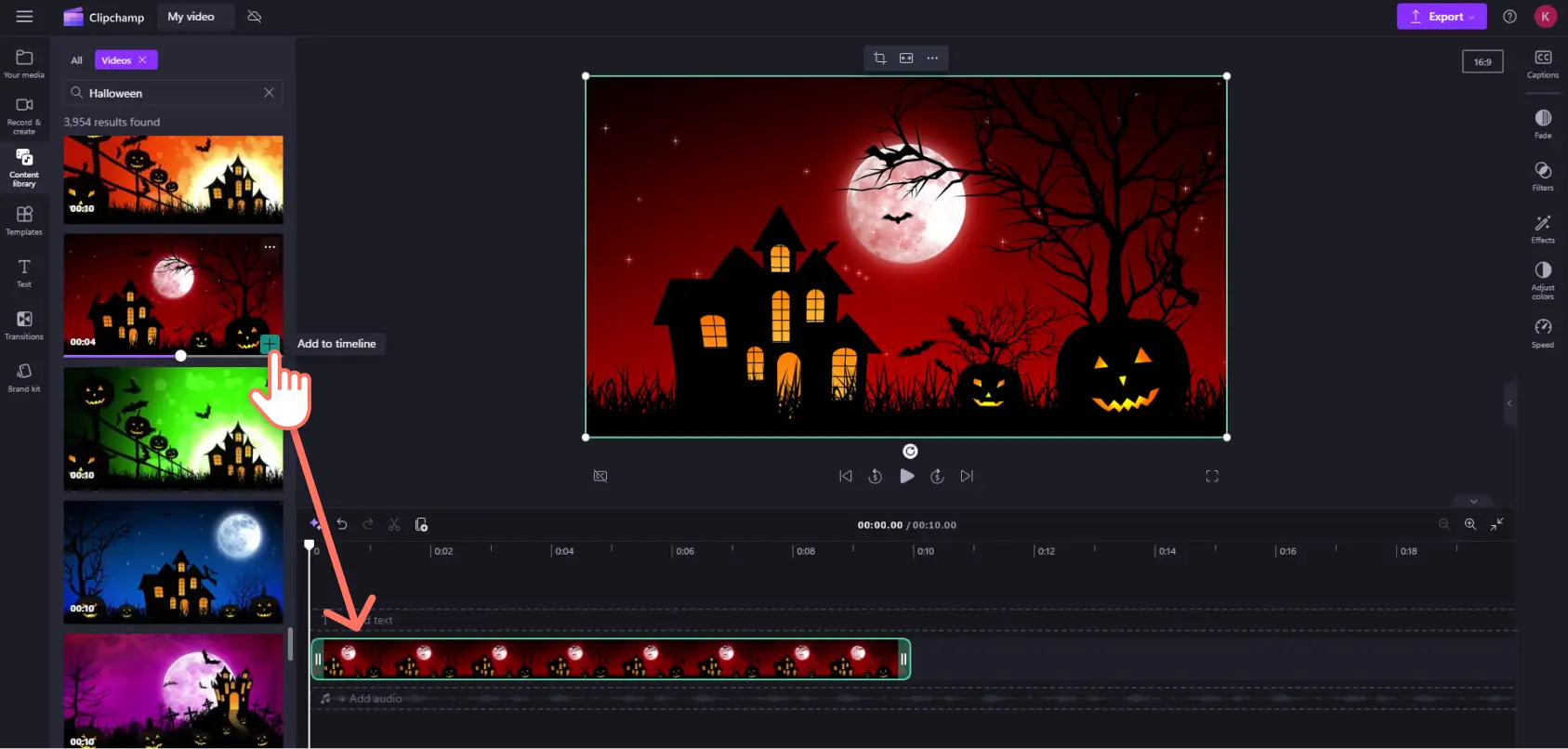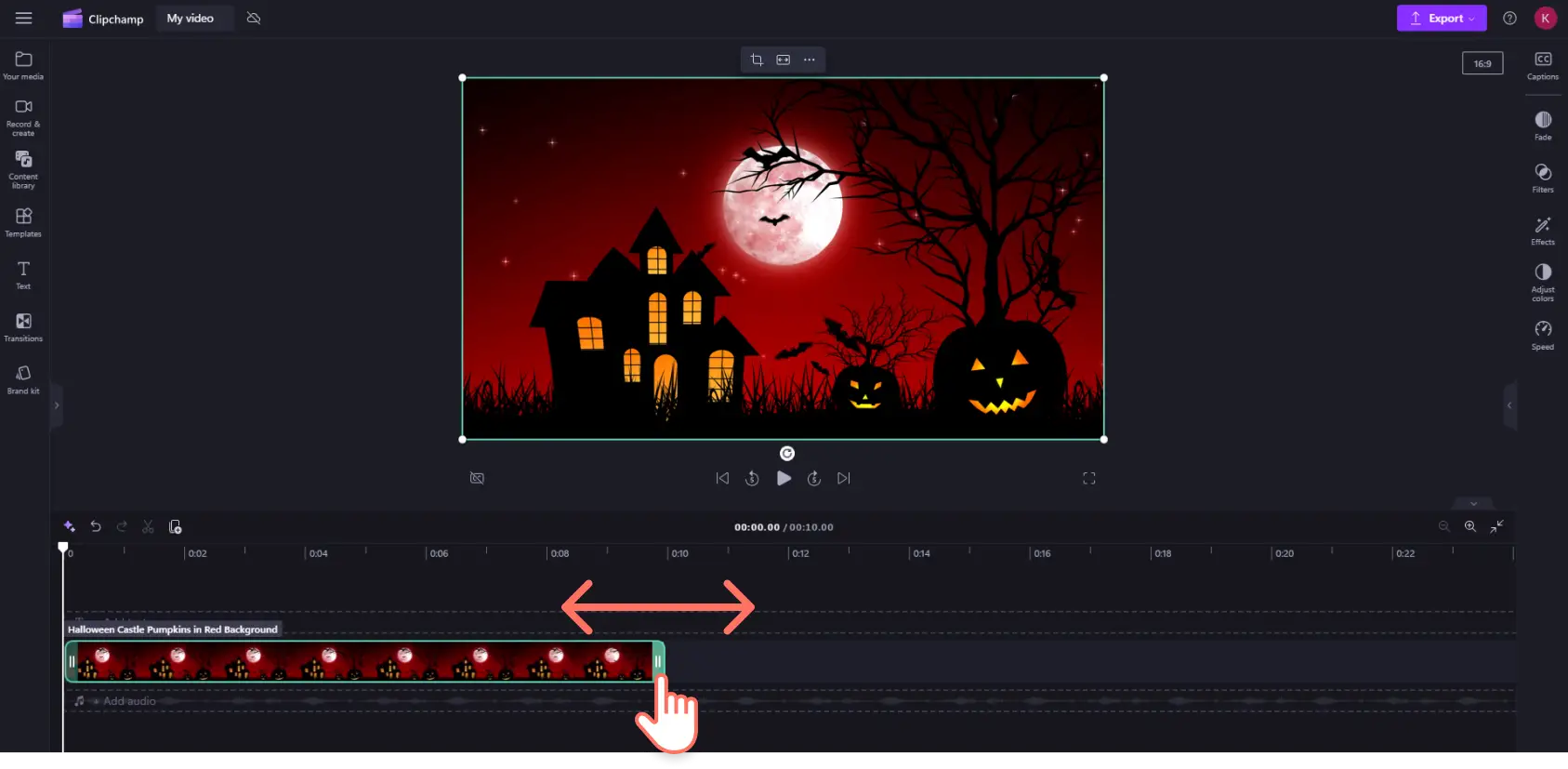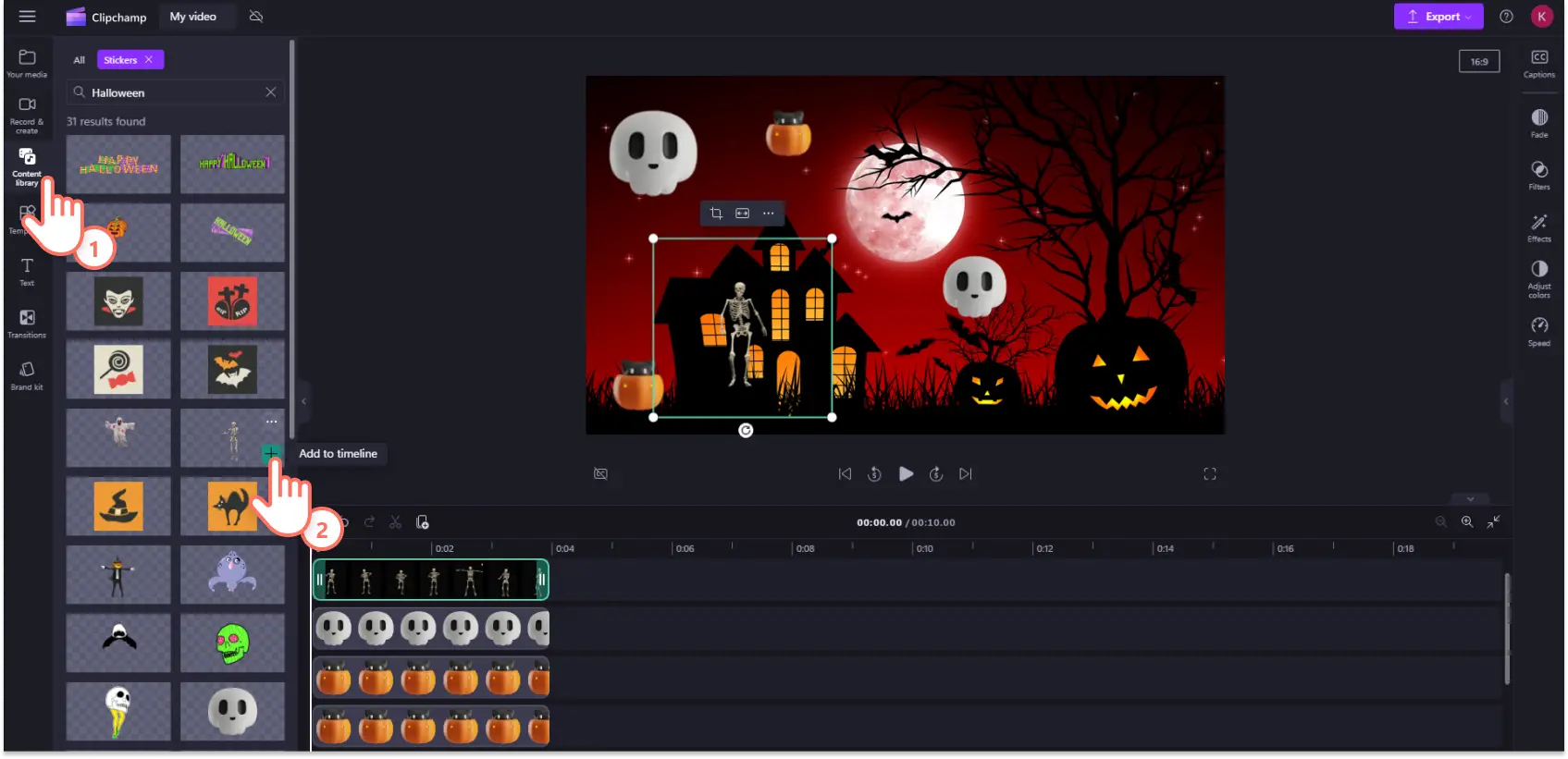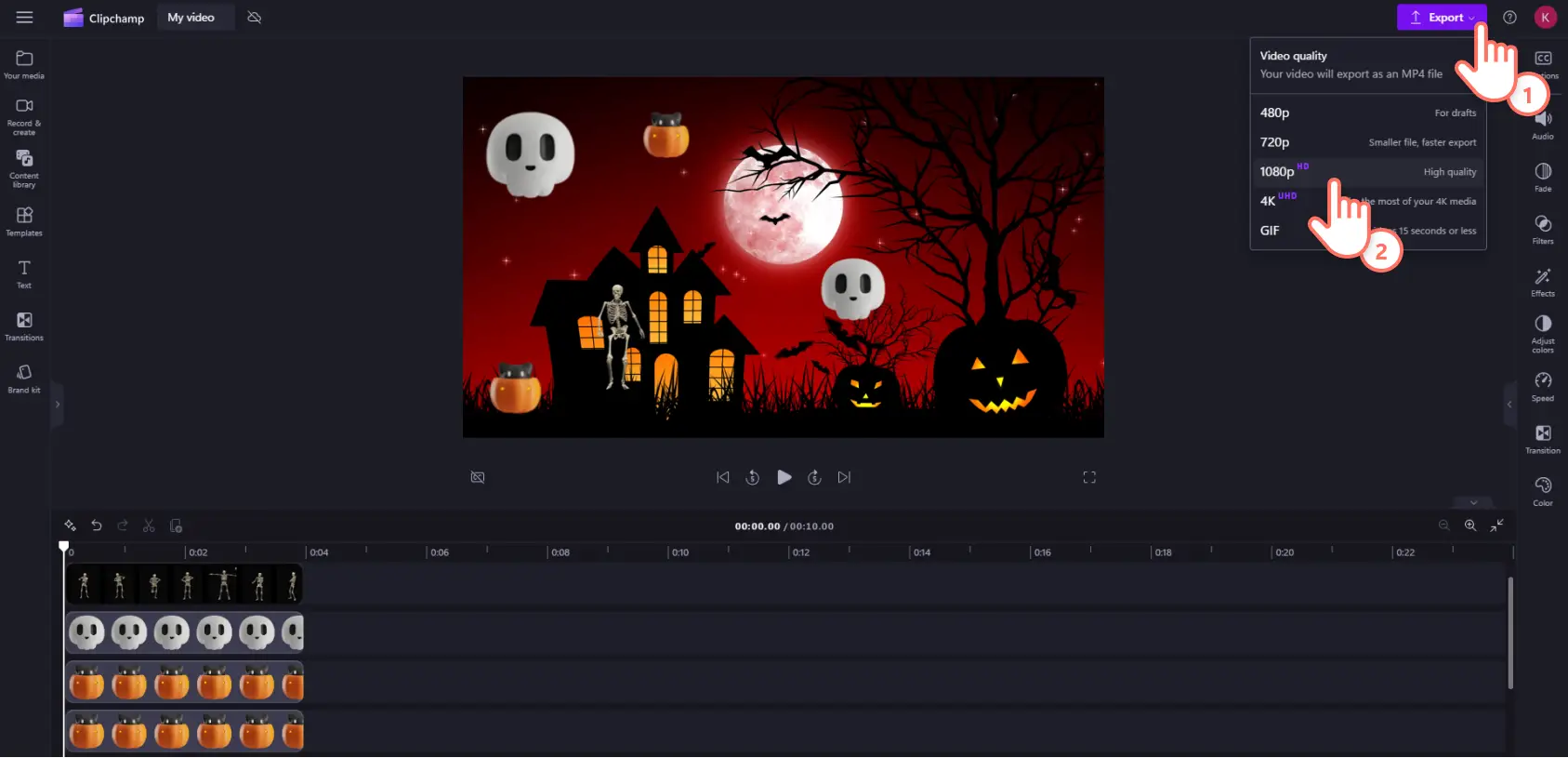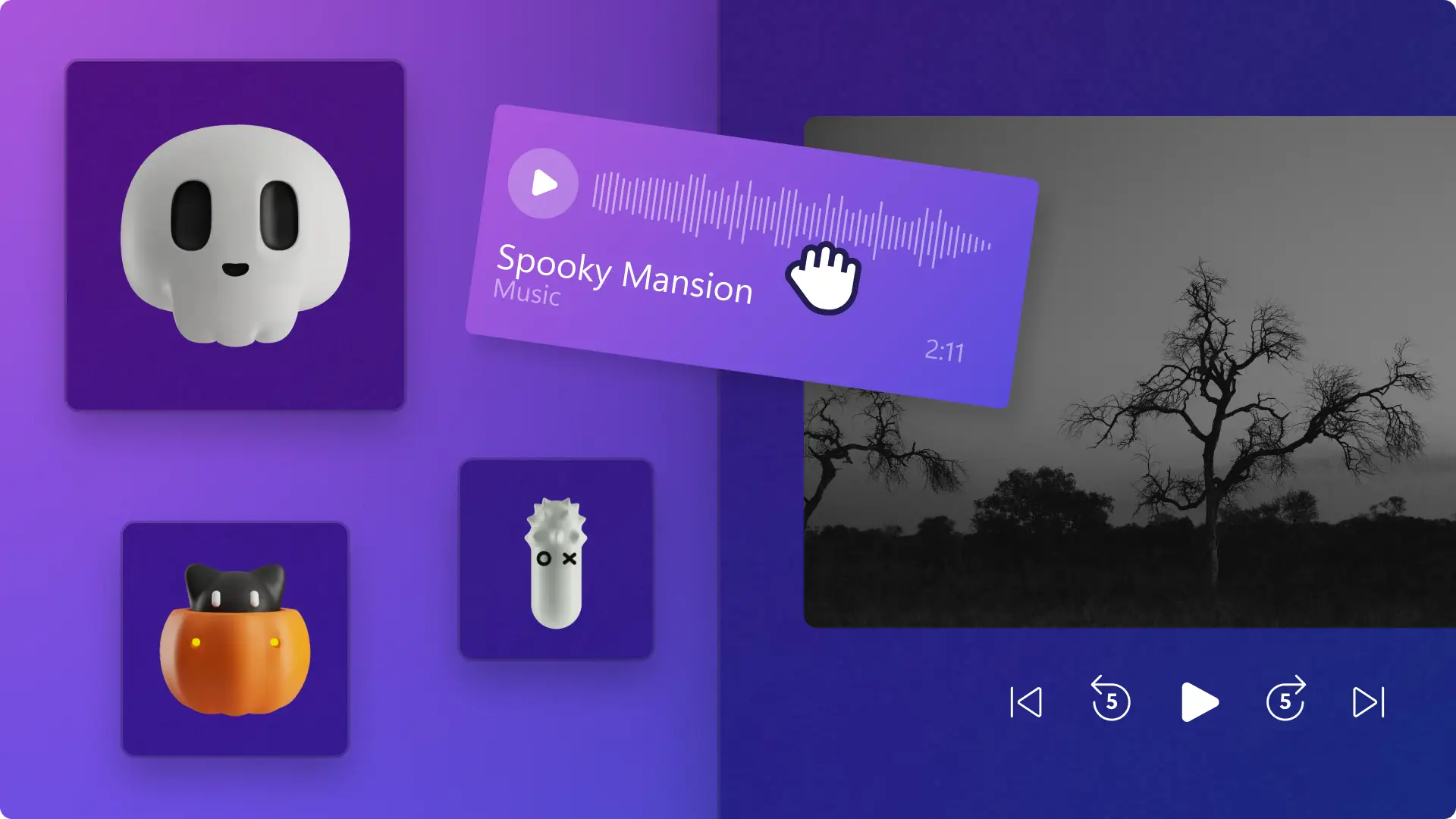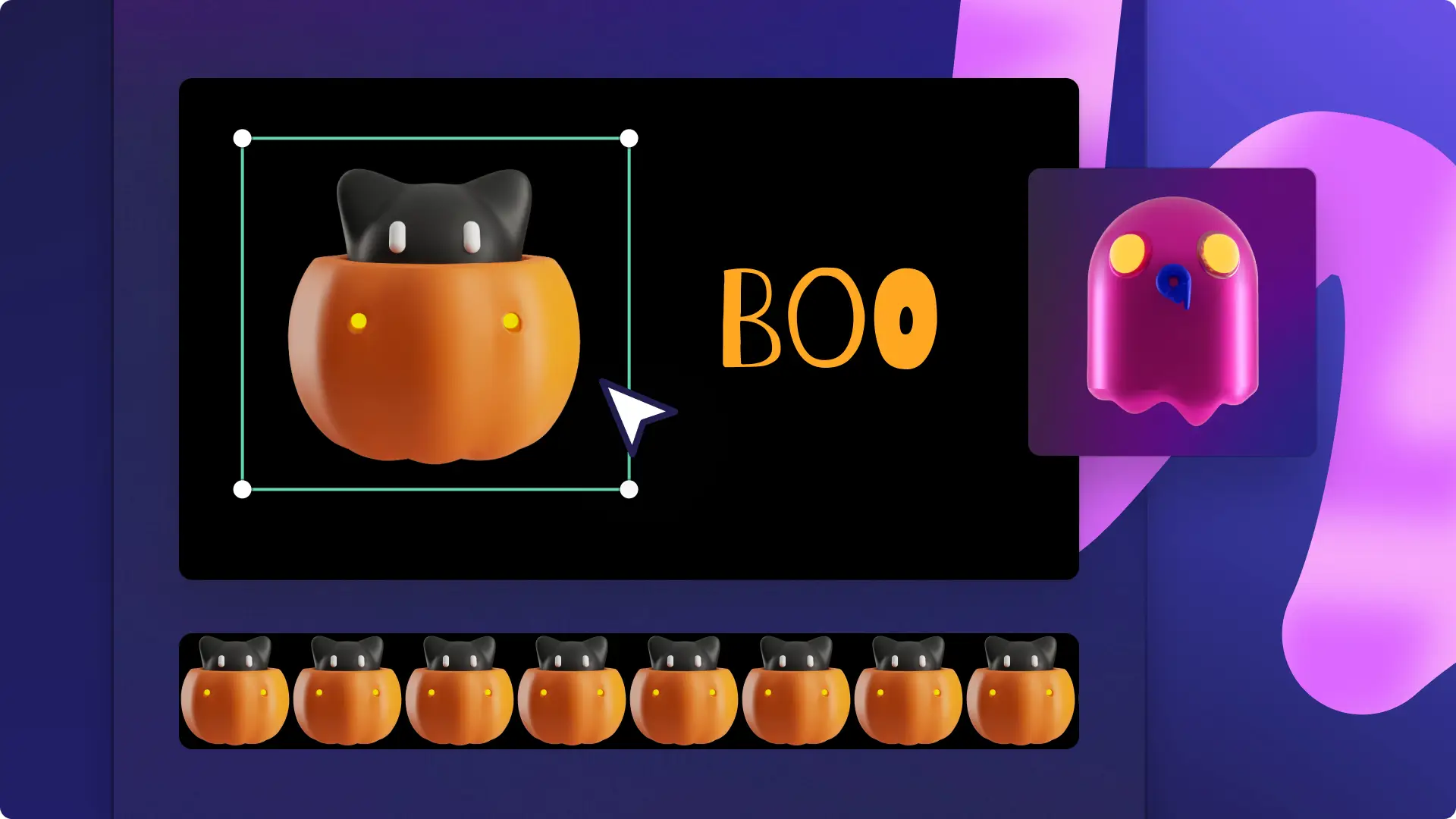Atenção! As capturas de tela deste artigo são do Clipchamp para contas pessoais. Os mesmos princípios se aplicam ao Clipchamp para contas corporativas ou de estudante.
Nesta página
Quer entrar no espírito assustador de Halloween?Torne suas reuniões do Zoom mais envolventes e temáticas criando planos de fundo exclusivos para suas reuniões virtuais no Halloween.
De florestas misteriosas e casas mal-assombradas a céus noturnos sombrios e esculturas de abóboras, transforme o plano de fundo de suas reuniões regulares com um cenário de Halloween.Usando vídeos assustadores de estoque gratuitos, efeitos de vídeo estáticos e stickers assombrados, você pode criar planos de fundo de Halloween rapidamente no Zoom.
Saiba como criar vídeos e imagens de fundo de Halloween com o Clipchamp e explore opções fáceis para carregá-los no Zoom.
Como fazer planos de fundo de Halloween no Zoom
Todos os planos de fundo de vídeo do Zoom devem ser criados na taxa de proporção padrão de tela panorâmica de 16:9 com tamanho de arquivo máximo de 5 MB.
Etapa 1. Importe vídeos ou selecione filmagens de estoque
Para importar seus próprios vídeos e usá-los como plano de fundo de Halloween no Zoom, clique no botão "Importar mídia" na aba "Sua mídia" da barra de ferramentas para procurar pelos arquivos do seu computador ou conecte o OneDrive.
Você também pode usar multimídias de estoque isenta de royalties. Clique na guia "Biblioteca de conteúdo", localizada na barra de ferramentas, depois na seta de seleção "Elementos visuais" e por fim em "Vídeos". Pesquise nas diferentes categorias de ações usando também a barra de pesquisa.Recomendamos selecionar um vídeo com tema de Halloween que não esteja muito poluído e não distraia os espectadores.
Em seguida, arraste e solte cada vídeo na linha do tempo na aba "Sua mídia".
Etapa 2. Reduzir a duração do plano de fundo de seu vídeo de Halloween
Reduza a duração de seu vídeo de estoque de Halloween para, no máximo, 30 segundos.Usando as alças verdes, arraste a alça direita em direção ao carimbo de data/hora.Recomendamos reduzir a duração do vídeo de fundo para 15 segundos para evitar que ele fique distrativo.
Etapa 3. Adicionar adesivos e stickers de Haloween
Clique na aba da biblioteca de conteúdo na barra de ferramentas e, em seguida, na seta suspensa de recursos visuais para navegar entre as categorias, como stickers, formas, sobreposições e GIPHY.Arraste e solte uma sobreposição de Halloween na linha do tempo acima do seu ativo de vídeo.
Etapa 4. Visualizar e salvar seu plano de fundo de Halloween
Antes de salvar o seu vídeo, não se esqueça de visualizá-lo clicando no botão de reprodução. Quando estiver tudo pronto para salvar o vídeo, clique no botão de exportar e selecione uma resolução de vídeo. Recomendamos salvar todos os vídeos na resolução MP4 1080p para garantir a melhor qualidade. Você também pode salvar seu vídeo como GIF, caso ele tenha menos de 15 segundos.
Como carregar do seu plano de fundo virtual de Halloween para o Zoom
Para carregar um vídeo com plano de fundo virtual padrão para todas as Salas do Zoom, siga as etapas abaixo. Garanta que o Zoom esteja atualizado para a versão mais recente para ver todas as opções e filtros.
Acesse o portal web do Zoom como administrador.
Clique em Gerenciamento de Salas e, em seguida, em Zoom Rooms no menu de navegação.
Clique em Configurações da Conta.
Clique na aba Perfil da Conta.
Em Configuração, clique no botão para alternar o Plano de Fundo Virtual com Tela Verde.
Clique em Ativar ou Desativar para verificar a alteração, caso uma janela de verificação seja exibida.
Clique em Carregar Plano de Fundo para adicionar mais opções à biblioteca padrão.
Na janela pop-up Adicionar Conteúdo, clique em Escolher Arquivos e faça o upload do seu vídeo de fundo de Halloween do Clipchamp ou arraste e solte.
Clique em Adicionar itens.
Para carregar seu plano de fundo no aplicativo Zoom para área de trabalho, siga as etapas abaixo.
Navegue para o botão Preferências no menu de configurações.
No menu à esquerda, clique no botão Planos de fundo e Filtros.
Você verá os Planos de Fundos Virtuais onde pode carregar seu vídeo clicando no botão +.
Deixe sua reunião do Zoom mais emocionante com planos de fundo de vídeo personalizados.Usuários do Microsoft Teams que querem entrar no clima do Halloween podem mostrar seu espírito festivo fazendo upload de uma de nossas imagens de estoque assustadoras como fundo.
Continuar explorando os conteúdos de Halloween no Clipchamp. Explore mais maneiras de aprimorar seus vídeos, por exemplo, adicionando texto animado. Se você não tem familiaridade com a edição de vídeos, confira nossa biblioteca de modelos de vídeo prontos para uso.
Está procurando outras maneiras de comemorar essa temporada assustadora? Crie um convite em vídeo para qualquer evento de Halloween.
Experimente criar um vídeo agora mesmo com o Clipchamp gratuito ou baixe o aplicativo Clipchamp para Windows.