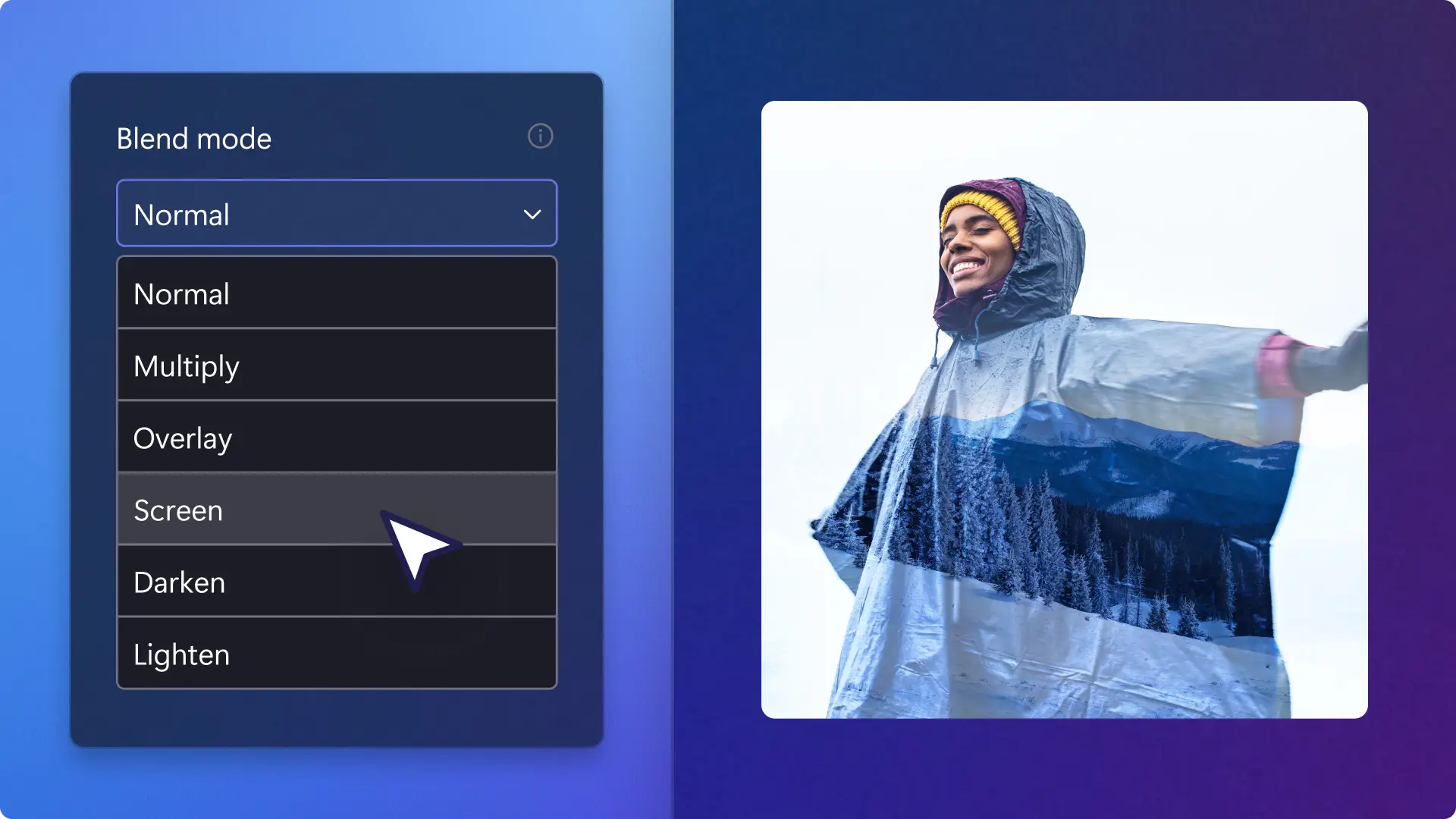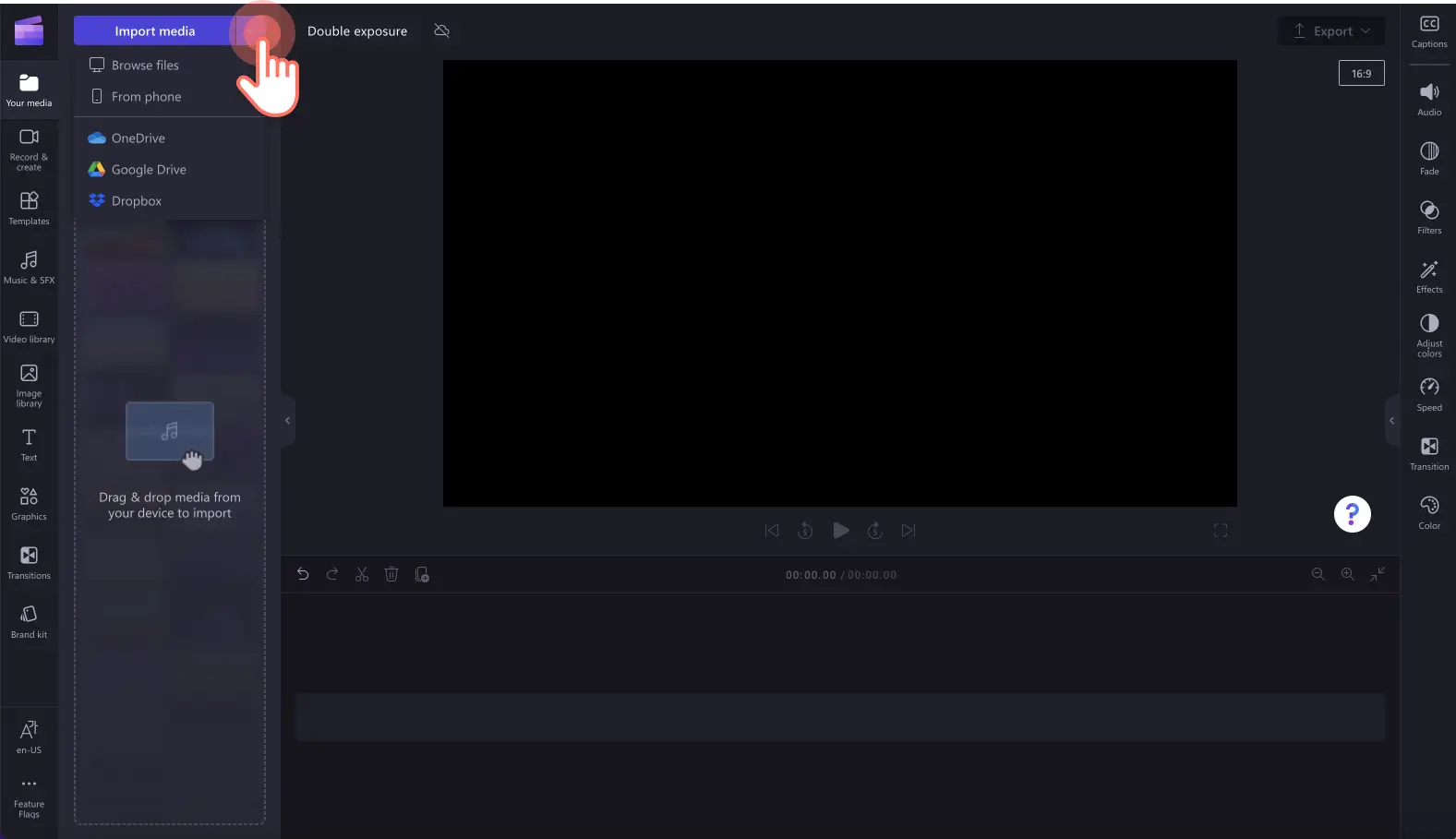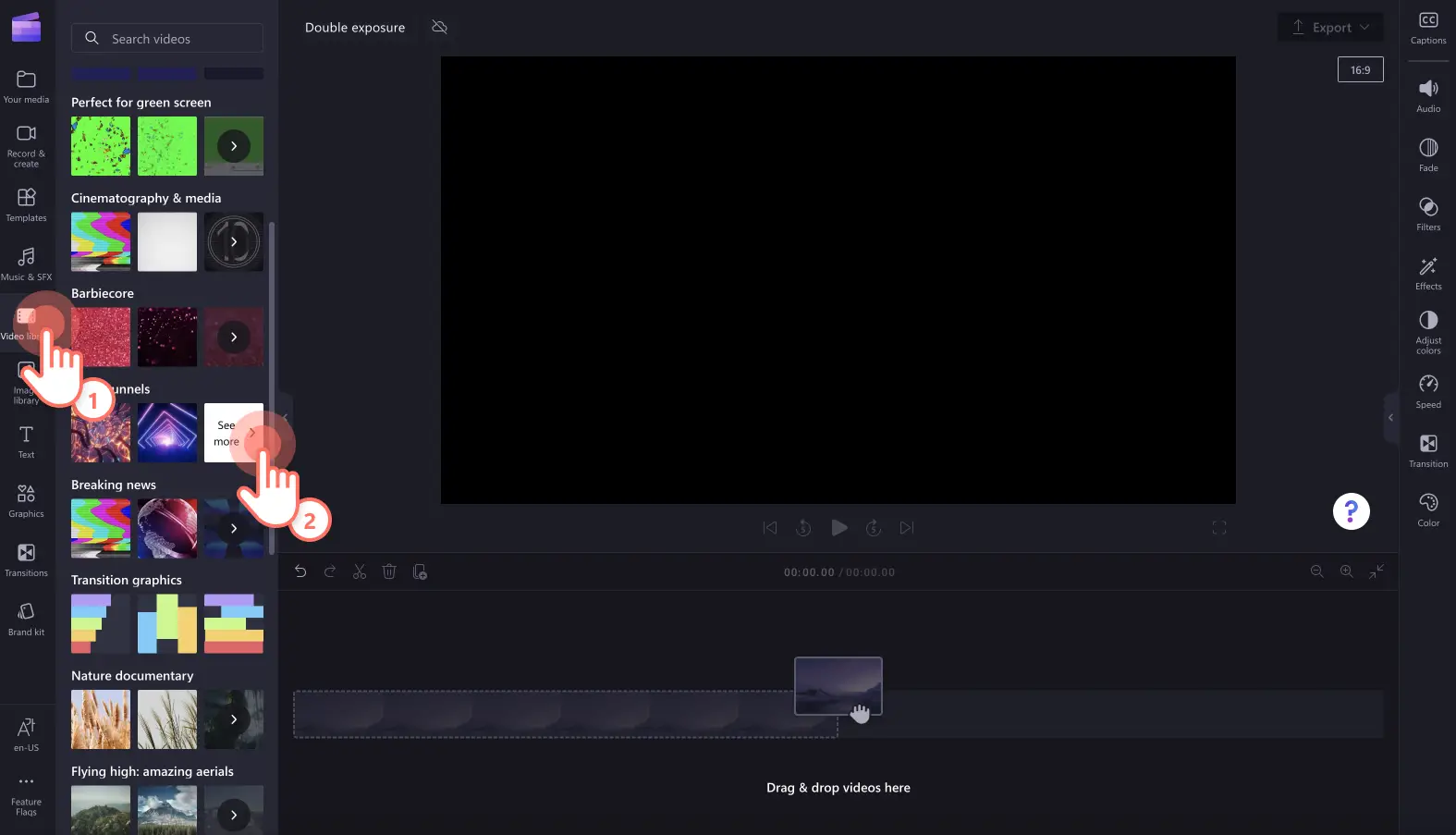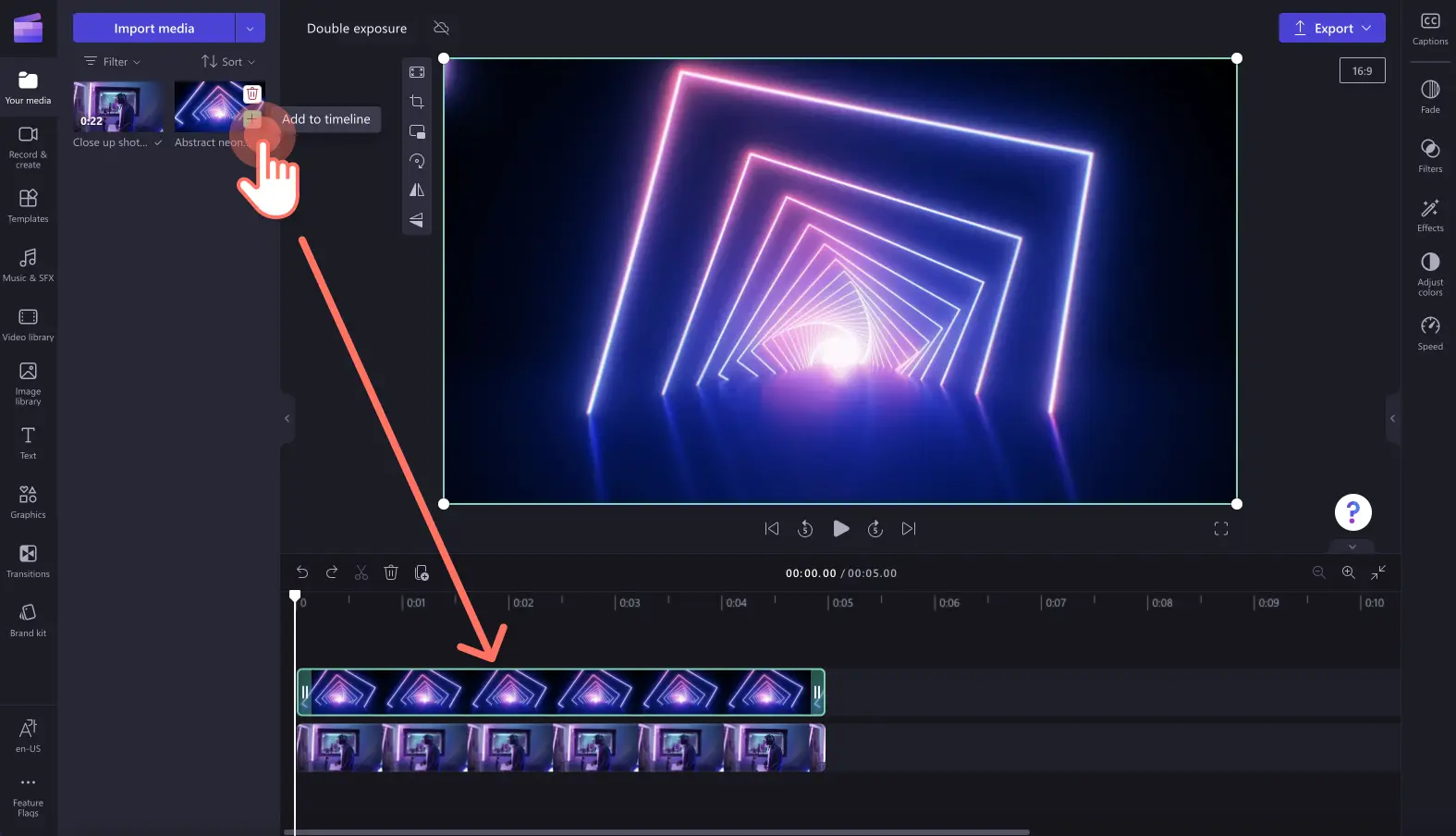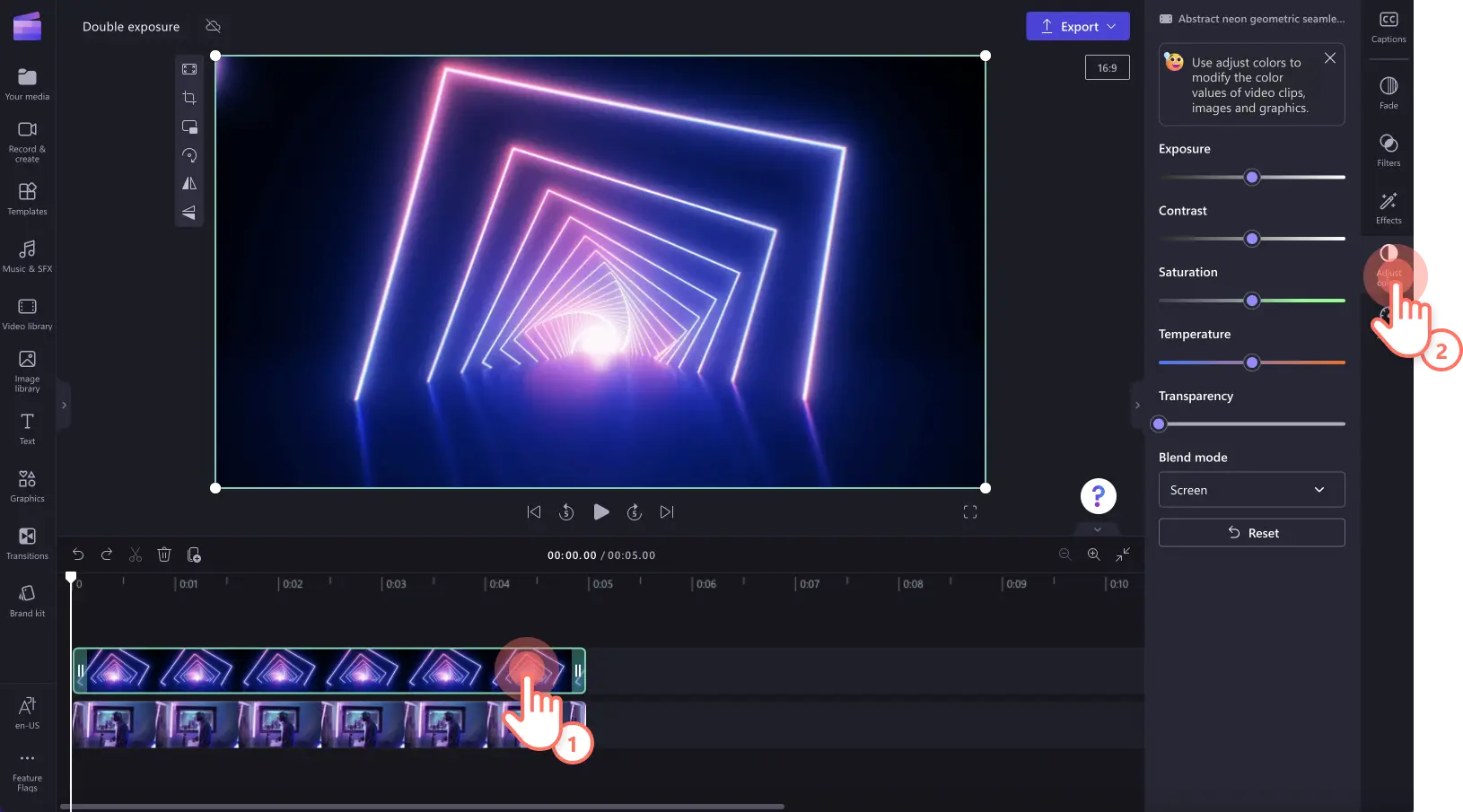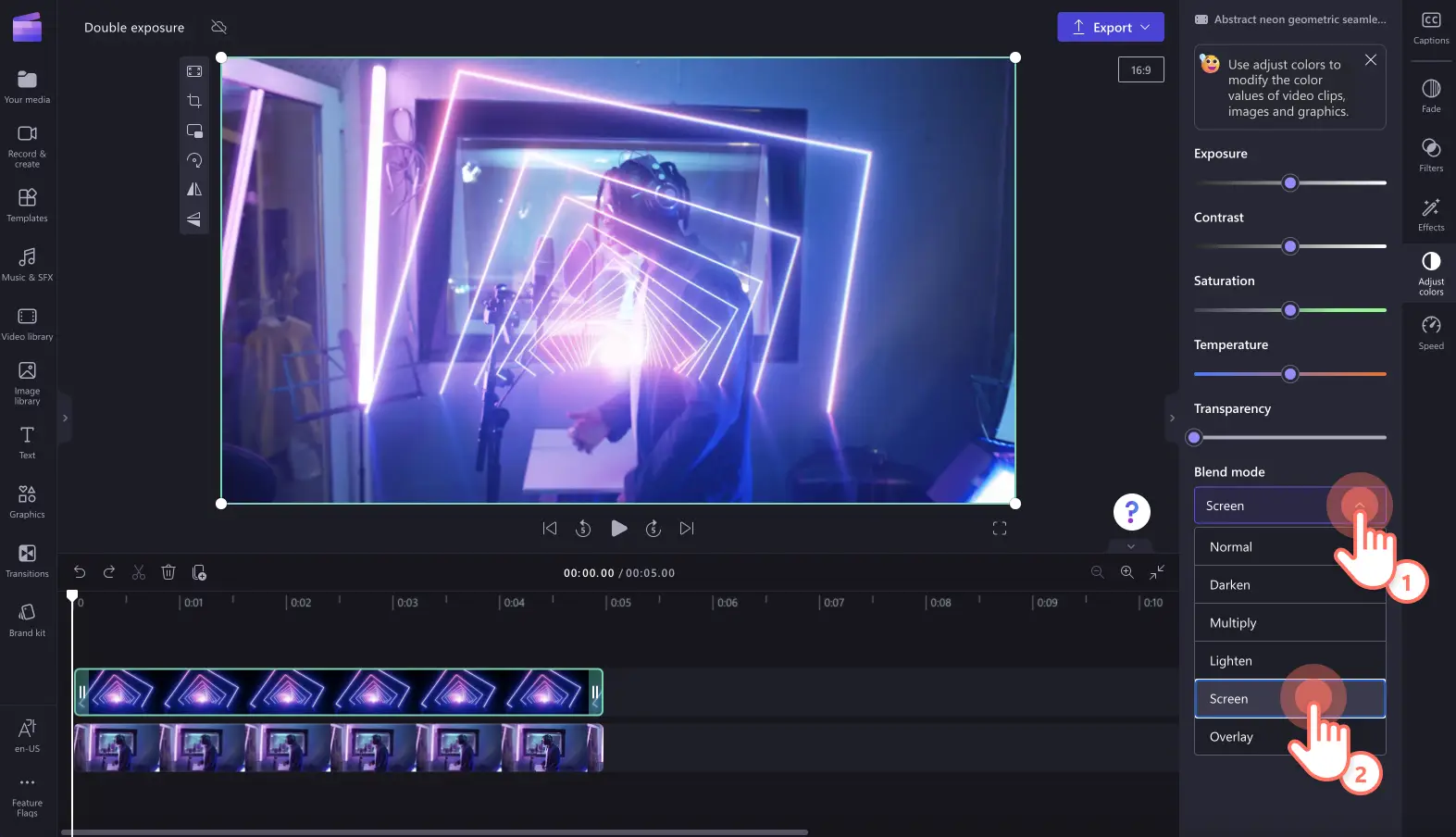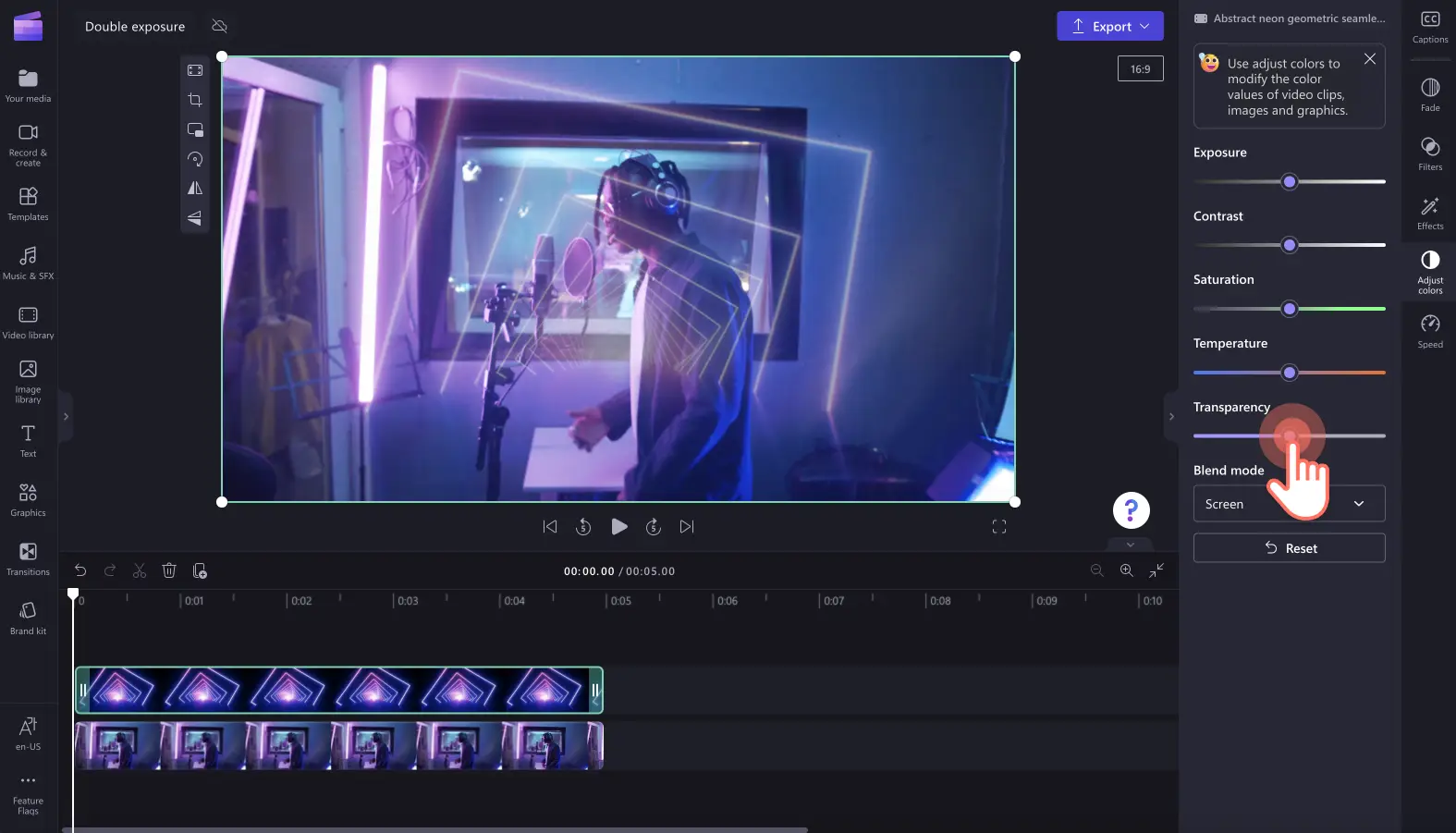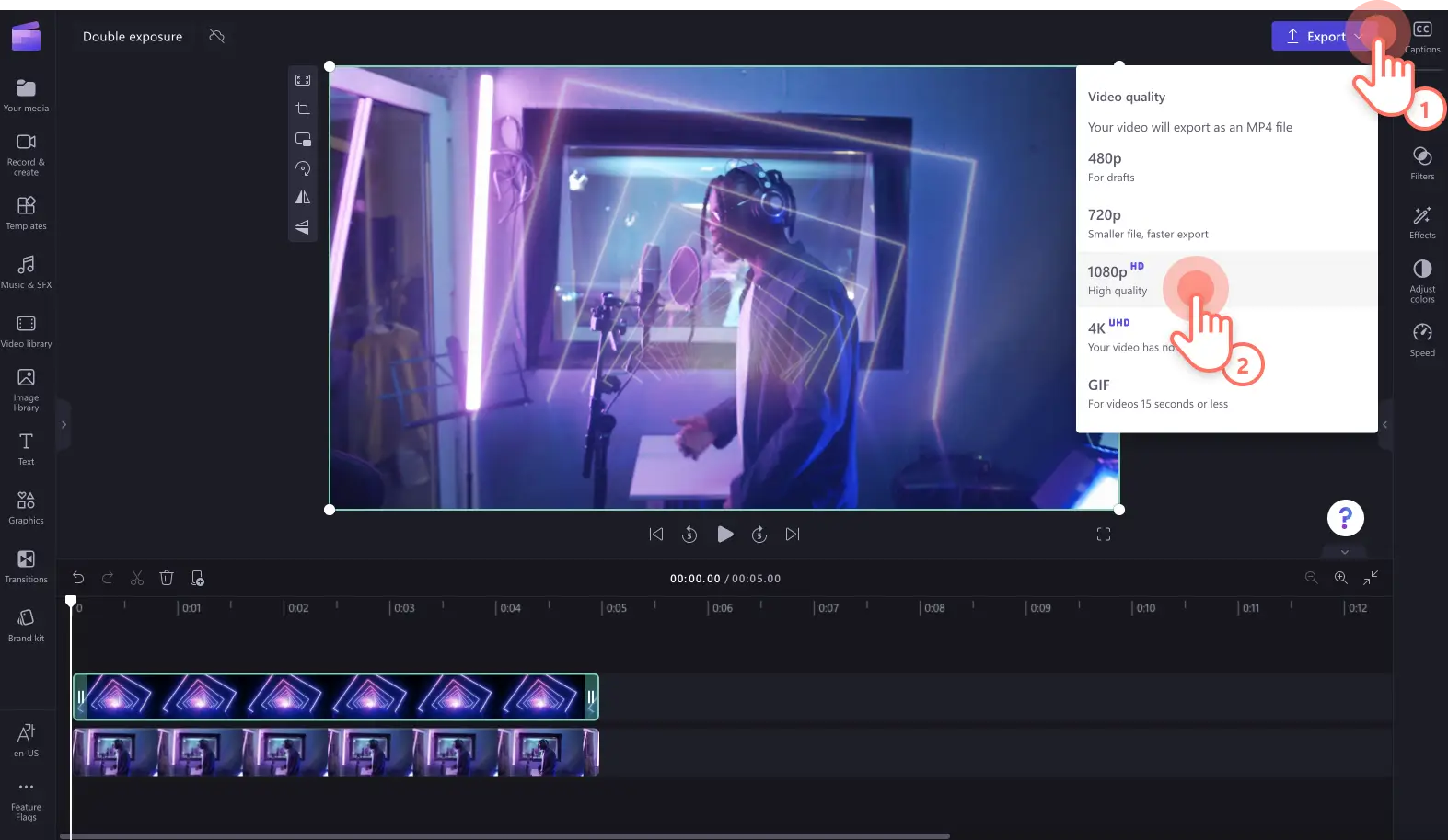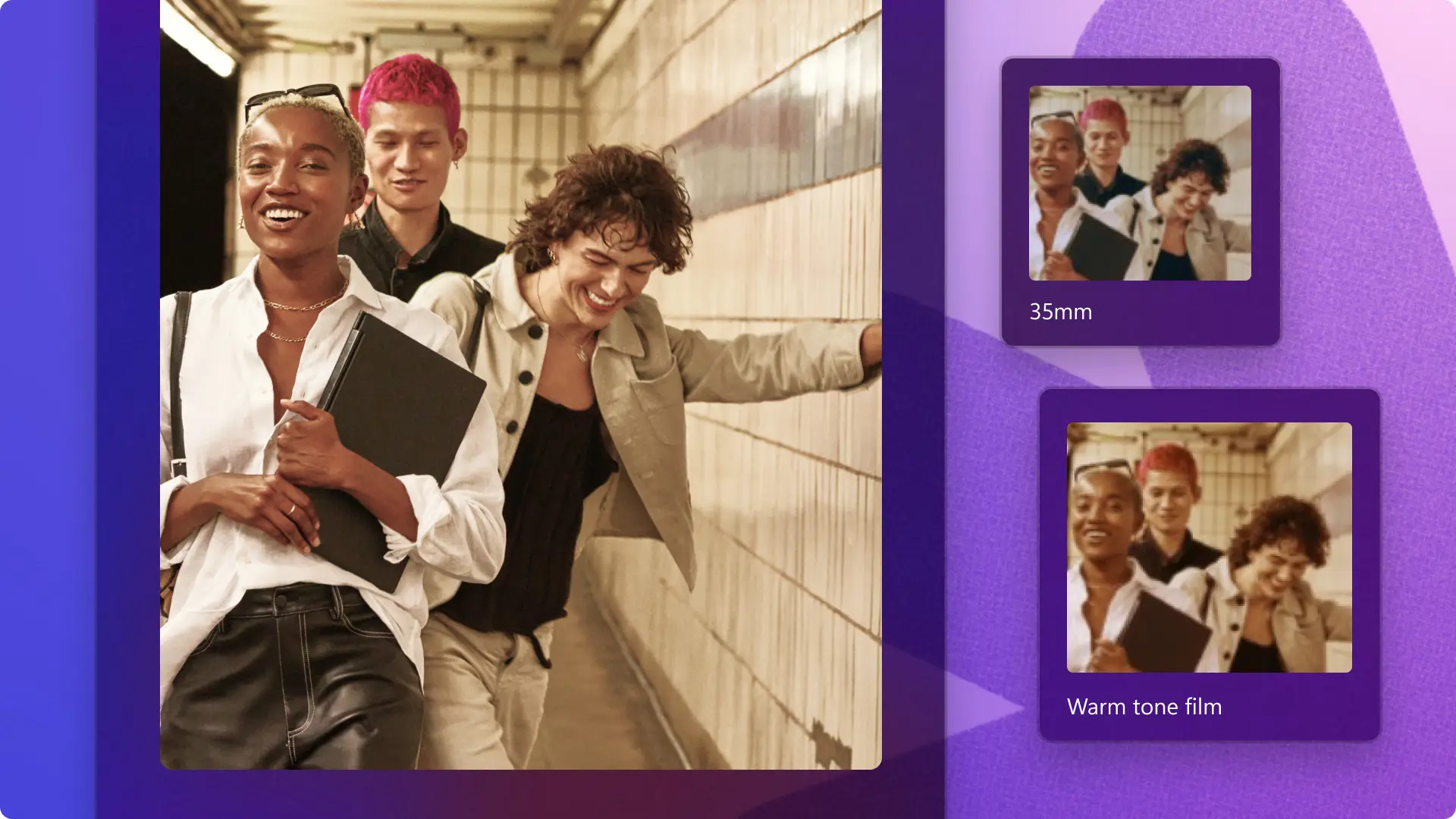Atenție! Capturile de ecran din acest articol sunt din Clipchamp pentru conturile personale. Aceleași principii se aplică și pentru Clipchamp pentru conturile de la locul de muncă sau de la școală.
Pe această pagină
Prezintă-ți ideile artistice cu efectul video de expunere dublă. Suprapune cu ușurință două imagini sau clipuri video pentru a crea un efect video magic pentru videoclipurile muzicale, documentare, lungmetraje de pe rețelele de socializare și videoclipuri introductive sau de încheiere de pe YouTube.
Acest efect video poate evoca emoții atunci când este însoțit de muzică relaxantă și text animat.Alege dintr-o gamă largă de imagini și videoclipuri de arhivă scutite de redevențe pe care le poți cupla cu efectul de expunere dublă pentru a-ți îmbunătăți povestirea video.
Citește în continuare pentru a explora cum se realizează efectul de expunere dublă și a descoperi idei de videoclipuri ușoare cu Clipchamp.
Cum se creează efectul video de expunere dublă în Clipchamp
Pasul 1. Importă propriul conținut media sau adaugă elemente de arhivă video
Dacă vrei să folosești propriile fișiere media, fă clic pe butonul de import media din fila Media din bara de instrumente. Răsfoiește fișierele de pe computer, importă videoclipuri de pe telefon sau conectează contul OneDrive pentru a importa de acolo.
Dacă vrei să folosești videoclipuri de arhivă, fă clic pe fila Bibliotecă video din bara de instrumente. Răsfoiește biblioteca video scutită de redevențe pentru a selecta materialul de arhivă potrivit pentru videoclipul tău estompat.Folosește bara de căutare pentru a căuta înregistrări de arhivă după anumite cuvinte cheie sau fă clic pe butonul „Vezi mai multe” dintr-o categorie video.
Glisează și fixează videoclipurile în cronologie pentru a începe editarea cu caracteristica Mod de combinare a ecranului.
Pasul 2. Adaugă efectul Mod de combinare a ecranului
Pentru a folosi modul de combinare, asigură-te că adaugi două videoclipuri unul deasupra celuilalt în cronologie. Caracteristica Mod de combinare funcționează și pentru combinarea a două imagini.
Fă clic pe videoclipul de sus în cronologie, apoi pe fila de ajustare a culorilor din panoul de proprietăți.
Pentru a aplica modul de combinare a ecranului, fă clic pe săgeata meniului derulant Mod de combinare, apoi pe opțiunea Ecran. Poți trece cu mouse-ul peste opțiunile modului de combinare pentru a previzualiza efectele.
De asemenea, poți edita transparența videoclipului suprapus pentru a-l face mai puțin vizibil. Trage glisorul pentru transparență la dreapta pentru a edita transparența.
Pasul 3. Previzualizează videoclipul și salvează-l
Asigură-te că previzualizezi videoclipul înainte de a-l salva, făcând clic pe butonul de redare. Când ești gata să salvezi videoclipul, fă clic pe butonul de export și selectează o rezoluție video. Pentru cea mai bună calitate video, îți recomandăm să salvezi videoclipurile la rezoluția de 1080p. Dacă videoclipul include înregistrări video 4K, abonații cu plată pot salva la rezoluția video 4K.
Aruncă o privire pe videoclipul nostru muzical creat cu modul de combinare cu expunere dublă a ecranului.
Cum să adaugi efecte la videoclipuri
Du-ți videoclipul imediat la următorul nivel cu efecte speciale gratuite, cum ar fi tranzițiile, filtrele, textul animat și efectele sonore din Clipchamp.
Adaugă tranziții între clipuri
Poți seta starea, ritmul și stilul videoclipului adăugând tranziții între cadre între clipurile video.Pur și simplu, adaugă mai multe clipuri în cronologie, unul lângă altul, fă clic pe fila Tranziții pe bara de instrumente, apoi glisează și fixează o tranziție între două clipuri.
Aplică efecte unice la videoclipuri
Cu câteva clicuri, poți da videoclipurilor tale un nou aspect și comportament cu filtrele video. Poți evoca emoții cu efectul VHS vintage, îți poți face videoclipurile gata de cinema cu efectul de estompare și poți adăuga suprapuneri și rame pentru a-i da videoclipului un aspect profesionist. Trebuie doar să faci clic pe fila Efecte din panoul de proprietăți și să selectezi un efect special pentru videoclipul tău.
Include text animat
Oferă conținut suplimentar spectatorilor cu animații text.Ba chiar poți să adaugi subtitrări și stickere cu limbajul semnelor în ton cu titlurile, pentru a crea un videoclip nediscriminatoriu.Trebuie doar să faci clic pe fila Text de pe bara de instrumente pentru a explora opțiunile de titluri animate.
Combină elementele video cu muzică și efecte sonore
Adaugă noi dimensiuni la videoclip cu efecte sonore, cum ar fi aplauzele, notificările de mesaje, pocniturile și clicurile.Pentru a obține combinația perfectă, suprapune efectele sonore cu muzică de fundal ambientală.Fă clic pe fila Muzică și efecte sonore de pe bara de instrumente, răsfoiește biblioteca de muzică scutită de redevențe, după care glisează și fixează elementul audio în cronologie.
Principalele feluri în care poți să adaugi expunerea dublă la următorul videoclip
Nu ai mai folosit până acum tehnica de editare video Expunere dublă? Hai să vedem câteva moduri utile în care poți folosi efectul video Expunere dublă în următorul videoclip.
Îmbogățește videoclipurile muzicale și de dans cu un plus de stil, cu ajutorul expunerii duble.
Combină elementele moderne cu videoclipurile istorice în documentare și scurtmetraje, pentru a exprima trecutul și prezentul.
Combină videoclipurile cu peisaje și natură cu fotografii, pentru a obține un efect captivant.
Adaugă efectul video Expunere dublă între cadre și schimbări de subiect în videoclipurile de prezentare educaționale.
Du-și videoclipurile de pe YouTube la nivelul următor, adăugând efectul de expunere dublă în videoclipurile introductive care își prezintă canalul sau în videoclipurile de încheiere de la finalul unui vlog, tutorial sau videoclip de gaming.
Creează un aspect și comportament artistic unic pentru videoclipurile de marketing de pe rețelele de socializare, care îți diferențiază marca de concurență.
Fie că creezi videoclipuri adaptate pentru dispozitivele mobile și rețelele de socializare sau videoclipuri YouTube mai lungi, poți să adaugi cu ușurință efectul de expunere dublă la videoclipuri sau imagini cu Clipchamp.
Află cum poți edita mai rapid cu acest instrument de editare intuitiv pentru mai multe elemente.