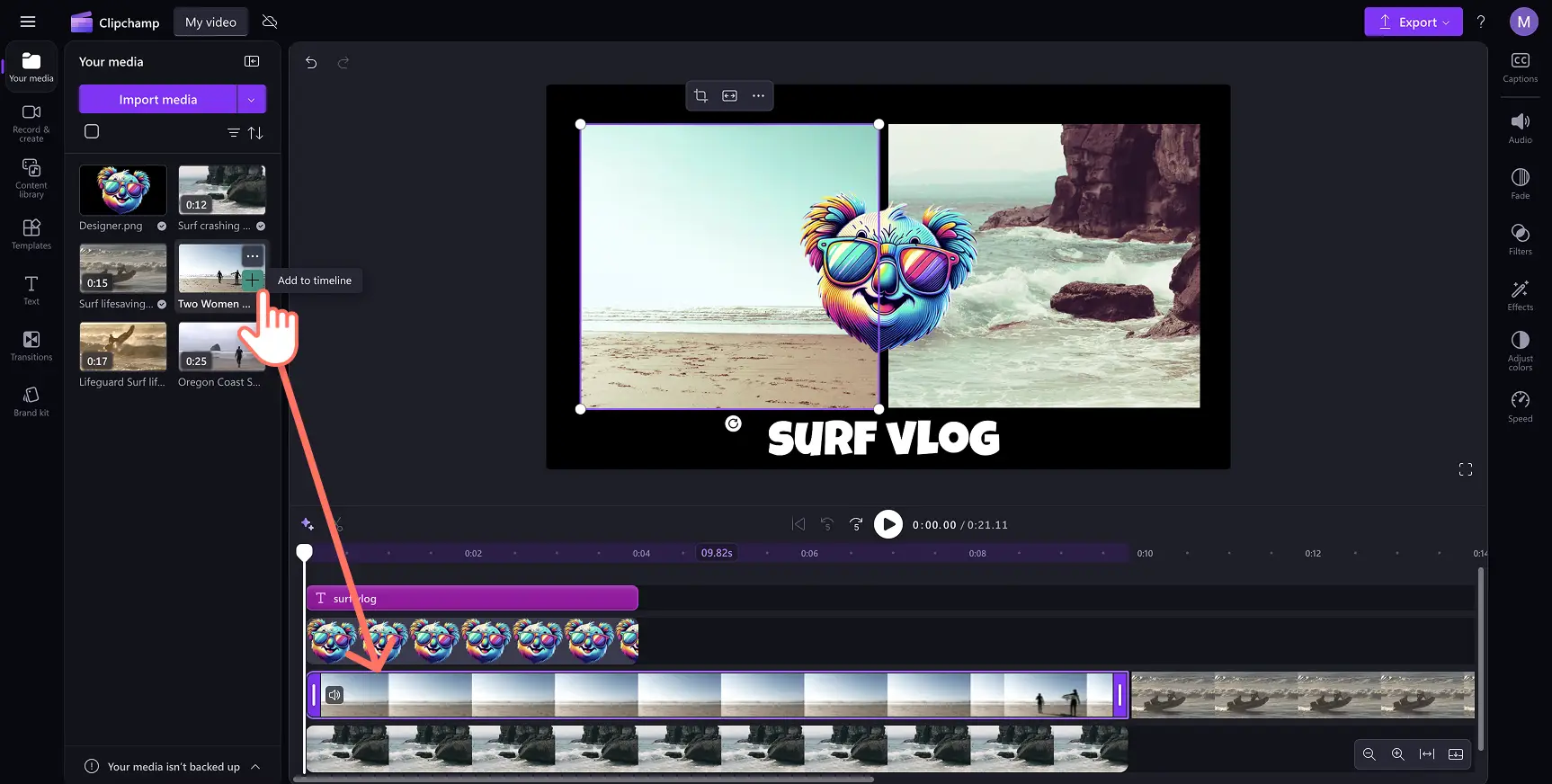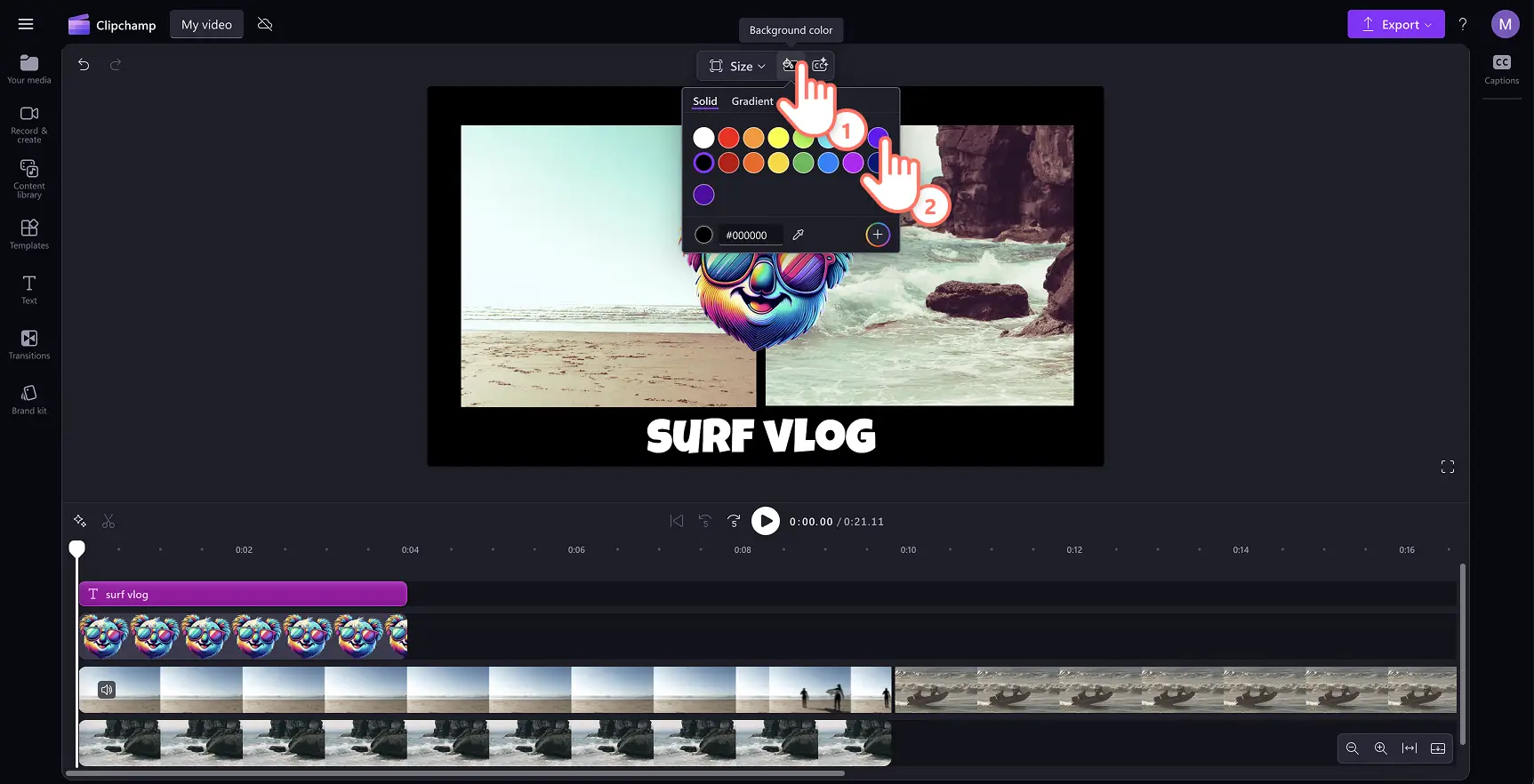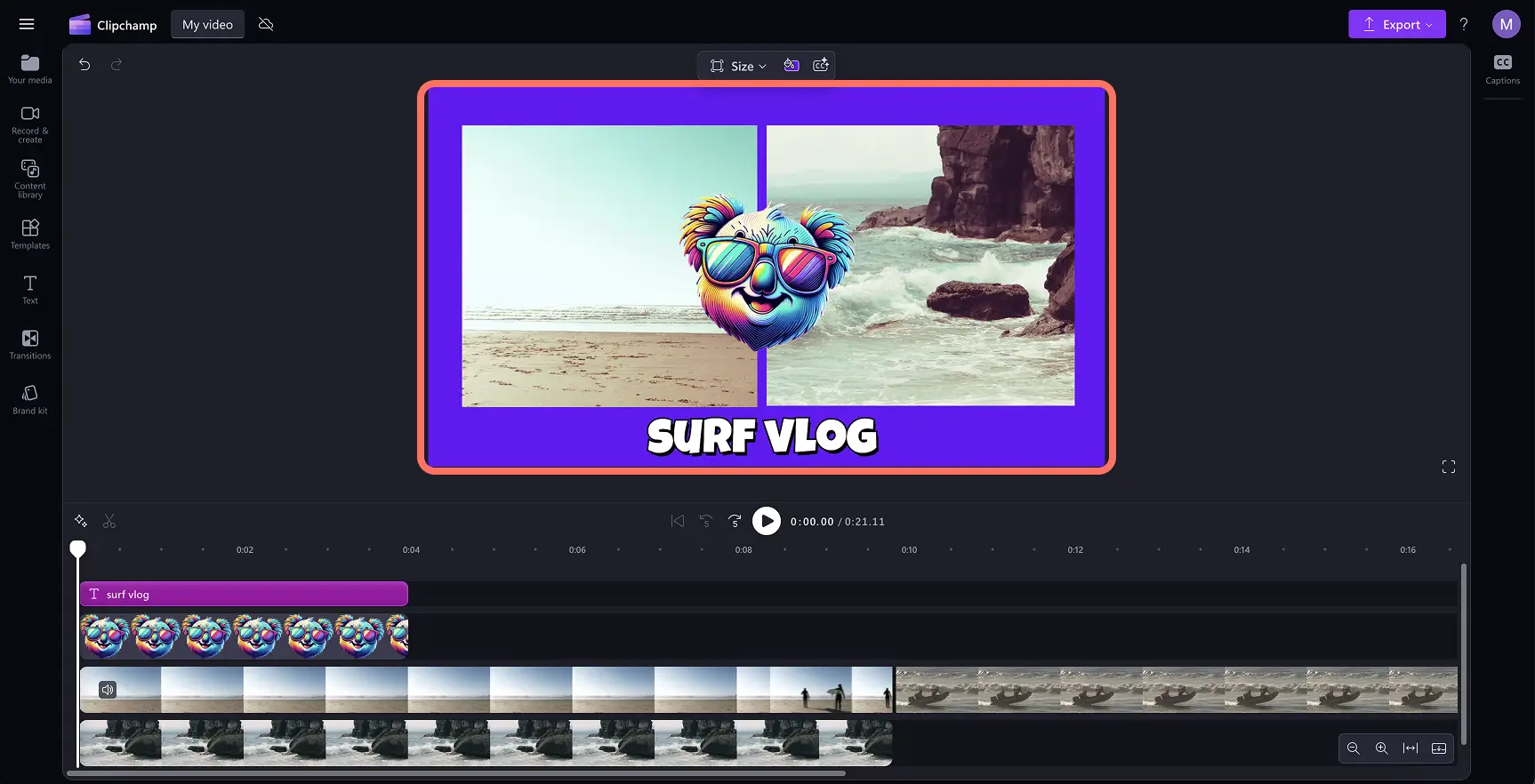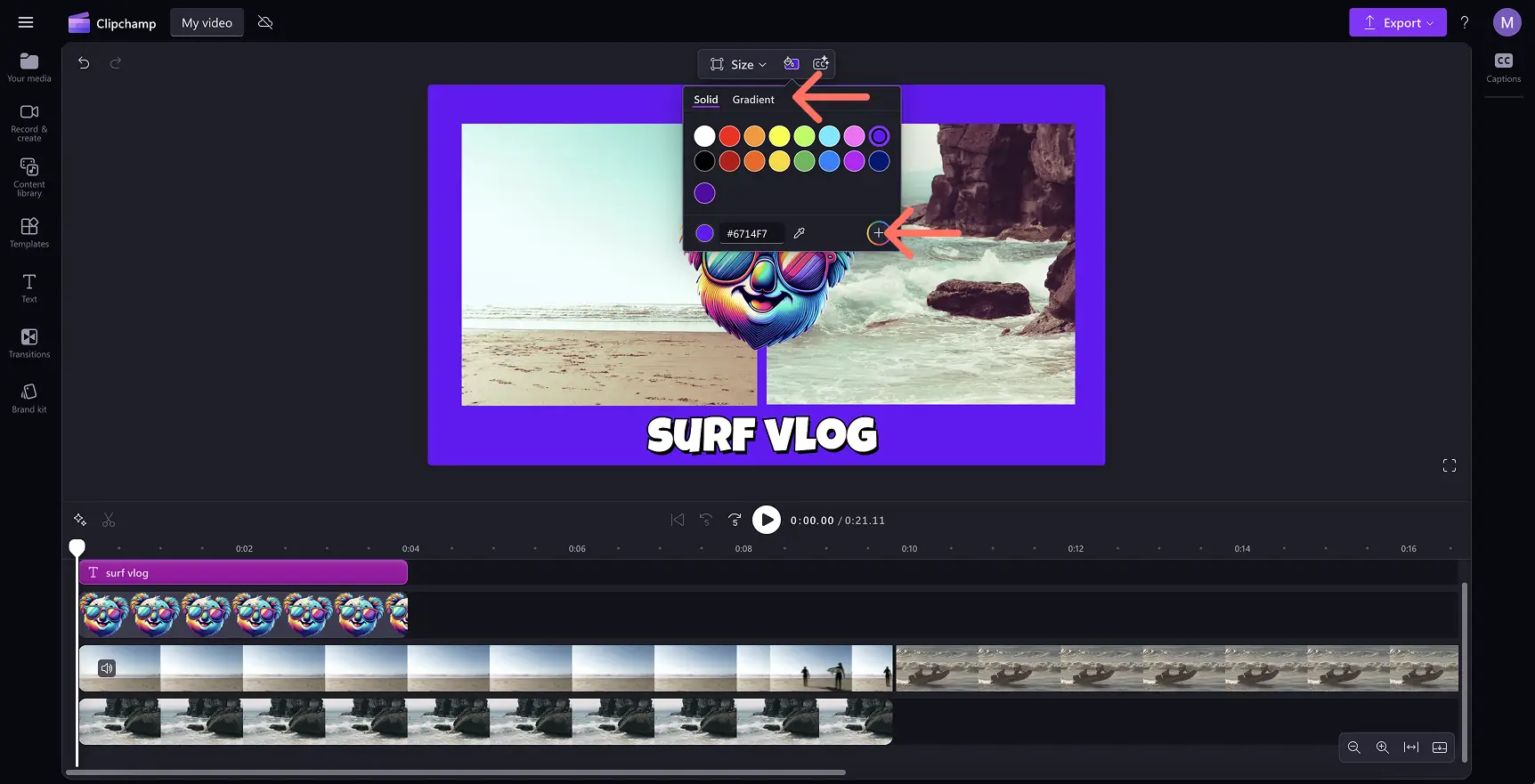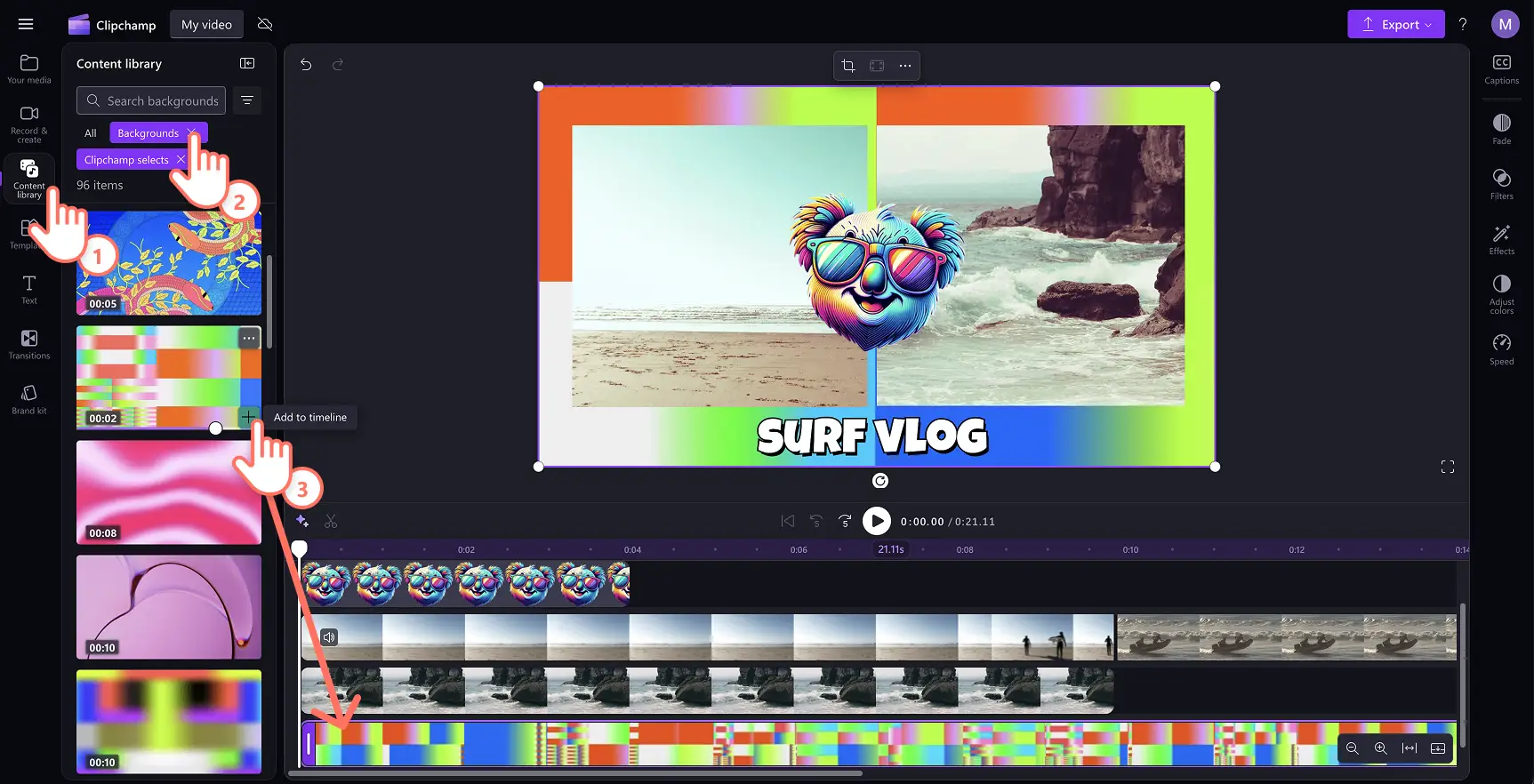Obs!Skärmbilderna i den här artikeln kommer från Clipchamp för personliga konton. Samma principer gäller för Clipchamp för arbets- och skolkonton.
På den här sidan
Genom att ändra bakgrunden i videon kan du uttrycka din kreativitet och sätta stämningen för videon. En färgad videobakgrund är den perfekta grunden för att bygga en video – den knyter samman video- och bildelement, animerad text och grafik på ett sammanhängande sätt. Du kan också förvandla ditt klipp till en varumärkesanpassad video på några sekunder genom att lägga till egna färger i bakgrunden.
Skapa en professionell videoestetik med färgade bakgrunder i företagsvideor, marknadsföringsklipp, bildspel och andra videoformat. Lär dig hur du skapa en enfärgad eller tonad videobakgrund utan kostnad med Clipchamp-videoredigeraren.
Så lägger du till en bakgrundsfärg i din video
Steg 1. Ladda upp en video eller skapa en egen
Om du vill importera egna videor, foton och ljud klickar du på knappen Importera media på fliken Dina media i verktygsfältet. Sök bland dina filer på datorn eller anslut till OneDrive.
Du kan också använda gratis stockmedia som videoklipp, royaltyfria bilder, GIPHY-klistermärken med mera. Klicka på fliken Innehållsbibliotek i verktygsfältet, klicka på pilen i listrutan för visuella inställningar och välj sedan videor, foton eller klistermärken. Du kan också använda sökfältet för att söka igenom olika stockgenrer.
Börja redigera genom att dra och släppa dina media på tidslinjen. I det här exemplet skapar vi ett intro för en resevideo med videor, klistermärken och textöverlägg.
Steg 2. Välj en bakgrundsfärg för videon
När du lägger till en bakgrundsfärg börjar du med att avmarkera alla objekt på tidslinjen. Leta sedan reda på knappen Bakgrundsfärg i det flytande verktygsfältet bredvid videoförhandsgranskningen. Här kan du lägga till en enfärgad eller tonad bakgrund i videon med standardfärger, HSV-färgväljaren eller genom att ange HEX-koden.
Välj en färg för att förhandsgranska bakgrunden i videon. Låt kreativiteten flöda – välj en kompletterande eller kontrasterande bakgrundsfärg utifrån ämnet och stämningen i din video. Bakgrundsfärgen fyller hela videon.
Om du vill lägga till en tonad bakgrund öppnar du knappen Bakgrundsfärg igen och väljer fliken Toning. Här kan du välja två eller fler färger och skapa en tonad bakgrund på några sekunder. Du kan också ställa in toningsriktningen genom att välja om den ska vara diagonal, horisontell, vertikal eller radial för att uppnå en särskild effekt.
Du kan också välja en egen färg som passar din videovision eller ditt märkeskit. Skriv HEX-färgvärdet direkt, använd pipettknappen för att välja en färg från videoförhandsvisningen eller välj plusknappen om du vill se fullständiga inställningar för färgväljaren och ställa in en egen färg.
Steg 3. Redigera eller ta bort bakgrundsfärgen
Om du vill byta bakgrundsfärg väljer du bara en annan färg i färgväljaren.
Du kan också byta ut bakgrundsfärgen mot en royaltyfri bakgrundstillgång i Clipchamp. Gå till innehållsbiblioteket i verktygsfältet, klicka på pilen i listrutan för visuella inställningar och välj sedan Bakgrunder. Dra och släpp ditt media under videons huvudinnehåll. Därmed kan du se att den färgade bakgrunden försvinner.
Steg 4. Exportera videon
Klicka på knappen Exportera och välj sedan videokvalitet. När du har sparat videon kan du dela den direkt på önskade konton på sociala medier som YouTube eller TikTok med integreringarna i appen.
5 sätt att lägga till bakgrundsfärger i videor
Skapa varumärkesfärgade bakgrunder för bildspel och videopresentationer när du skapar företagsvideor.
Öka livfullheten och energin i milstolpsvideor som födelsedagsvideor och resevloggar genom att välja tonade bakgrunder.
Förbättra videons tillgänglighet genom att välja neutrala, lugnande bakgrunder som underlättar tittandet för personer med synnedsättning.
Ersätt svarta ramar runt storleksändrade videor med en färgglad bakgrund som passar dina kreativa behov när du skapar videor för sociala medier.
Skapa en grund för en logotypanimering som du kan lägga till i ett intro- eller outroklipp i en YouTube-video.
Vanliga frågor och svar
Kan jag anpassa min videobakgrund med en HEX-kodfärg?
Du kan ange vilken HEX-färgkod som helst direkt i färgväljaren för bakgrunder i Clipchamp.
Hur ångrar man och gör om ändringar i Clipchamp-videoredigeraren?
Leta upp knapparna för att ångra och göra om till vänster om videoförhandsgranskningen i Clipchamp.Du kan också använda tangentbordsgenvägar.Prova CTRL+Z eller CMD+Z om du vill ångra en ändring och prova CTRL+Y eller CMD+SHIFT+Z om du vill göra om en ändring.
Hur gör jag för att lägga till videoklipp eller bilder ovanpå bakgrundsfärger?
Dra och släpp dina videotillgångar på tidslinjen och ordna dem till en video. I Clipchamp kan du lägga videotillgångar ovanpå varandra för att skapa en bild-i-bild-effekt, eller sida vid sida så att de ser ut som en video med delad skärm.
Kan jag skapa en egen tonad bakgrundsfärg i Clipchamp?
Ja, välj knappen Bakgrundsfärg och sedan fliken Toning. Välj upp till sex färger och skapa en tonad bakgrund som passar din video med bara några klick.
Nu när du har fått några tips på hur du kan skapa engagerande videobakgrunder kan du utforska hur du väljer bakgrundsmusik för en video eller titta på den här videon om hur du lägger till former i videor.
Börja skapa minnesvärda videor idag med Clipchamp eller ladda ned Clipchamp-appen för Windows kostnadsfritt.