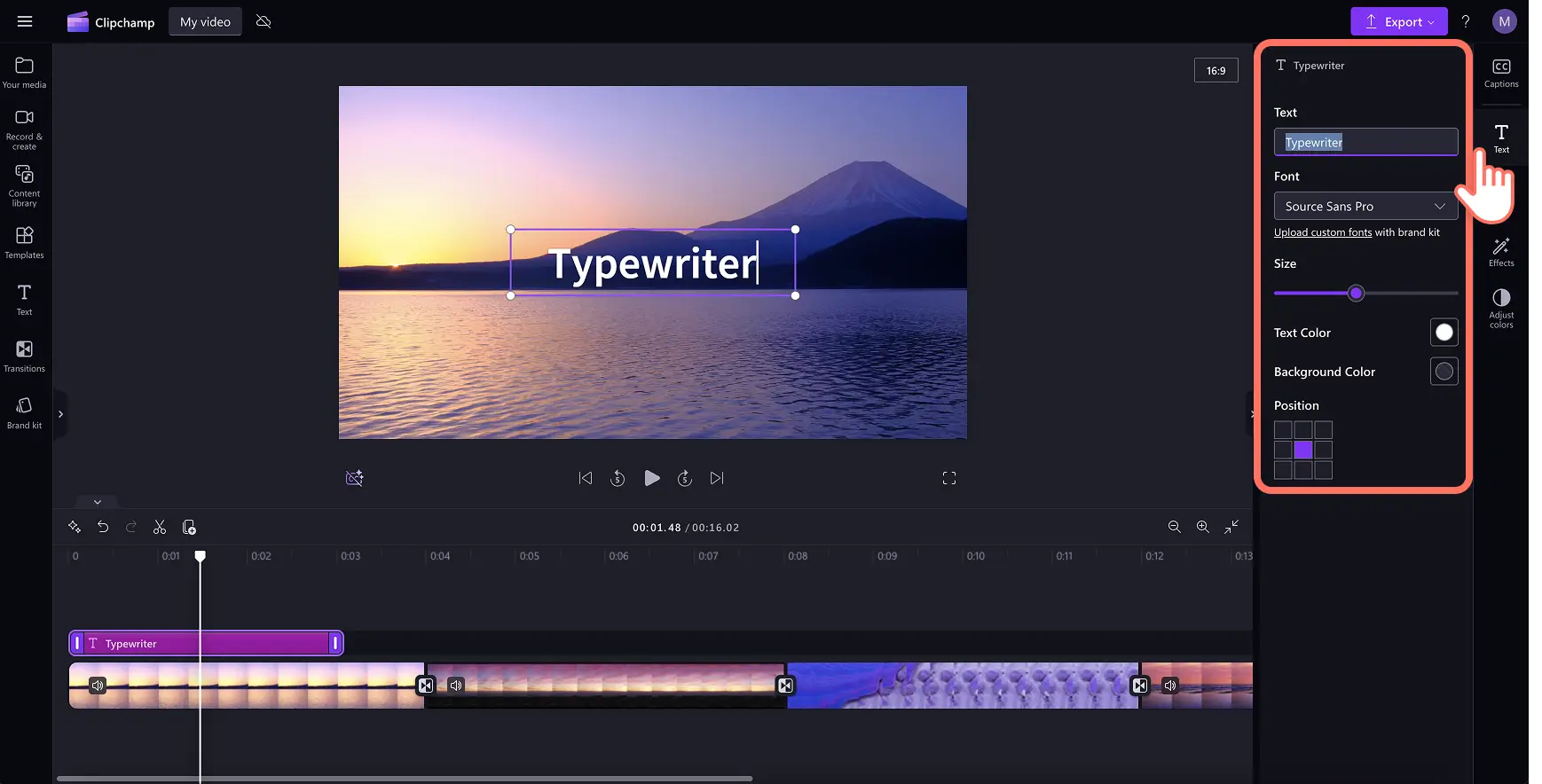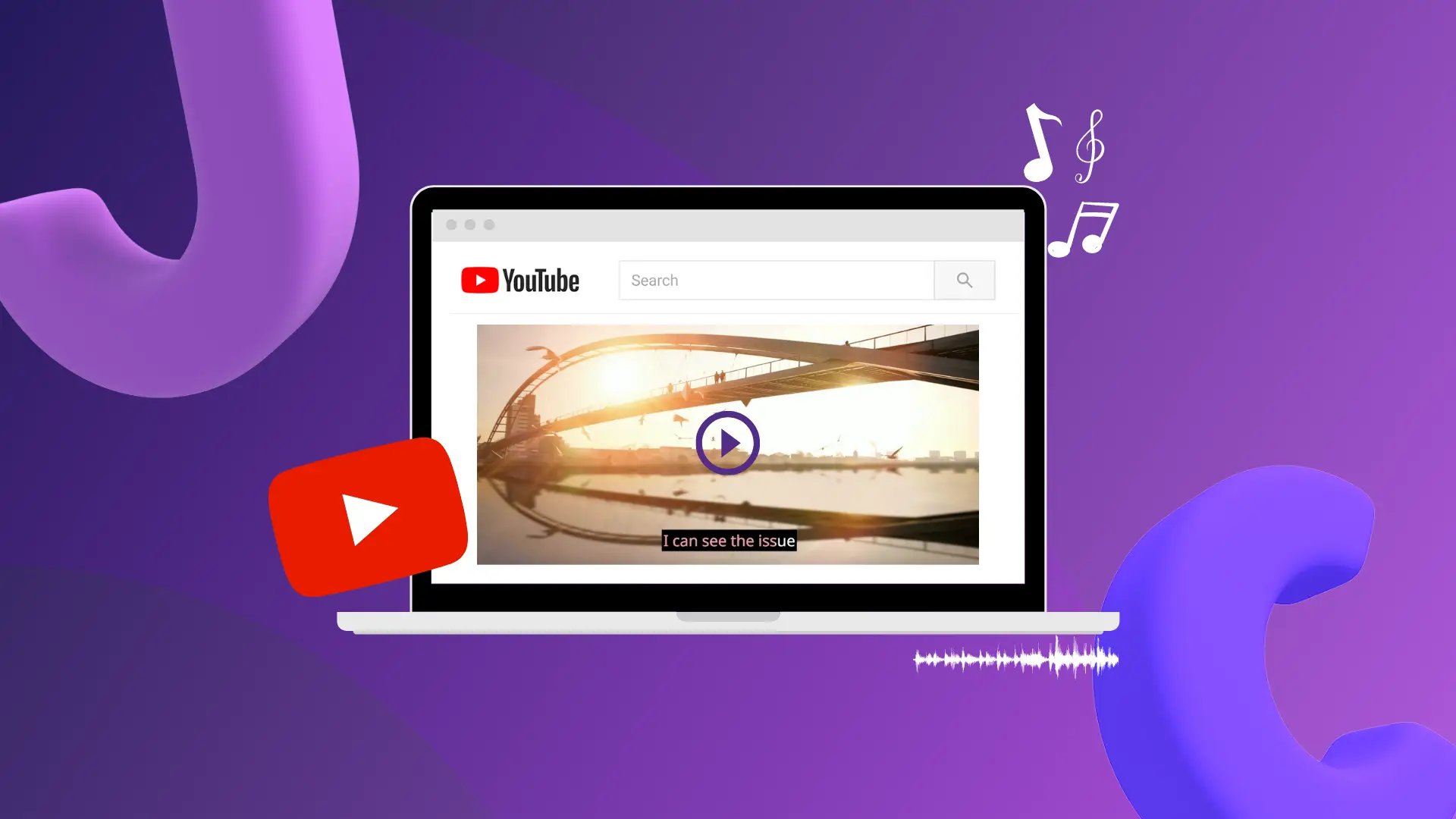Obs!Skärmbilderna i den här artikeln kommer från Clipchamp för personliga konton. Samma principer gäller för Clipchamp för arbets- och skolkonton.
På den här sidan
Animerade videor kan fånga en tittares uppmärksamhet på ett ögonblick.Med rörlig text kan du berätta en historia och dela viktig information som namn och plats på ett dynamiskt och engagerande sätt.
En rörlig rubrik som passar videons känsla och utseende är viktigt, liksom enkel anpassningsbar videoredigering.Du kan enkelt dra och släppa en rörlig rubrik i dina videoklipp och sedan redigera med unika teckensnitt, färger och storlekar med en onlinevideoredigerare som Clipchamp-videoredigeraren.
Lär dig hur du lägger till rörlig text i video gratis och utforska de bästa metoderna för att skapa proffsig rörlig text på några minuter.
Så här lägger du till rörlig text i video utan kostnad
Steg 1. Importera videor eller välj bland stockvideor
Om du vill importera egna videor, foton och ljud klickar du på knappen Importera media på fliken Dina media i verktygsfältet. Sök bland dina filer på datorn eller anslut till OneDrive.
Du kan också använda kostnadsfria stockmedia som videoklipp, videobakgrunder och stockmusik. Klicka på fliken Innehållsbibliotek i verktygsfältet. Klicka på pilen i listrutan för visuella inställningar och välj sedan Videor. Sök också igenom olika stockkategorier med hjälp av sökfältet.
Dra och släpp videorna på tidslinjen och skapa en video som passar dina behov: en bildspelsvideo, utbildningsvideo eller kanske en reklamvideo.
Steg 2.Lägg till text i videon, GIF-bilden eller bildspelet
Om du vill lägga till rörlig text i videon klickar du på textfliken i verktygsfältet där du hittar alla alternativ för animerade text, rubrik- och textstil.Om du vill förhandsgranska en rubrik hovrar du över ett alternativ så att textens rörelse och stil visas.När du är redo att lägga till text i videon drar och släpper du rubriken ovanför videon på tidslinjen eller klickar på knappen för att lägga till på tidslinjen.
Redigera därefter texten i rubriken genom att markera den på tidslinjen och klicka på pennikonen på textmenyn i visningsfönstret eller genom att klicka på textfliken på egenskapspanelen. Markera standardrubriken och skriv in den text du vill ha.Textfliken kan se lite olika ut och innehålla olika redigeringsalternativ beroende på vilken rubrik du har valt att använda.Här kan du redigera typsnitt, storlek, justering, färg och position för texten.
Steg 3. Flytta texten till en specifik tidsstämpel
Om du vill att den rörliga texten ska spelas upp vid en viss punkt i videon behöver du bara klicka på textrutan på tidslinjen och sedan dra och släppa den vid rätt tidsstämpel.
Steg 4. Redigera textens längd
Du kan du ändra varaktigheten för den rörliga texten genom att dra de gröna handtagen åt vänster för kortare varaktighet och åt höger för att längre varaktighet.
Steg 5. Spara bildspelsvideon
Tänk på att förhandsgranska videon innan du sparar den. Det gör du genom att klicka på uppspelningsknappen.När du är redo att spara klickar du på knappen Exportera och väljer en videoupplösning.
Så här lägger du till rörlig text i video på iPhone
Skapa videor anpassade för mobil på några minuter utan förkunskaper, med hjälp av Clipchamp iOS-app.
Öppna Clipchamp iOS-appen på din enhet.
På startsidan rullar du nedåt till mallkategorin för fetstil.De här videomallar är fyllda med förinställda textanimationer som har skapats av videoredigeringsexperter.
Välj en videomall genom att trycka på den, och tryck sedan på knappen för att använda mallen.
Välj videor eller bilder från kamerarullen eller välj bildmaterial i arkivet.
Tryck två gånger på texten för att anpassa den i redigeraren.
Tryck på backsteg och skriv sedan vad du vill att det ska stå i texten.
Tryck på bockknappen när du är klar med att redigera texten.
Vi rekommenderar att du använder en videomall som är förinläst med rörlig text.Välj en videomall som ”jakt på sommarsol” ”kreativ tillbakablick” eller ”lansering av ny tygpåse”.Skanna QR-koden för att ladda ned appen och sätt igång att redigera videon på mobilen.
Tips för att lägga till rörlig text i videor som ett proffs
Gå till textfliken i verktygsfältet och leta reda på den rubrik som passar bäst med videons estetik.
Välj högkontrastfärger för den rörliga texten så att den sticker i videoinspelningen istället för att smälta in.
Justera teckensnitt och bokstavsavstånd så att den rörliga texten är lätt att läsa i en snabb video.
Placera text och rubriker på tidslinjen vid rätt tidsstämplar som ett komplement till ditt berättande.
Använd dupliceringsknappen för att kopiera en rörlig text och använda den flera gånger i videon samtidigt som storlek, teckensnitt och placering är desamma.
Lägg till ljudeffekter i den rörliga texten, klistermärken och övergångar för att förbättra ditt videoredigerande.
Använd olika teckensnitt i rubriker och underrubriker så att videon ser välgjord och genomtänkt ut.
Bästa stilar för rörlig text i Clipchamp
Rubrik för lower third-remsa
Rubrik för lower third-remsa passar perfekt för pedagogiska videor eller YouTube-videor om resor och uppackning när du vill ge information genom rubrik, namn på den som talar, plats eller kapitel. Om du vill använda rubrik för lower third-remsa klickar du på det på textfliken i Clipchamp.
Gör så att det glöder
Den här glödande texten är en modern och spännande rörlig rubrik som kan liva upp reklamvideor, spelvideor och Reels. Om du vill använda den här rubriken väljer du Gör så att det glöder på textfliken i verktygsfältet.Du kan också koppla ihop din animerade text med klockor och ljudeffekter för att göra videorna mer engagerande.
Glidande rörlig rubrik
En glidande rubrik är en rörlig text på två rader som används för rubriker och namn eller för att framhäva text i början av montage- och bildspelsvideor. Du hittar den glidande rubriken på textfliken i verktygsfältet.
Redo att skapa ett mästerverk genom att lägga till rörlig text i videor gratis online med hjälp av dator eller en iPhone?Börja redigera redan idag med Clipchamp eller ladda ned Clipchamp-appen för Windows.
Om du vill lära dig mer om videoredigering kan du kolla in hur du lägger till videoövergångar och skapar iögonfallande videocollage för YouTube och Instagram.