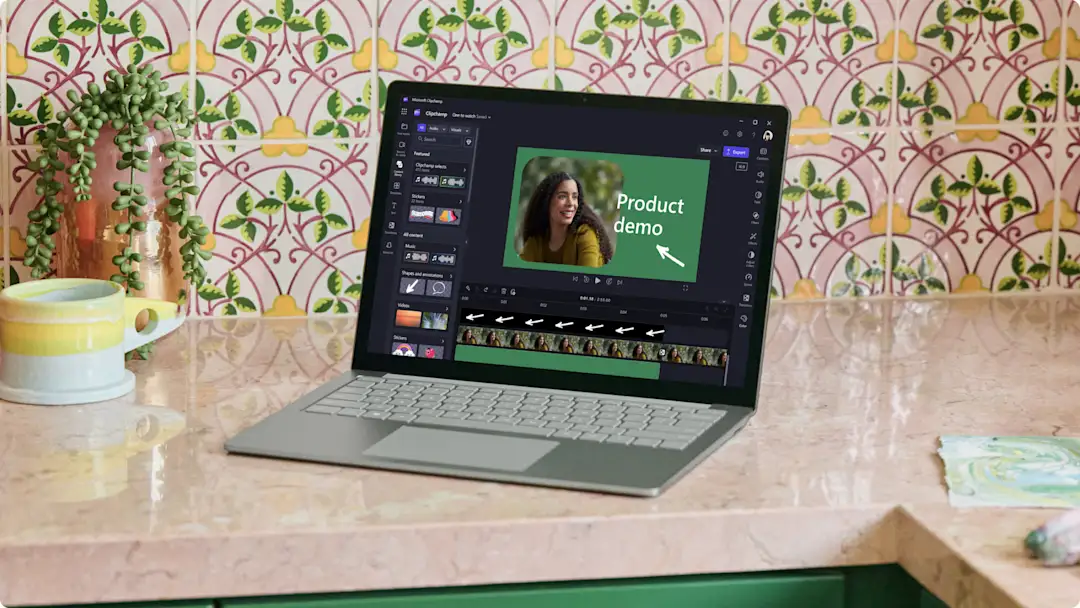Obs! Det här innehållet avser Clipchamp för personliga konton. Prova den här länken om du vill ha information om Clipchamp för arbetskonton.
På den här sidan
Om du till exempel ska introducera nyanställda, vägleda team genom en viss process eller införa nya program är utbildningsvideor ett effektivt sätt att förmedla instruktioner, oavsett publikens storlek. 2025 kommer ungefär 32,6 miljoner amerikaner att arbeta på distans så det är hög tid att börja investera i engagerande utbildningsvideor av hög kvalitet.
Läs om fem populära typer av utbildningsvideor med exempel och lär dig skapa dina egna utbildningsvideor med Clipchamp.
5 populära typer av utbildningsvideor med exempel
1. Onlineutbildningsvideor
Med onlinutbildningsvideor kan du tillhandahålla utbildnings- och instruktionsmaterial till en stor publik, som kan titta när de vill. Oavsett om du ska förklara nya processer eller skapa checklistor för hälsa och säkerhet ska en bra utbildningsvideo engagera tittarna, vara lätt att följa med i och innehålla ett igenkännbart varumärke.
Om du vill skapa en onlineutbildningsvideo med en personlig touch kan du prova skärm- och kamerainspelaren så att tittarna kan se dig när du presenterar ditt material. Använd tydliga avsnitt i ditt utbildningsinnehåll med textöverlägg och övergångar, och se till att videon också följer din varumärkesidentitet. Och glöm inte tillgängligheten. Skapa en voiceover med undertexter så att du når fler tittare.
2. Självstudievideor
Självstudievideor vägleder tittarna genom såväl enkla som komplexa uppgifter med tydligt beskrivna steg i en ordning som är lätt att följa.Oavsett ämne är självstudievideor ett perfekt sätt att undervisa, underhålla och förbättra lärandet.
Allt du behöver göra om du vill skapa en professionell självstudievideo är att ladda upp en video eller spela in direkt i redigeringsprogrammet. Lägg till scenövergångar för att markera varje avsnitt i guiden och lägg till textanimeringar för att öka tydligheten. Om du vill kan du också lägga till klistermärken eller emojier. Om du inte vill använda din egen röst i självstudievideon kan du skapa en AI-genererad voiceover i stället.
3. Instruktionsvideor
Instruktionsvideor är en annan typ av självstudier som visar hur man utför en viss uppgift. En självstudievideo kan lära dig allt du behöver veta om lektionsplanering, men en instruktionsvideo visar exakt hur du ska gå till väga.
Skapa en presentatörsvideo med webbkamerainspelaren och låt talcoachen hjälpa dig att förbättra dina presentationsfärdigheter. Vår AI-teknik identifierar fyllnadsord och repetitivt språk och ger dig direkt feedback om tonhöjd och tempo så att du alltid gör en bra inspelning. Se till att tittarna kan följa instruktionerna med eller utan ljud genom att även generera undertexter för dina instruktionsvideor. Avsluta med att ringa in viktiga delar i innehållet med kommentarsöverlägg så att inte viktig information förbises.
4. Presentationsvideor
Presentationsvideor ger liv åt bildspel med rörelse, ljud och övergångar. Börja med att spela in dig själv när du presenterar bilderna och använd sedan bild-i-bild-effekten för att visa både ditt ansikte och ditt innehåll samtidigt. Se till att dina presentationsvideor följer din varumärkesidentitet med anpassade färgscheman, varumärkeslogotyper och teckensnitt som lagras säkert i märkeskitet. Glöm inte att lägga till lite lugn royaltyfri bakgrundsmusik för att hålla tittarna engagerade under hela presentationsvideon. Använd den här mallen om du vill skapa en presentationsvideo på några minuter.
5. Animerade videor
Animerade videor har länge varit ett populärt format för att väcka liv i abstrakta koncept. Underhåll tittarna och lär ut informationsintensivt innehåll med unika animerade videor.
Alla typer av utbildningsinnehåll som lektioner, videoessäer och detaljerade förklarande videor kan enkelt delas via de animeringar som finns i innehållsbiblioteket. Lägg bara till animerade textöverlägg, klistermärken och bilder som stöd i videon. Sök igenom våra videomallar tills du hittar en färdig layout för din animerade utbildningsvideo.
Tips för att skapa bra utbildningsvideor
Planera med en storyboard: ett av de bästa sätten att få en tydlig struktur och göra det enklare för tittarna att följa med i instruktionsvideon är att skapa en storyboard. Använd antingen punktlistor eller rita skisser för att lyfta fram viktiga punkter, videoredigeringsstilen och videotemat.
Kontrollera mikrofonen och ljudet: om ljudkvaliteten inte är bra kommer dina tittare sannolikt att sluta lyssna eller klicka bort din video eftersom de inte kan höra och förstå dig. Kom ihåg att kontrollera din mikrofonkälla innan du börjar spela in. Om bakgrundsljudet är för högt kan du prova att använda undertexter som stöd i din utbildningsvideo.
Spela in utan distraktioner: det är viktigt att hålla utbildningsvideor så enkla som möjligt med så få distraherande faktorer som möjligt för att engagera tittarna längre. Vi rekommenderar att du spelar in din video på en lugn plats med en minimalistisk bakgrund.
Framhäv viktiga punkter: undvik att förvirra publiken eller tappa deras uppmärksamhet genom att bara ta med information, bilder och voiceovers som är relevanta. Försök att inte ge för mycket information på en gång.
Så här redigerar och finputsar du utbildningsvideor med Clipchamp
Trimma bort misstag och överflödigt material
Snygga till dina utbildningsvideor genom att redigera bort långa pauser och trimma bort överflödigt material med hjälp av videotrimmaren. Om instruktionsvideon måste ha en viss längd eller har en tidsgräns kan du dela in din video i flera delar med hjälp av delningsverktyget.
Ändra storlek på utbildningsvideon så att den passar valfri plattform
Om du behöver ändra storlek på utbildningsvideon så att du kan dela den på flera olika sociala plattformar behöver du bara välja motsvarande förinställning för bredd-höjd-förhållande. Du behöver inte spela in utbildningsvideon på nytt och du slipper svarta kanter i videon.
Förbättra tillgängligheten med undertexter och text
Lägg till AI-genererade undertexter i utbildningsvideon så att den blir mer tillgänglig. Du kan också ladda ned en videotranskription med hjälp av funktionen för undertexter. Glöm inte att framhäva nya ämnen eller viktig information på skärmen med textöverlägg.
Identifiera olika ämnen med scenövergångar
Gör dina utbildningsvideor ännu bättre och särskilj olika ämnen med övergångar och ljudeffekter. Allt du behöver göra är att dra och släppa en övergång mellan två klipp på tidslinjen. Förstärk övergången genom att lägga till en ljudeffekt.
Skapa voiceovers med AI eller röstinspelaren
Du kan göra videon ännu bättre genom att lägga till en AI-voiceover eller röstinspelning. Voiceovers passar perfekt för att byta ut videoljud som inte tillför något för tittarna. Allt du behöver göra är att ta bort videoljudet och sedan lägga till din voiceover på tidslinjen.
Vanliga frågor och svar
Var kan jag tillhandahålla en träningsvideo?
Du kan lätt skapa och dela träningsvideor direkt från Clipchamps exportsida till populära plattformar som OneDrive, Google Drive, YouTube, Dropbox med flera. Läs mer om hur du kan dela dina Clipchamp-videor.
Hur kan jag skapa effektiva träningsvideor utan kostnad?
Om du är osäker på hur du ska göra för att skapa en effektiv träningsvideo, så titta närmare på våra förklarande videotips och självstudier. De bästa träningsvideorna är alltid användarvänliga, lätta att följa och går även att följa med avstängt ljud. Skapa en idag utan kostnad med Clipchamp.
Vad bör ingå i en träningsvideo?
Effektiva träningsvideor förklarar varför träningen är viktig, innehåller lättförståeliga steg följda av en sammanfattning med de viktigaste punkterna. Avsluta alltid med en tydlig uppmaning om se nästa video i serien, hitta andra relevanta träningsvideor eller ladda ned ytterligare saker att läsa.
Kan jag skapa träningsvideor med hjälp av mallar?
Du kan lätt skapa en träningsvideo på några minuter med hjälp av en professionellt framtagen videomall.Clipchamp har ett brett utbud av videomallar med vilka du både sparar tid och får inspiration till din nästa träningsvideo.
Lär dig mer om hur du kan använda AI för att skriva ett skript snabbare, eller låt dig inspireras av dessa exempel på förklarande videor och tips.
Börja skapa utbildningsvideor redan idag med Clipchamp eller ladda ned Clipchamp-appen för Windows kostnadsfritt.