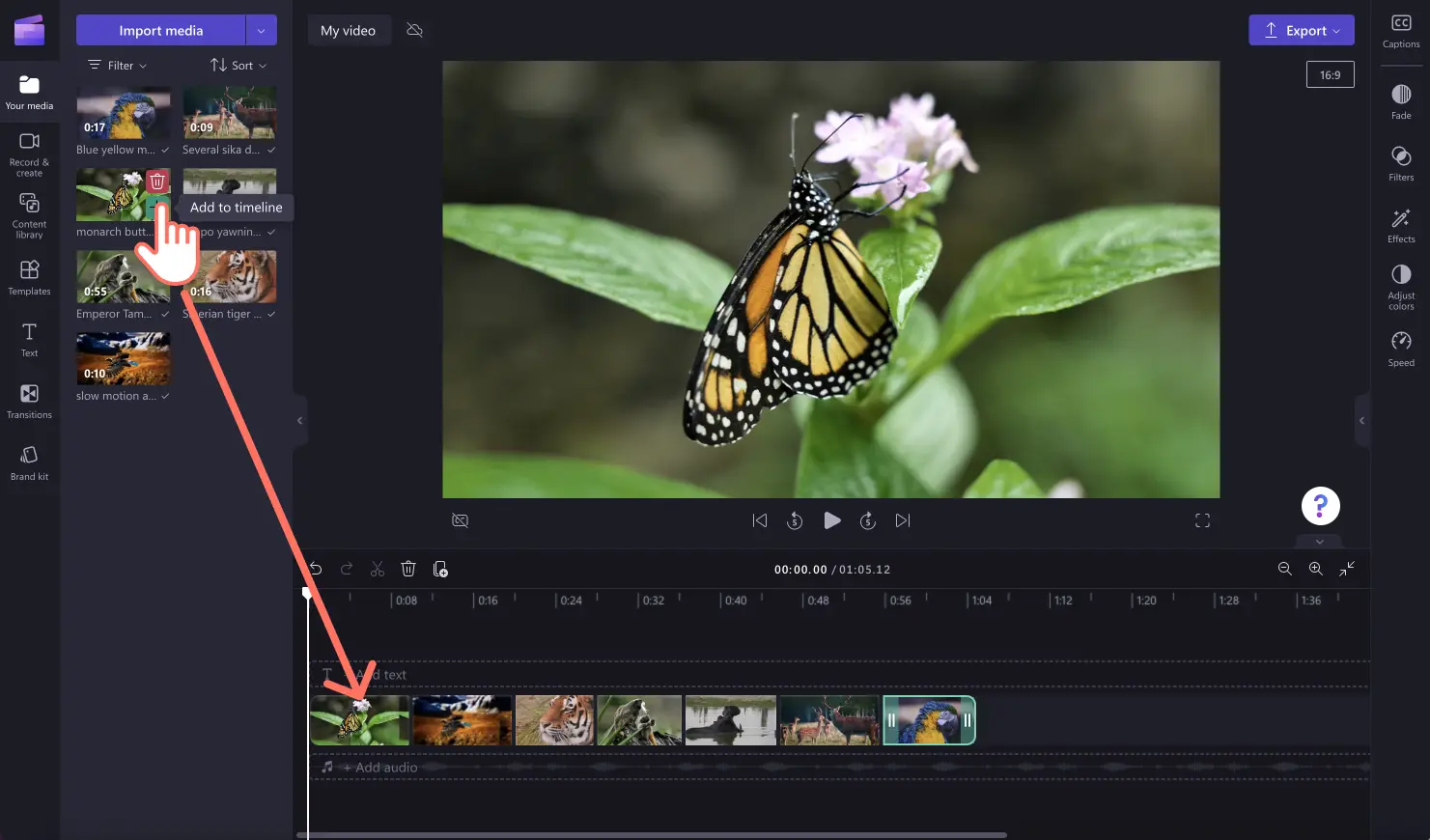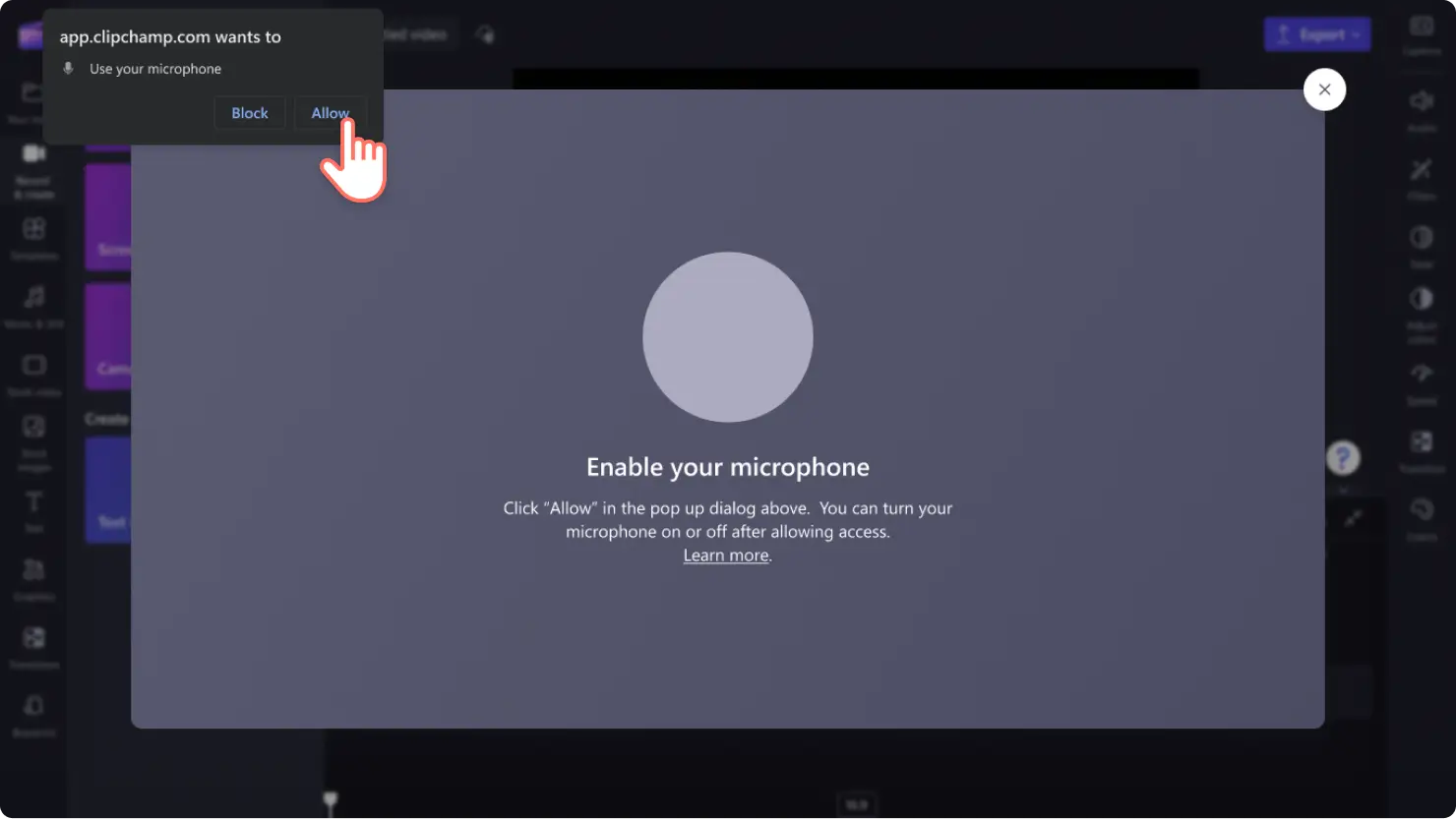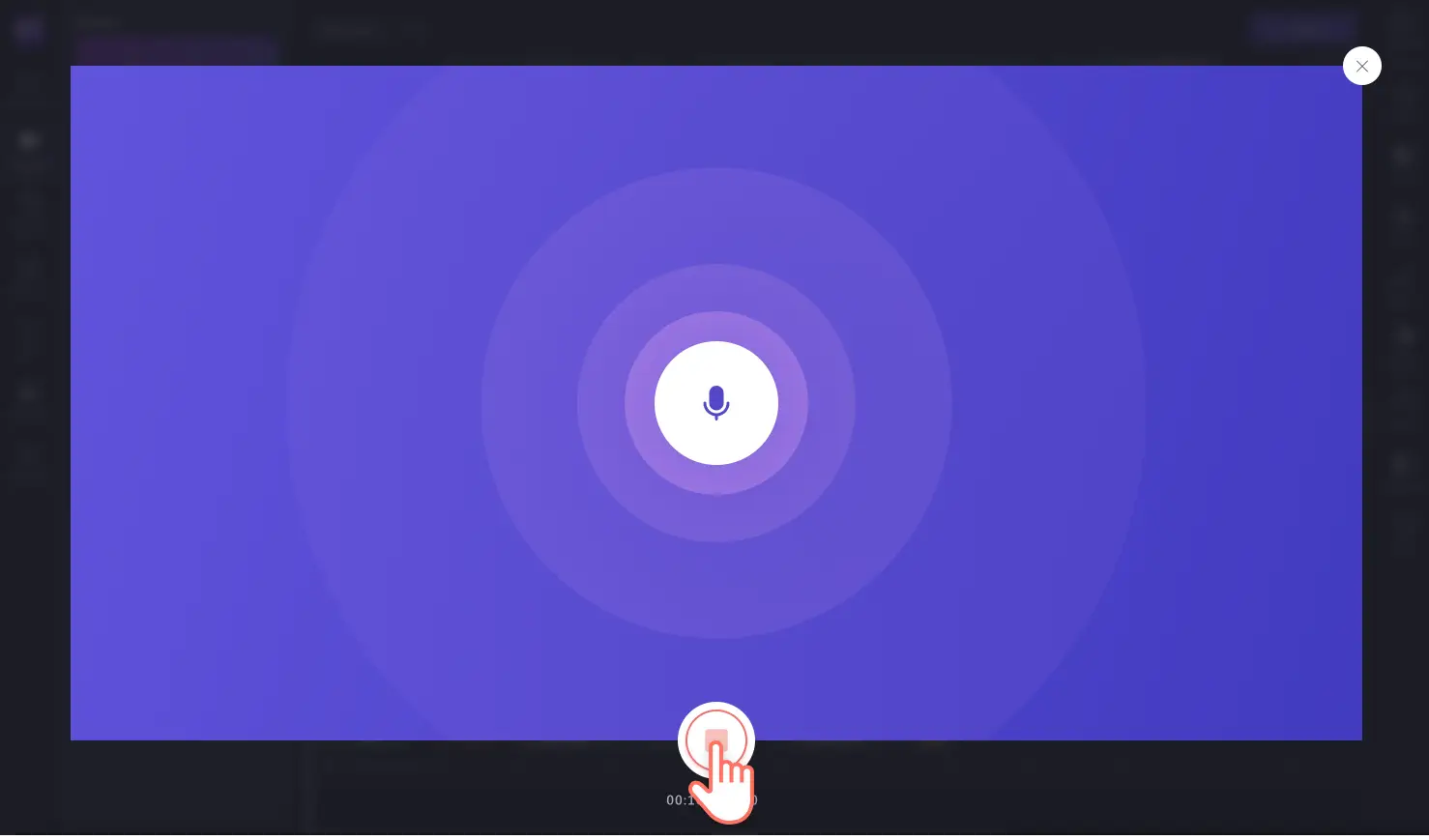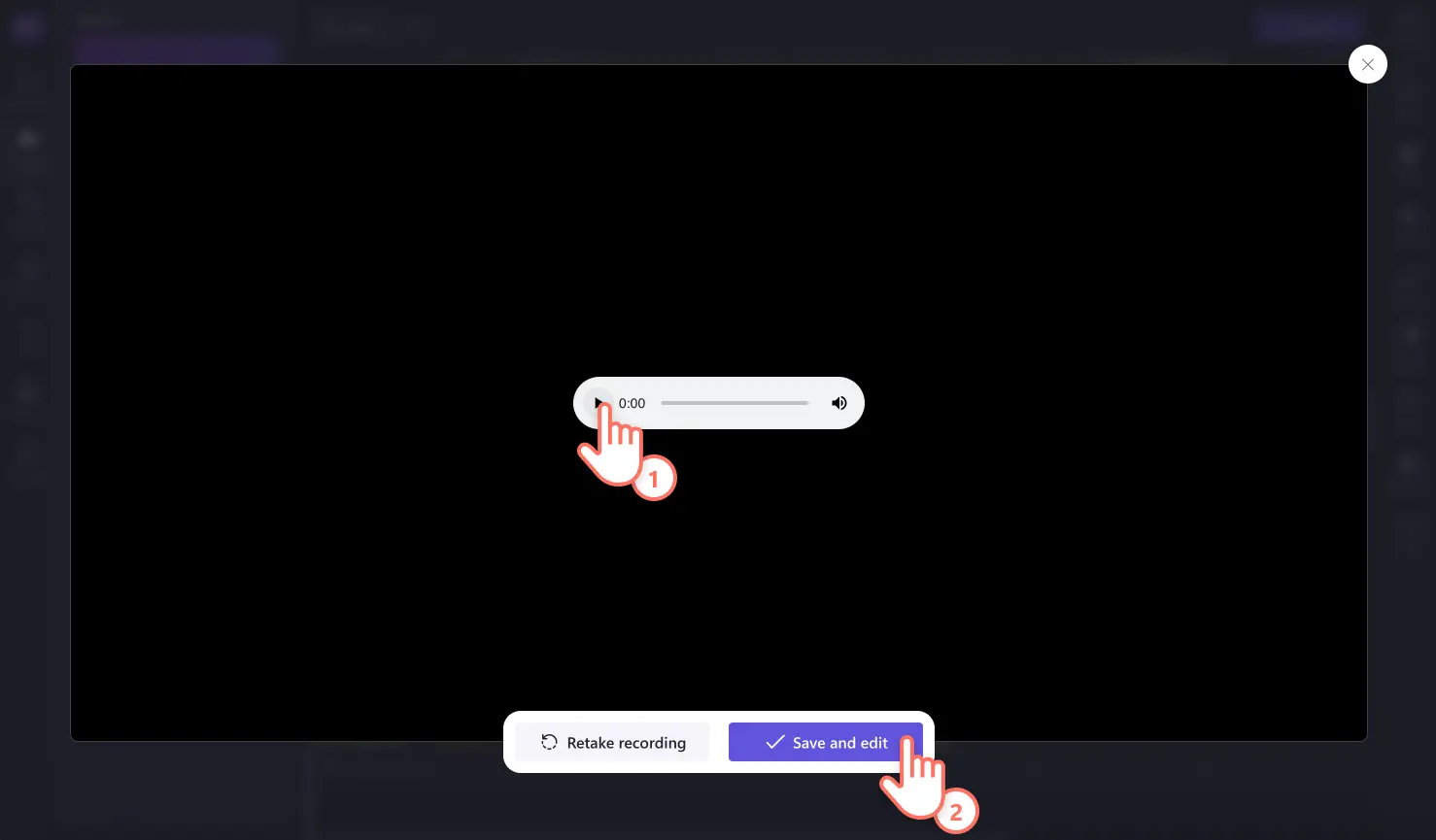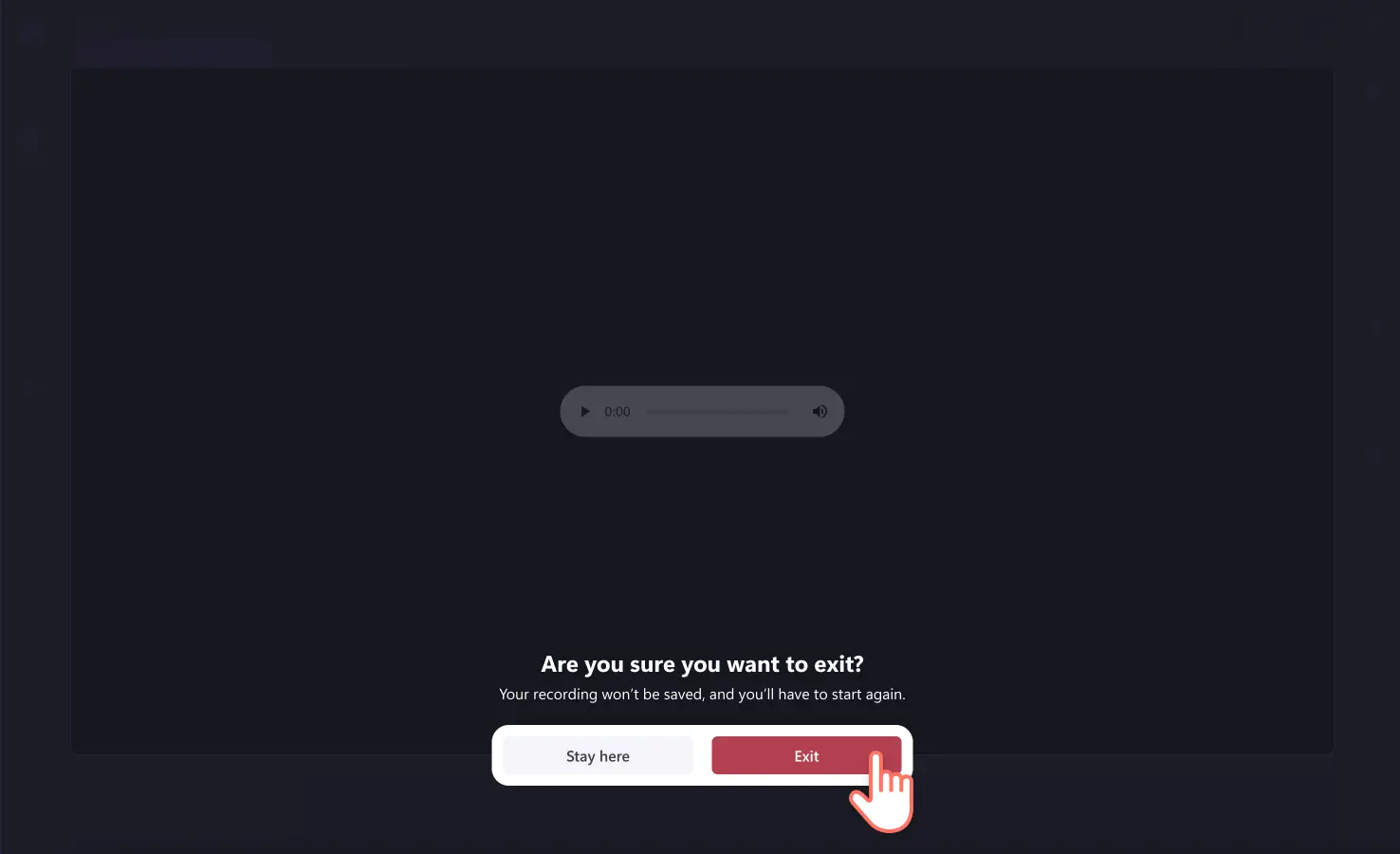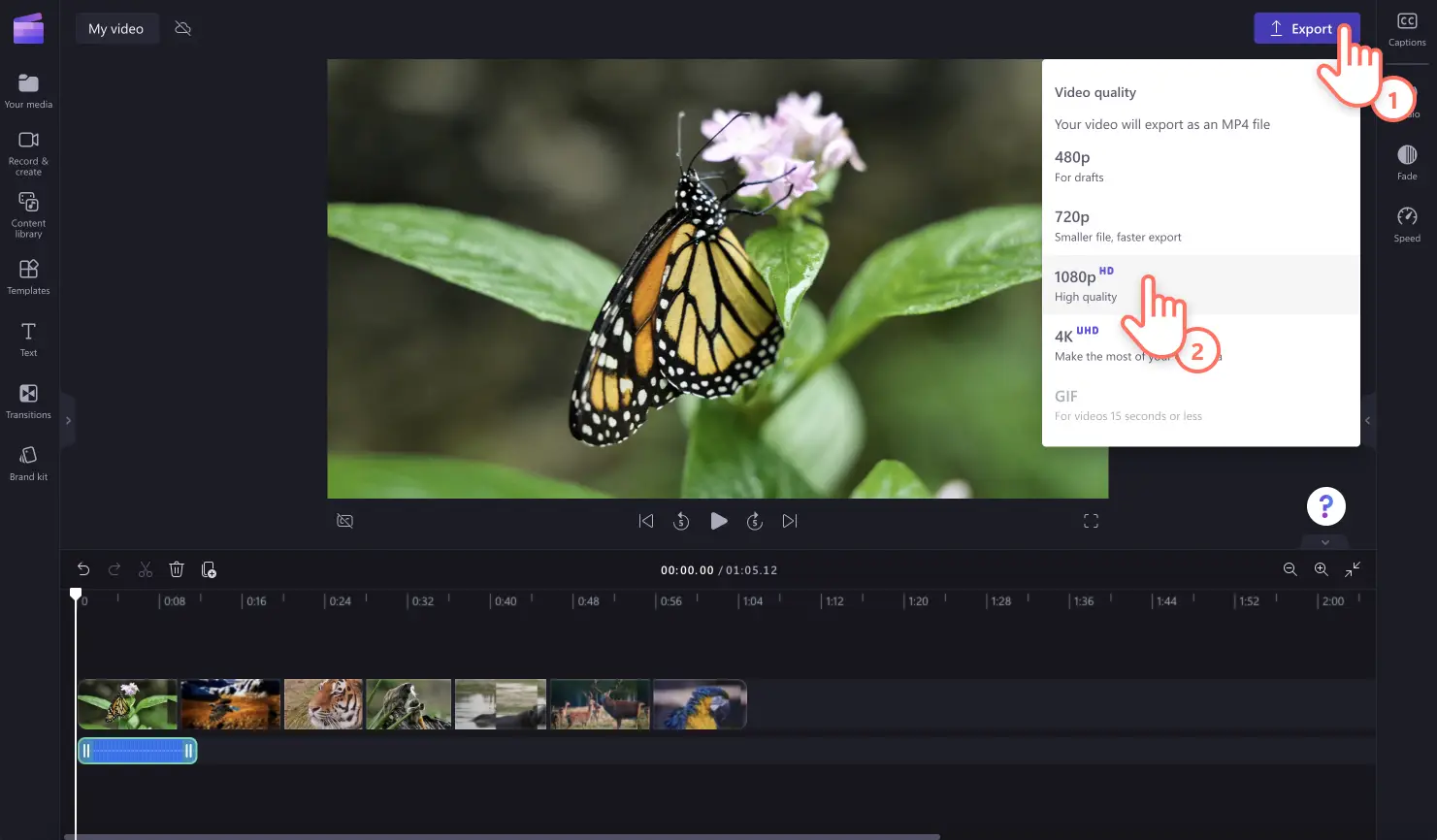Obs! Det här innehållet avser Clipchamp för personliga konton. Prova den här länken om du vill ha information om Clipchamp för arbetskonton.
På den här sidan
Vill du spela in din röst och skapa en autentisk och professionell voiceover?Du kan enkelt lägga till en berättarröst kostnadsfritt till din video med hjälp av vår säkra online-röstinspelare.
Oavsett om du skapar en voiceovervideo för produktdemonstrationer, bildspelspresentationer, podcasts eller narrativa TikTok-videor, så kan du enkelt förmedla dina känslor och budskap med hjälp av ljudinspelaren.
Snygga till voiceovervideo med nybörjarvänliga redigeringsfunktioner som trimning, hastighetsväljare och volymförstärkare, eller förbättra dina voiceovers snabbt med hjälp av de kostnadsfria funktionerna talcoach och automatiska undertexter.
Lär dig hur du enkelt och bekvämt kan spela in och redigera din röst online med Clipchamp.
Så här spelar du in din röst online
Steg 1. Importera videon eller välj stockmedia
Om du vill importera egna videor, foton och ljud klickar du på knappen för att importera media på fliken Dina media i verktygsfältet. Sök bland dina filer på datorn eller anslut till OneDrive.
Du kan också använda kostnadsfria stockmedia som videoklipp, videobakgrunder och stockmusik. Klicka på innehållsbiblioteksfliken i verktygsfältet, klicka på pilen i listrutan för visuella inställningar och välj sedan videor. Sök igenom olika stockkategorier med hjälp av sökfältet.
Dra och släpp videon på tidslinjen.
Steg 2. Leta reda på röstinspelaren och tillåt mikrofonåtkomst
Klicka på fliken Spela in och skapa i verktygsfältet och klicka sedan på ljudalternativet.
Om du aldrig har använt ljudinspelaren tidigare, så visas ett popup-fönster med alternativ för mikrofonåtkomst.Klicka på knappen Tillåt i popup-dialogrutan.Detta ger Clipchamp tillåtelse att använda mikrofonen på din enhet.Glöm inte att testa mikrofonen först när du har gett åtkomst till den.
Steg 3. Spelan in voiceovern med hjälp av röstinspelaren
Klicka på den röda knappen när du vill börja spela in voiceovern online.Du kan också välja mikrofonkälla, göra ett mikrofontest och stänga av och sätta på talcoachfunktionen om du vill ha hjälp med din röstinspelning.
Spela in upp till 30 minuters röstinspelningar.En timer, som visar röstinpelningens längd, visas längst ned på skärmen.När du är redo att stoppa röstinspelningen är det bara att klicka på stoppknappen.
Förhandsgranska sedan voiceovern med hjälp av uppspelningsknappen.Du kan göra om voiceovern genom att klicka på knappen för att ta om inspelningen.Om du är nöjd med voiceovern är det bara att spara den genom att klicka på Spara och redigera-knappen, varvid du tas tillbaka till redigeringsprogrammet.
Obs! Om du vill avsluta röstinspelaren utan att spara är det bara att klicka på X.Klicka sedan på knappen Avsluta.
När du har klickat på knappen Spara eller Avsluta visas röstinspelningen på tidslinjen under dina videoklipp. Voiceovern laddas automatiskt ned som en MP3- eller webm-fil på din enhet, där du hittar den i mappen för nedladdningar.
Obs! Röstinspelningen visas på tidslinjen som en ny mediatillgång.
Steg 4. Förhandsgranska och spara videon
Se till att förhandsgranska voiceovervideon innan du sparar den. Det gör du genom att klicka på uppspelningsknappen. När du är redo att spara, så klicka på exportknappen och välj videoupplösning. Vi rekommenderar att du sparar alla videor med en videoupplösning på 1080p om du vill uppnå bästa kvalitet.Betalande prenumeranter kan spara videor med en videoupplösning på 4K.
Om du vill ha mer hjälp kan du läsa vår hjälpartikel om online-röstinspelaren.
Redigera röstinspelningar med specialeffekter
Generera undertexter som komplement till voiceovern
Att lägga till undertexter till en voiceover är idealiskt om du vill uppnå tillgänglighet och klarhet och ge dina videor ett mer professionellt intryck. Ibland kan publiken titta på dina videor utan ljud, och i sådana fall hörs ju inte din voiceover.Generera undertexter i realtid och ladda ned en videotranskription med hjälp av funktionen för automatiska undertexter.
Tona in och ut ljud
Om du vill skapa spänning eller växla fokus från en karaktärs berättelse till en annans, så kan du tona in eller tona ut din röstinspelning. Tona in eller tona ut vilket videoljud som helst på några sekunder från toningsfliken på egenskapspanelen.
Höj eller sänk takten
Din online-röstinspelning kan ibland blir för snabb eller för långsam i förhållande till videons takt.Istället för att spela in rösten igen kan du redigera voiceoverns hastighet med hjälp av hastighetsväljaren på egenskapspanelen.
Justera röstvolymen
Har du problem med att höra voiceovern?Justera volymen på röstinspelningen från ljudfliken på egenskapspanelen. Här kan du göra röstinspelningen högre eller mjukare med skjutreglaget för volymförstärkning.
Lägg till mjuk bakgrundsmusik
Ge din voiceovervideo en sista finputsning genom att lägga till royaltyfri bakgrundsmusik. Spana in våra kostnadsfria stockljudspår som du kan lägga till i vilken video du vill. Klicka bara på innehållsbiblioteksfliken i verktygsfältet och välj sedan ljudkategorin.Glöm inte att sänka musikspårets volym, så att det inte inkräktar på voiceovern.
6 voiceover-idéer om hur du kan använda din egen röst
Spela in en informativ och tydlig voiceover för föreläsningar, online-utbildning och utbildningsmaterial.
Ge företagsuppdateringar och instruktionsvideor en professionell touch.
Fånga publikens uppmärksamhet genom att spela in en podcast- eller vlogg-voiceover.
Få viktiga budskap att stå ut i möten och intervjuer.
Fira ett speciellt tillfälle som en födelsedag eller ett jubileum med videor på sociala medier med en unik röstinspelning.
Gör din resevlogg eller höjdpunktsvideo mer underhållande och relaterbar.
Vanliga frågor och svar
Kan jag ladda ned min röstinspelning som en MP3-fil?
När du har sparat videovoiceovern på tidslinjen kommer röstinspelningen att laddas ned automatiskt till din enhet som en webm- eller MP3-fil. Du kan dock inte exportera voiceovern om den inte finns i en video.
Är röstinspelaren i Clipchamp kostnadsfri?
Ja! Online-röstinspelaren är kostnadsfri för alla Clipchamp-användare.
Kan jag klippa min röstinspelning online?
Om du vill klippa din röstinspelning ska du använda delningsverktyget på tidslinjen. Delningsverktyget klipper din inspelning där du placerar pekaren.
Kan jag spela in min röst och lägga till den i en PowerPoint-presentation?
Om du vill lägga till en voiceover till en presentation rekommenderar vi att du laddar ned din PowerPoint som en MP4-fil, sedan redigerar den och lägger till voiceovern i Clipchamp. Du kan även spela in din PowerPoint som en webbkameravideo direkt i Clipchamp.
Hur spelar jag in mer än 30 minuter voiceover?
Användare kan spela in upp till 30 minuter voiceover i en inspelning. Om du vill spela in mer än 30 minuter skapar du bara flera röstinspelningar. I Clipchamp kan du kan spela in hur många voiceover-läsningar du vill.
Om du vill ha fler tips om hur du kan förbättra ljudet i dina videor så kan du titta på våra 10 ljudredigeringsknep.
Börja använda röstinspelaren online redan idag med Clipchamp eller ladda ned Windows-appen för Clipchamp.