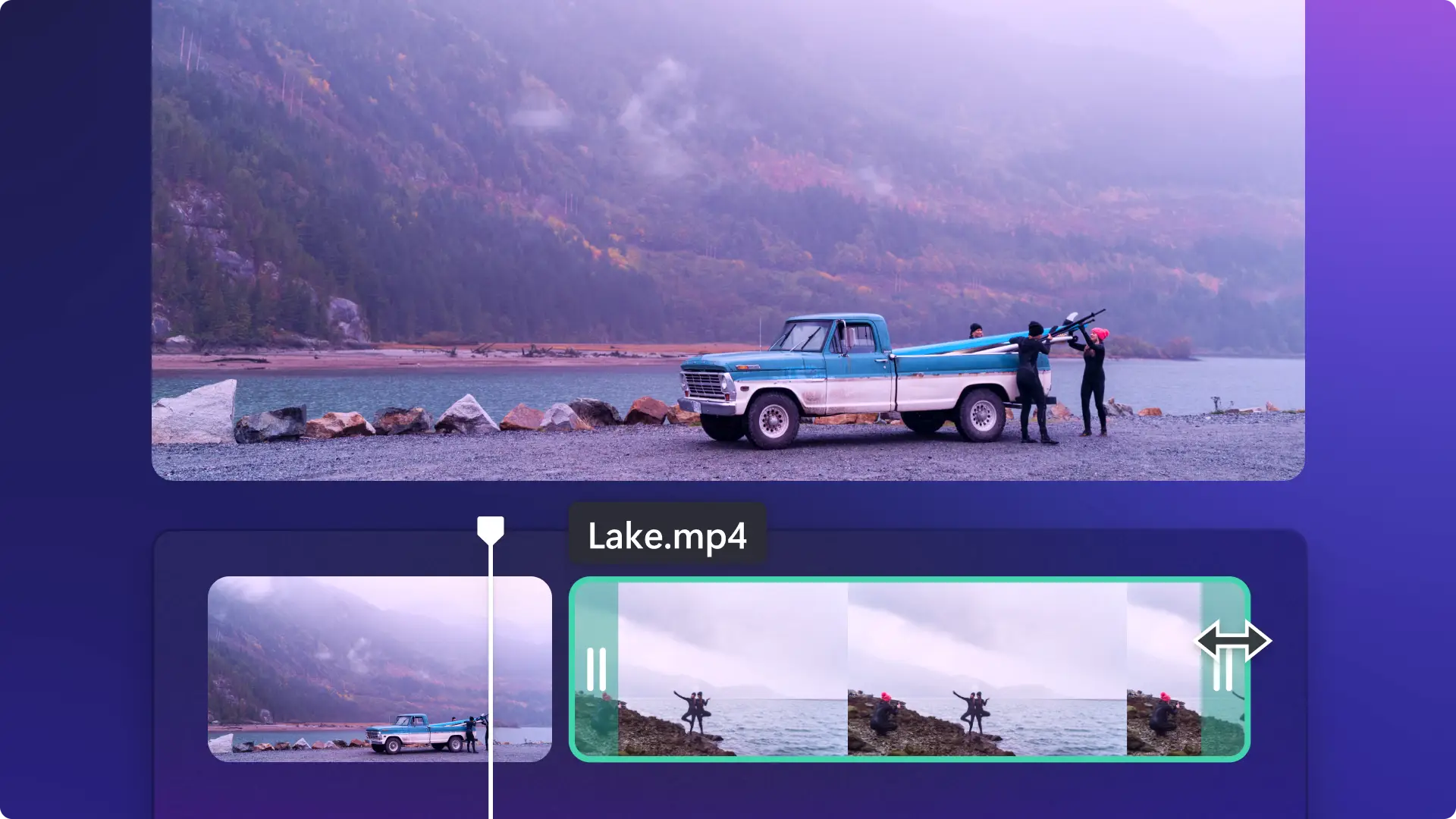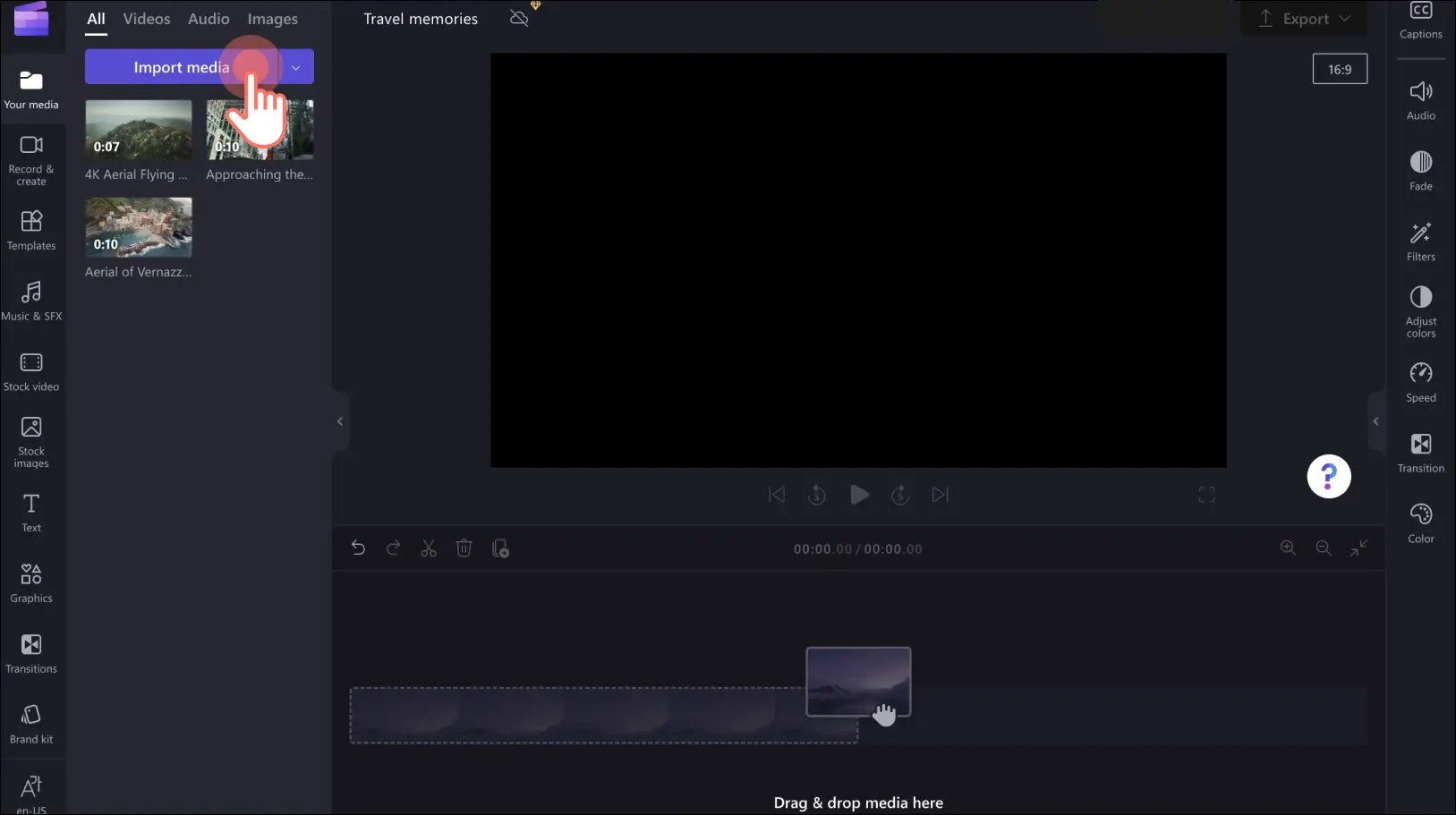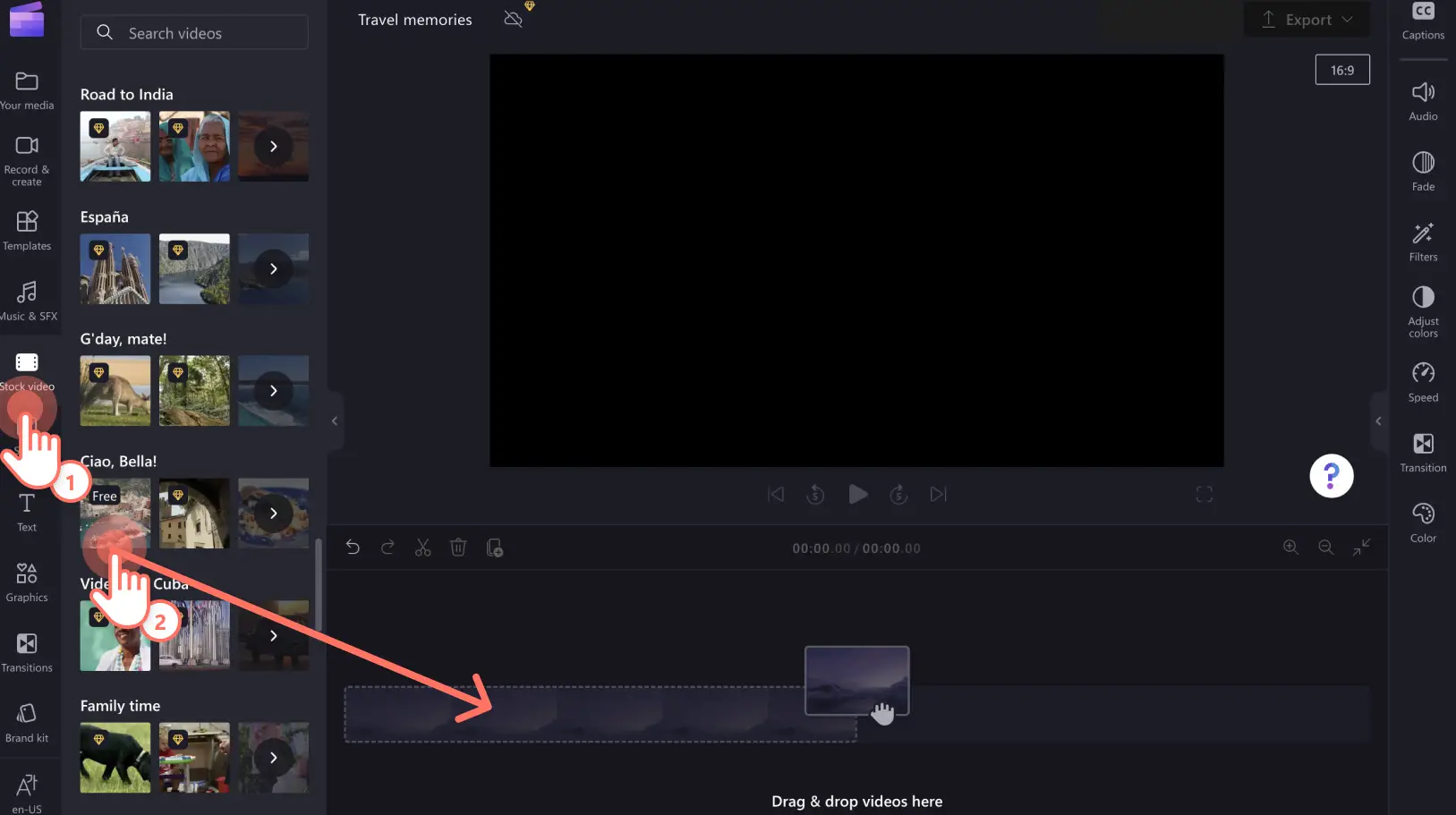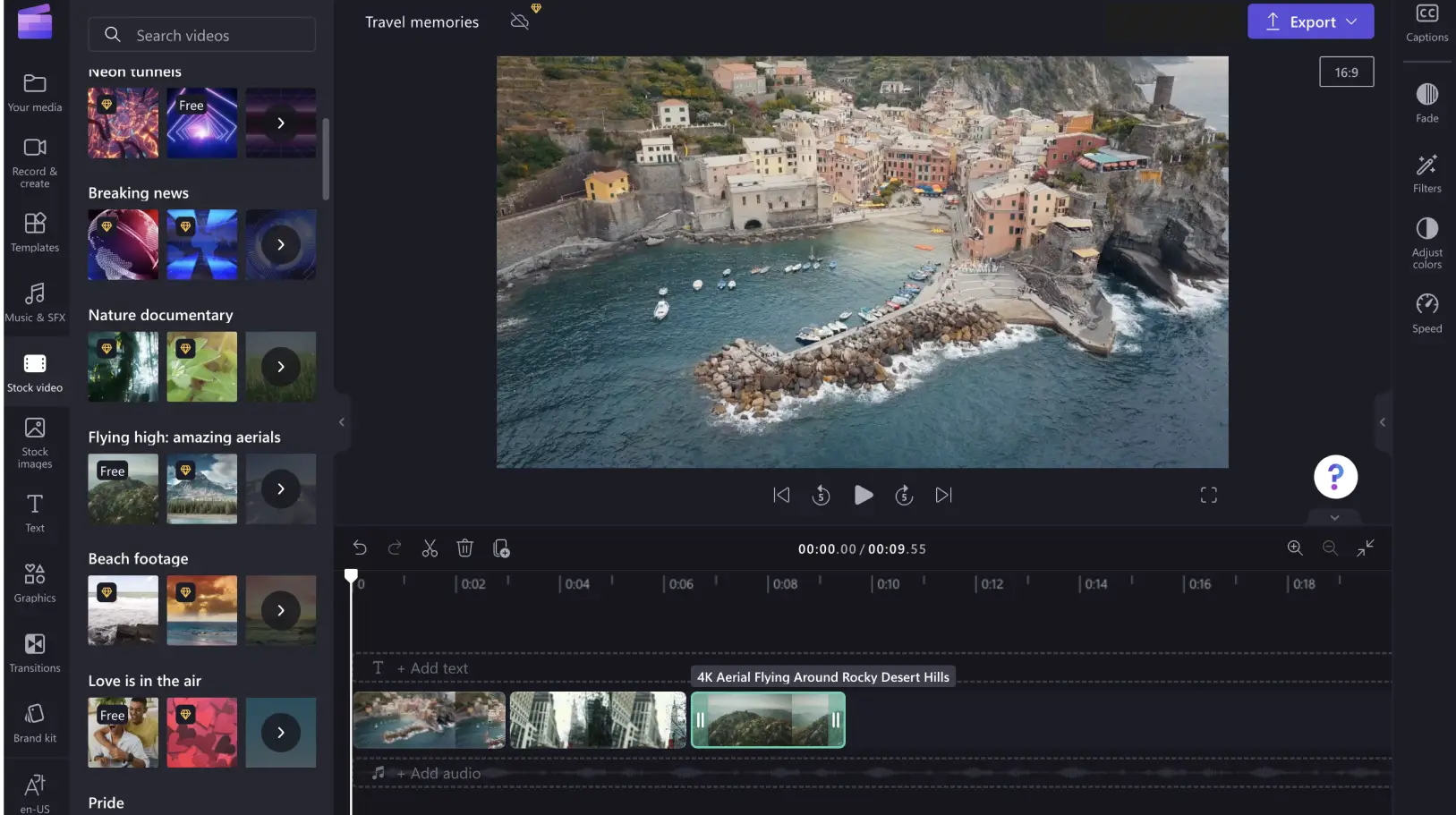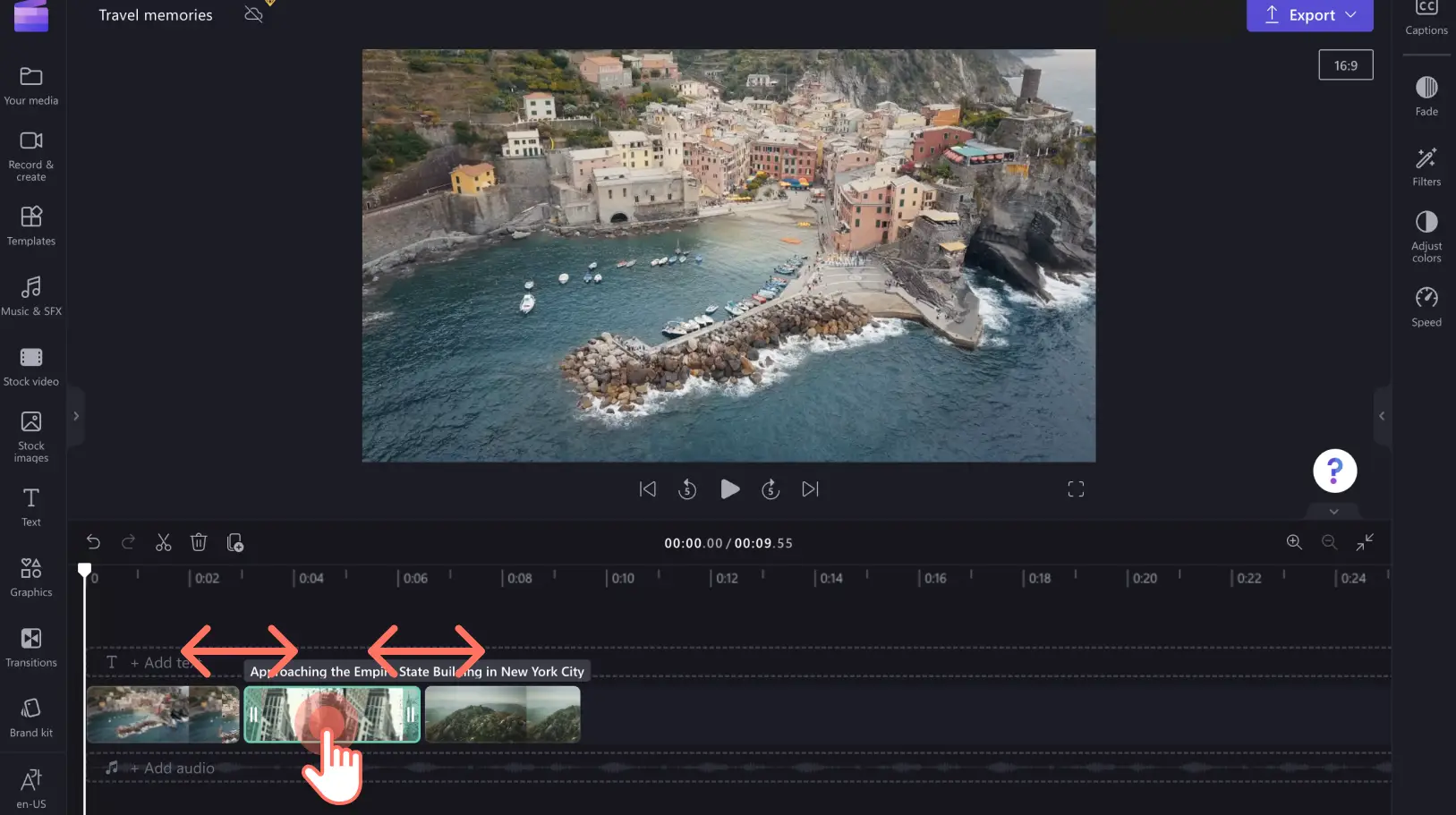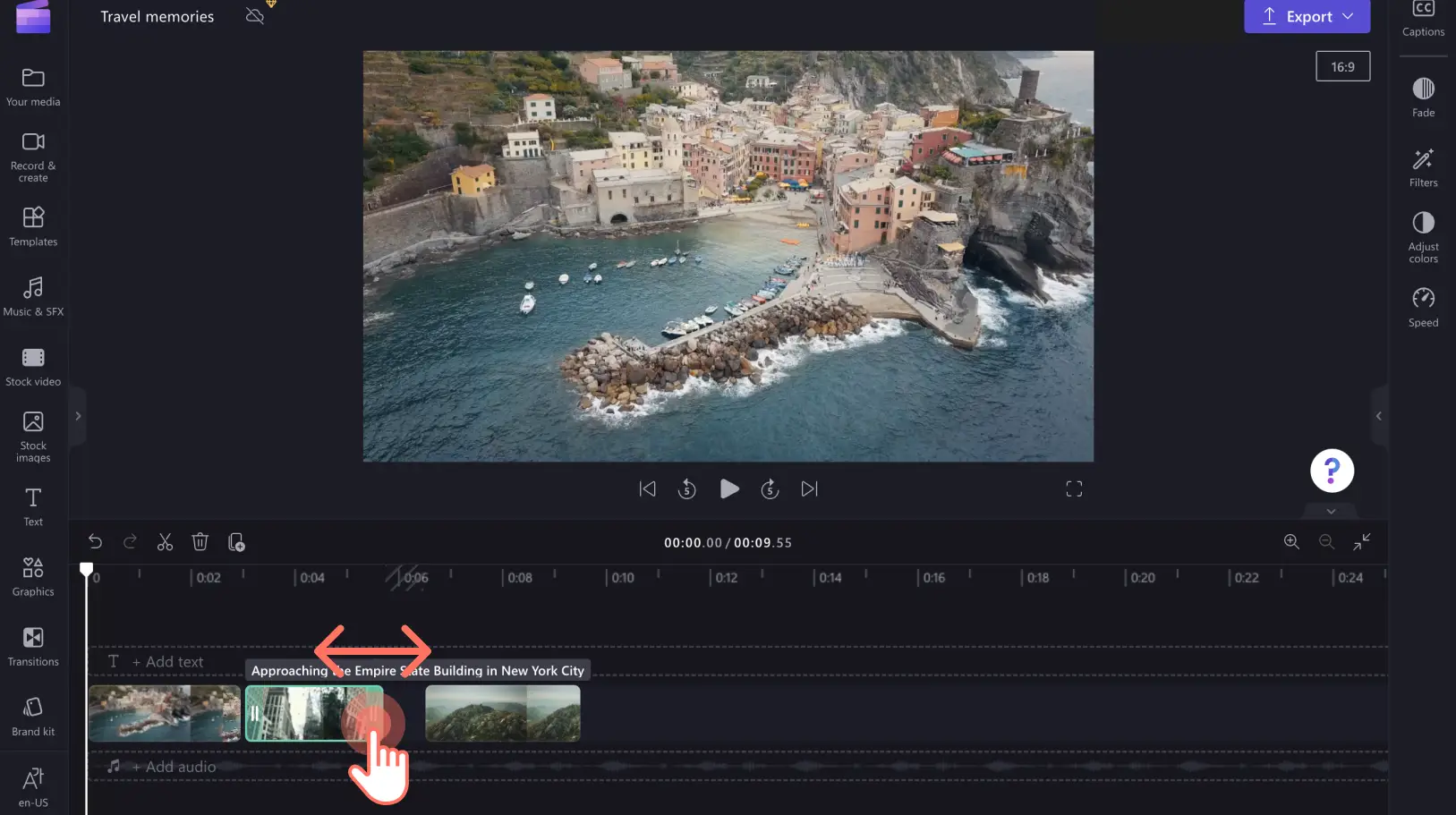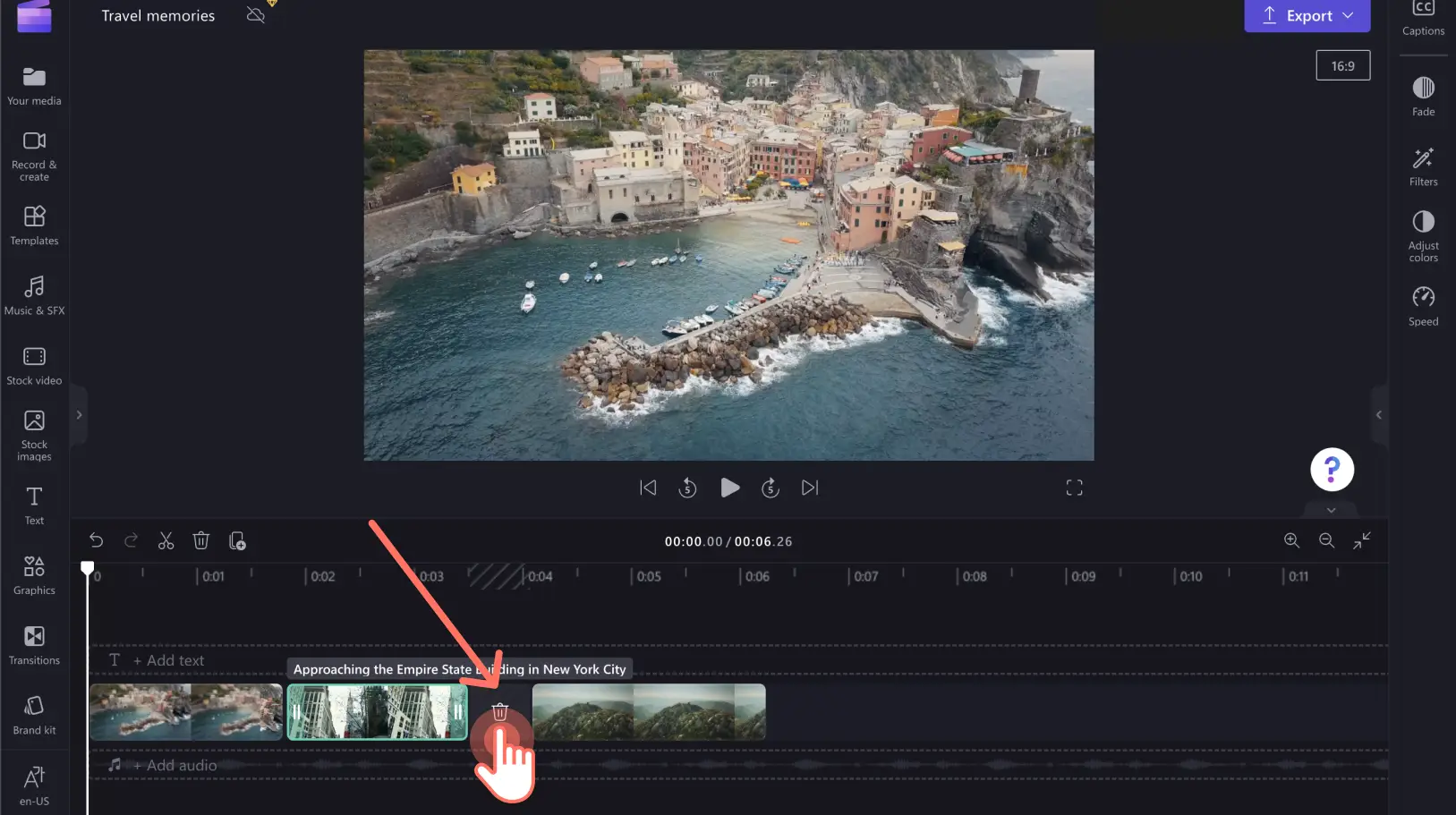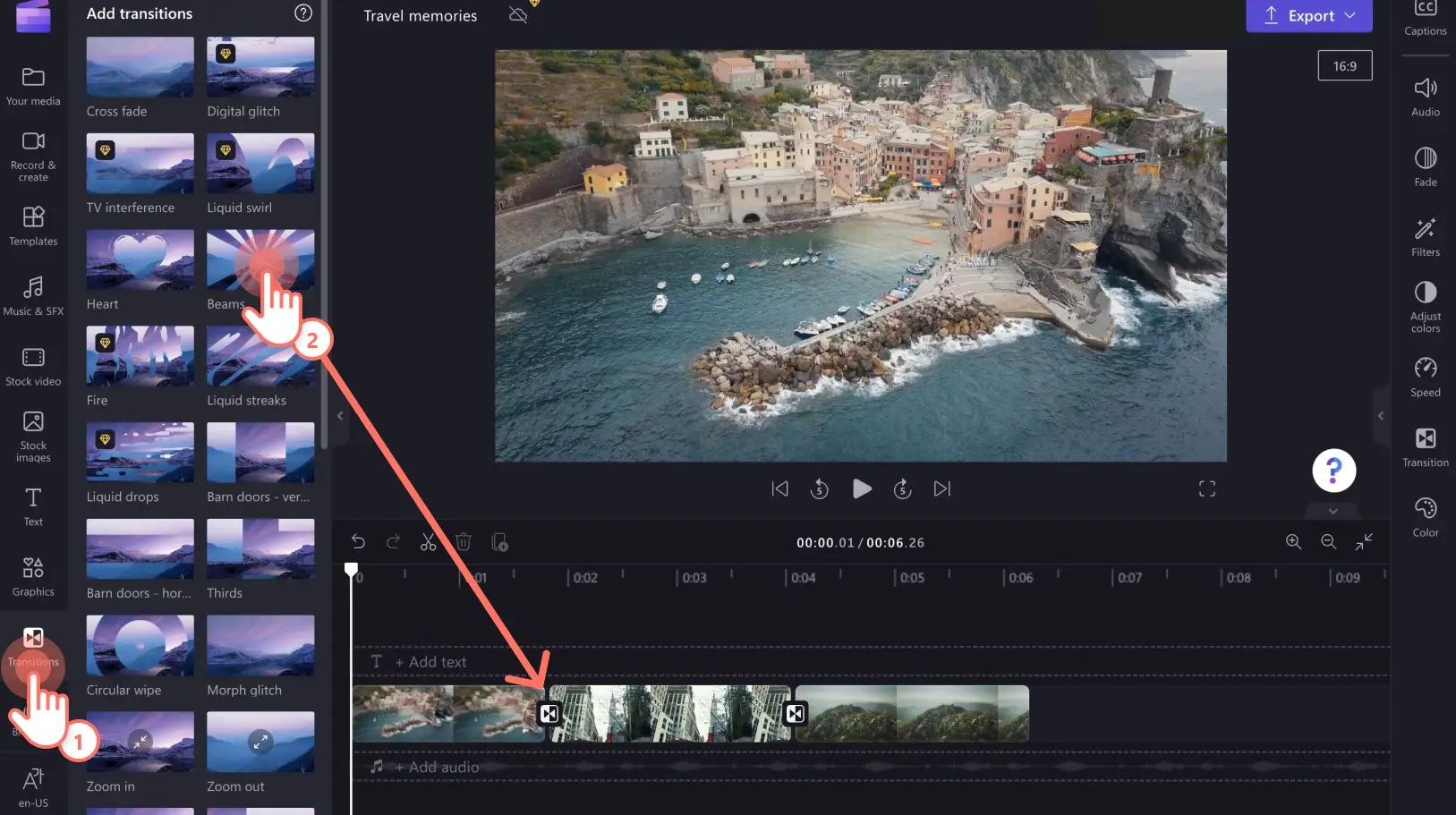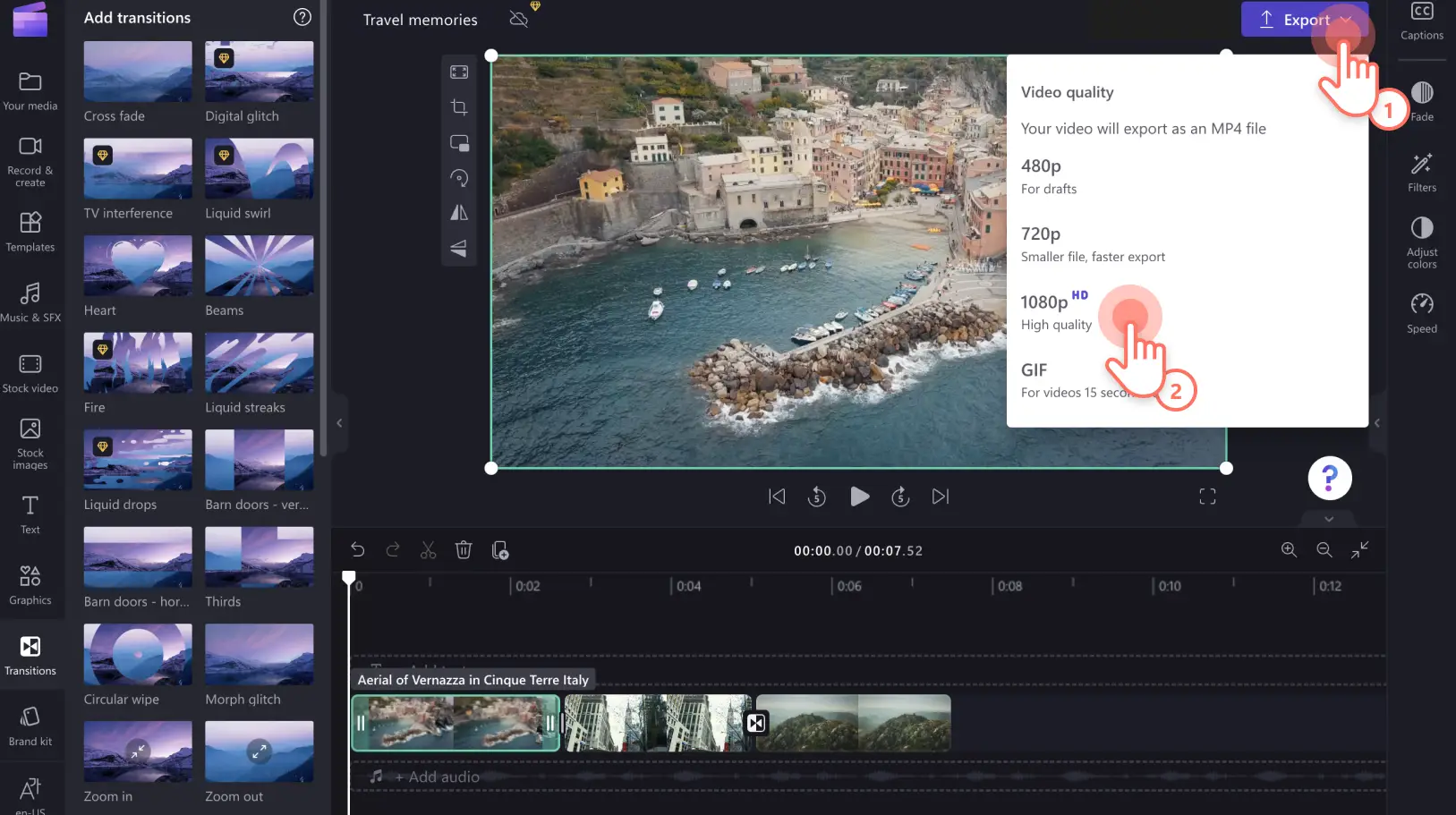Obs!Skärmbilderna i den här artikeln kommer från Clipchamp för personliga konton. Samma principer gäller för Clipchamp för arbets- och skolkonton.
På den här sidan
Vill du kombinera två eller fler videoklipp, omvandla bilder till en bildspelsvideo eller åtgärda en video som har delats upp i flera delar? Med Clipchamps kostnadsfria videoredigerare online kan du göra allt det på bara ett par klick. Du behöver inte ladda ned någon programvara för att börja redigera din video online.
Läs vidare om du vill veta hur man kombinerar videofiler online i webbläsaren.
Så här kombinerar du videor med Clipchamp
Steg 1. Ladda upp dina mediefiler eller välj stockmaterial
Ladda upp egna videor, bilder och ljudfiler från datorn till fliken Dina media genom att klicka på knappen för att importera media.
Eller så väljer du kostnadsfria stocktillgångar på flikarna för stockbilder eller stockvideor.
Steg 2. Lägg till de mediefiler som ska ingå i videon
Dra och släpp mediefilerna bredvid varandra på tidslinjen. Då kombineras videorna automatiskt. Du kan förhandsgranska den kombinerade videon i helskärmsläge när du är klar.
Om du vill ändra ordning på videoklippen drar du ett videoklipp till önskad plats på tidslinjen. Du kan ändra ordning på tillgångarna på tidslinjen så många gånger du vill.
Steg 3. Trimma dina videoklipp
Välj den videotillgång som du vill trimma. Dra i trimningshandtagen för att ändra längden på videoklippet.
Om det finns svarta tomrum mellan videoklippen kan du använda den intuitiva luckborttagningsfunktionen. Klicka bara på papperskorgen för att ta bort mellanrummet och fortsätta kombinera ihop videon.
När du är nöjd med hur videoklippen ordnade och du har en färdig video kan du exportera och spara den i 1080p HD längst upp till höger i Clipchamp. Eller om du vill förbättra videon ytterligare kan du lägga till övergångar som gör att videon blir snyggare och mer engagerande.
Steg 4. Lägg till övergångar mellan dina tillgångar
Du kan lägga till övergångar mellan varje videoklipp för att ge videon ett bra flyt. Gå till fliken Övergångar i det vänstra sidofältet och dra och släpp en övergång mellan två klipp på tidslinjen.
Steg 5. Exportera och spara videon
Klicka på knappen Exportera när du är redo att spara videon. Välj videokvalitet för export. Vi rekommenderar att du exporterar med en upplösning på 1080p så att du får en högkvalitativ video som du kan publicera på sociala medier.
Vanliga frågor och svar
Kan man kombinera videor i Clipchamp kostnadsfritt?
Ja. Det är kostnadsfritt att kombinera videor online i Clipchamp. Om du vill lägga till premiumstockvideor, -bilder eller -ljud i din kombinerade video, så bör du överväga att uppgradera till Premium-abonnemanget.
Kan jag använda både videor och bilder i en video?
Ja. Du kan enkelt kombinera och redigera videor, bilder, ljud, GIF:ar och klistermärken på tidslinjen om du till exempel vill skapa en bildspelsvideo eller reklamvideo.
Hur många videor kan jag kombinera?
Det finns inga begränsningar för hur många videor du kan kombinera.Du kan sammanfoga så många videor som du behöver för att skapa din video.
Hur gör jag för att redigera och sammanfoga videor i Windows?
Clipchamps kostnadsfria videoredigerare online fungerar på alla Windows 10- och Windows 11-enheter (förinstallerat) som har en Internetanslutning.Du kan komma åt Clipchamp via Edge-webbläsaren eller genom att ladda ned Windows-appen.
Med den användarvänliga tidslinjen och mångsidiga stockalternativ i onlineredigeraren, kan du kombinera videor, bilder, ljud, GIF:ar och klistermärken för att skapa en video som sticker ut. Börja kombinera videor med Clipchamp.
Om du vill skapa ett videomontage istället kan du lägga till övergångar mellan klippen, och bakgrundsmusik som passar temat i din video.Lär dig hur du skapar en video med foton och musik.