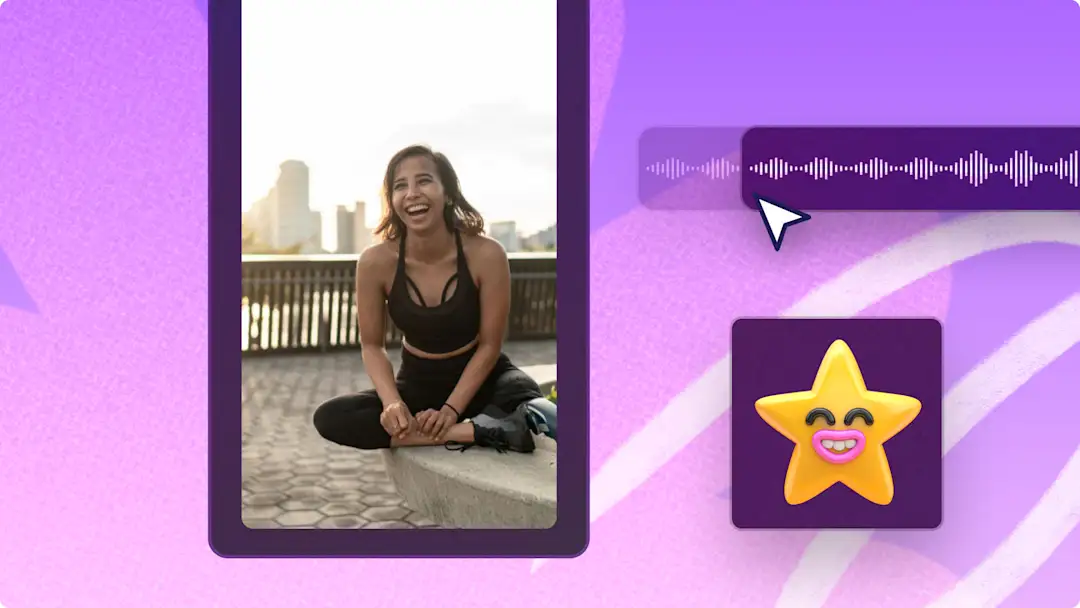Obs!Skärmbilderna i den här artikeln kommer från Clipchamp för personliga konton. Samma principer gäller för Clipchamp för arbets- och skolkonton.
På den här sidan
Letar du efter ett sätt att sammanfoga flera videoklipp för att skapa en instruktionsvideo, ett bildspel eller en promovideo utan att behöva ladda ned ett program? Med vårt riktigt enkla verktyg kan du kombinera videor och foton, trimma dem till perfekt längd och till och med lägga till specialeffekter som titlar och övergångar – direkt i webbläsaren.
Ta reda på hur du kombinerar videoklipp på ett enkelt sätt för att skapa professionella videor på Windows och Mac med Clipchamp.
Så här sammanfogar du videor online
Steg 1. Importera videor eller välj bland stockvideor
Om du vill importera egna videor, foton och GIF-bilder klickar du på knappen för att importera media på fliken Dina media i verktygsfältet. Sök bland dina filer på datorn eller anslut till OneDrive.
Du kan också använda kostnadsfria stockmedia som videoklipp, foton, videobakgrunder och GIF-bilder. Klicka på fliken Innehållsbibliotek i verktygsfältet. Klicka på pilen i listrutan för visuella inställningar och välj sedan videor, foton eller bakgrunder. Sök igenom olika stockkategorier med hjälp av sökfältet.
Dra och släpp dina mediefiler på tidslinjen sida vid sida. När du placerar media bredvid varandra på tidslinjen kombineras två eller flera klipp automatiskt till en video.
Steg 2. Redigera videon
Om du vill ändra ordningen på dina kombinerade videor behöver du bara dra och släppa mediefilen igen. Du kan ändra ordningen på tidslinjen så många gånger du vill.
Om du vill trimma videons längd med hjälp av trimningsverktyget klickar du på videon på tidslinjen så att den markeras i grönt. Trimma videons längd genom att flytta de gröna handtagen till vänster om tidslinjen. Om du vill trimma flera objekt samtidigt kan du prova funktionen för att redigera flera objekt. Håll ned SKIFT-tangenten (Windows) eller kommandotangenten (MacBook) på tangentbordet. Klicka sedan på varje tillgång på tidslinjen och använd ett av de gröna handtagen för att trimma.
Om du ser svarta tomrum på tidslinjen efter trimning kanske videorna inte längre visas som en kombinerad video. Använd funktionen för att ta bort luckor och ta bort luckorna genom att klicka på papperskorgen på tidslinjen.
Placera övergångar mellan varje klipp för att ge din sammanfogade video mer karaktär. Klicka på fliken för övergångar i det vänstra sidofältet. Dra och släpp en övergång mellan två klipp på tidslinjen.
Steg 3. Förhandsgranska och spara den sammanfogade videon
Kom ihåg att förhandsgranska den nya videon i helskärmsläget innan du sparar den. När du är redo att spara klickar du på exportknappen och väljer en videoupplösning. Vi rekommenderar att du sparar alla videor med en videoupplösning på 1080p om du vill uppnå bästa kvalitet.Betalande prenumeranter kan spara videor med en videoupplösning på 4K.
Sammanfoga videor och redigera med specialeffekter
Spara tid med gruppering och avgruppering
Med grupperingsfunktionen kan du se till att klippen inte hamnar på fel plats. Sammanfoga dina videoklipp och gruppera dem sedan med ett enkelt klick. Du kan fritt flytta runt hela videon på tidslinjen utan att förlora ordningen på dina klipp. Du kan också avgruppera tillgångar när som helst och göra ändringar i objekt utanför gruppen.
Ge dina videor ett lyft med filter och effekter
Med professionella videofilter kan du enkelt ändra utseendet på dina videoklipp för att förstärka färger, skapa en annan stämning och ta stilen till en ny nivå. Välj från en mängd olika videofilter som retro, livlig vlogger, gamla västern och många fler.
Snabba upp eller sakta ner sammanfogade videor
Ta kontroll över hastigheten på din video med den nybörjarvänliga hastighetsväljaren. Sänk eller öka videohastigheten med hjälp av hastighetsreglaget på hastighetsfliken på egenskapspanelen.
Lägg till ljudeffekter om du vill höja nivån på videon
Välj från ett brett utbud av kostnadsfria specialeffektsljud som klappande, meddelandesignaler, klickningar, publikjubel och smällar, och lägg till dem i din video. Du kan dessutom lägga flera ljudeffekter ovanpå varandra i perfekta kombinationer.
Vanliga frågor och svar
Är det gratis att sammanfoga videor online i Clipchamp?
Ja. Att sammanfoga videor online med Clipchamp är gratis för alla användare. För att komma åt premiuminnehållet i vårt ljud-, bild- och videoarkiv kan du överväga att uppgradera ditt konto.
Hur många videor kan jag kombinera?
Det finns ingen gräns för hur många videor du kan kombinera på Clipchamp. Sammanfoga så många videor du behöver.
Kan jag sammanfoga videor och bilder?
Ja. Med vår tidslinje för videoredigering kan du sammanfoga alla typer av media som videor, bilder, ljud, GIF:ar och stickers.
Hur gör man för att redigera och sammanfoga videor i Windows?
Clipchamps kostnadsfria videoredigerare online fungerar på alla datorer med Windows 7, Windows 10 och Windows 11 som är anslutna till internet. Du kan komma åt Clipchamp genom webbläsaren Edge, eller ladda ner Windows-appen.
Nu när du vet hur du kombinerar videor kan du prova att sammanfoga Xbox-klipp för att skapa spelhöjdpunkter med Xbox-importintegration.
Börja redigera redan idag med Clipchamp utan kostnad eller ladda ned Clipchamp-appen för Windows.