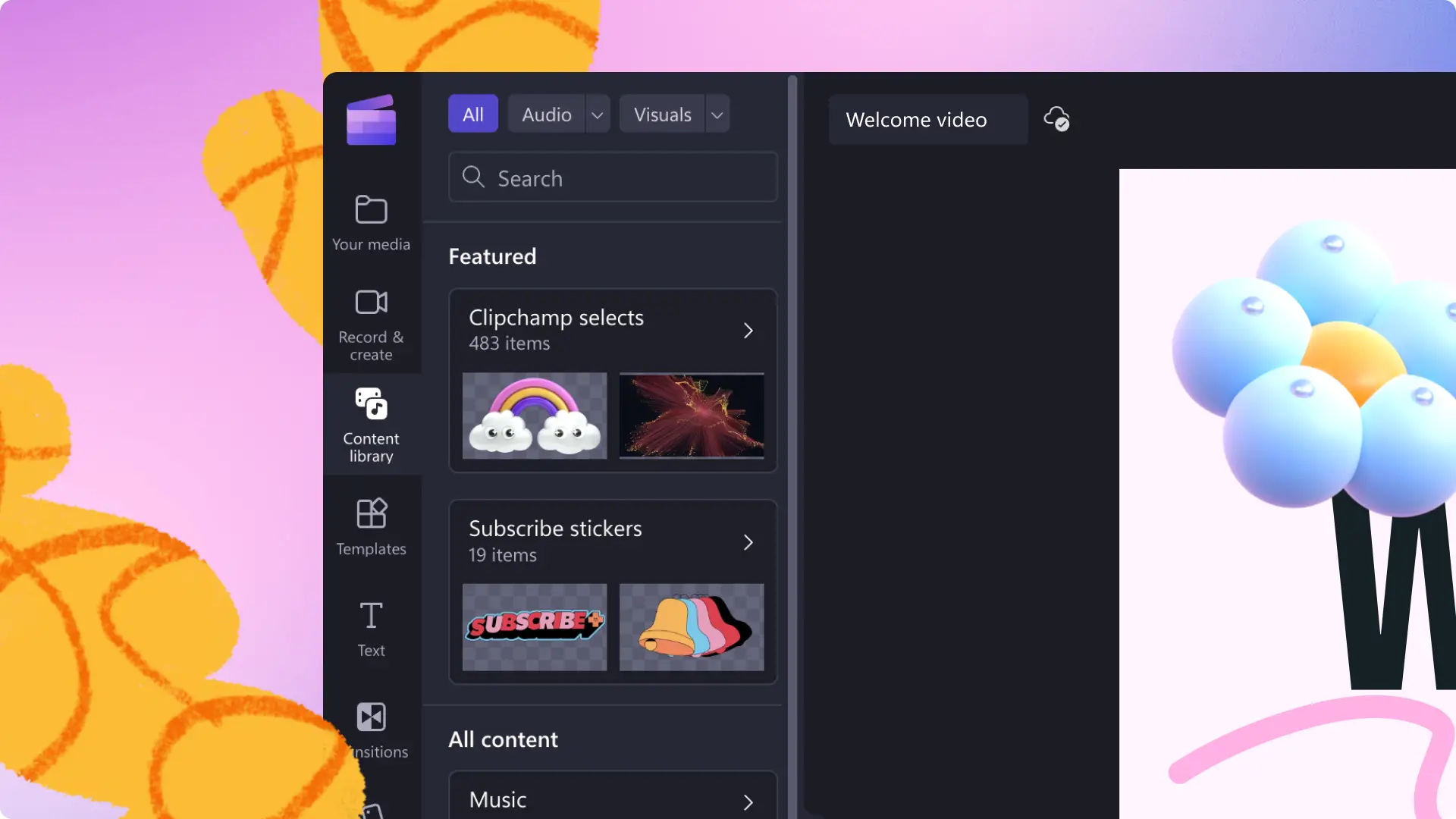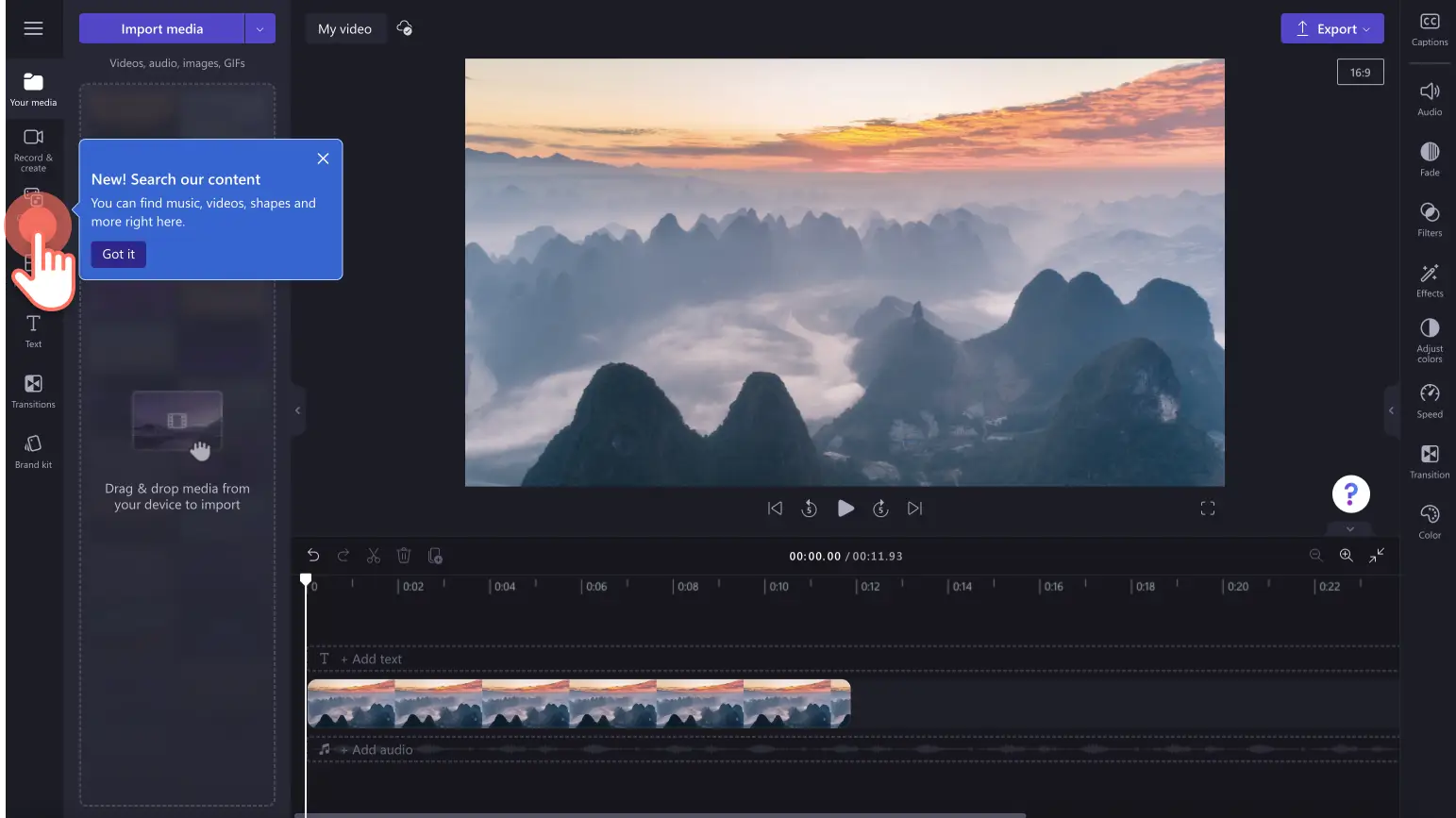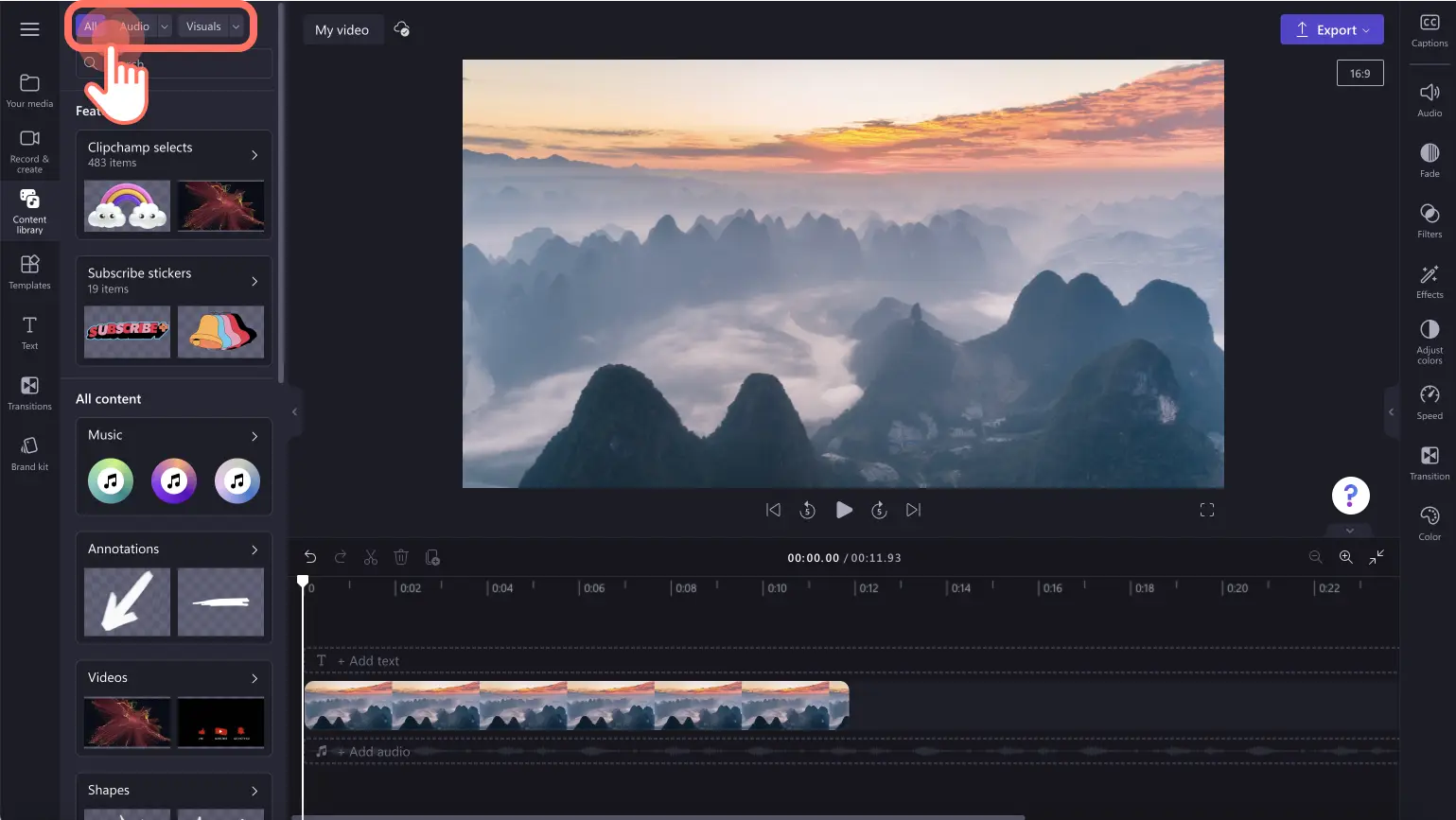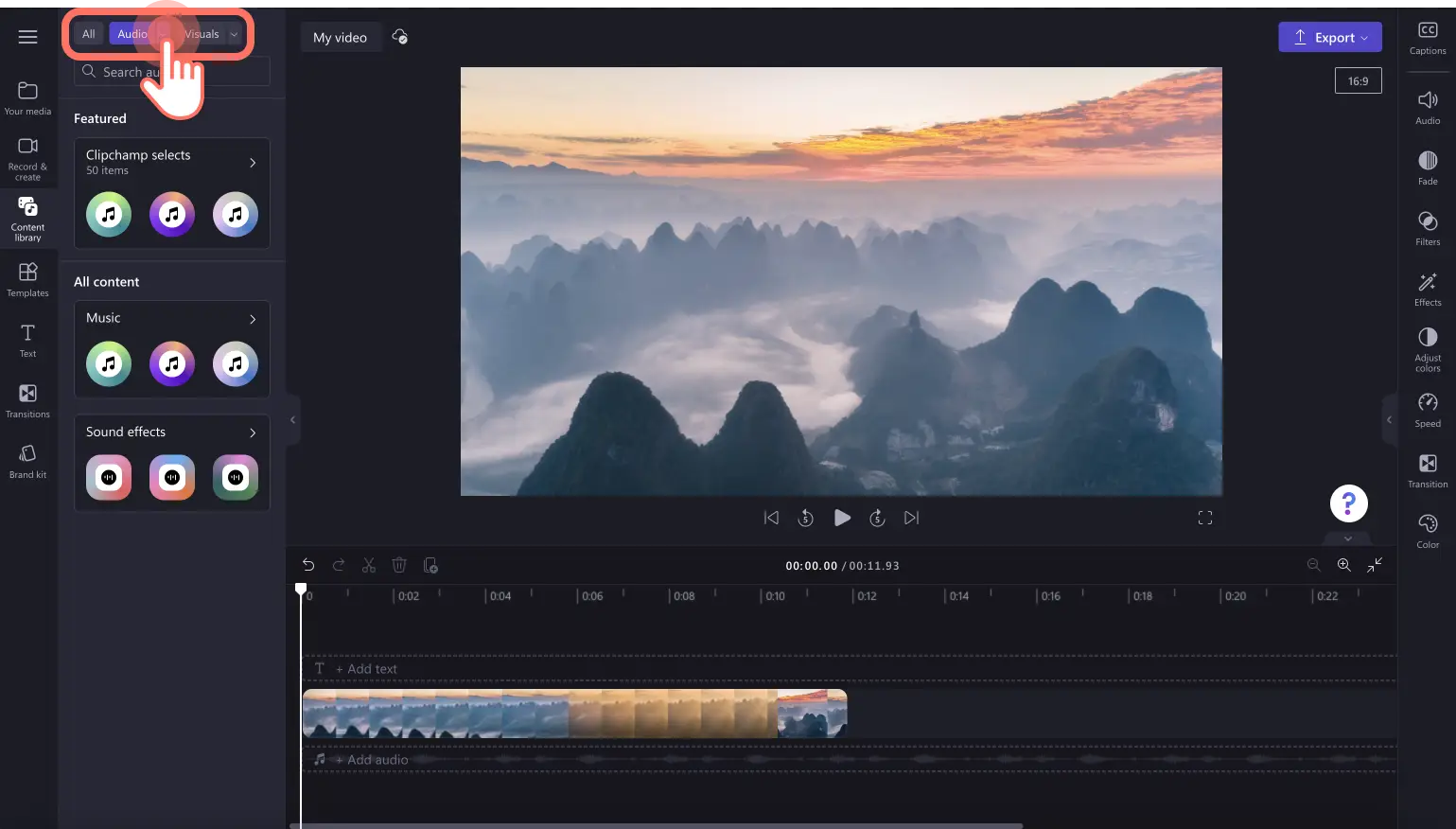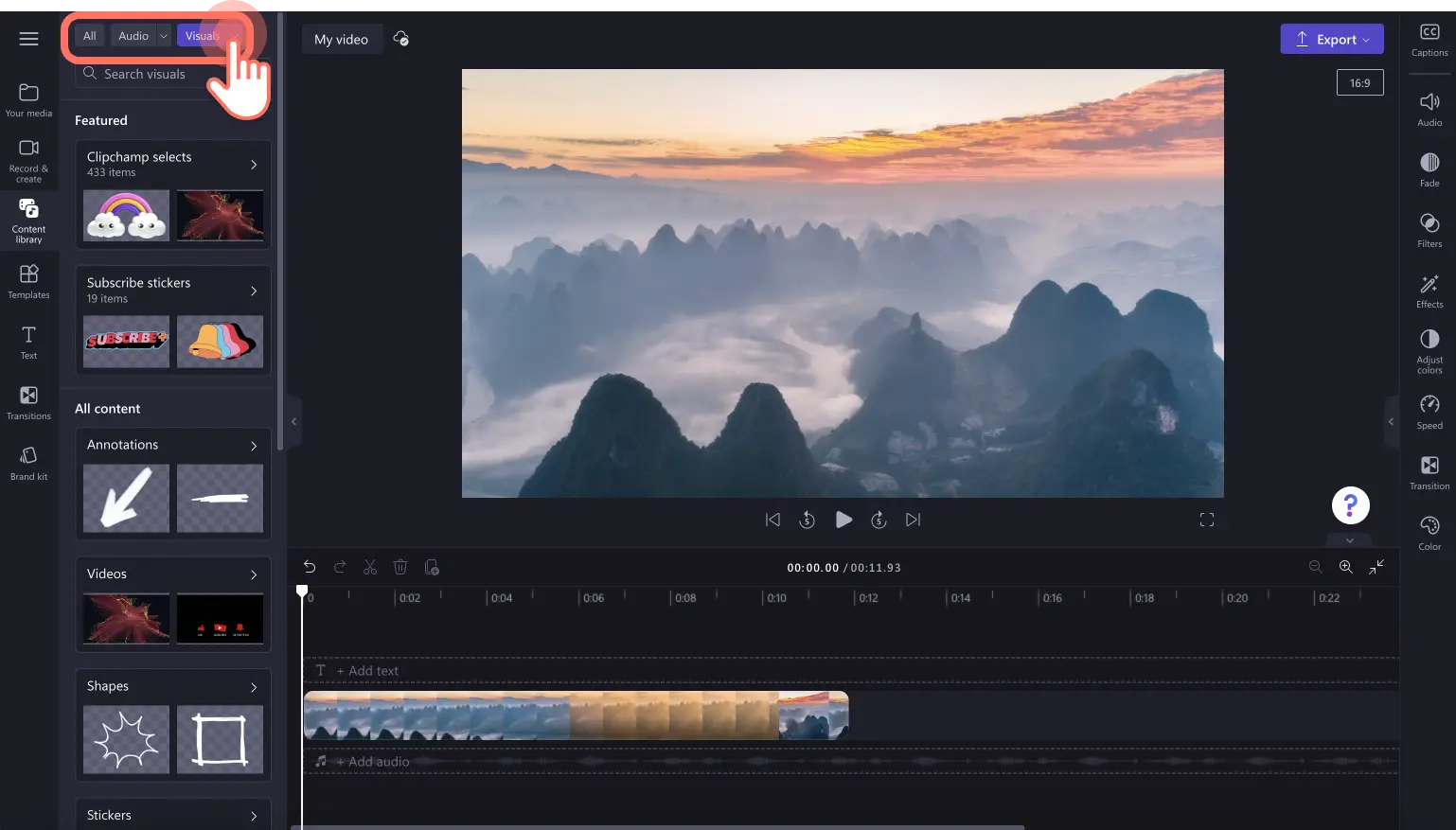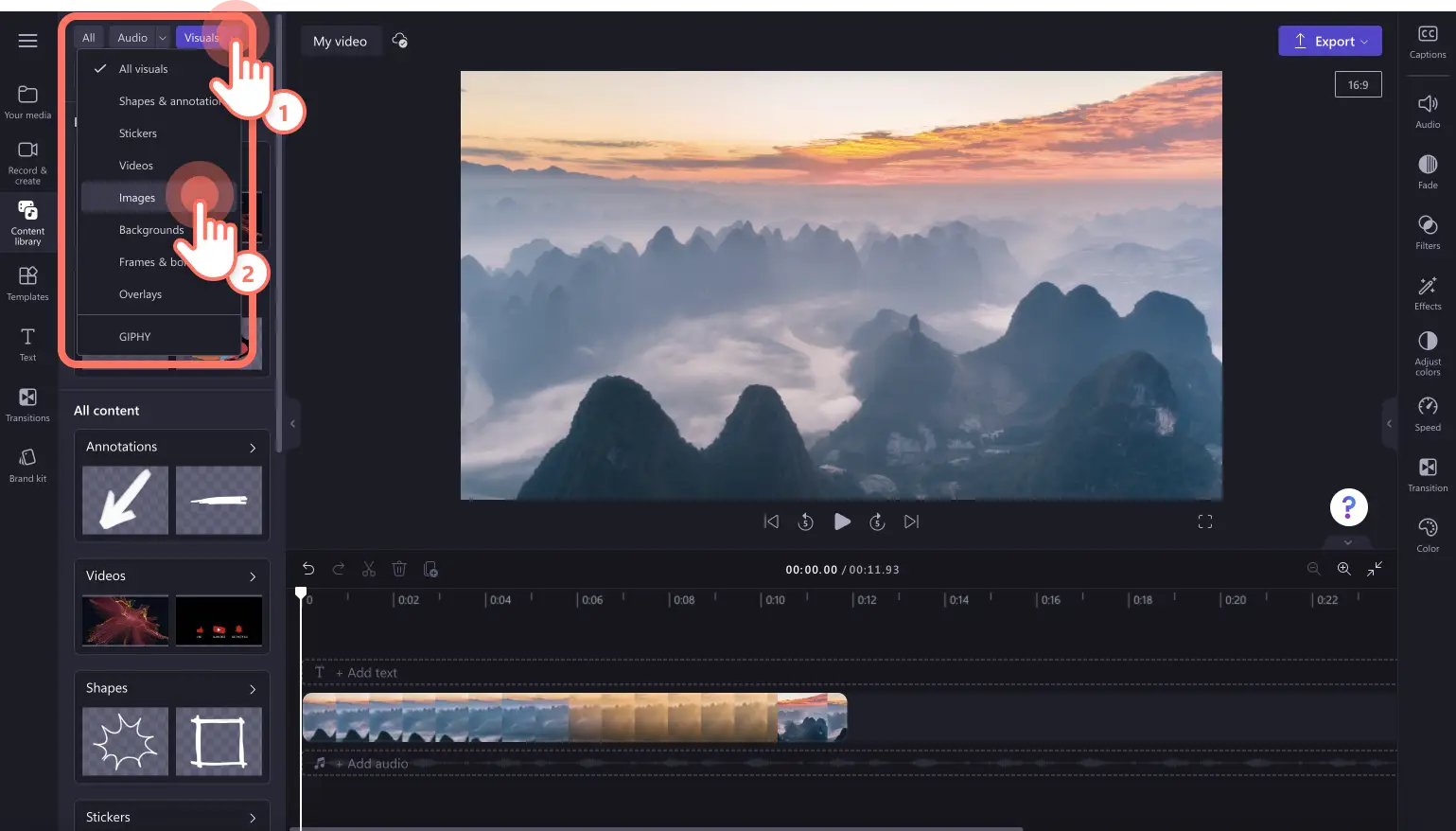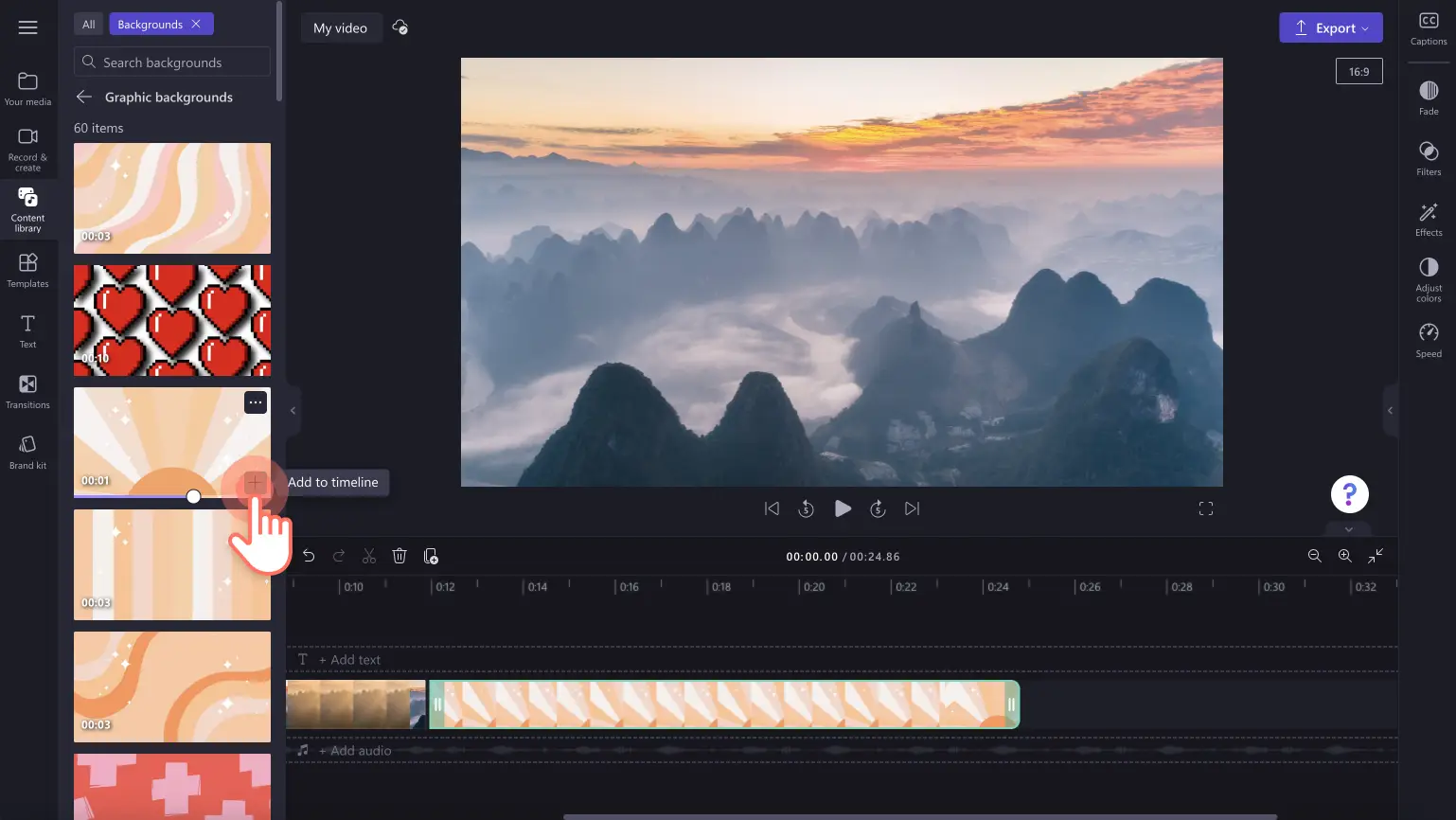Obs!Skärmbilderna i den här artikeln kommer från Clipchamp för personliga konton. Samma principer gäller för Clipchamp för arbets- och skolkonton.
På den här sidan
Upptäck högkvalitativa och relevanta stocktillgångar samlade på en plats – den nya fliken Innehållsbibliotek. Nu kan du redigera snabbare. Med den uppdaterade fliken Innehållsbibliotek i verktygsfältet kan du enkelt hitta stocktillgångar, både kostnadsfria och premium, som du kan lägga till i din video.
Nu kan du söka igenom stocktillgångar i handplockade kategorier som visuella objekt och ljud, eller så kan du skriva nyckelord som jul, halloween, gratis och YouTube om du vill söka i hela biblioteket. Utforska allt stockmaterial, bland annat videor, bilder, musik, grafik, klistermärken och bakgrunder, och se tillgångar som nyligen använts samt populära aktuella tillgångar som musik, klistermärken och emojier.
Utforska hur du kan använda innehållsbiblioteket för att förbättra videor i Clipchamp.
På vilket sätt har den uppdaterade innehållsbiblioteksfliken förbättrats?
Med innehållsbiblioteksflikens nya design är det enklare att söka efter relevant stockinnehåll i en mängd olika källor. Du behöver inte längre söka igenom flera olika flikar i verktygsfältet för att hitta rätt tillgång för din video.
Du kan enkelt hitta stockmusik och ljudeffekter, stockvideor, former, klistermärken, bilder, bakgrunder, ramar och kantlinjer, överlägg och GIPHY-tillgångar.
Utforska kategoriserade mappar med utvalda stocktillgångar som skapats av våra designers.
Sök populära stocktillgångar med nyckelord som höst, halloween, jul, Barbiecore, estetik med mera.
Så här använder du fliken Innehållsbibliotek
Steg 1. Klicka på fliken Innehållsbibliotek i verktygsfältet
Klicka på fliken Innehållsbibliotek i verktygsfältet för att söka efter stocktillgångar.
Steg 2. Sök igenom innehållsbiblioteket
Om du vill visa alla tillgångar på fliken Innehållsbibliotek klickar du på knappen Alla längst upp i fliken som är öppen. Här kan du se aktuella tillgångar och allt innehåll som musik, anteckningar, videor, former, klistermärken, bakgrunder, bilder, ramar, ljudeffekter, överlägg och GIPHY-element.
Om du bara vill söka efter ljud kan du klicka på ljudknappen längst upp i fliken som är öppen. Här kan du söka efter aktuella Clipchamp-ljudtillgångar samt all musik och alla ljudeffekter. Använd sökfältet för att hitta ljudfiler med hjälp av nyckelord som glad, ledsen, lo-fi, piano, rock och chill.
Om du bara vill söka efter visuella objekt kan du klicka på knappen Visuella inställningar längst upp i fliken som är öppen. Här kan du bläddra bland aktuella visuella objekt och allt annat innehåll som inte är ljud. Leta igenom kurerade mallar som former, videor, prenumerera-dekaler, anteckningar, ramar, bilder med mera.
Du kan använda sökfältet för att söka efter visuella tillgångar med hjälp av nyckelord som prenumerera, intro, nyheter, grönskärm och pil.
Om du vill förfina sökningen ytterligare kan du använda pilarna bredvid knapparna Ljud och Visuella inställningar för att söka efter en kategori som bakgrunder, bilder, överlagringar, klistermärken med mera.
Steg 3. Lägg till din stocktillgång på tidslinjen
När du har hittat rätt tillgång för din video klickar du på den gröna plusknappen (+) för att lägga till tillgången på tidslinjen. Du kan också dra och släppa den på tidslinjen.
Du kan snabbt och enkelt hitta och lägga till prenumerera-dekaler, ramöverlägg, introvideor och bakgrundsmusik i din video med den nya innehållsbiblioteksfliken i verktygsfältet.
Börja redigera idag med Clipchamp utan kostnad eller ladda ned Clipchamp-appen för Windows.