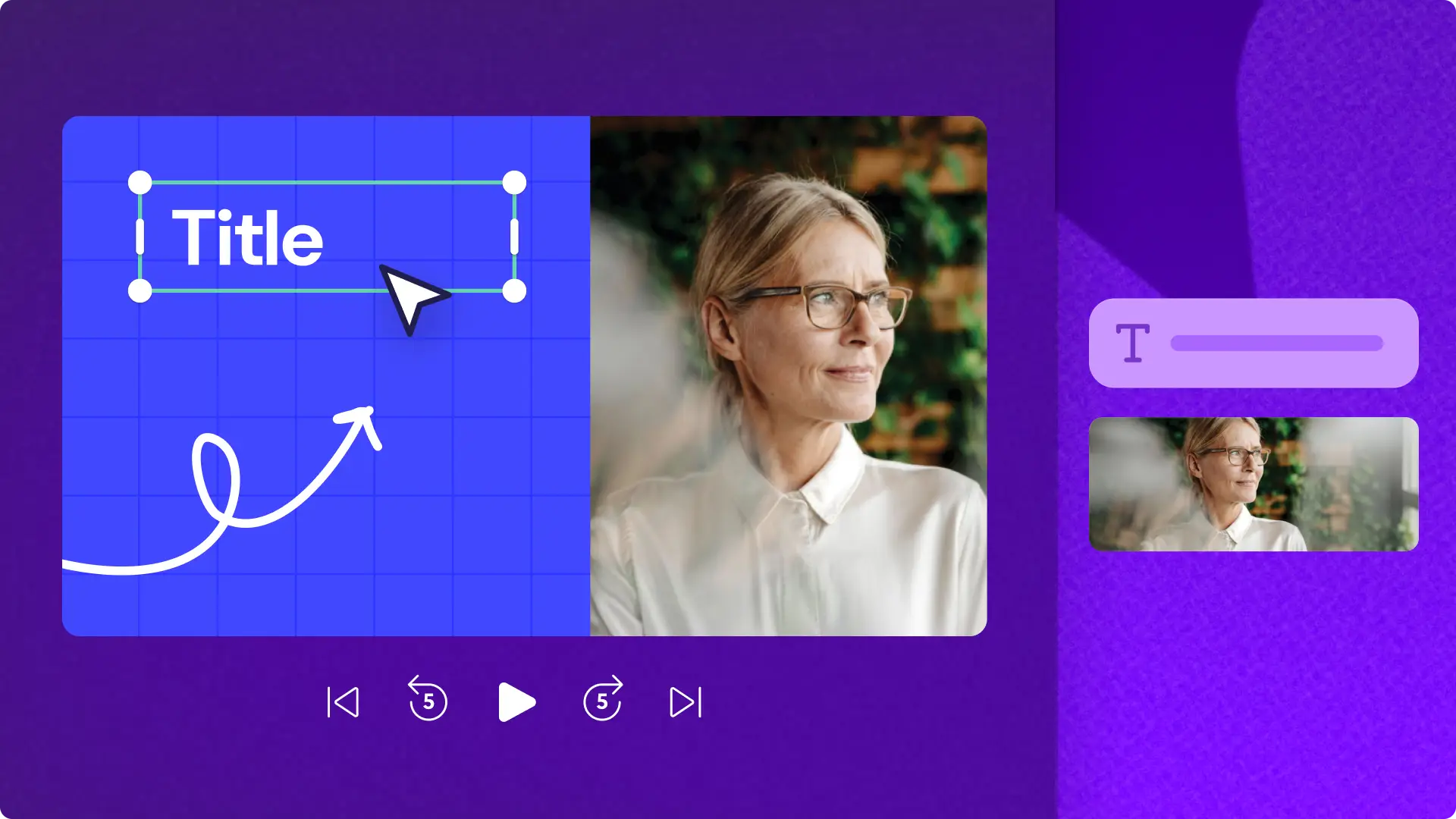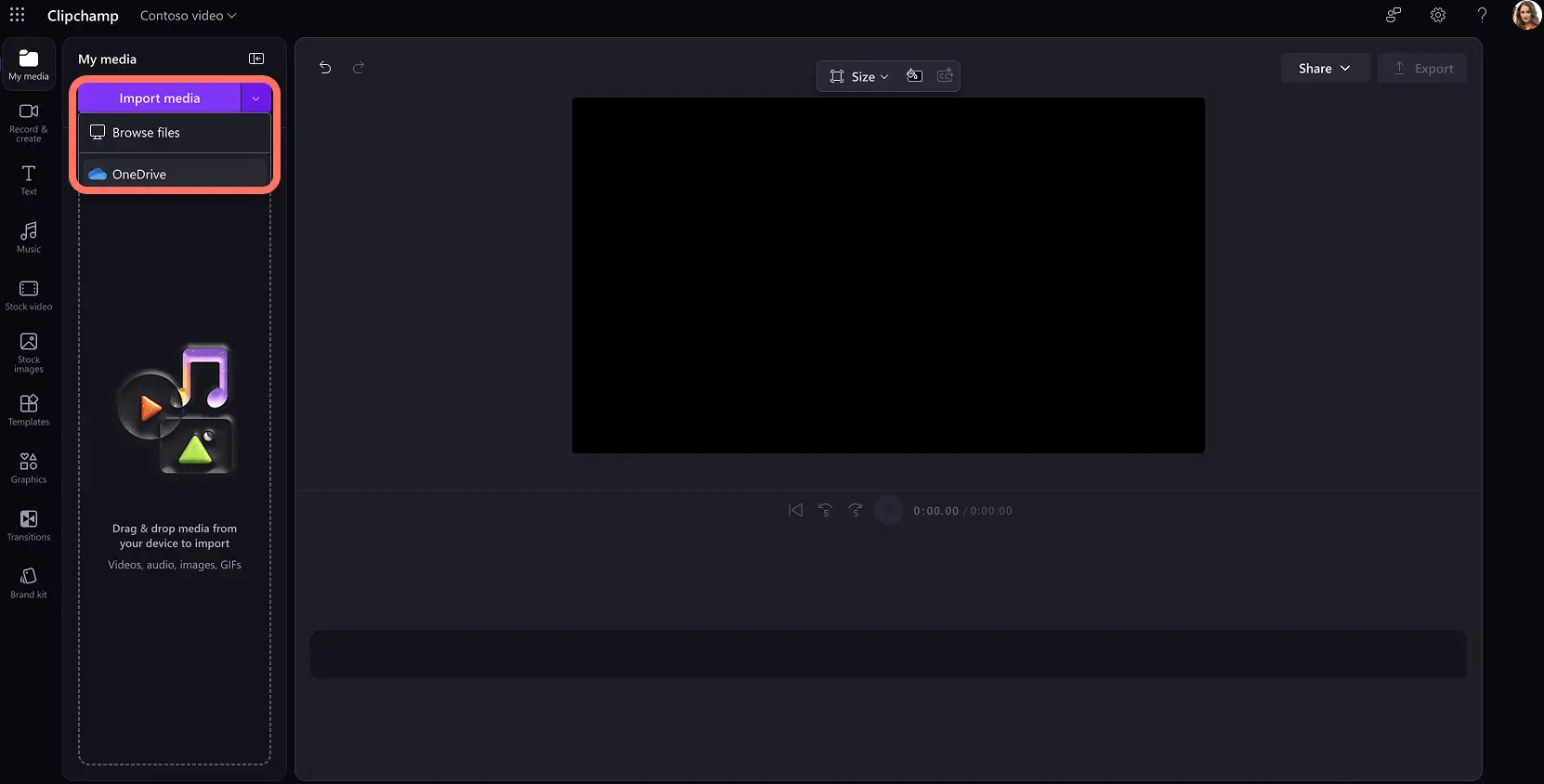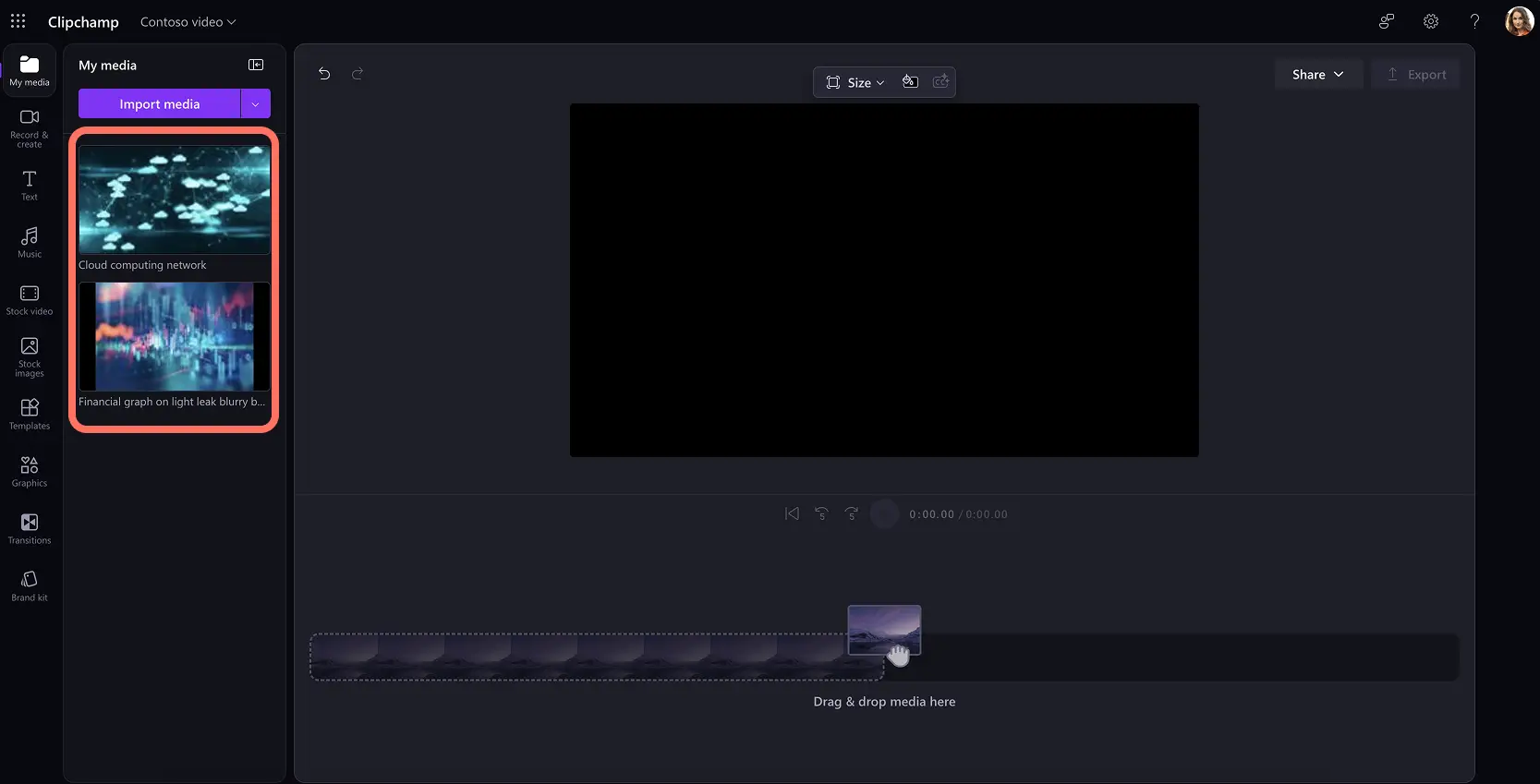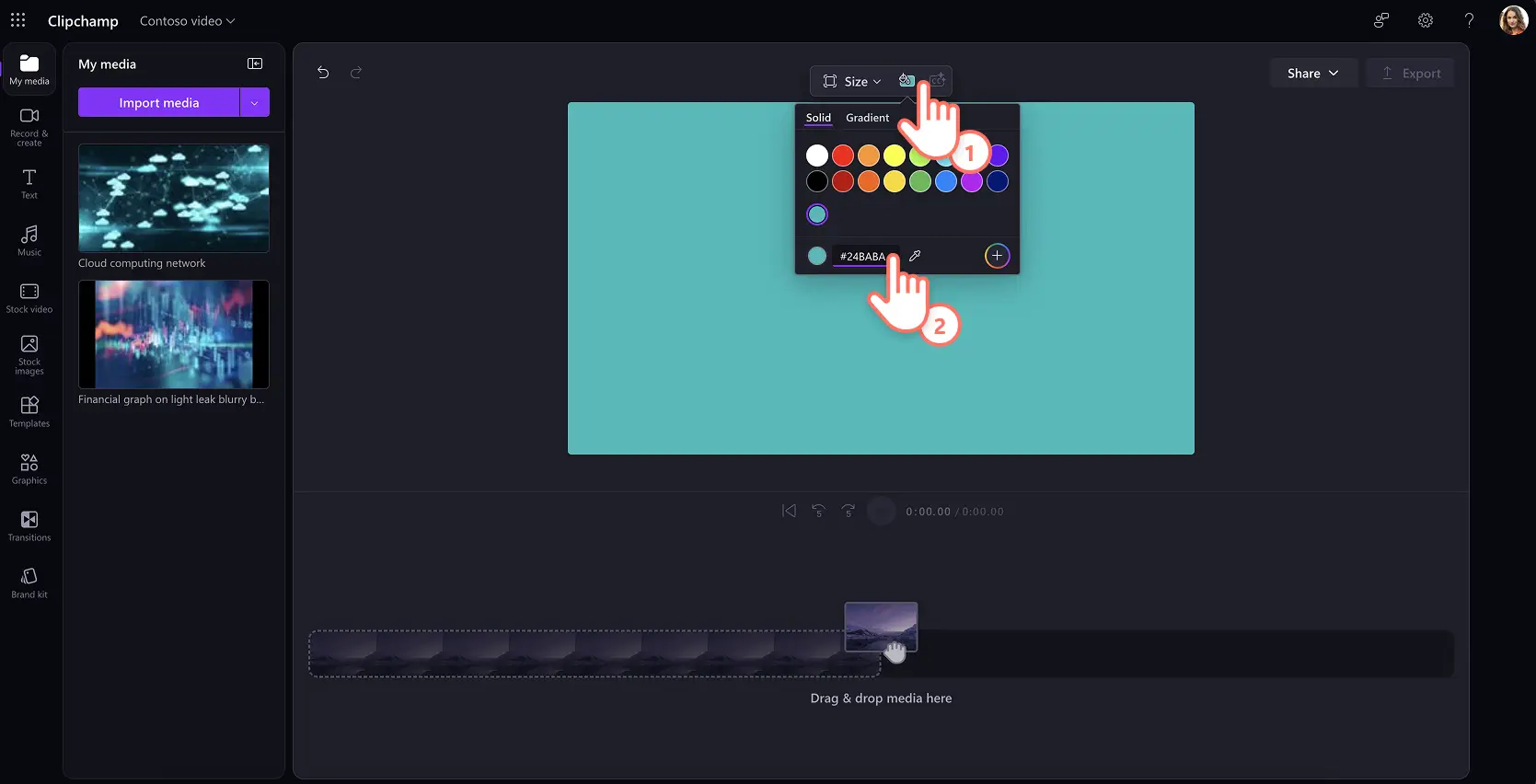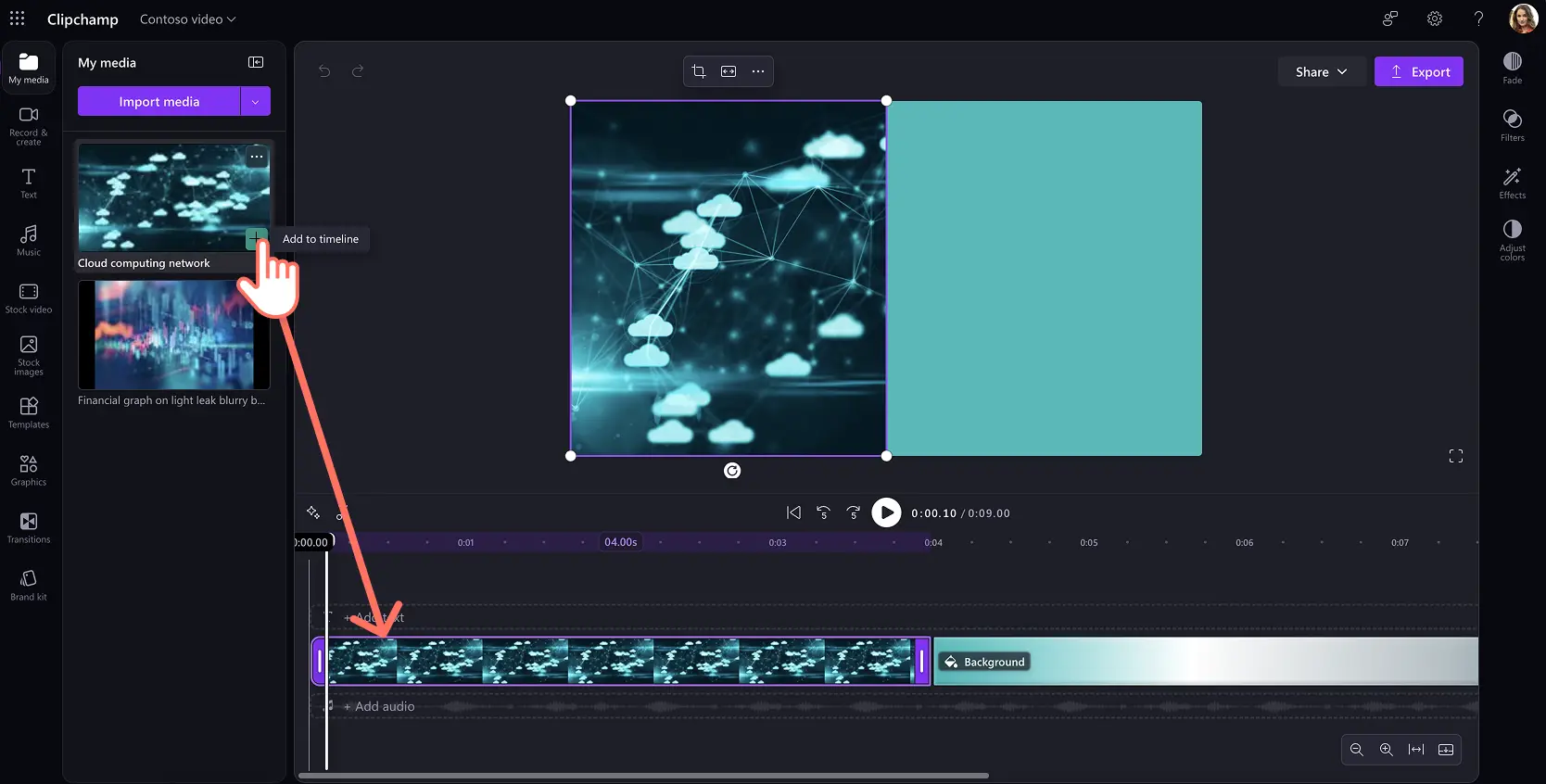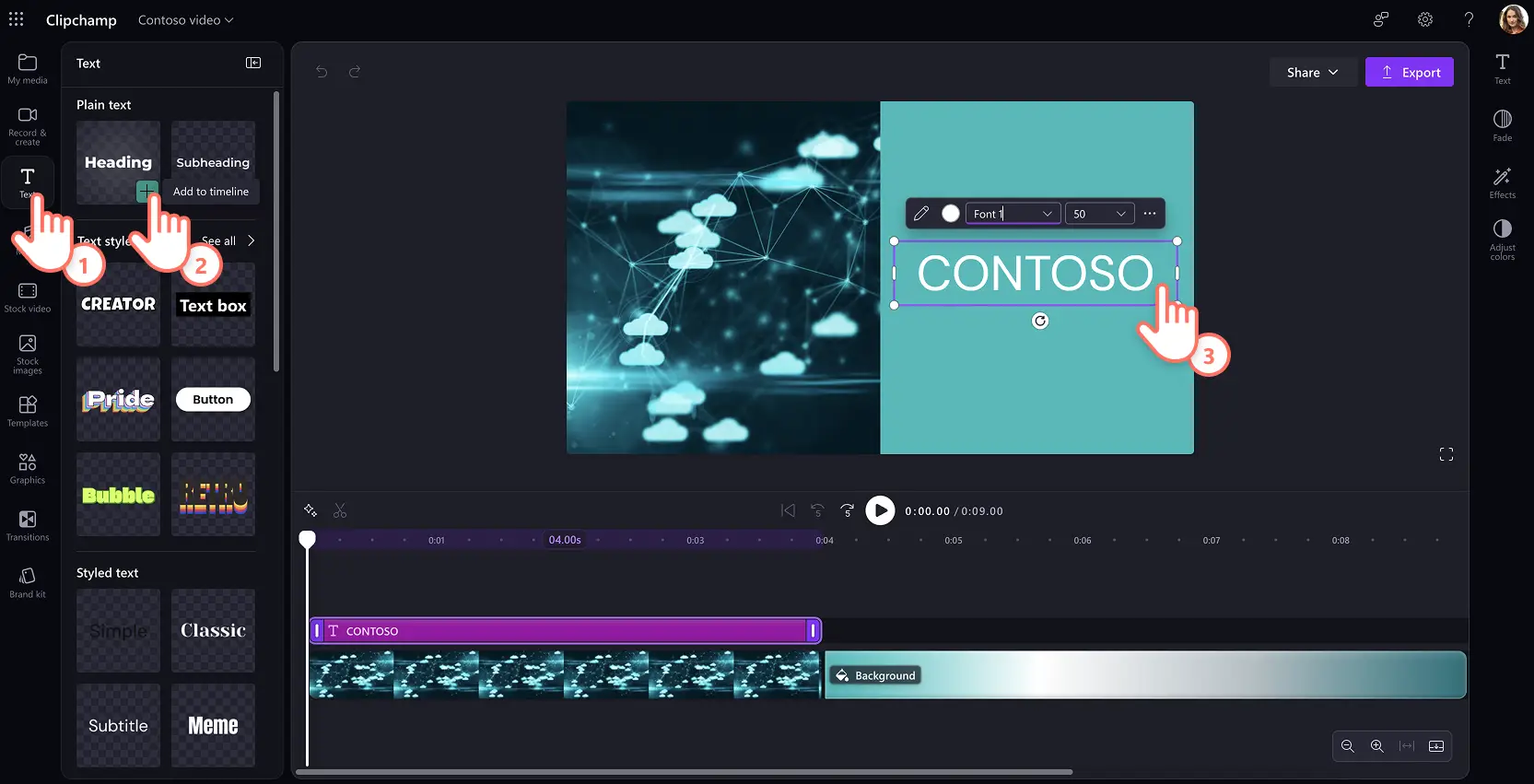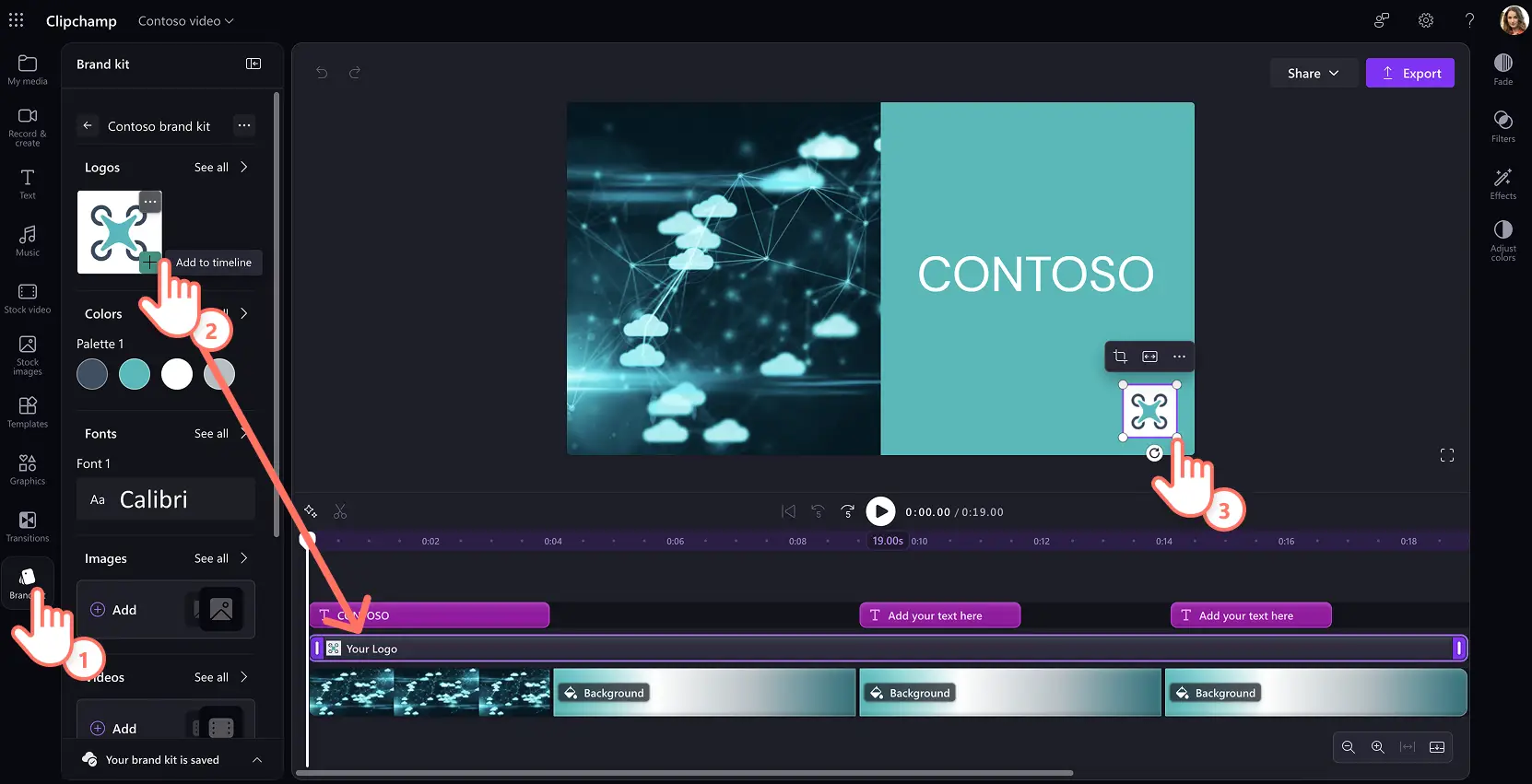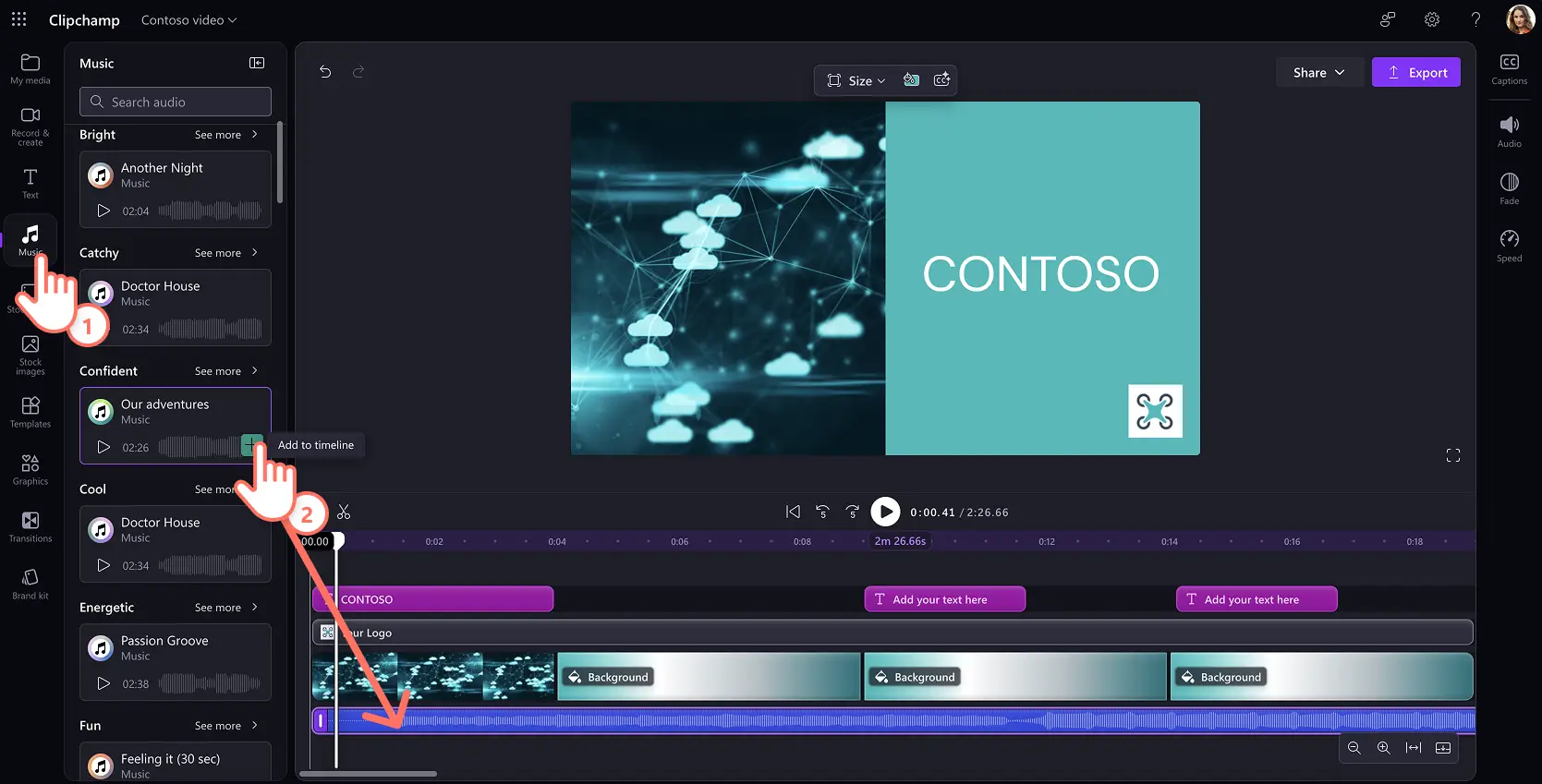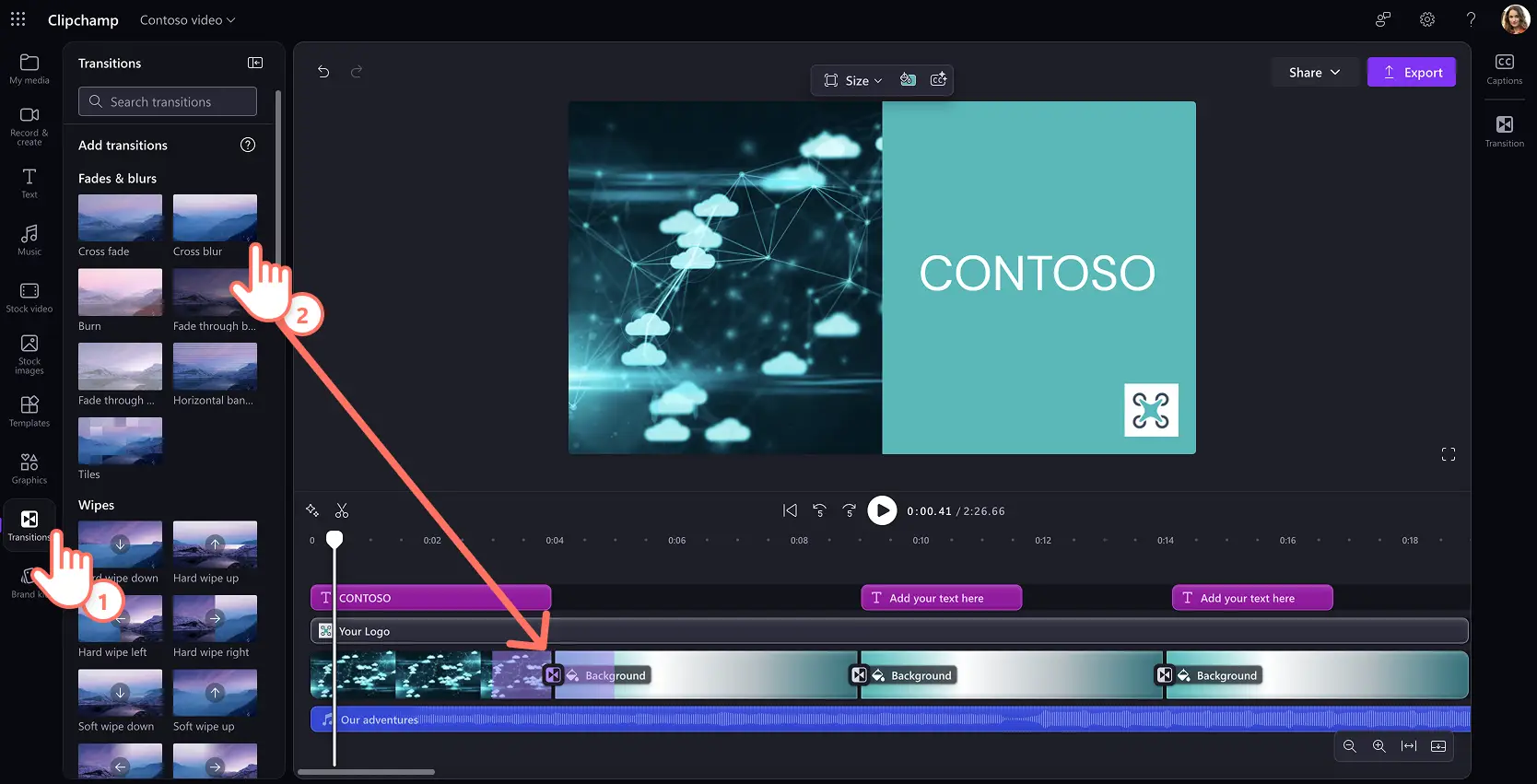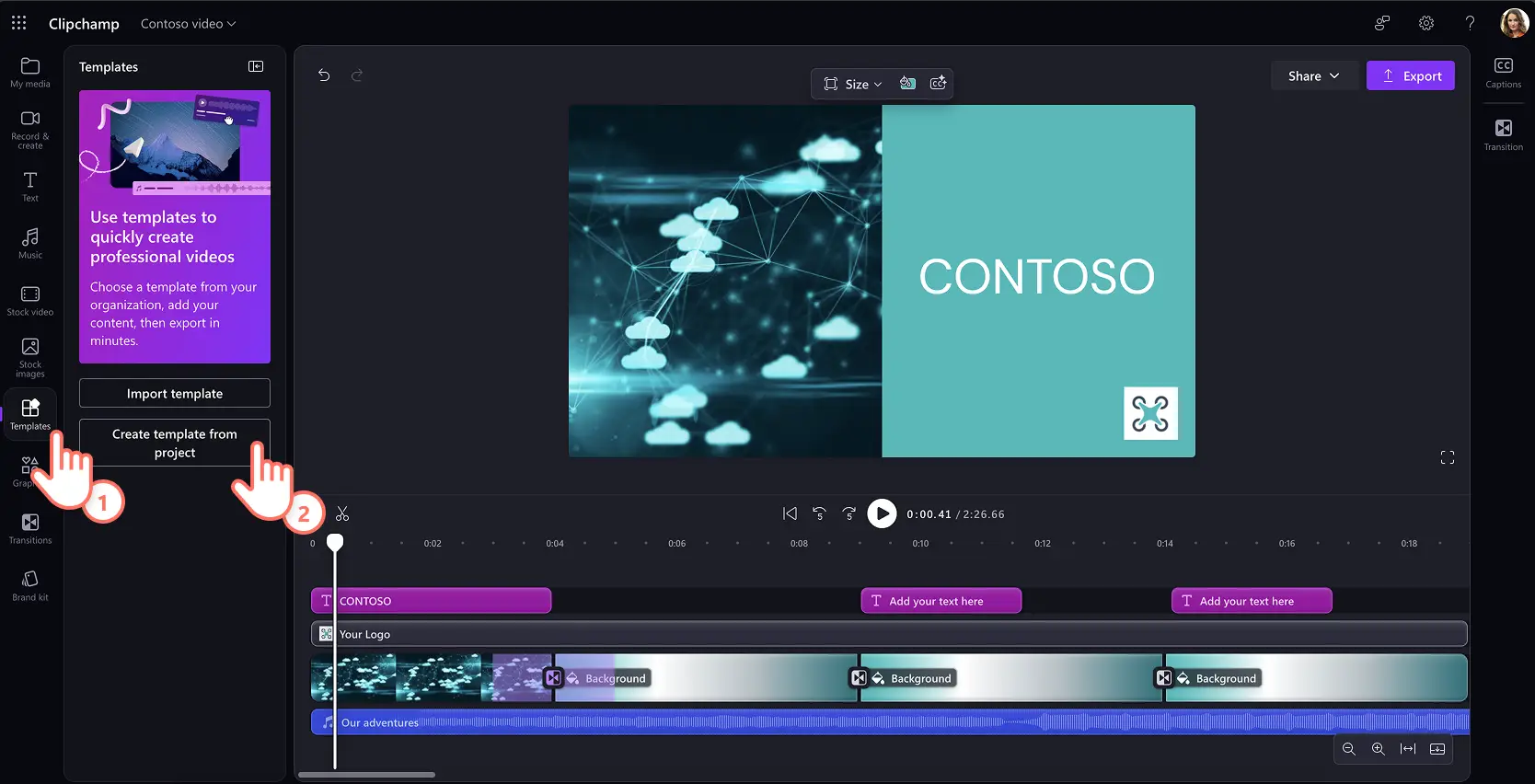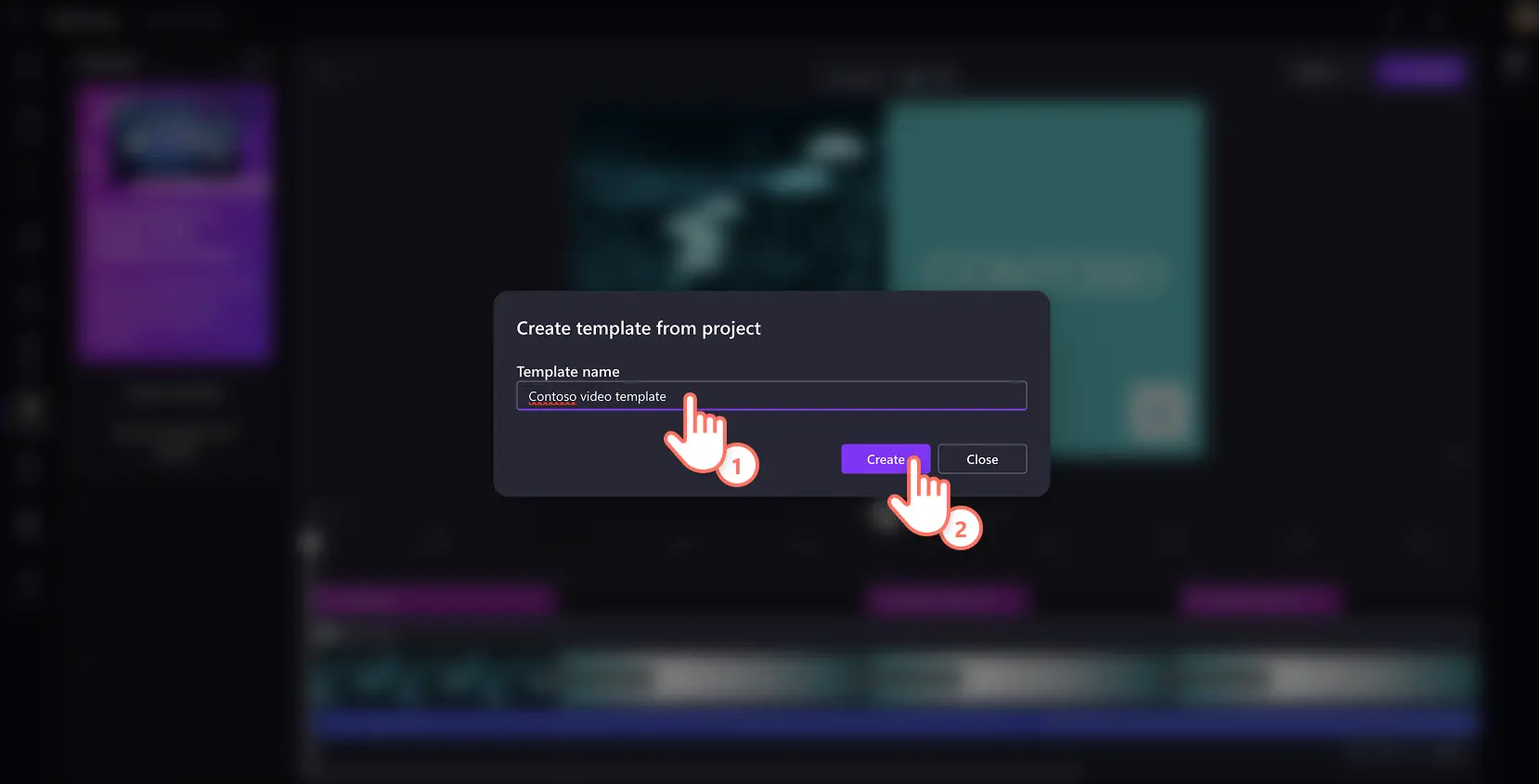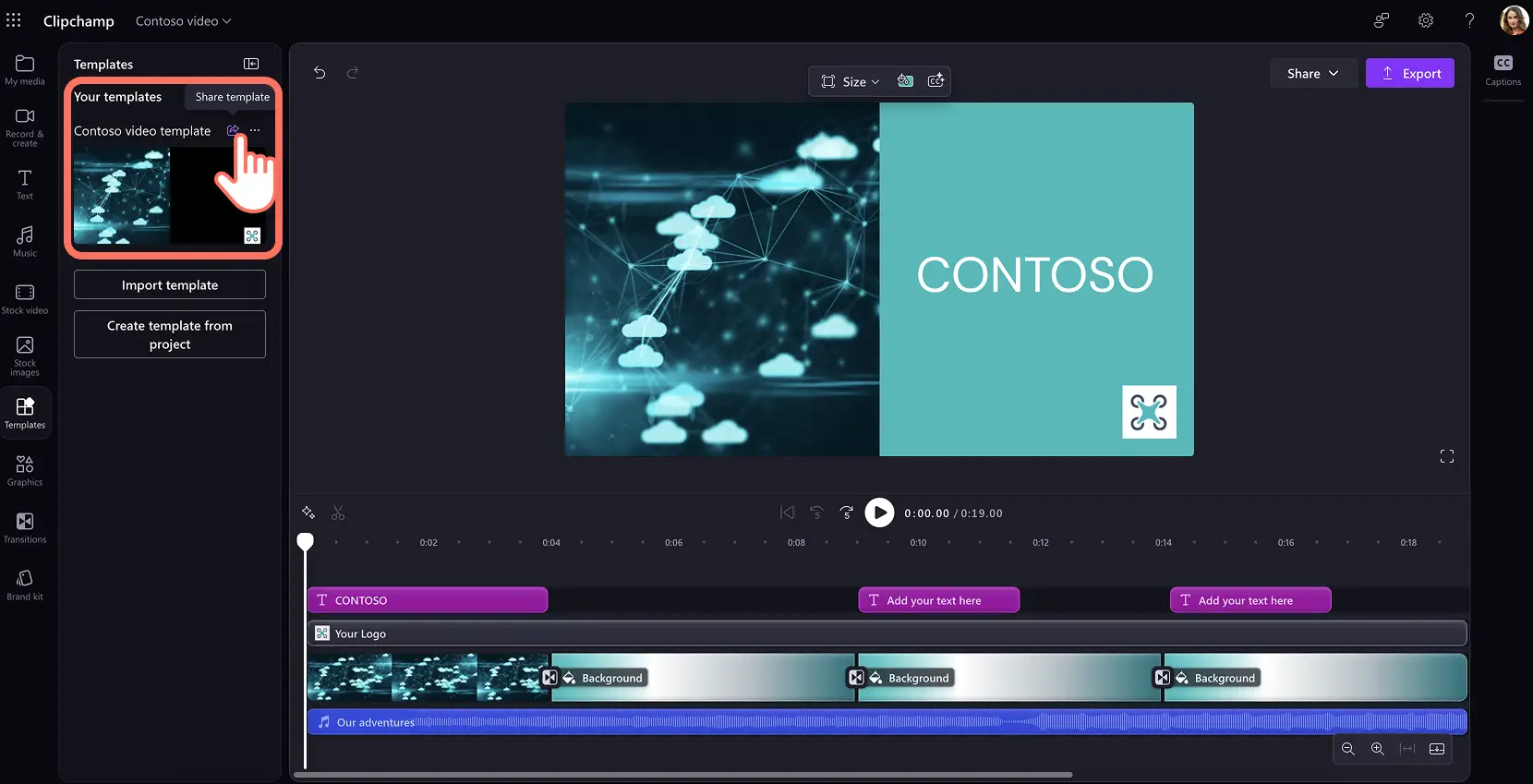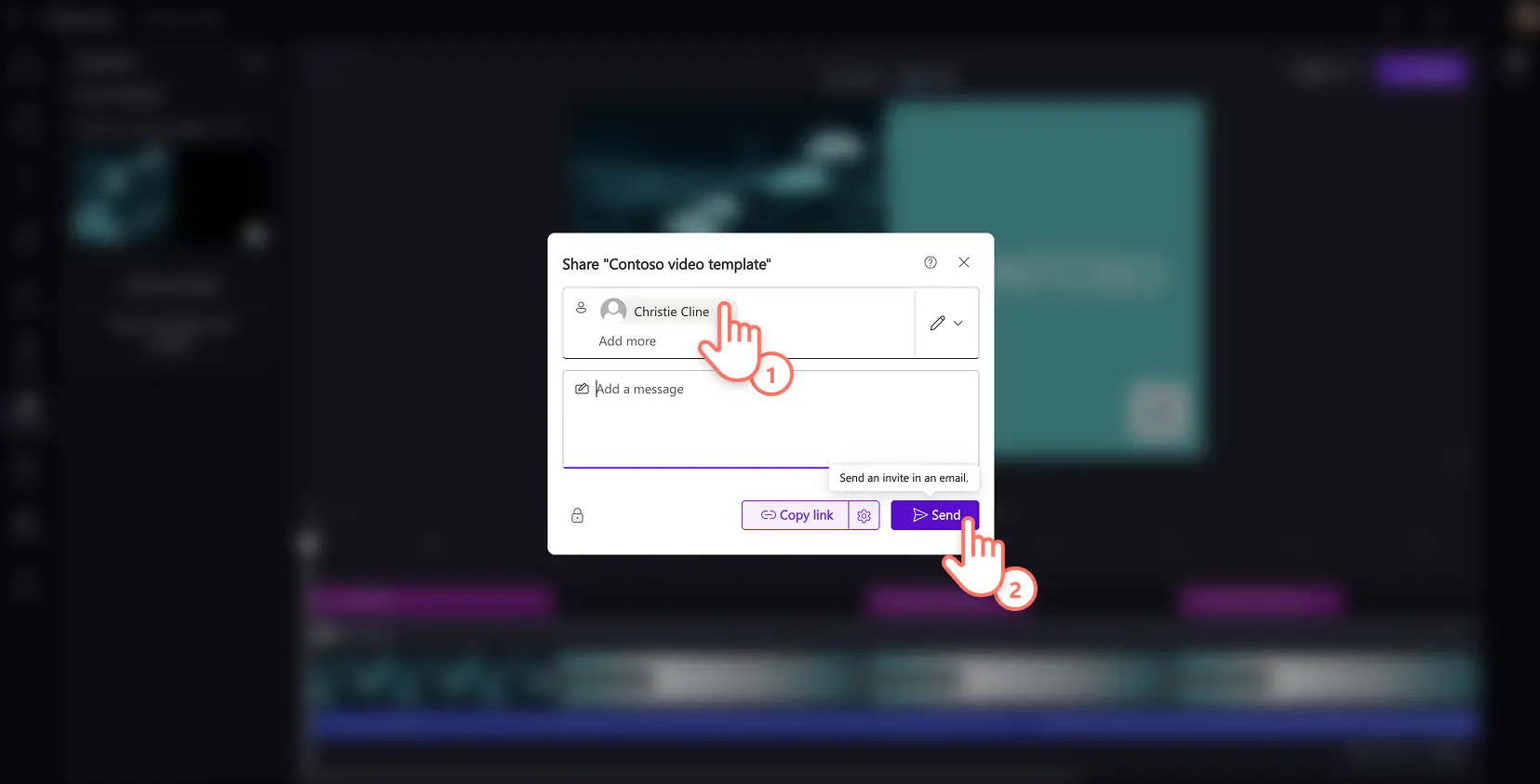Obs! Skärmdumparna i den här artikeln är från Clipchamp för arbetskonton och samma principer gäller för Clipchamp för skolkonton. Självstudierna för Clipchamp-personkonton kan variera.Läs mer.
Frigör kraften hos videor på jobbet genom att skapa anpassade, återanvändbara videomallar med Microsoft Clipchamp.Skapa utbildningsvideor, demos, videopresentationer och Reels för marknadsföring snabbare genom att ge teammedlemmar möjlighet att skapa konsekventa videor med en redigerbar videomall.
Med videomallar kan du representera ditt företag snabbare och enklare och få ett bättre samarbete kring varumärkesprojekt.Videomallar passar perfekt som guide för att få en konsekvent berättarstruktur i videor.
Lär dig hur du skapar professionella videomallar för arbetet med iögonfallande bakgrunder, varumärkesanpassade videoelement, animeringar och mycket mer i Clipchamp-videoredigeraren.
Så här skapar du en videomall
Steg 1. Importera media för mallen
Om du vill importera videor, foton och ljud klickar du på knappen Importera media på fliken Dina media i verktygsfältet och söker bland dina filer på datorn. Eller så kan du ansluta till OneDrive om du vill visa videor från din organisations SharePoint.
När du är klar kan du se alla media som du har laddat upp för att lägga till i videomallen på fliken Dina media.
Tips! Om du inte har något personligt eller varumärkesanpassat material för videomallen kan du klicka på stockvideofliken i verktygsfältet och söka efter högkvalitativa, royaltyfria videor och videobakgrunder. Alternativt kan du utforska Microsoft AI Image Creator om du vill skapa och lägga till unika logotyper eller bilder i arbetsvideor.
Steg 2. Skapa en anpassad bakgrund för videomallen
Skapa den perfekta grunden för dina videor med en videobakgrund som har ditt varumärkes färger.
När du lägger till en bakgrundsfärg börjar du med att avmarkera alla objekt på tidslinjen. Leta sedan reda på knappen Bakgrundsfärg i det flytande verktygsfältet bredvid videoförhandsgranskningen. Här kan du lägga till en enfärgad eller tonad bakgrund i videon med standardfärger, HSV-färgväljaren eller genom att ange HEX-koden.
Steg 3. Lägg till element för att skapa videomallen
Lägg till videor på tidslinjen
Det är en bra idé att skapa mallar för videopresentationer, bildspel och till och med en varumärkesanpassad introvideo som du kan återanvända. Dra och släpp bilder och videoklipp från fliken Dina media direkt på tidslinjen.
Trimma längden på dina klipp genom att dra handtagen inåt eller beskär videon med hjälp av verktyget för frihandsbeskärning för att finjustera placeringen.
Lägg till text på tidslinjen
Lägg till varumärkets namn, eller skapa redigerbara textplatshållare, i videomallen för att påskynda videoredigeringsprocessen för ditt team.
Välj fliken Text i verktygsfältet och välj bland olika titlar och animerade textalternativ som du kan använda i videomallen.Klicka på knappen Lägg till i tidslinjen eller dra och släpp det valda objektet på tidslinjen. Du kan anpassa teckensnitt, stil, storlek och färg efter dina varumärkesbehov.
Lägg till din logotyp
Ge videomallen ett professionellt utseende genom att lägga till ditt företags logotyp med hjälp av märkeskitfunktionen.
Gå till fliken Märkeskit i verktygsfältet och välj önskat märkeskit för att visa logotyper, anpassade teckensnitt och anpassade färgpaletter. Dra och släpp din logotyp ovanför videoklippet på tidslinjen. Du kan ändra logotypens storlek och placering genom att dra i hörnen. Du kan också förvandla en logotyp till en videovattenstämpel.
Lägg till musik i videon
Bakgrundsmusik är ett viktigt verktyg för att förstärka varumärkesidentiteten och ange tonen för företagsvideor. Om din organisation har en egen jingel kan du ladda upp den till fliken Dina media och sedan lägga till den på tidslinjen.Annars finns ett brett utbud av instrumentala låtar som du kan lägga till i videomallen.
Klicka på musikfliken och förhandsgranska olika royaltyfria ljudalternativ. Dra och släpp ljudspåret i mallen när du har hittat en lämplig melodi.
Lägg till animerade scenövergångar
Snygga till din bildspelsvideomall genom att lägga till scenövergångar som kopplar samman två klipp. Djärva och kreativa övergångar kanske inte passar för alla företagsvideor, men eleganta övergångar som övertoningar och svep kan förbättra videoinnehållet.
Om du vill lägga till en övergång mellan videor klickar du på fliken Övergångar i verktygsfältet. Förhandsgranska och välj en övergång. Dra sedan övergången mellan klippen på redigeringstidslinjen. Övergången hamnar automatiskt på rätt plats.
Steg 4. Skapa och dela videomallen
Tryck på uppspelningsknappen för att granska videomallen. Klicka på fliken Mallar när du är färdig.Välj knappen Skapa mall från projekt.
Följ instruktionerna och namnge mallen med en professionell titel, till exempel varumärkesnamnet. Klicka på knappen Skapa för att omvandla ditt videoprojekt till en videomall som kan återanvändas.När den har sparats visas den på fliken Mallar.
Du kan fortsätta redigera mallen och dela den genom att följa stegen nedan.
Så här delar du en videomall med ditt team
Steg 1. Generera en delningslänk för mallen
Gå till fliken Mallar och hovra över pilikonen för att dela videomallen inom din organisation.
Steg 2. Skicka mallänken via e-post
Ett popup-fönster visas där du kan lägga till ett namn, en e-postadress eller en e-postgrupp manuellt.Du kan också ställa in åtkomsten till mallen som redigerbar, endast visning eller begränsad. Klicka på knappen Dela för att skicka e-postinbjudan till Clipchamp-videomallen.
Alternativt kan du använda knappen Kopiera länk om du vill lägga till länken i en Teams-chatt, ett Microsoft Loop-dokument eller någon annanstans.
Frigör kraften hos videor på jobbet med anpassade videomallar. Skapa konsekventa varumärkesanpassade videor för din organisation (perfekt för nybörjare).
Fortsätt utforska företagsvideoidéer, eller finslipa dina webbkamera- och skärminspelningsfärdigheter i Clipchamp.
Kom igång med att skapa videomallar för din verksamhet med Clipchamp eller ladda ned Microsoft Clipchamp-appen för Windows.