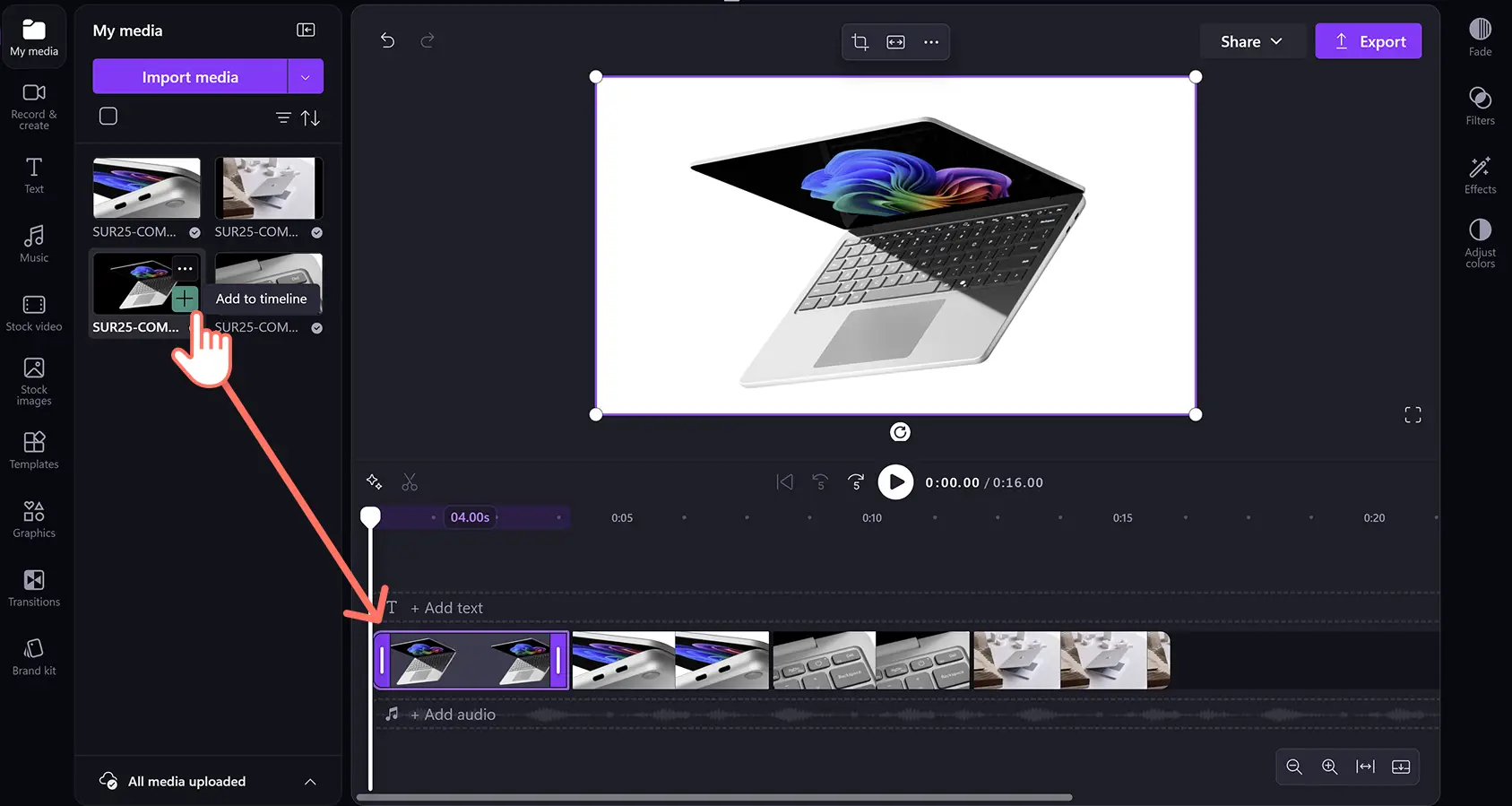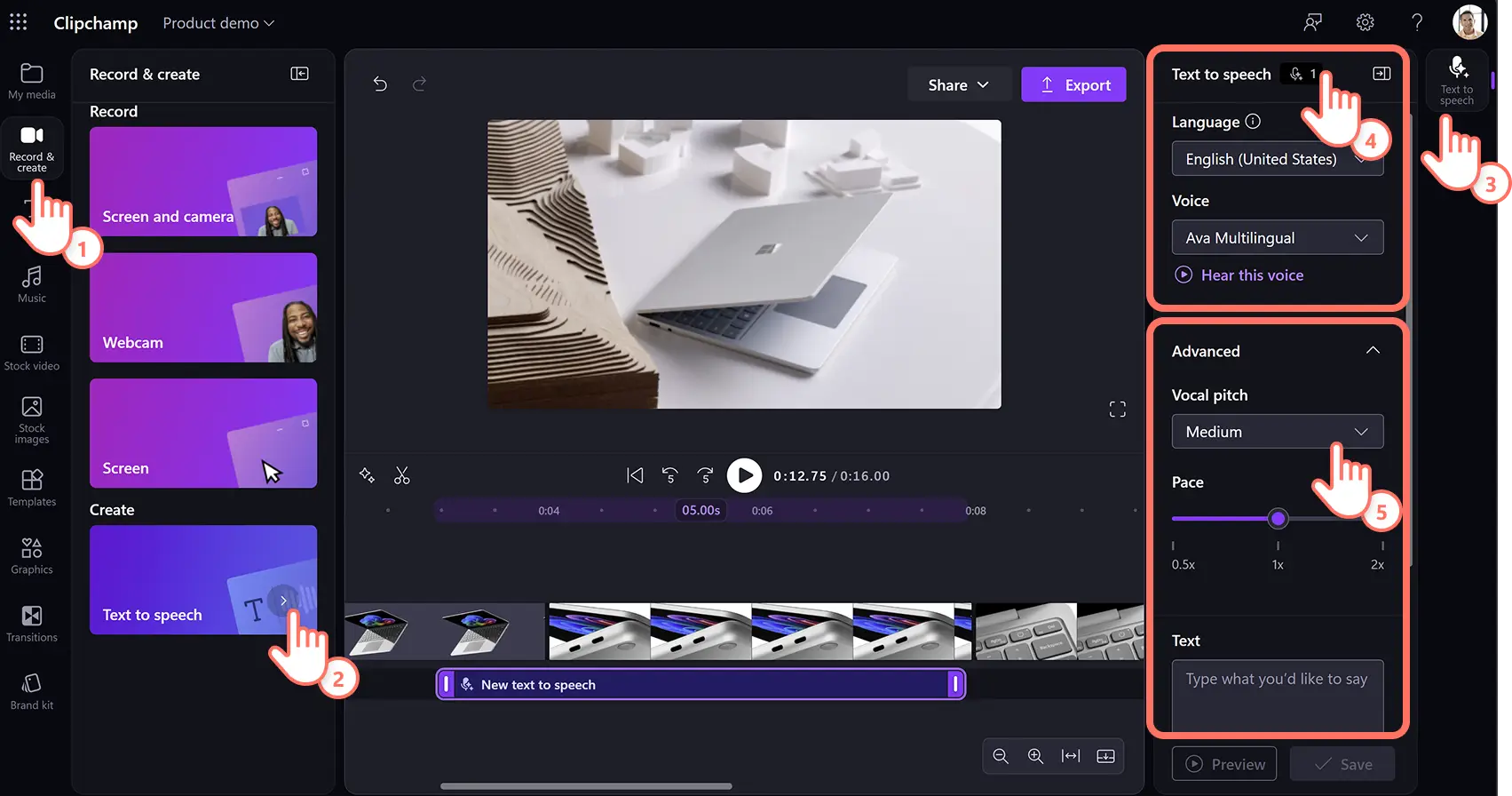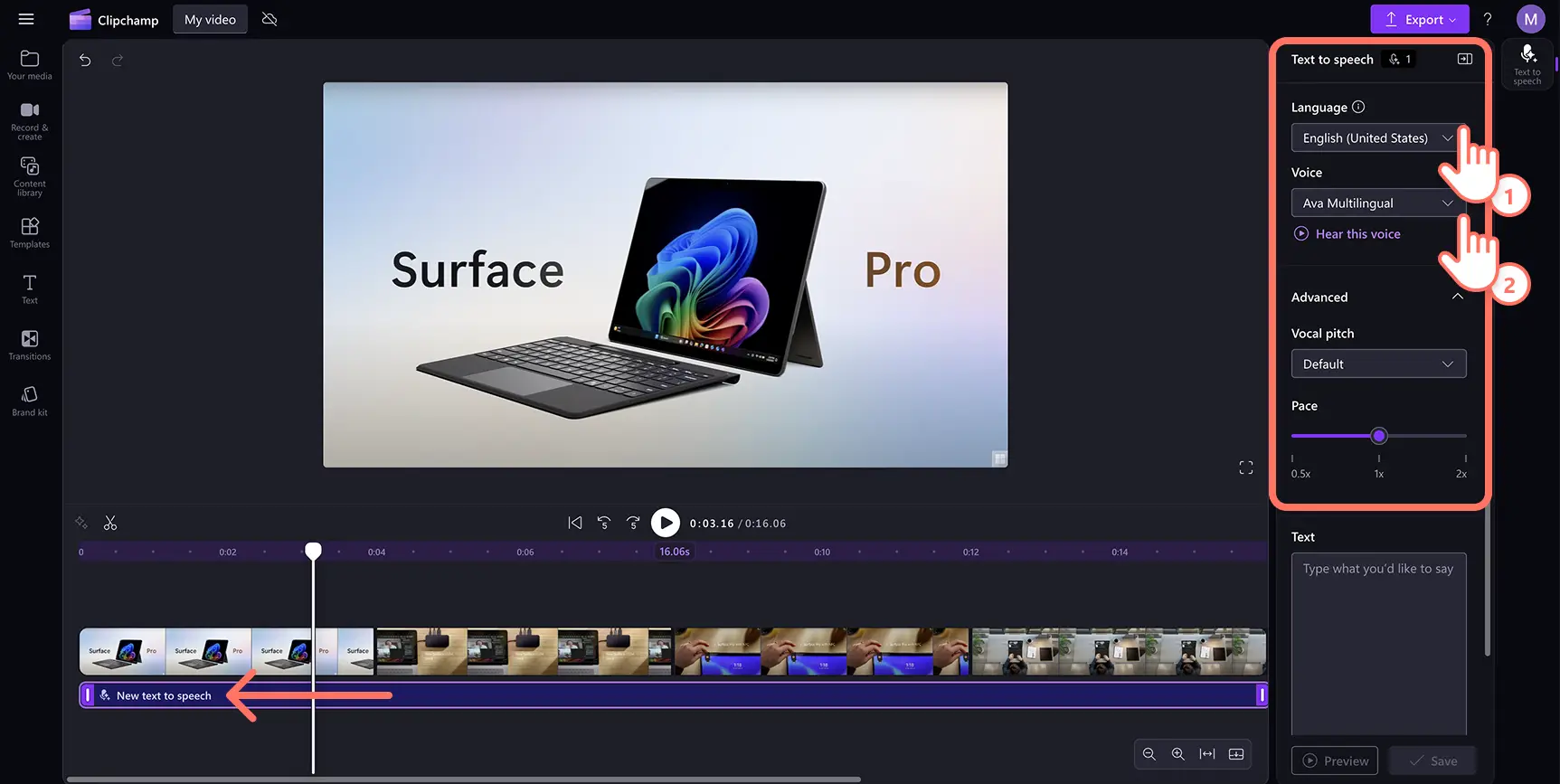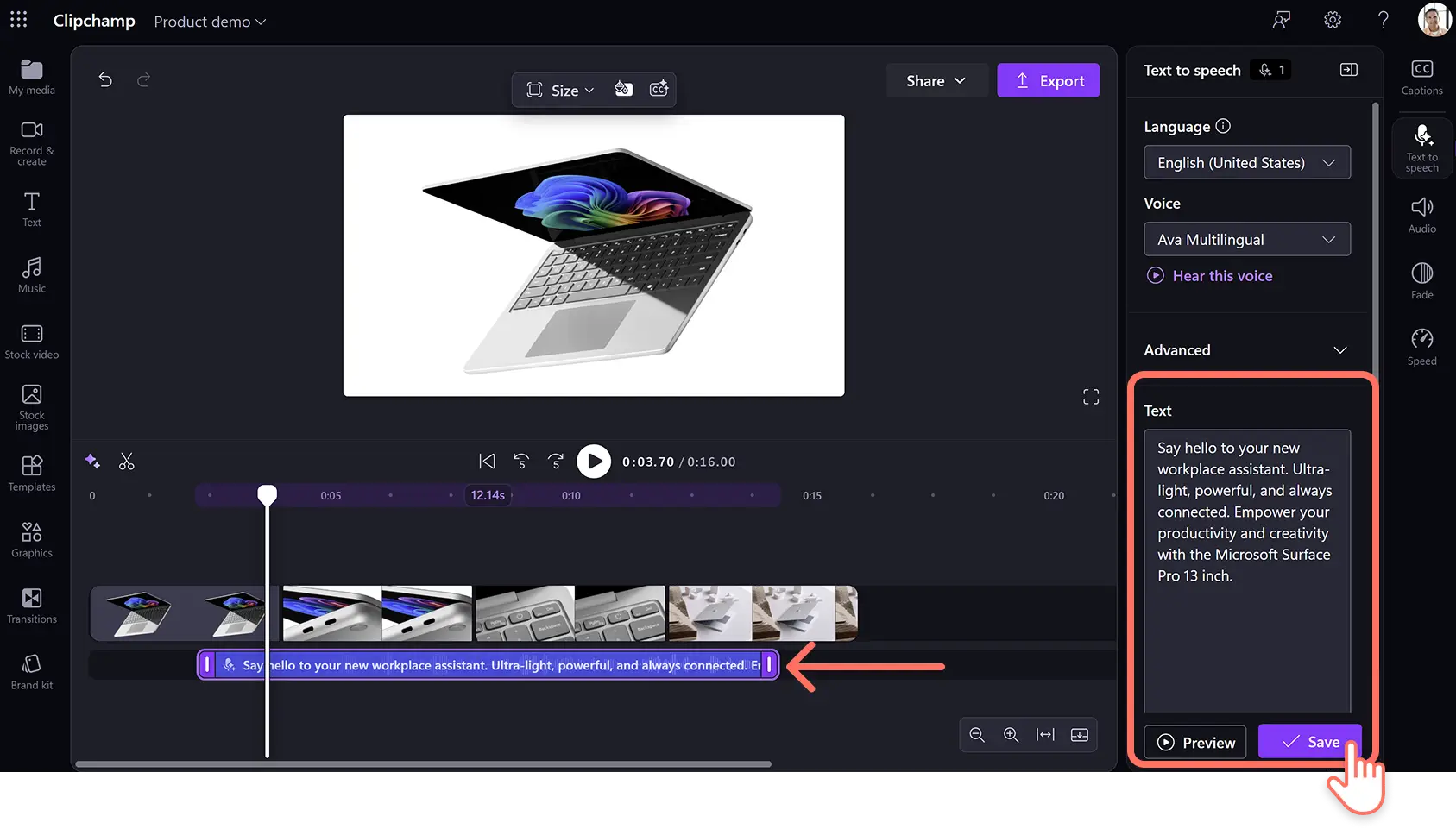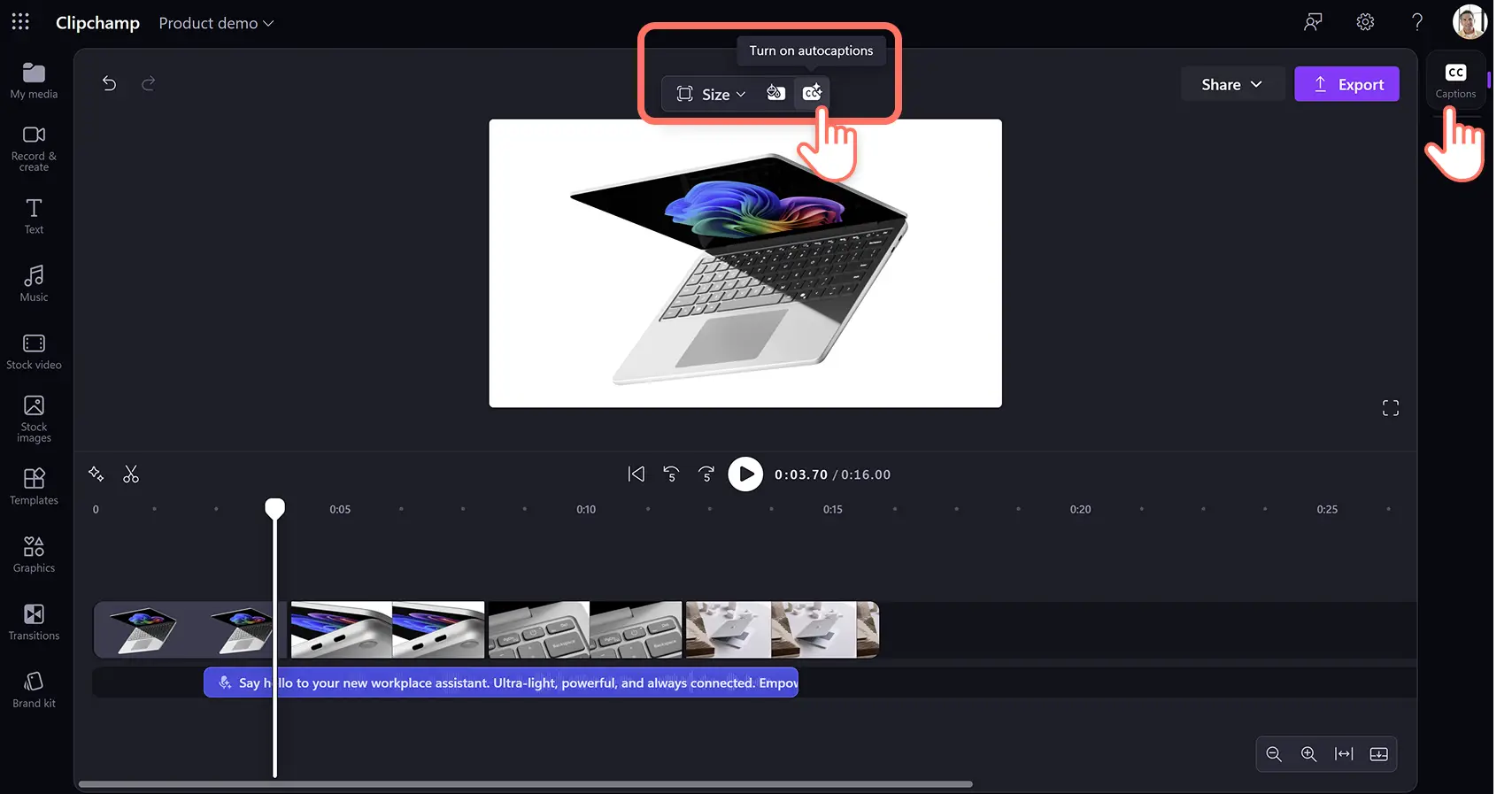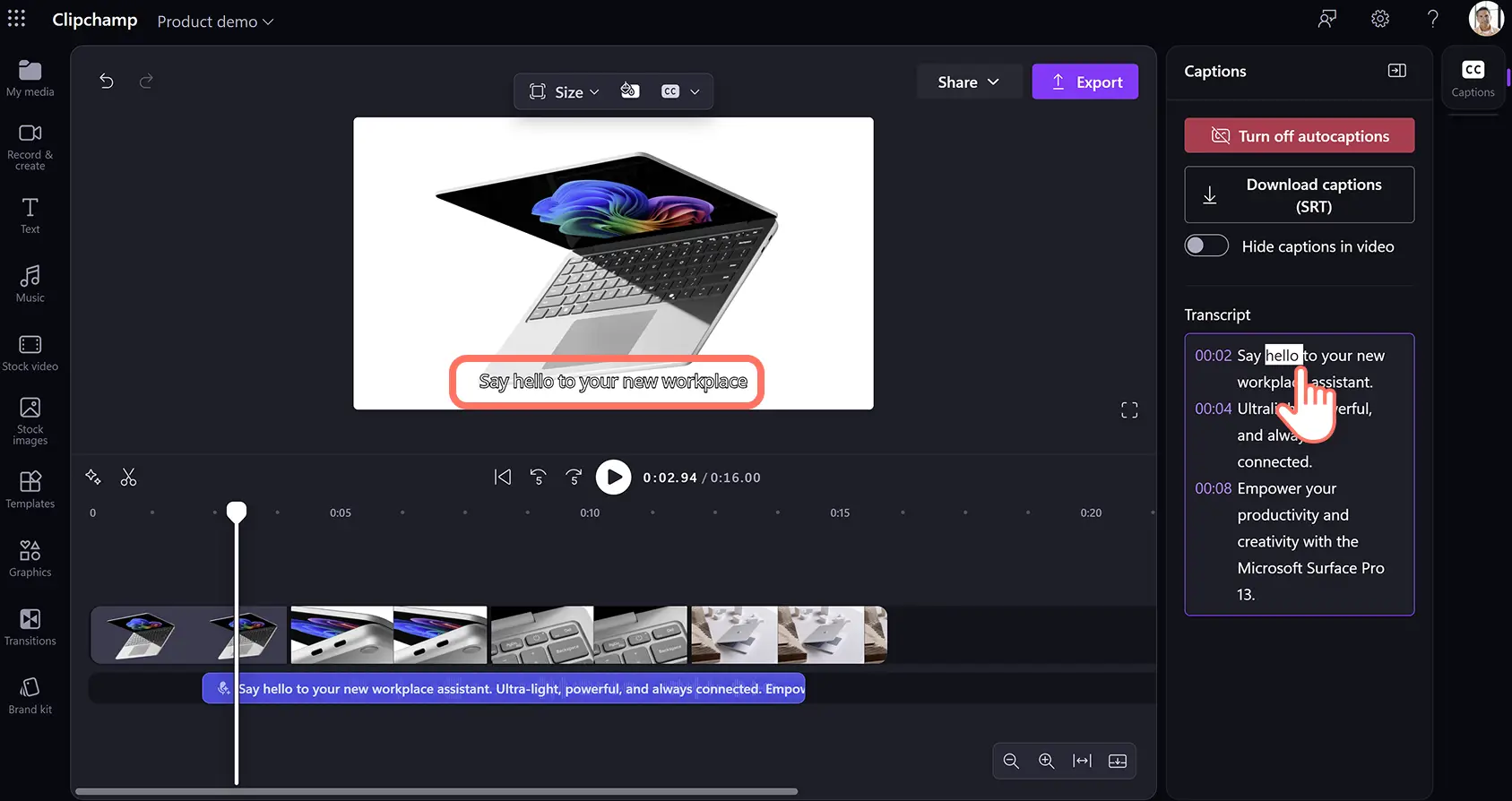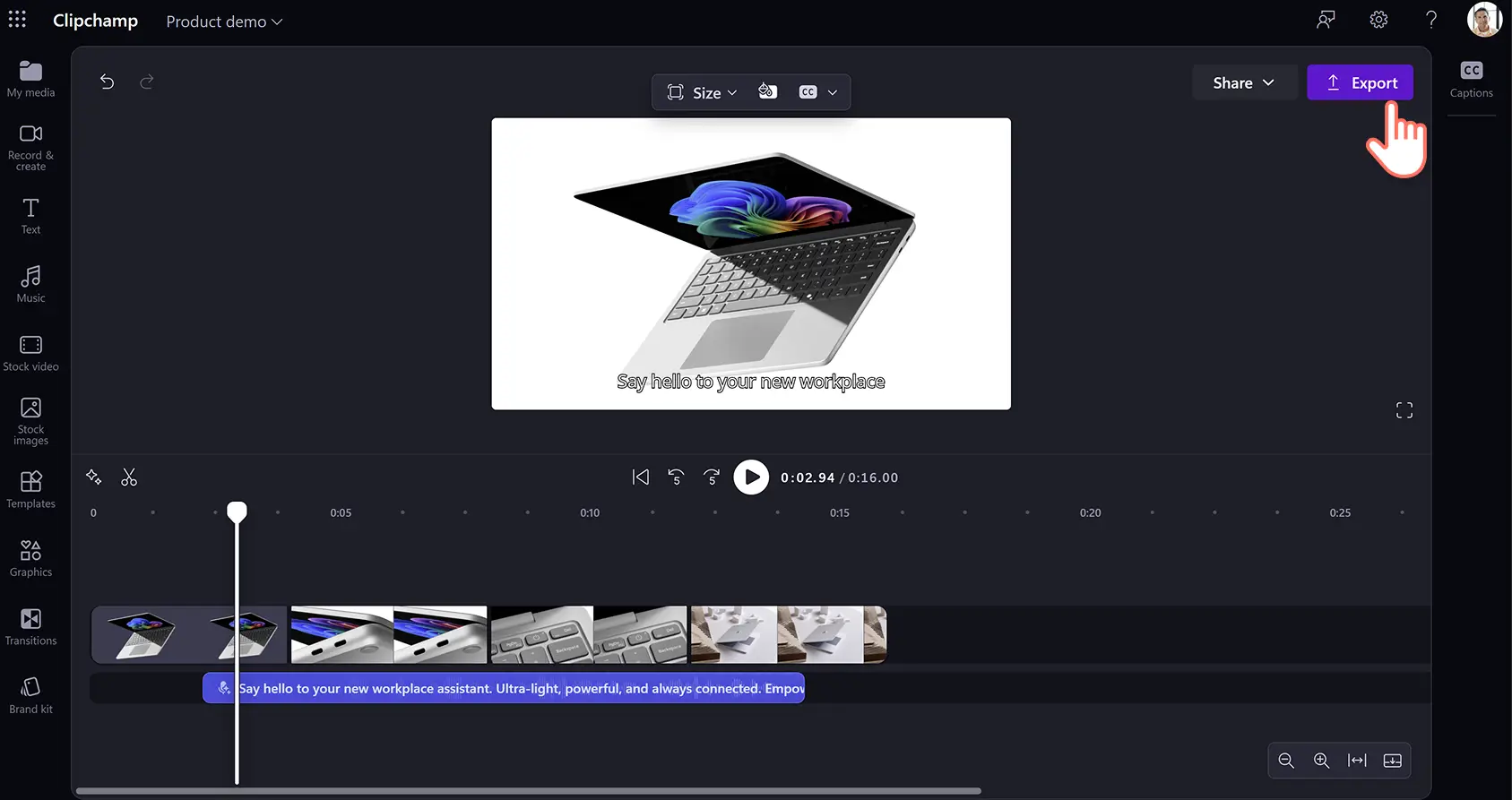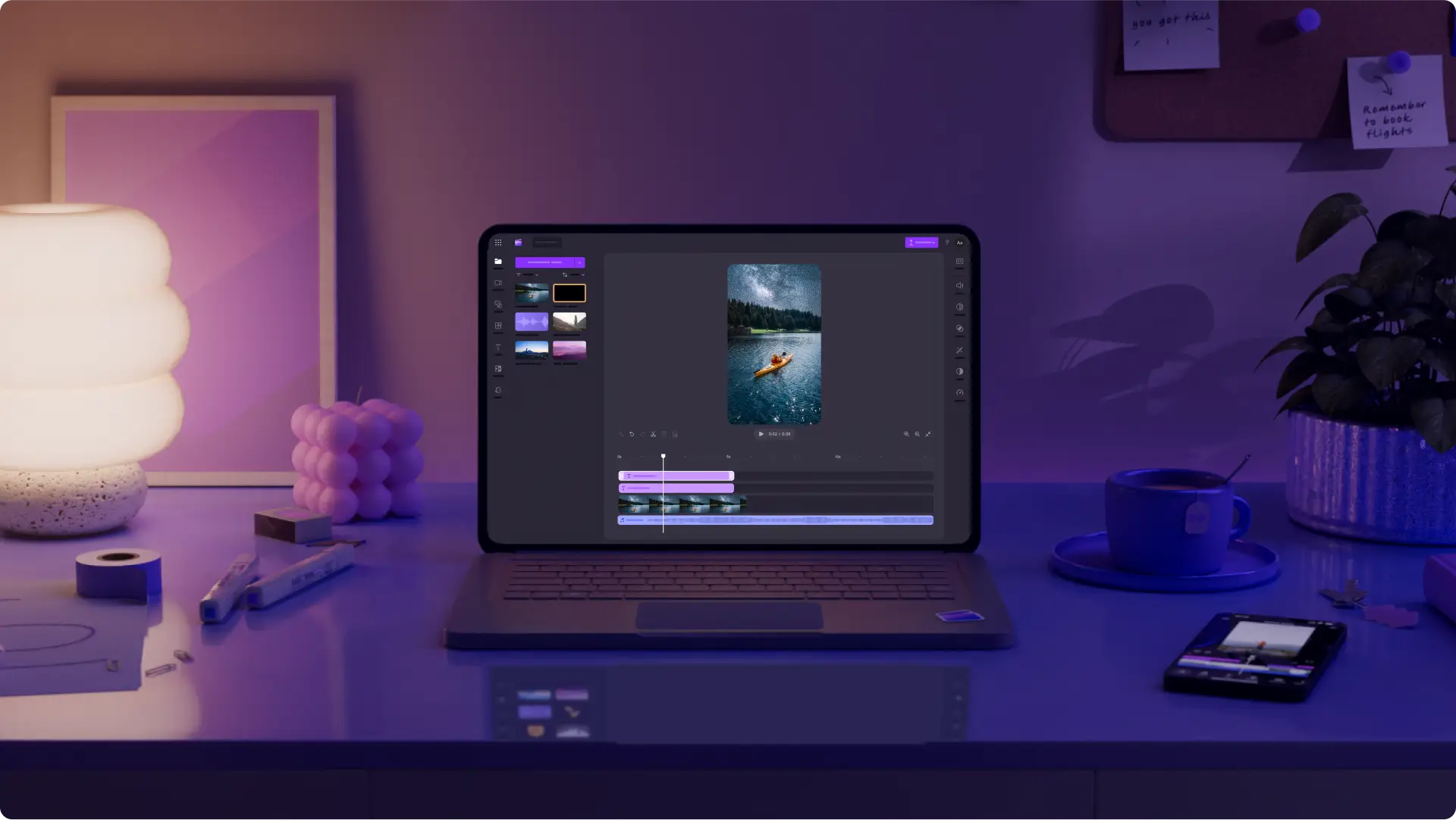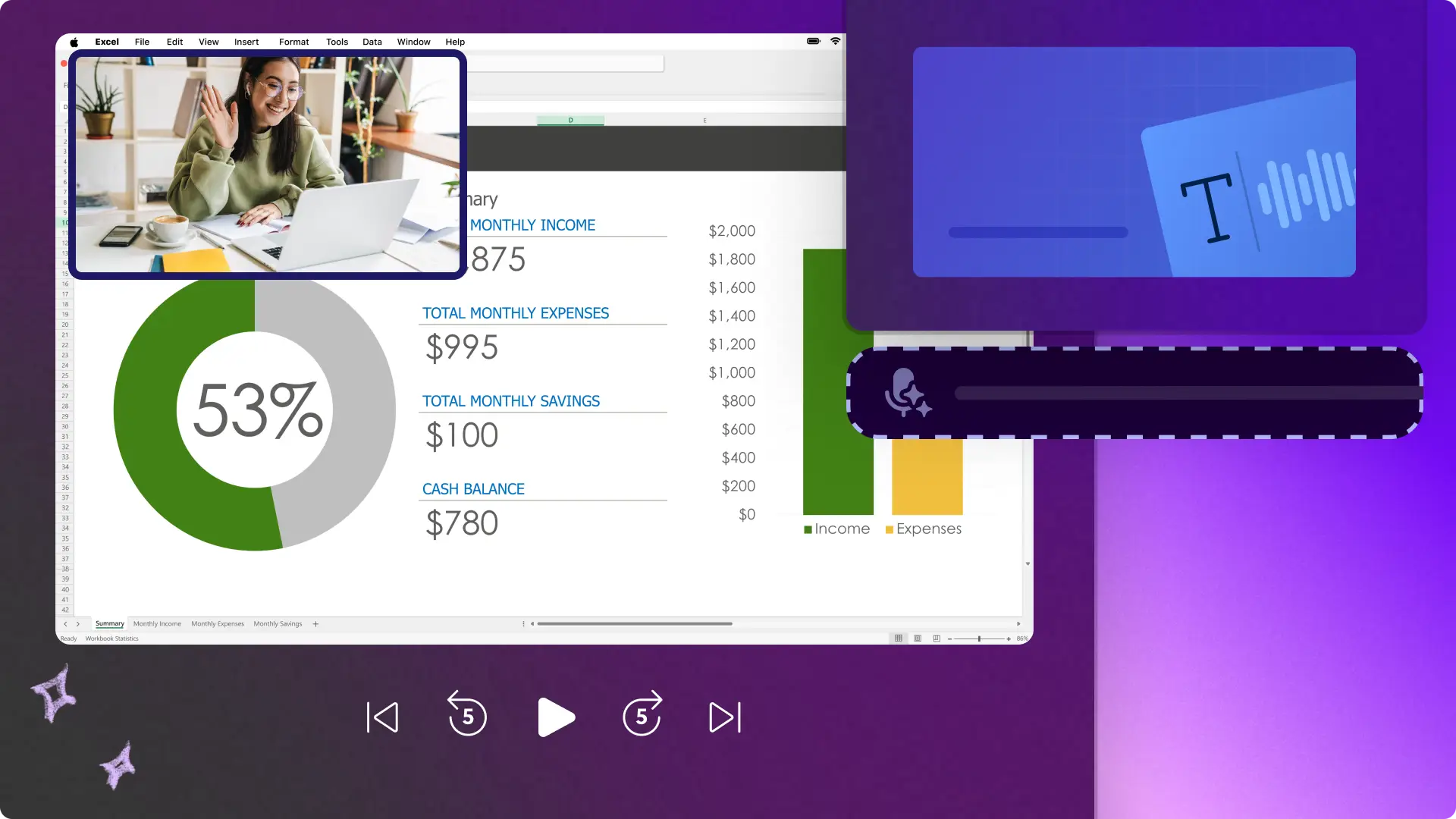Obs! Skärmdumparna i den här artikeln är från Clipchamp för arbetskonton och samma principer gäller för Clipchamp för skolkonton. Självstudierna för Clipchamp-personkonton kan variera.Läs mer.
På den här sidan
Gör en produktutbildningsvideo som sticker ut med en AI-voiceover som gör videon engagerande och lätt att följa.
Nu kan du skapa en professionell berättarröst utan att lägga ned tid på att försöka spela in din egen röst, eller betala för att anlita en röstskådespelare.Med en smart AI-baserad text-till-tal-generator kan du skapa din egen verklighetstrogna voiceover helt gratis med bara några klick.
Finjustera din voiceover för en mängd olika språk, röster, känslor och tonhöjd, och lägg sedan enkelt till den i videon.Ta reda på mer om hur du kan förbättra demonstrationsvideor med den kostnadsfria funktionen för AI-voiceover i Clipchamp-videoredigeraren.
Så här gör du ett manus för en voiceover till en produktdemovideo
Innan du genererar AI-voiceovern med AI, är det viktigt att du tar fram ett tydligt och engagerande manuskript, så att du lätt kan kommunicera produktens funktioner, värden och fördelar. Låt oss titta närmare på några viktiga steg för att skapa bra berättarröster för produktdemovideor.
Bestäm vilken målgruppen är och hur dess utmaningar ser ut, så att du kan använda ett språk som kan förstås och enkelt relateras till.
Håll fast temat i manuset genom att fastställa målet med produktutbildningen och vilka problem du ska lösa.
Identifiera produktens viktigaste funktioner och fördelar som du vill lyfta fram, så att voiceovern stämmer med videons visuella innehåll.
Se till att manuskriptet matchar den avsedda medieplattformen, till exempel ett avspänt tonfall för TikTok eller ett mer förklarande upplägg för YouTube.
Lägg till uppmaningar i form av webbplatslänkar, knappar, sociala medier-konton eller rabattkoder mot slutet på ett naturligt sätt så att tittarna inte blir distraherade från själva demonstrationen.
Om du är videoproducent med skrivkramp eller vill arbeta snabbare när du gör videor, kan du prova att skapa voiceover-manus med kostnadsfria användbara AI-verktyg som Copilot. Be AI att föreslå ett fullständigt videoskript, eller att utarbeta ett bra intro och outro för videon.Lär dig de här AI-promptarna för att snabbt generera videomanus och finslipa dina originalvideoidéer samtidigt som du behåller den kreativa kontrollen över videons budskap.
Så här genererar du en AI-voiceover för produktdemovideor
Steg 1. Importera och lägg till din video på tidslinjen
Om du vill importera egna videor, bilder eller ljud klickar du på knappen Importera media på fliken Dina media i verktygsfältet. Sök bland dina filer på datorn eller anslut till OneDrive.
Du kan också använda kostnadsfria stockmedia som videoklipp, videobakgrunder och stockmusik. Klicka på fliken Innehållsbibliotek i verktygsfältet. Klicka på pilen i listrutan för visuella inställningar och välj sedan videor. Sök igenom olika stockkategorier med hjälp av sökfältet.
Dra och släpp produktdemovideon på tidslinjen.
Steg 2. Välj AI-röst och språk
Klicka på fliken för att spela in och skapa och klicka sedan på alternativet för text-till-tal.
Fliken Text-till-tal visas på egenskapspanelen. Här kan du välja voiceover-språk, röst och justera avancerade inställningar.Klicka på listrutepilen och välj bland en rad olika språk som engelska, japanska, spanska, italienska, grekiska, hindi, franska och många andra. Välj sedan din röst genom att klicka på listrutepilen för röster.Du kan klicka på ”lyssna”-knappen om du vill förhandslyssna på den röst du valt.
Och slutligen kan du justera tonhöjd och hastighet via listrutepilen för avancerade inställningar.Välj mellan olika tonhöjder som extra låg, låg, medel, hög och extra hög så att det passar utbildningsvideon.
Steg 3. Skriv och spara ditt AI-baserade voiceover-manus
Lägg till voiceover-manuset i textrutan på egenskapspanelen.När du har lagt till texten klickar du på förhandsgranskningsknappen och lyssnar på voiceovern.Klicka på knappen Spara om du vill lägga till voicovern till videon. Voiceovern sparas automatiskt som en MP3-ljudfil på tidslinjen under videoklippet.
Om du behöver redigera din voiceover dubbelklickar du och ändrar de ord du vill redigera, och sparar sedan ljudet på nytt genom att klicka på spara-knappen.
Obs! En voiceover kan vara högst 10 minuter lång.Generera flera kostnadsfria AI-berättarröster för att skapa en lång AI-berättelse.
Steg 4. Generera undertexter för demovideon
Gör dina videor tillgängliga för globala tittare och synliga i sociala medier-flöden med ljudet avstängt.Aktivera automatiska undertexter genom att klicka på ikonen för undertexter i videoförhandsvisningen.Du kan också klicka på fliken för undertexter på egenskapspanelen när du vill aktivera automatisk undertextning.
Följ instruktionerna i popup-fönstret och klicka på knappen för att transkribera medier.Undertexterna börjar genereras på fliken för undertexter på egenskapspanelen och visas i fönstret för förhandsgranskning av videon.Du kan redigera utseendet på undertexterna, till exempel teckenstorlek, justering och uppdatering av färgpaletten.Lär dig om automatundertexter i Clipchamp.
Steg 5. Förhandsgranska och spara demovideon
Tänk på att spela upp videon genom att klicka på uppspelningsknappen innan du sparar den.När du är redo att spara klickar du på knappen Exportera och väljer en videoupplösning som passar dina behov.
Se hur du skapar en video med AI-voiceover
Behöver du mer hjälp med att göra en voiceover?Titta på den här videon och lär dig hur du lägger till en AI-berättarröst för att höja produktionskvaliteten.
Vanliga frågor och svar
På hur många språk kan jag skapa en AI-voiceover?
Det finns 170 olika språk att välja bland, till exempel arabiska, bulgariska, danska, engelska, estniska, finska, franska, grekiska, gujarati, hebreiska, hindi, indonesiska, irländska, italienska, japanska, katalanska, kinesiska, koreanska, kroatiska, lettiska, litauiska, malajiska, maltesiska, marathi, nederländska, norska (bokmål), polska, portugisiska, rumänska, ryska, slovakiska, slovenska, spanska, svenska, swahili, tamilska, tjeckiska, turkiska, tyska, ungerska, ukrainska, urdu, vietnamesiska och walesiska.
Kan jag lägga till bakgrundsmusik i min demovideo?
Användare kan lägga till royaltyfri bakgrundsmusik till valfri demovideo med eller utan voiceover. Välj bara ett musikspår från innehållsbiblioteket och dra och släpp det på tidslinjen under videon.
Blir SEO för min produkt bättre när jag använder voiceover i min demovideo?
Voiceovers kan förbättra produktens SEO eftersom du får mer trafik ju fler videor du skapar. Potentiella kunder är mer benägna att besöka din webbplats om de hittar din video på Youtube eller andra sociala medier.
Kan jag lägga till en egen voiceover i min demovideo?
Du kan spela in en egen voiceover utan kostnad med hjälp av ljudinspelningsfunktionen och sedan lägga till den i valfri demovideo.
Om du behöver mer hjälp med att göra effektiva affärsvideor, kan du kolla in den ultimata guiden till demovideor eller utforska fler idéer för företagsvideor..
Skapa en AI-voiceover redan idag med Clipchamp eller ladda ned Clipchamp-appen för Windows.