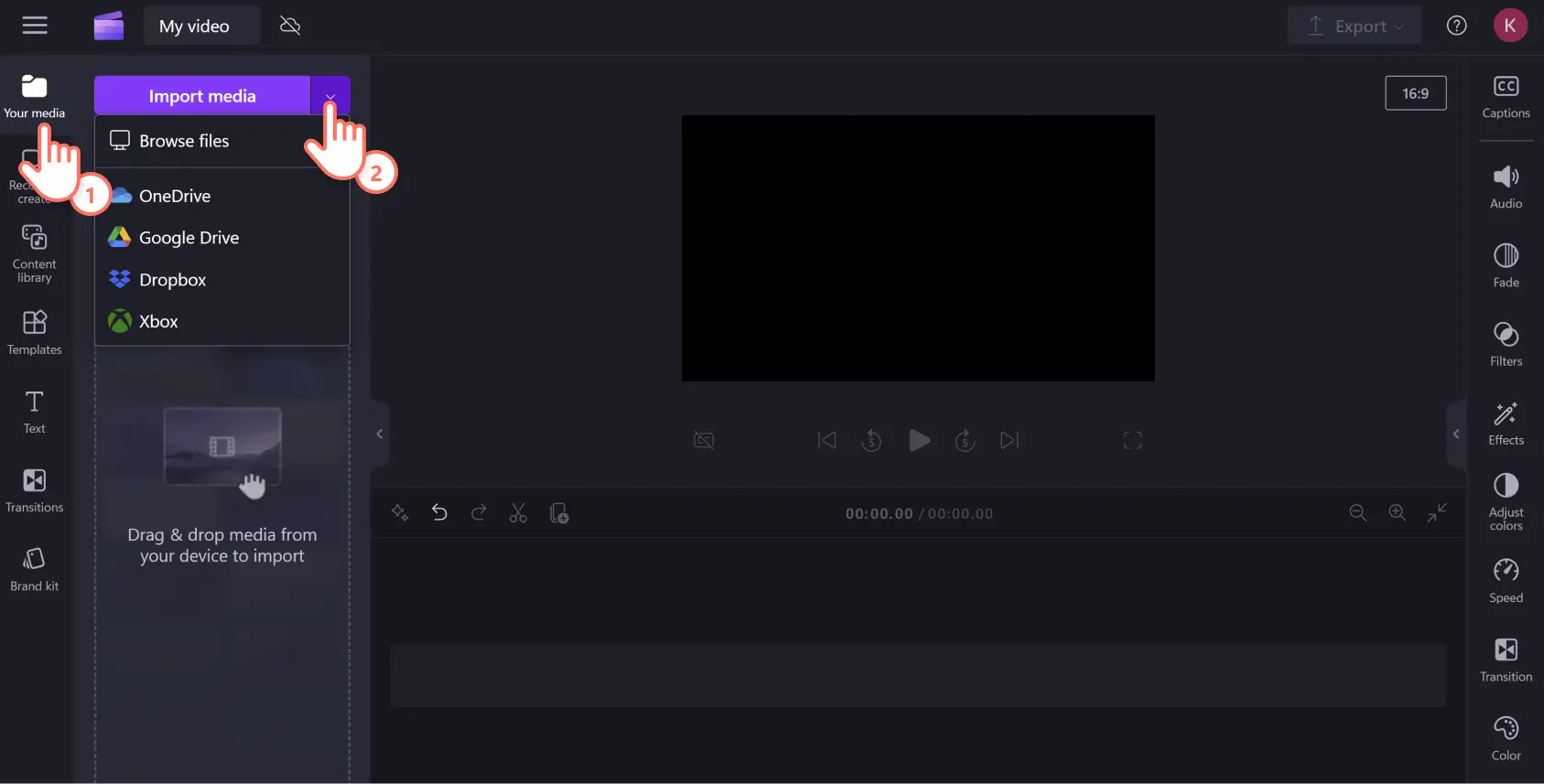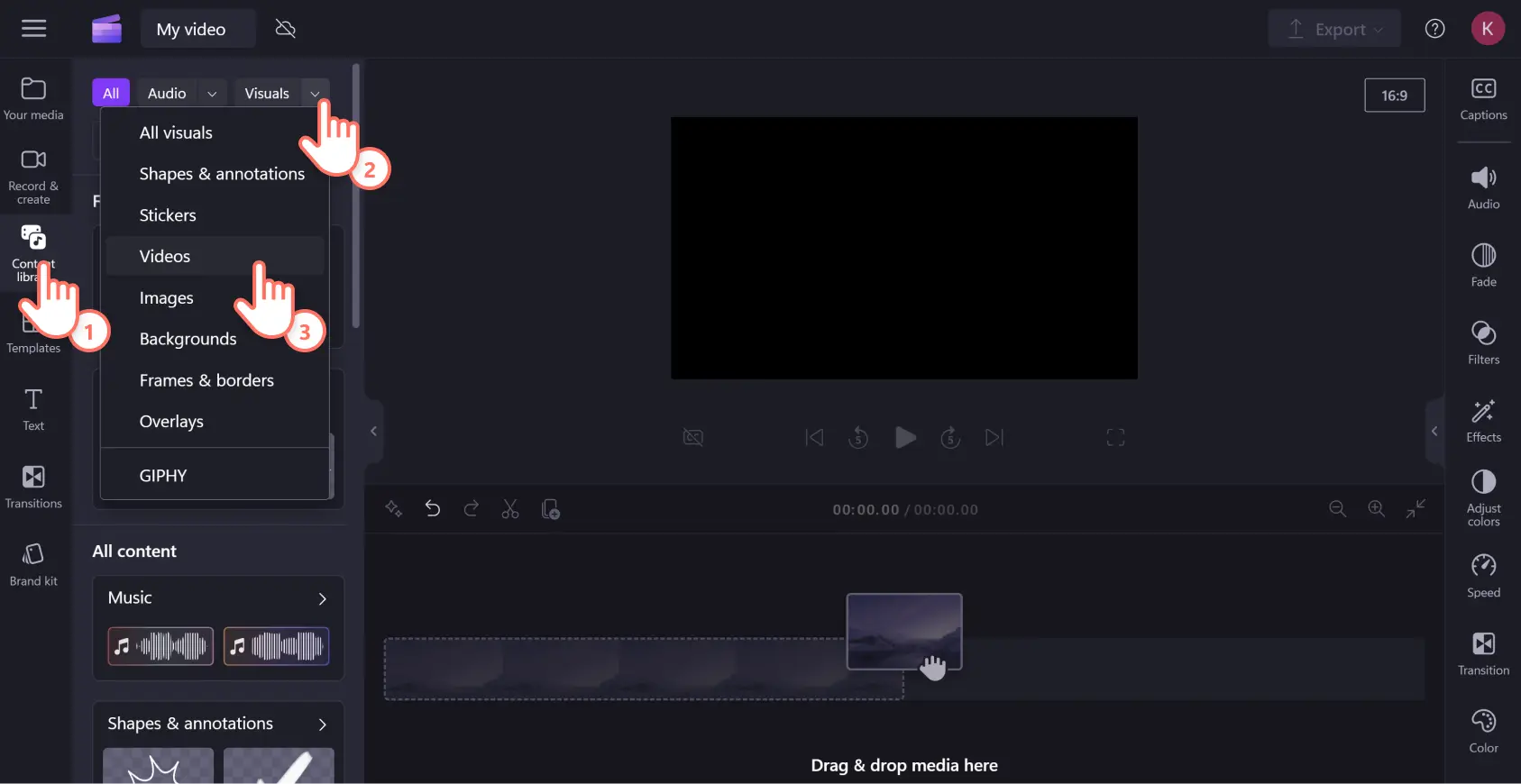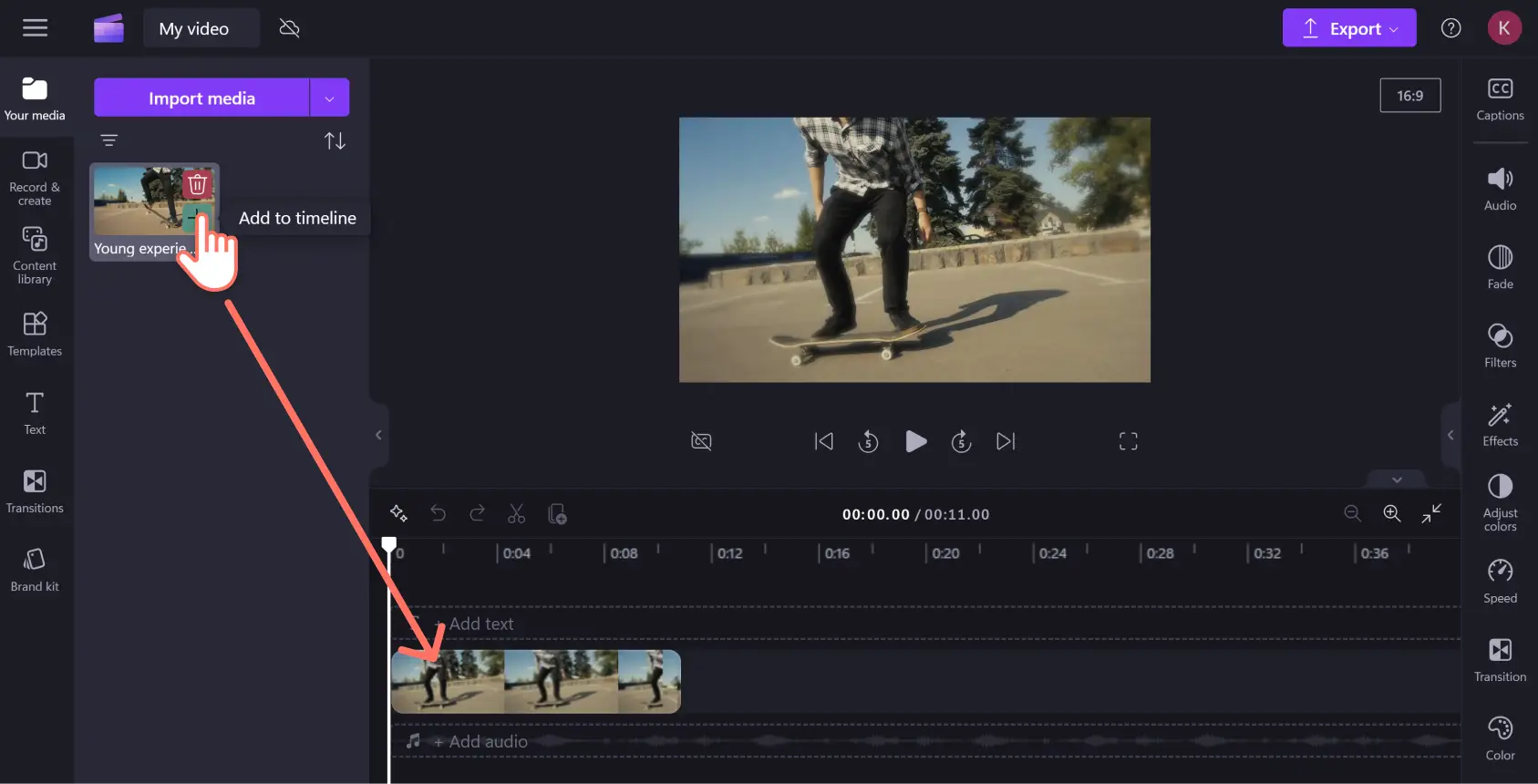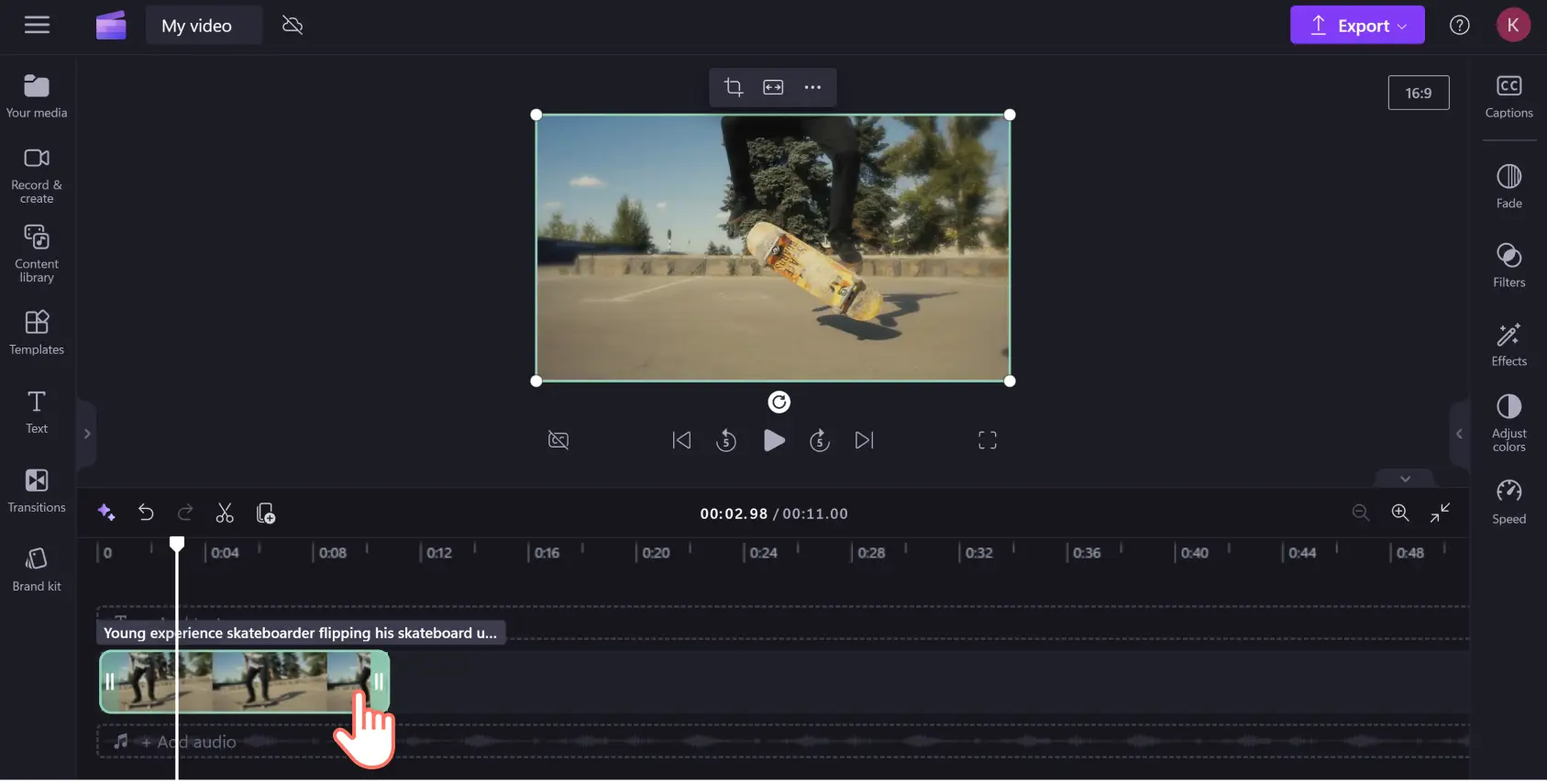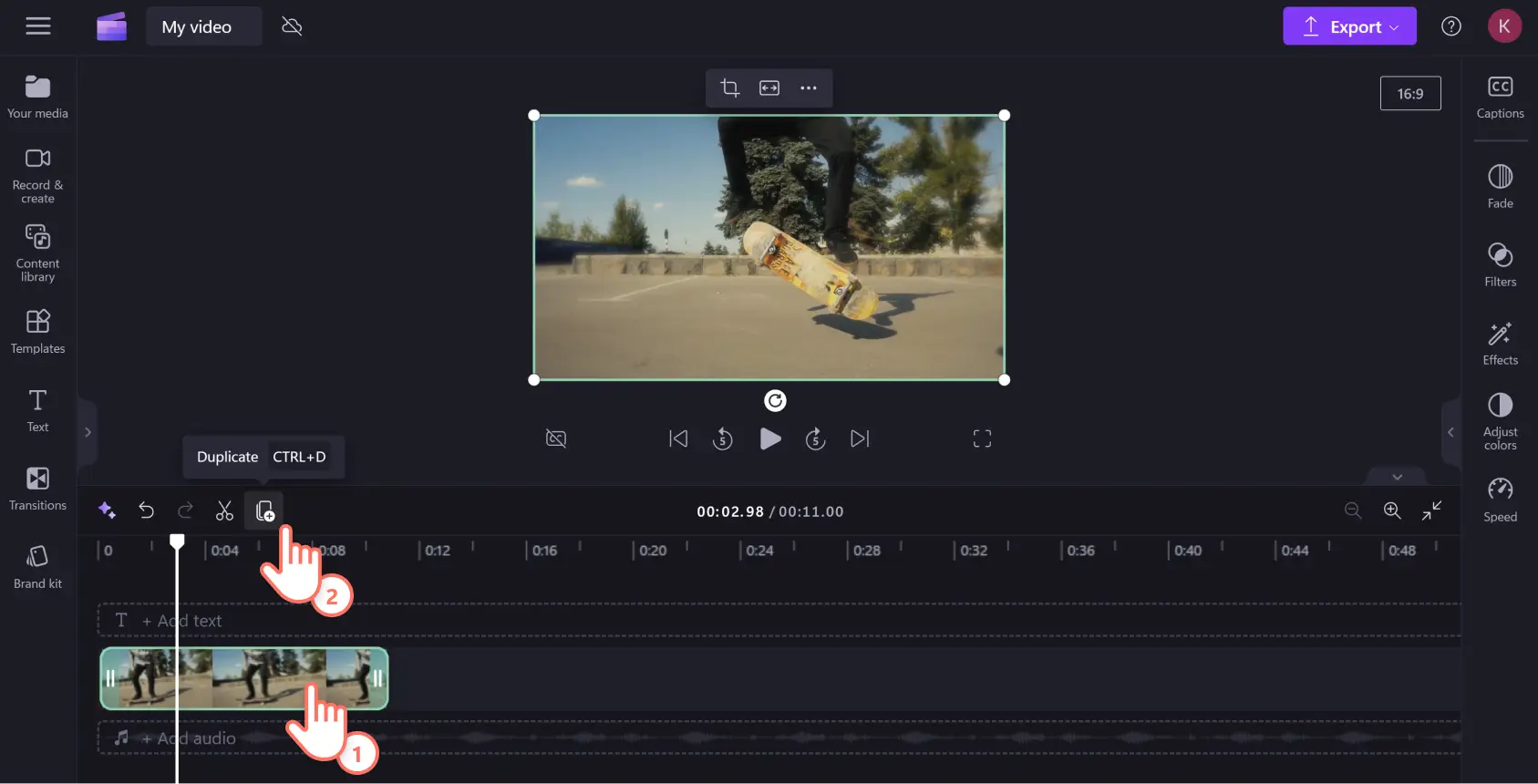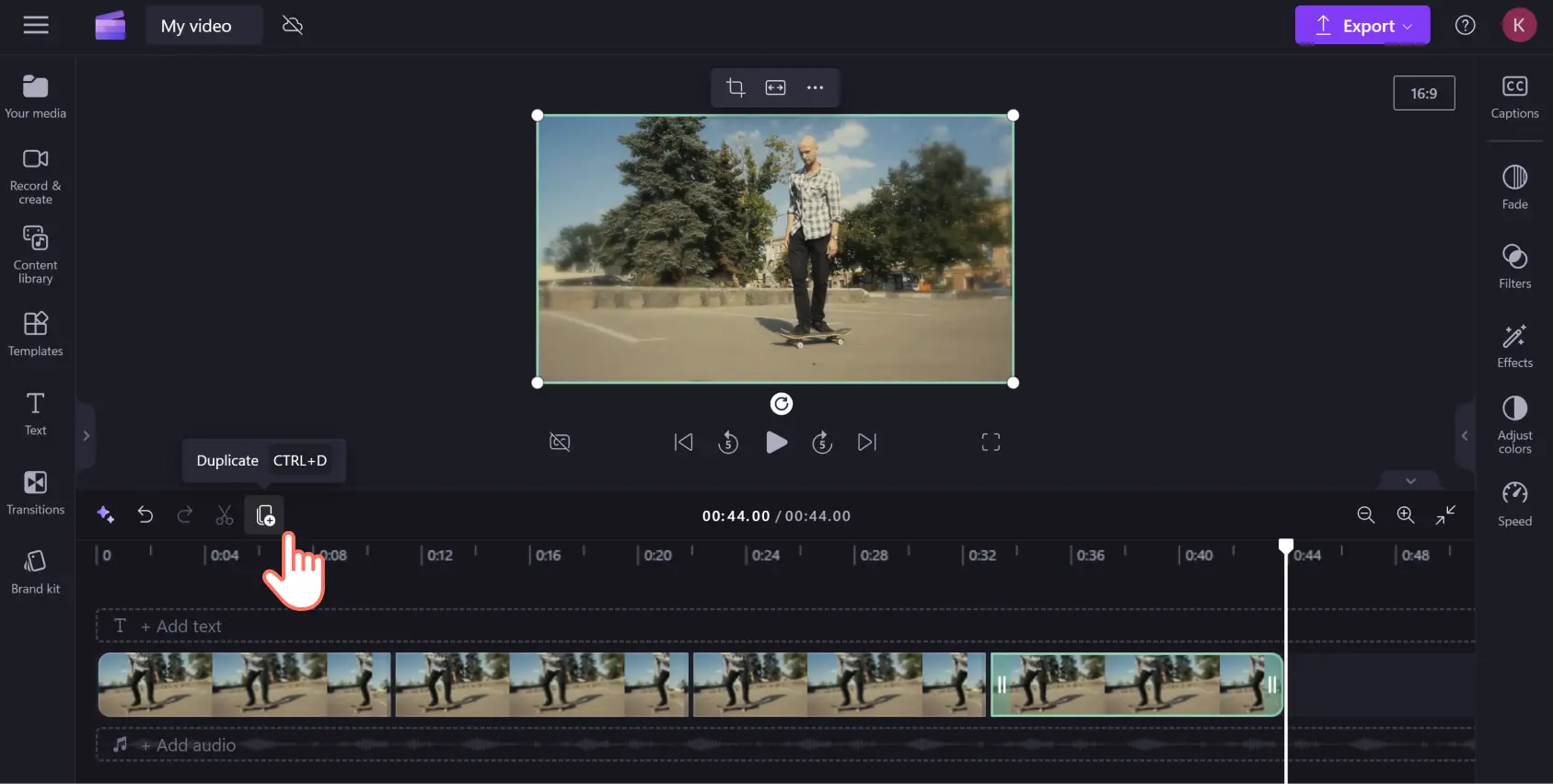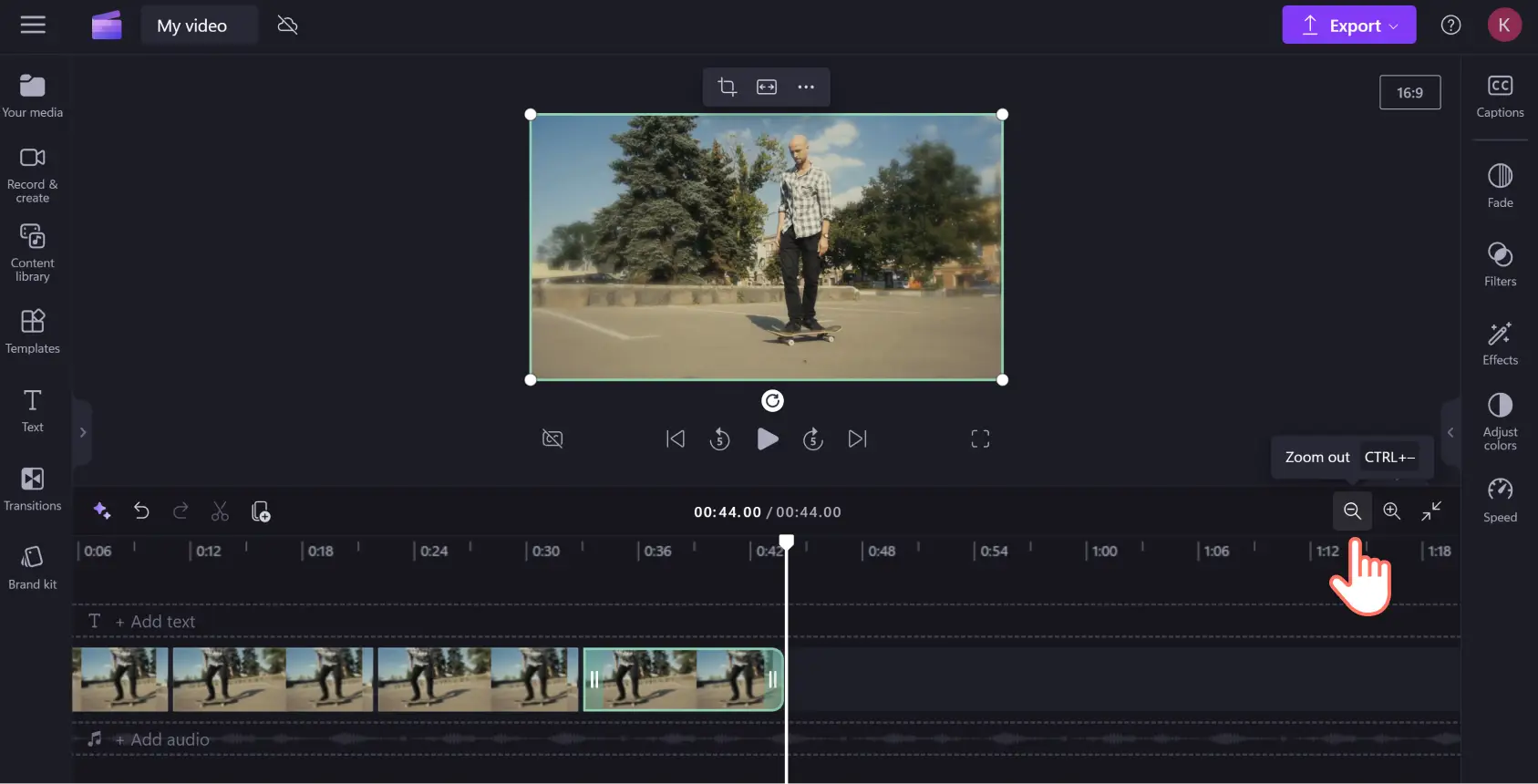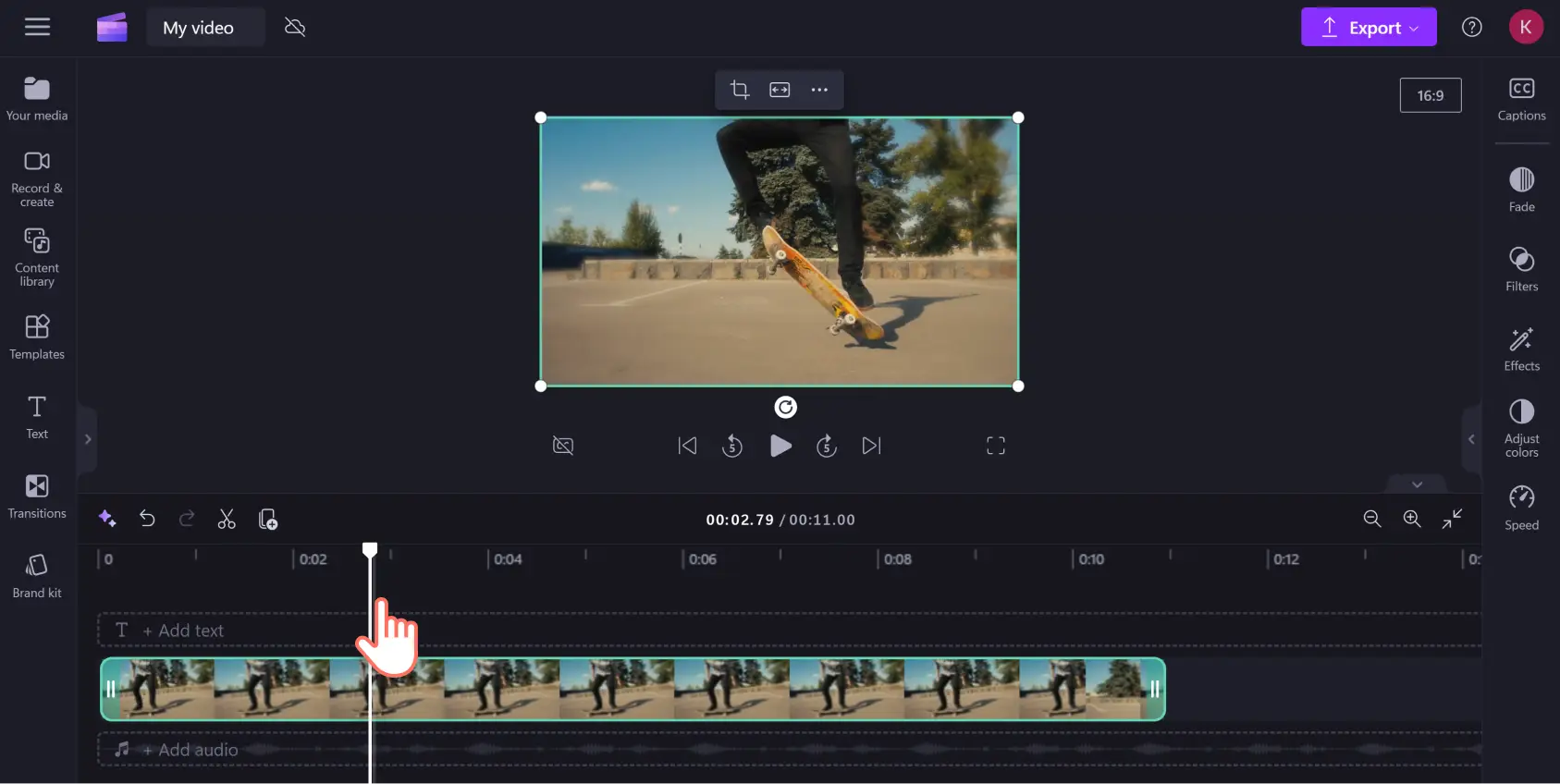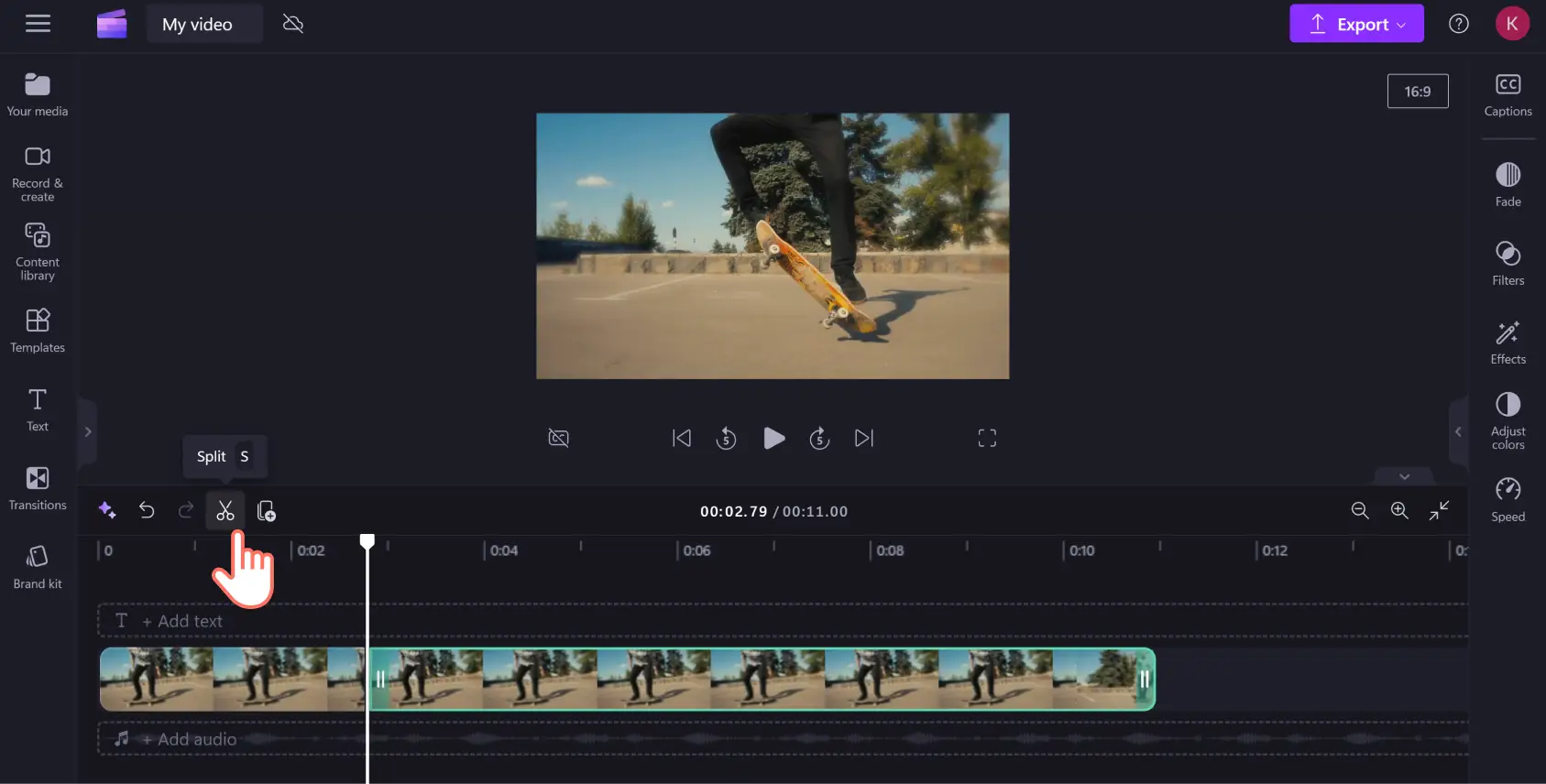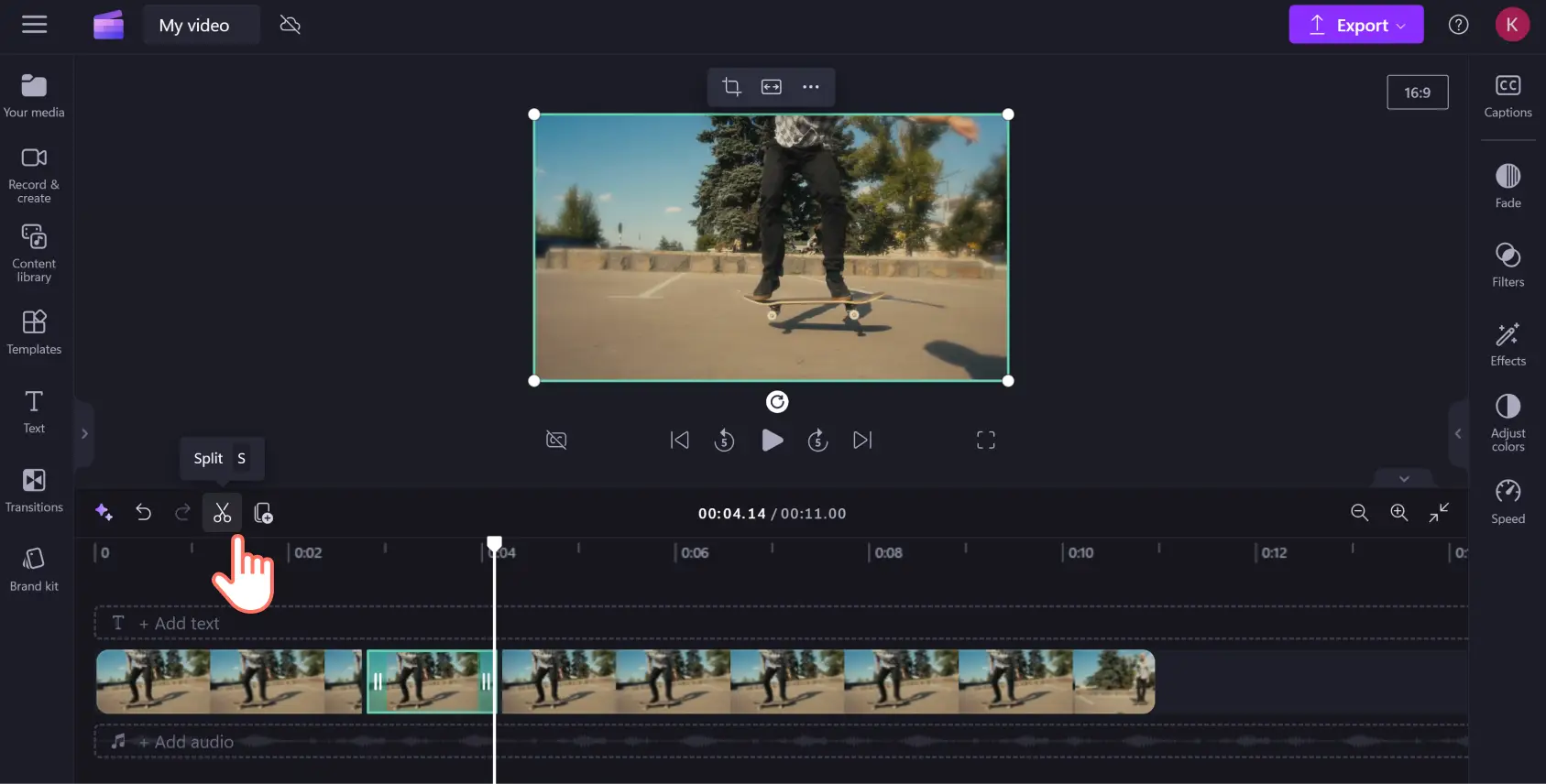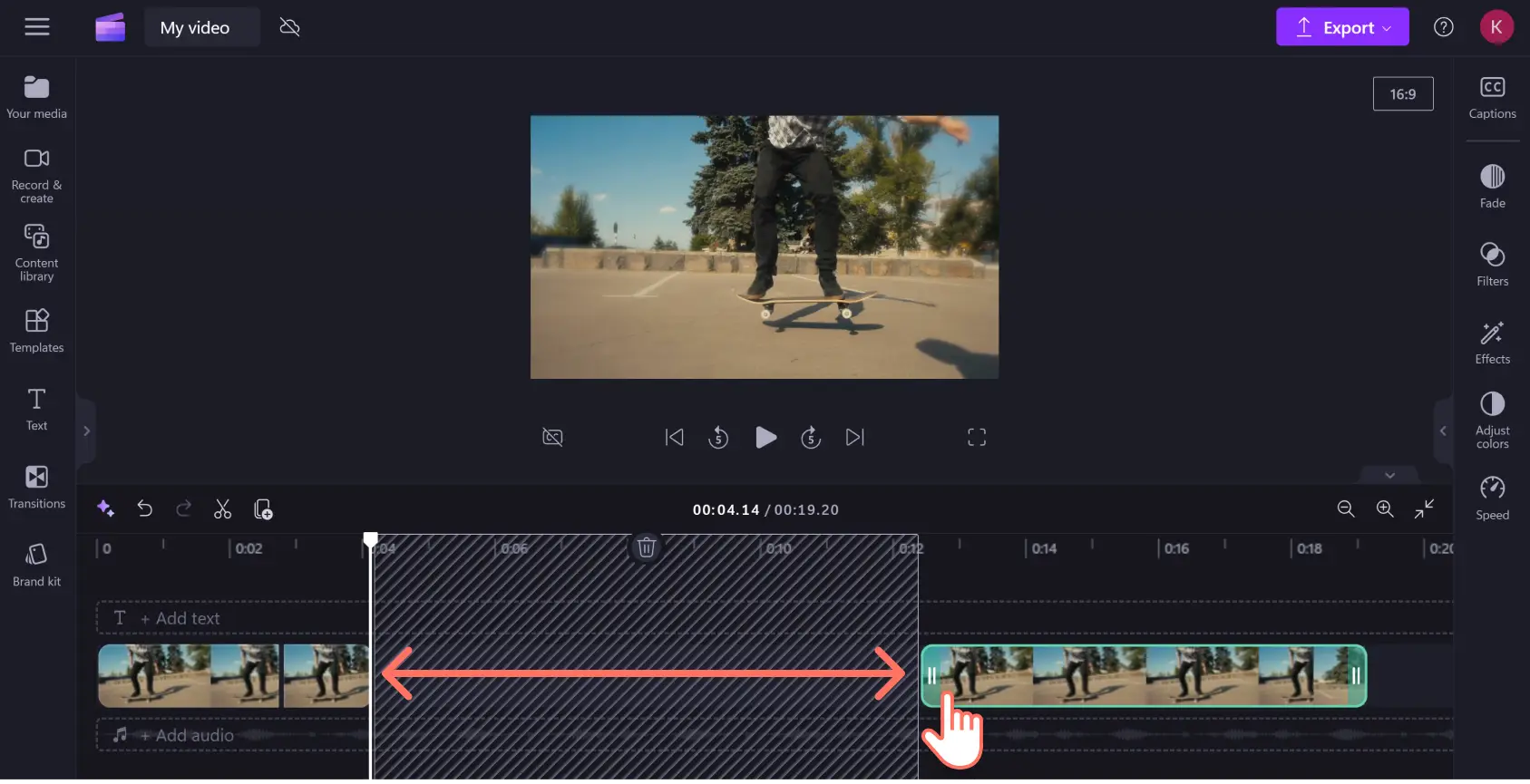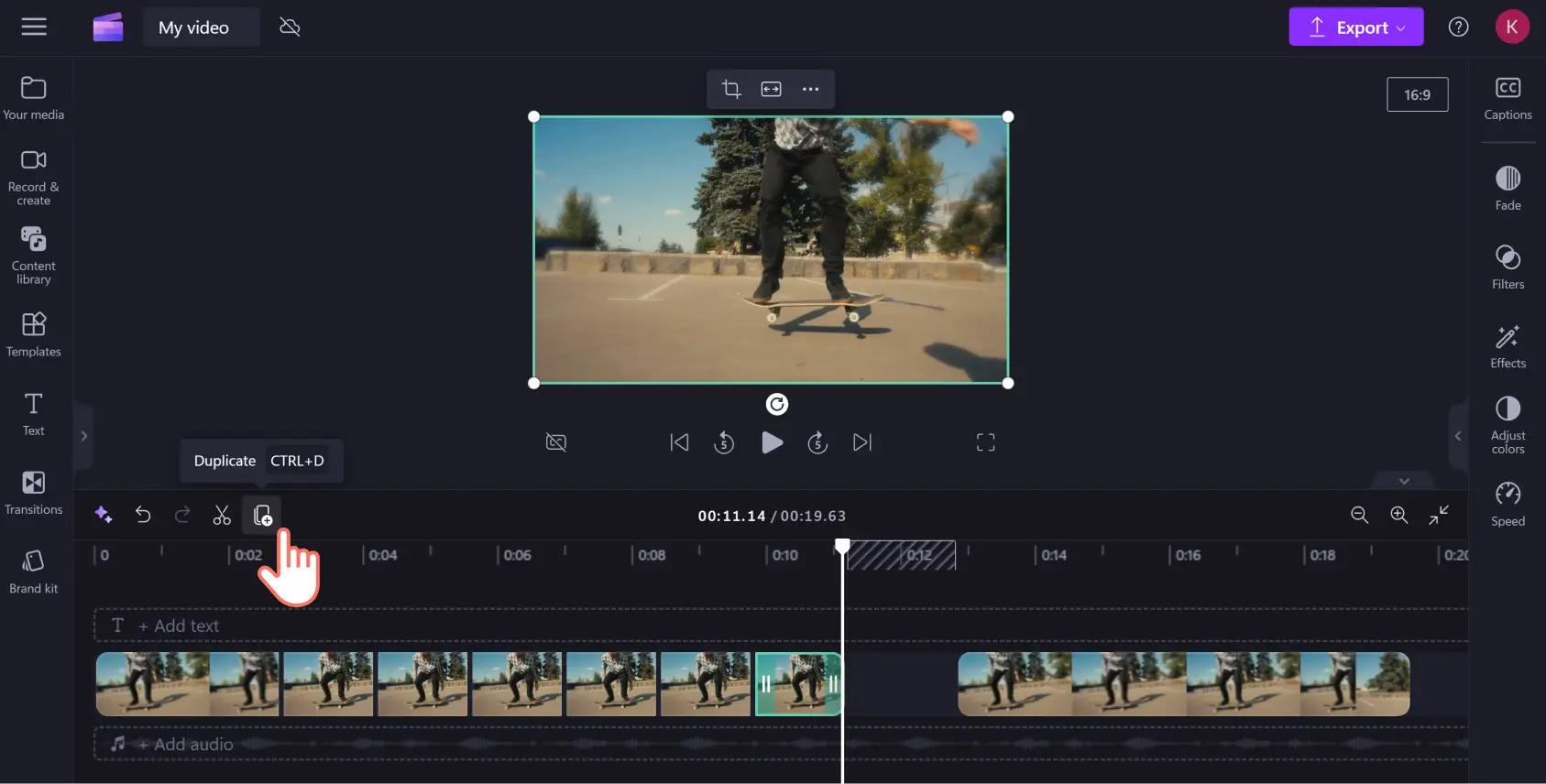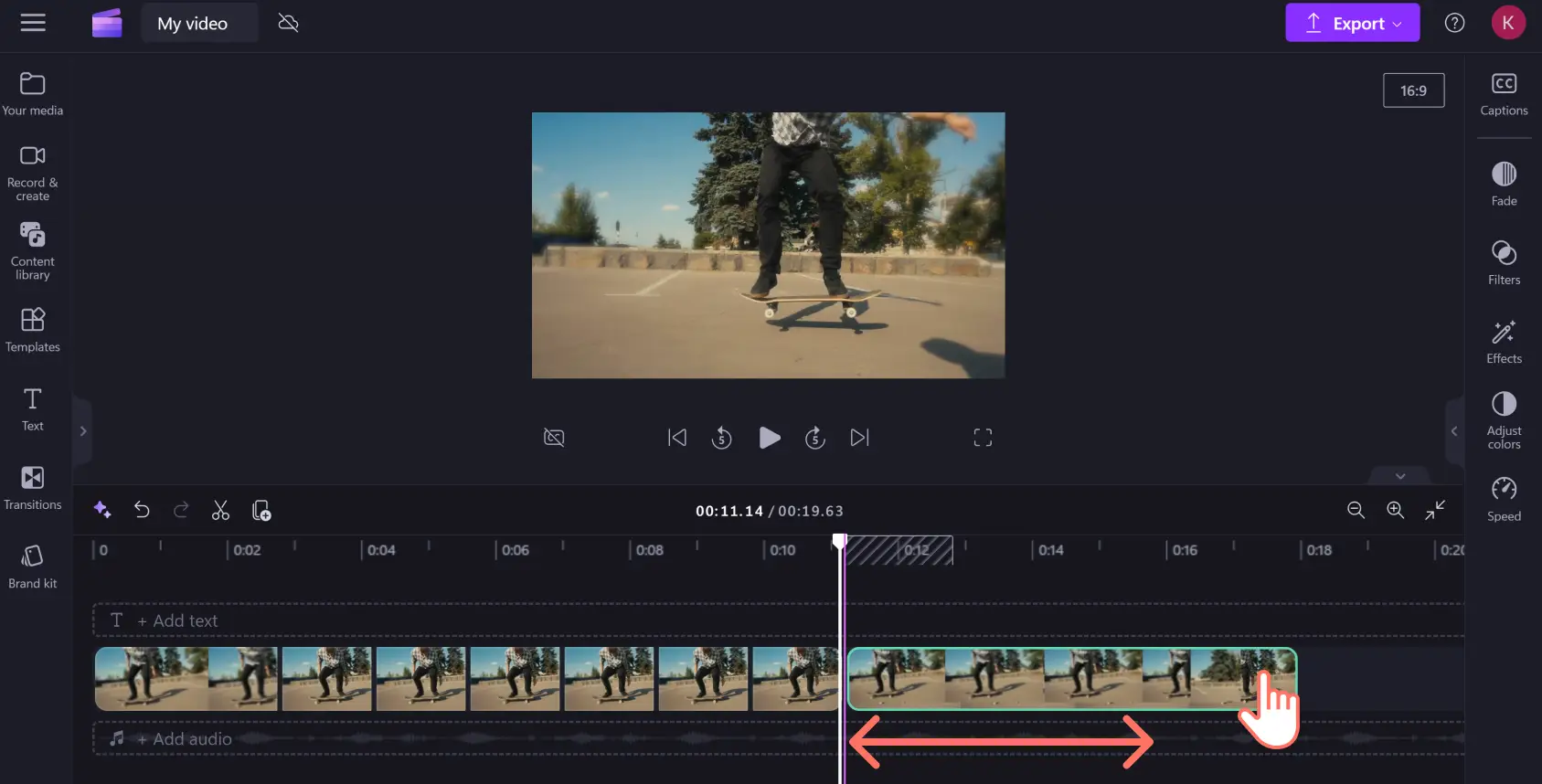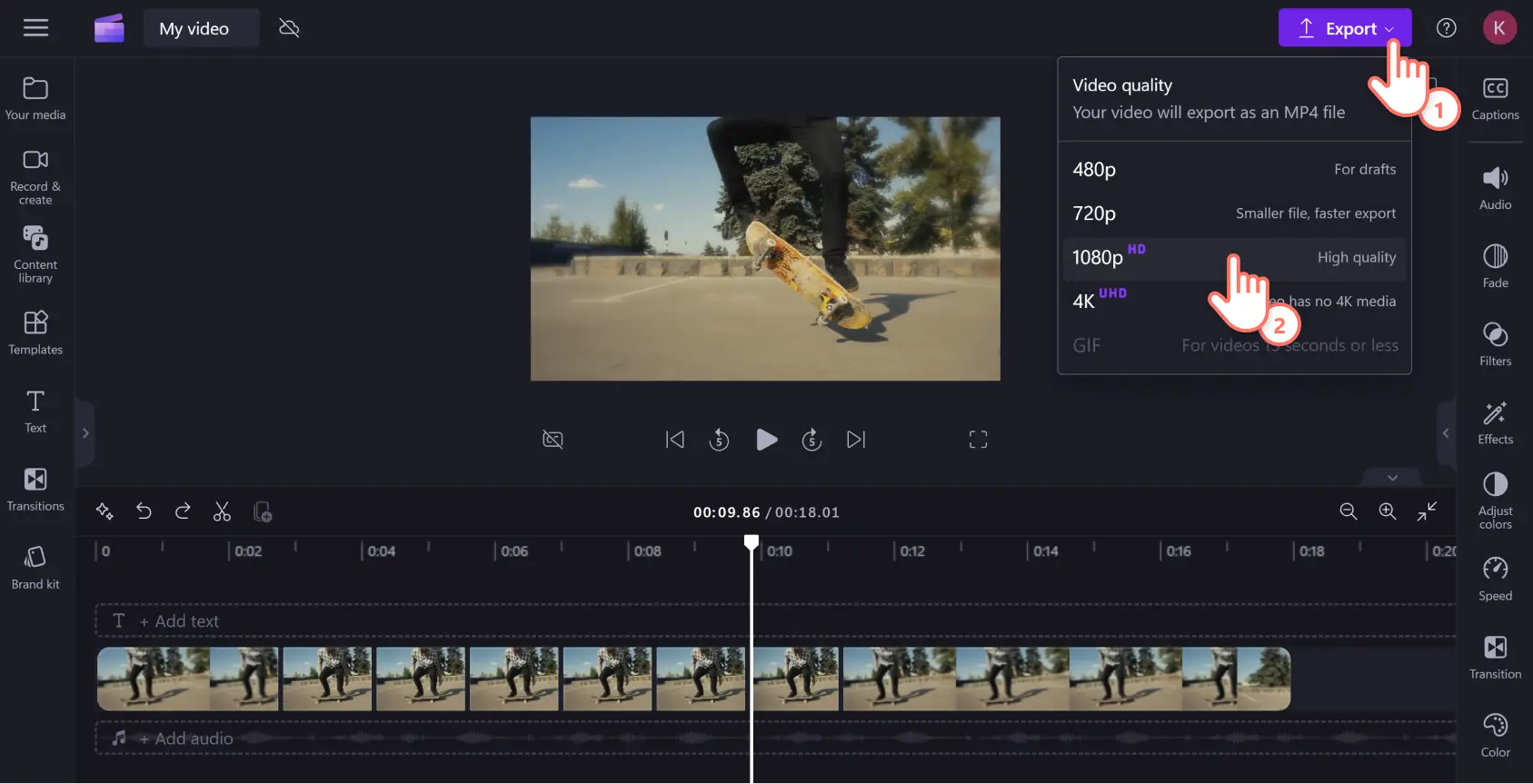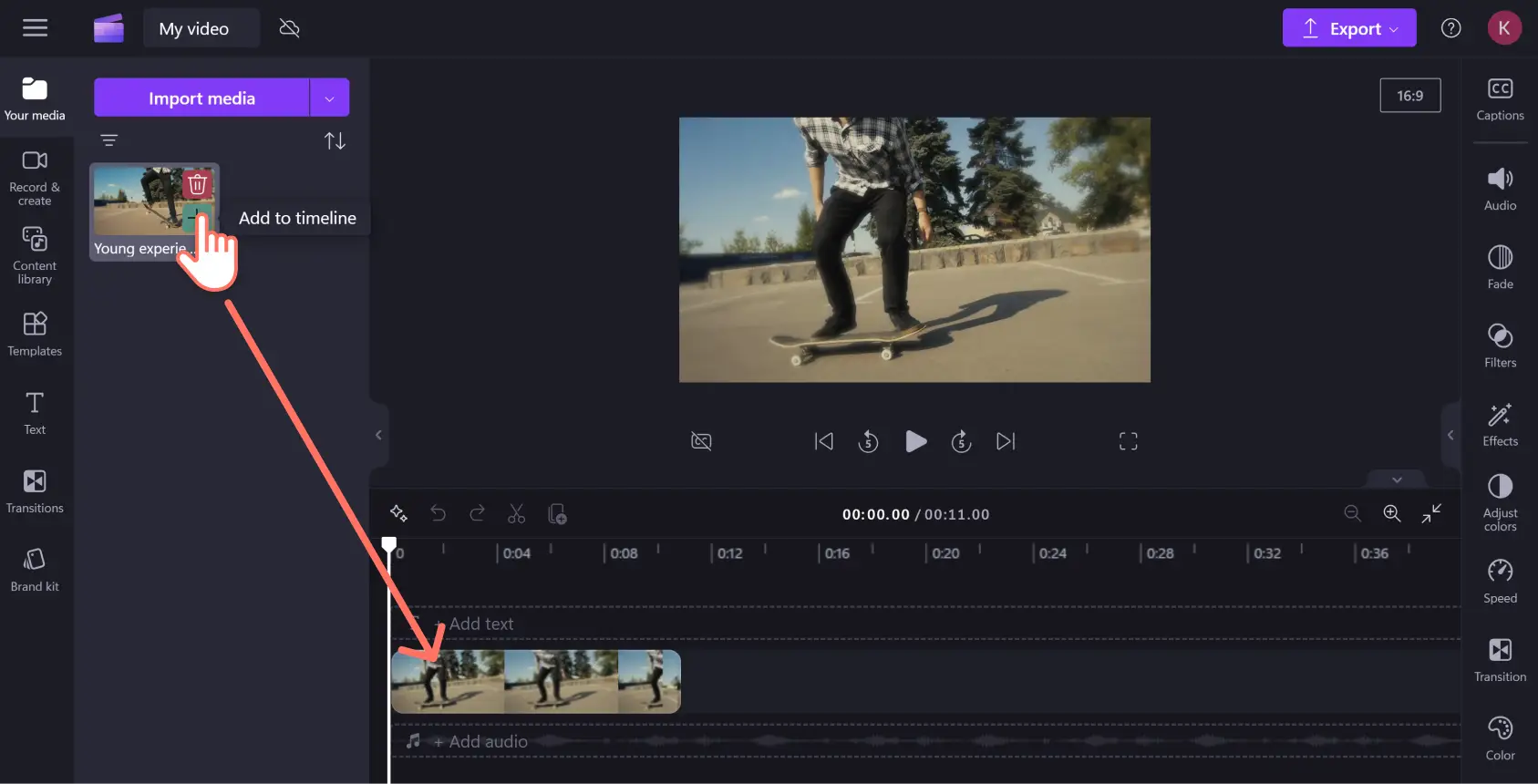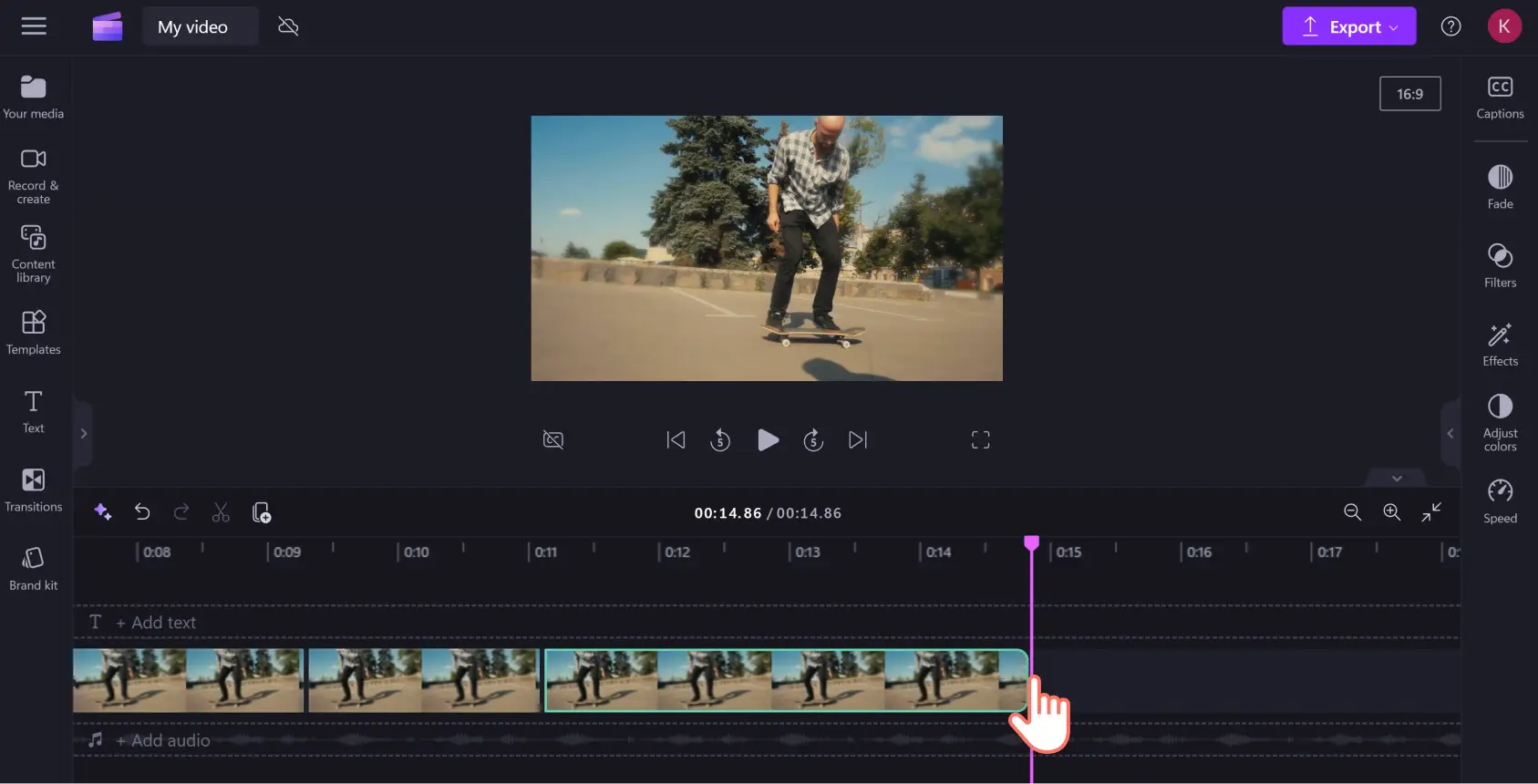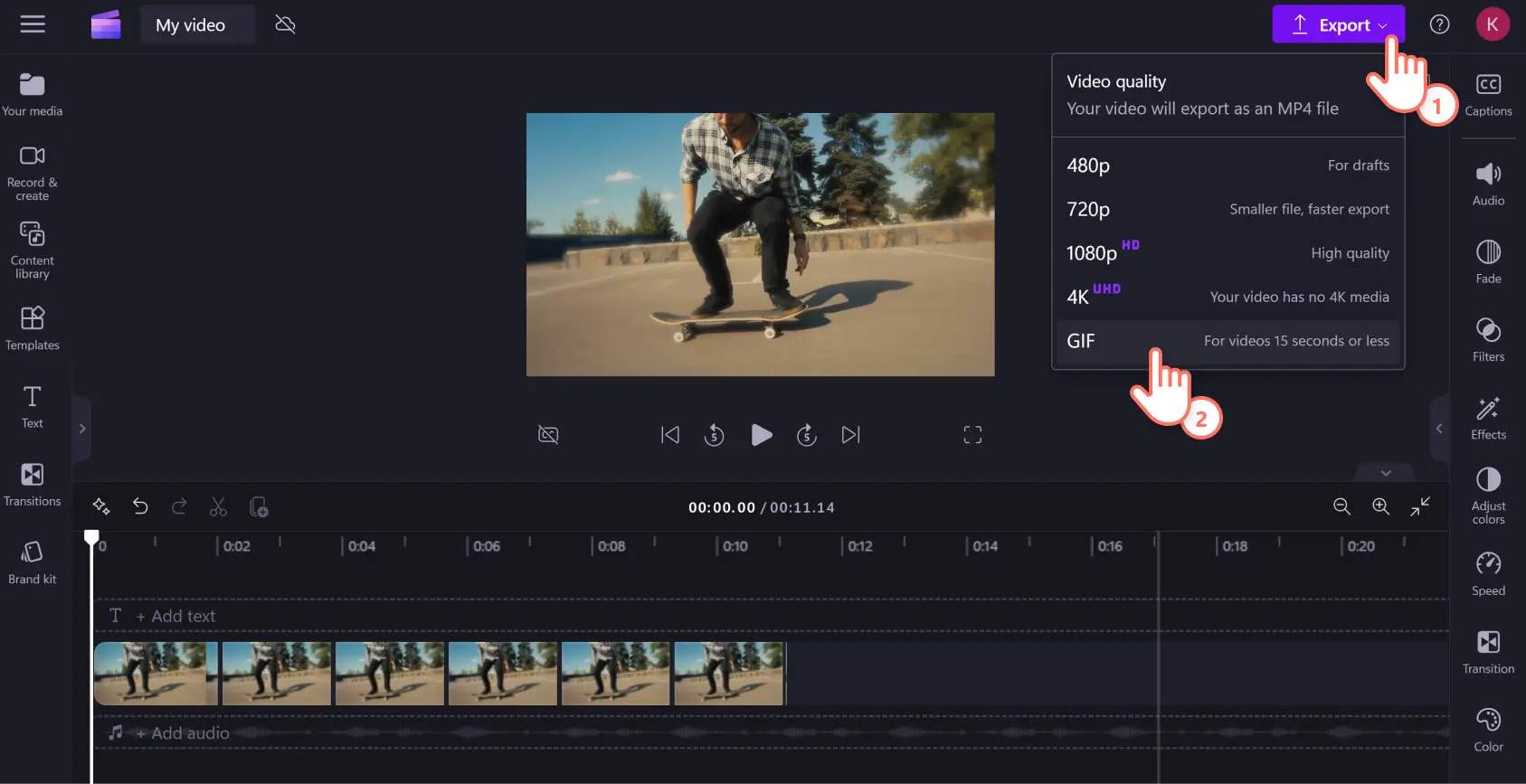Obs!Skärmbilderna i den här artikeln kommer från Clipchamp för personliga konton. Samma principer gäller för Clipchamp för arbets- och skolkonton.
Vissa höjdpunkter bara måste spelas upp om och om igen. Har du gjort en fantastisk insats i en idrott eller ett datorspel kan du föreviga det legendariska ögonblicket genom att skapa en videoslinga.
Med verktygen för att skapa videoslingor och GIF:ar i Clipchamp har du allt du behöver för att skapa loopar för webbplatsvideor, mem eller GIF:ar. Skapa videoslingor online av hela videoklipp eller små delar av videor med bara fem enkla steg med Clipchamps kostnadsfria verktyg för att skapa videoslingor online.
Så här loopar du en MP4 i Clipchamp
Steg 1. Importera videor eller använd videor i innehållsbiblioteket
Ladda upp din video till Dina media. Klicka på knappen Importera media för att ladda upp ditt material från datorn, telefonen eller OneDrive.
Om du föredrar att använda royaltyfria stockmedia finns tusentals videor och GIF:ar på fliken Innehållsbibliotek i verktygsfältet i Clipchamp. Välj videor eller GIPHY från den nedrullningsbara menyn för visuella objekt. Bläddra igenom samlingen eller skriv det du söker efter i sökfältet.
Dra och släpp önskat objekt från fliken Dina media till tidslinjen.
Innan du börjar med slingan kanske du vill trimma materialet. Välj ditt klipp på tidslinjen så att det grönmarkeras. Dra sedan frihandsverktyget åt vänster eller höger för att trimma videon. När du är nöjd är du redo att börja loopa videon.
Steg 2. Välj din video och duplicera klipp
Du kan loopa en video på två sätt i Clipchamp. Du kan upprepa hela klippet eller en liten del, beroende på vad du vill visa i en viss video.
Alternativ 1: Loopa ett helt videoklipp
Klicka på videoklippet på tidslinjen så att det grönmarkeras. Klicka sedan på knappen Duplicera längst upp på tidslinjen bredvid delningsverktyget.
Klicka på knappen Duplicera så många gånger som du vill att slingan ska visas.
Expandera redigeringstidslinjen så att du ser hela videon och hur länge den loopas.
Alternativ 2: Loopa en del av ett videoklipp
Om du vill loopa en del av ett videoklipp flyttar du sökaren till den tidpunkt på tidslinjen då du vill att slingan ska börja.
Klicka på knappen Dela till vänster om knappen Duplicera.
Flytta sedan sökaren till den tidpunkt på tidslinjen då du vill att slingan ska sluta och tryck på knappen Dela igen.
Nu behöver du göra plats för de duplicerade segment som ska ingå i din slinga. Dra det sista klippet i videon åt höger så att det finns ordentligt med ledigt utrymme på tidslinjen.
Nu kan du skapa videoslingan. Välj klippet som du precis delade så att det grönmarkeras. Klicka sedan på knappen Duplicera så många gånger som du vill att klippet ska upprepas.
När du är klar drar du det sista klippet åt vänster igen så att det inte finns något mellanrum på tidslinjen. Du behöver inte leta reda på varje mellanrum i videon. Det finns en inbyggd funktion för borttagning av mellanrum som hjälper dig att hitta och ta bort mellanrum på redigeringstidslinjen.
Nu är slingan klar! Tryck på uppspelningsknappen i förhandsgranskningsfönstret för att titta på den fantastiska videoslingan.
Steg 3. Förhandsgranska och spara videon
Förhandsgranska videoslingan genom att trycka på uppspelningsknappen. När du är klar kan du exportera den färdiga slingan som en MP4-fil. Klicka på knappen Exportera och välj en upplösning för dinMP4-fil. Vi rekommenderar 1080p HD för bästa kvalitet. Du kan ladda ned videon till datorn, spara den på en fildelningstjänst som OneDrive eller ladda upp den direkt till sociala medier eller YouTube.
Behöver du mer hjälp? Vi vägleder dig genom varje steg i den här YouTube-självstudien om hur du loopar en video online.
Konvertera videoslingan till GIF
Loopade videor blir bra GIF:ar och du kan konvertera video till GIF online med Clipchamps videoredigerare.
Steg 1. Importera en video eller använd en video i innehållsbiblioteket
Om du vill konvertera en befintlig MP4-fil till GIF kan du importera filen som en medietillgång i Dina media. Klicka på knappen Importera media och ladda upp filen från din enhet eller fillagringstjänst.
Om du vill använda royaltyfria media i stället finns tusentals videor och GIF:ar som är klara att användas på fliken Innehållsbibliotek i verktygsfältet. Välj videor eller GIPHY på den nedrullningsbara menyn Visuella inställningar och bläddra sedan igenom samlingen eller skriv det du söker efter i sökfältet.
Steg 2. Trimma videon till 15 sekunder eller mindre
Videoklippen får högst vara 15 sekunder när du konverterar till GIF. Om videon är längre kan du korta ned den med videotrimmaren. Klicka på videon på tidslinjen så att den grönmarkeras. Dra sedan det gröna handtaget i slutet av videoklippet åt vänster för att göra videon kortare. Du kan följa samma process i början av klippet om du även vill trimma inledningen av klippet. Om du trimmar för mycket åt något håll är det bara att dra i handtagen igen i motsatt riktning för att återställa videon.
Steg 3. Förhandsgranska och spara som GIF
Kontrollera kvaliteten och hastigheten på din GIF genom att förhandsgranska videon innan du exporterar den. Klicka på uppspelningsknappen för att titta på GIF-videon. Tänk på att GIF:ar saknar ljud. Det innebär att inga ljud exporteras från videon när du exporterar till GIF-format. Men du kan alltid konvertera din GIF till video igen genom att lägga till musik och andra effekter. När du är nöjd med din GIF klickar du på knappen Exportera och väljer alternativet GIF längst ned på den nedrullningsbara menyn.
Vanliga frågor och svar
Kan jag loopa en YouTube-video med Clipchamp?
Ja. Men först måste du ladda ned en YouTube-video. Sedan kan du loopa hela videon eller delar av den i Clipchamp genom att följa stegen ovan.
Läggs det till en vattenstämpel när jag skapar en videoslinga i Clipchamp?
Clipchamp lägger inte till vattenstämplar i videor som standard. Du kan exportera din videoslinga utan vattenstämpel i upplösningen 480p, 720p eller 1080p. Om du vill kan du lägga till en vattenstämpel i din video i den kostnadsfria versionen av Clipchamp.
I vilken videokvalitet kan jag spara min videoslinga i Clipchamp?
När du exporterar en video i Clipchamp visas olika alternativ för videokvalitet. Det finns tre upplösningar att välja bland i den kostnadsfria versionen av Clipchamp: 480p för utkast, 720p för mindre filer och 1080p för HD-kvalitet som passar alla plattformar. Om du vill spara i 4K UHD måste du uppgradera och bli en betalande prenumerant.
Nu vet du hur man skapar loopade videor, men det finns många andra sätt att skapa videor för sociala medier med Clipchamp. Lägg till GIF:ar eller klistermärken och animerad grafik i dina videor, eller friska upp minnet om hur du delar upp videor.
Kom igång med Clipchamp eller ladda ned Microsoft Clipchamp-appen för Windows.