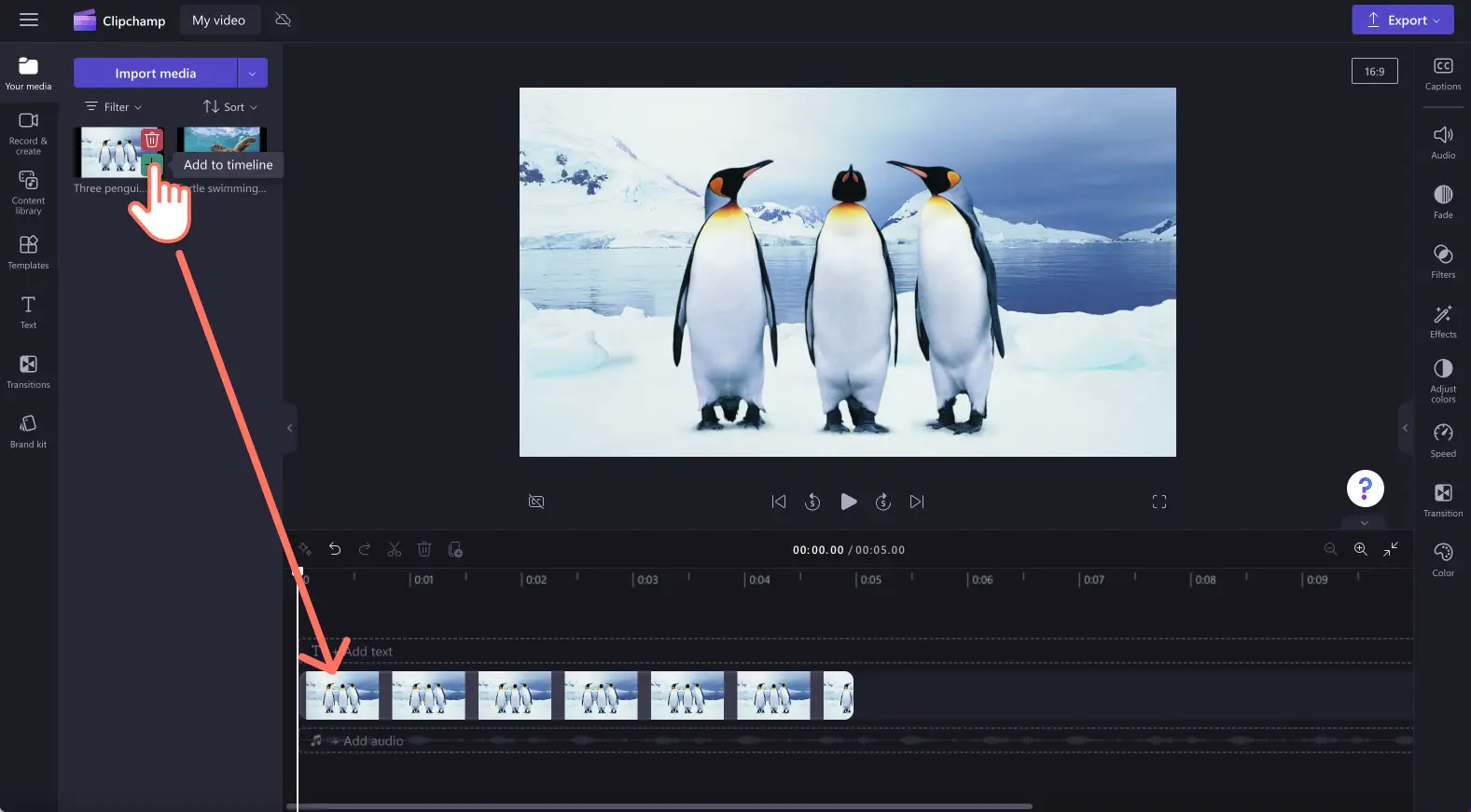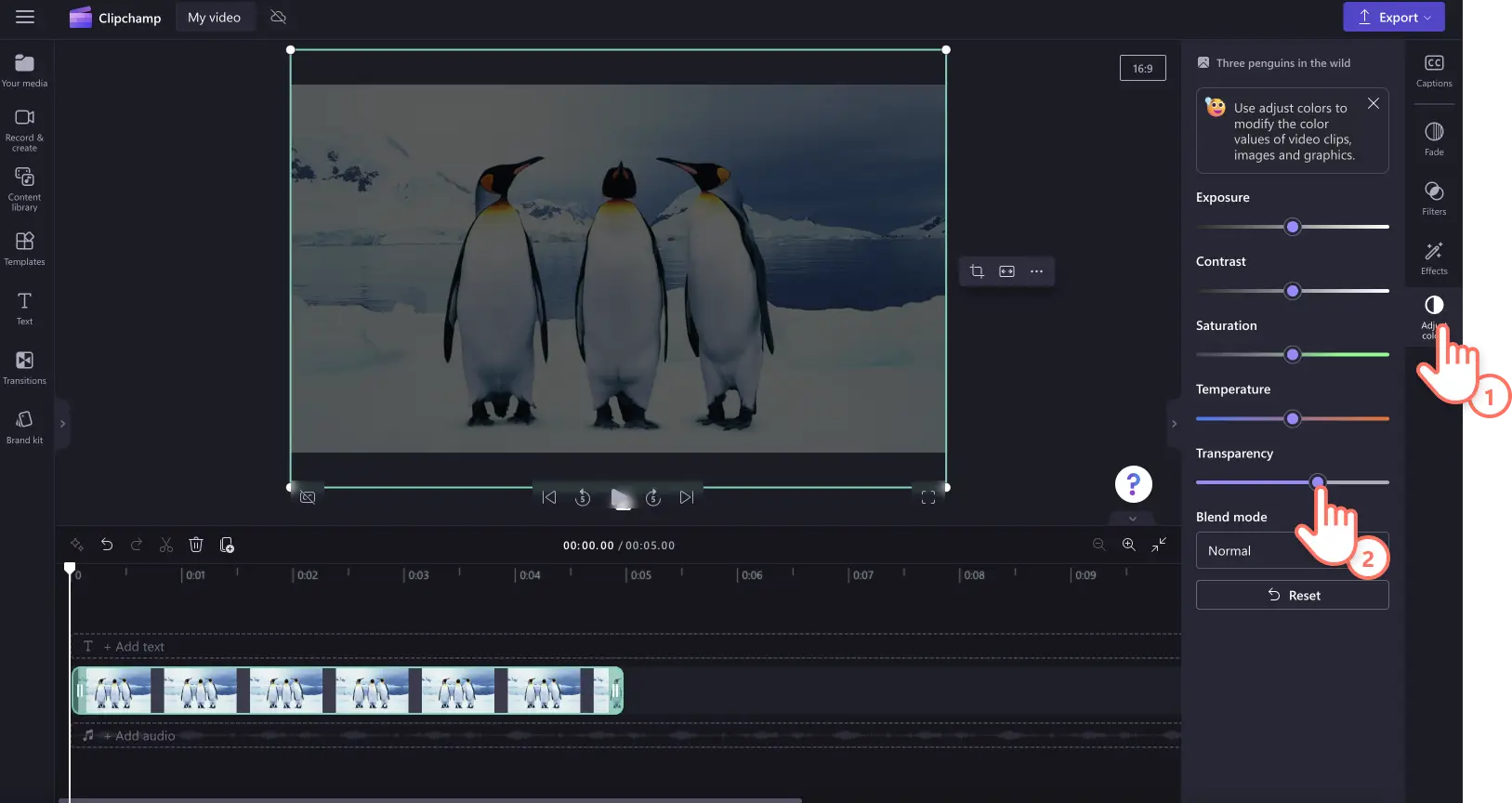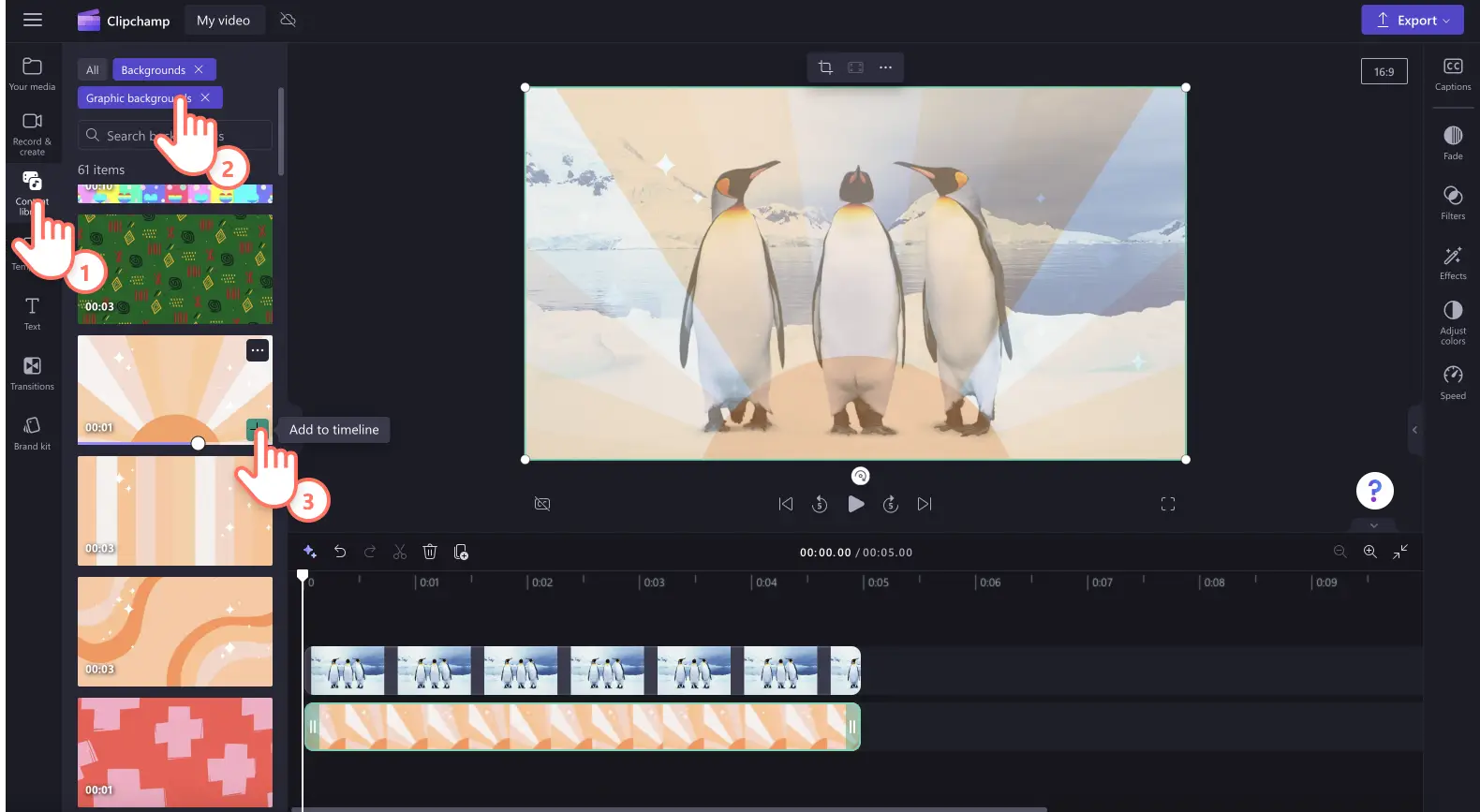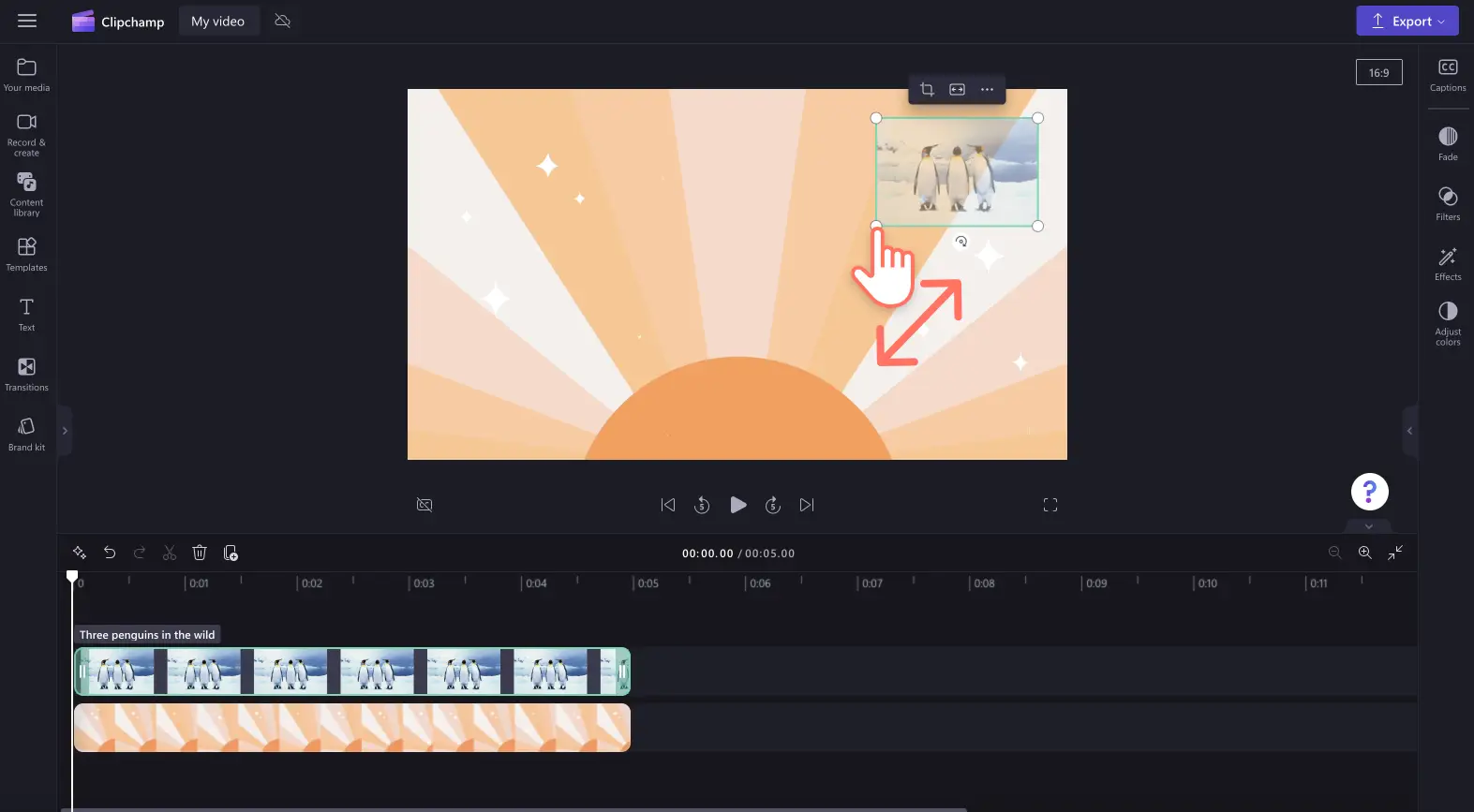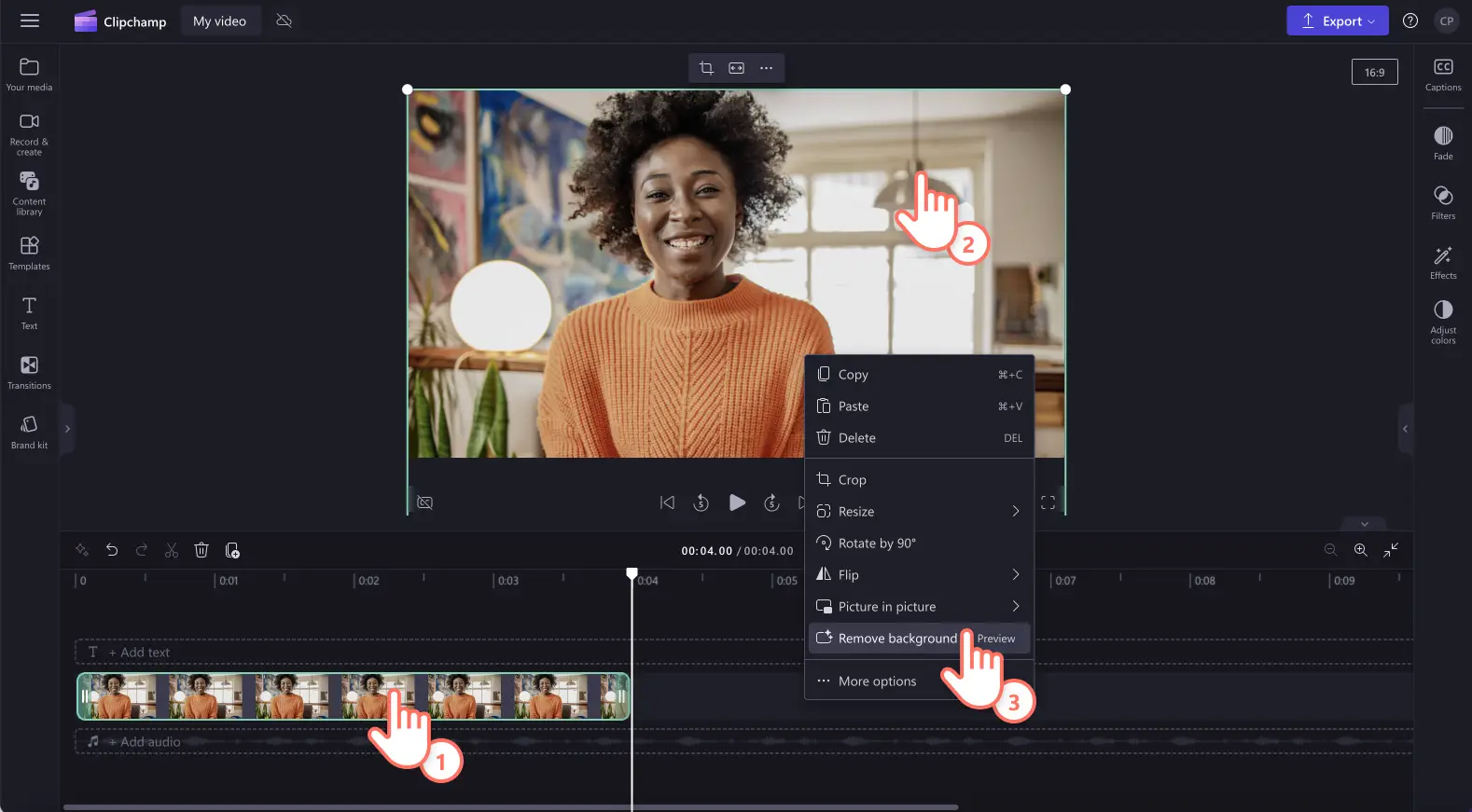Obs!Skärmbilderna i den här artikeln kommer från Clipchamp för personliga konton. Samma principer gäller för Clipchamp för arbets- och skolkonton.
Är du osäker på hur man gör bilder genomskinliga eller hur man ger en bild en genomskinlig bakgrund? Oavsett om du lägger till bilder till videopresentationer, bildspel för sociala medier eller skapar demovideor, så kan du enkelt ge vilken bild du vill en transparent bakgrund med hjälp av vår AI-drivna funktion för borttagning av bildbakgrund.
Du kan till och med ta dina varumärkesvideor till nästa nivå genom att förvandla PNG- eller JPEG-filer till vattenstämplar genom att helt enkelt göra hela bilden transparent med hjälp av färgkorrigeringsverktyg.
Fortsätt läsa om du vill lära dig hur man gör sina bilder genomskinliga eller gör en bildbakgrund transparent i Clipchamp.
Så här gör du en bild genomskinlig
Steg 1. Importera en bild eller välj en stockbild
Om du ska kunna göra en bild transparent måste du först ha importerat bildfilen. Klicka på fliken Dina media i verktygsfältet och klicka sedan på knappen Importera media eller ladda upp bilden med en integration som OneDrive, Google Drive, Dropbox eller Xbox.
Du kan också välja att göra en stockbild genomskinlig.Klicka på innehållsbiblioteksfliken i verktygsfältet, sedan på pilen i listrutan för visuella inställningar och välj därefter bilder. Hitta det perfektat fotot genom att söka igenom bildbiblioteket.
Dra och släpp bilden på tidslinjen.
Steg 2. Gör bilden genomskinlig
Klicka på fliken Justera färger på egenskapspanelen. Här kommer du att se bildförbättringsalternativ som exponering, kontrast, mättnad, temperatur och genomskinlighet. Gör texten genomskinlig genom att dra skjutreglaget för genomskinlighet åt höger.Detta gör att bilden ser mörkare ut eftersom det inte finns något tillgångsöverlägg under bilden.
Om du inte är nöjd med ändringarna är det bara att dra reglaget för genomskinlighet åt vänster, så annulleras årtgärden. Du kan även återställa bilden med återställningsknappen.
Steg 3. Lägg till en bildbakgrund
Dra och släpp sedan en bild eller video på tidslinjen under bilden.Om du vill använda stockmedia, så klicka på innehållsbiblioteksfliken, välj bakgrunder och dra och släpp sedan en bakgrund på tidslinjen. Den översta bilden kommer nu att visas transparent med överlägg.
Du kan också ändra storlek på bilden och göra den till en vattenstämpel.Redigera bildens storlek genom att dra hörnen ut eller in.Du kan fritt flytta omkring bilden i förhandsgranskningen om du vill ändra dess placering.
Om du vill ha mer hjälp med att redigera bildens eller videons utseende, kan du titta på självstudien om färgkorrigering eller ta del av självstudien för videoförbättring.
Så här gör du en bildbakgrund transparent
Följ anvisningarna nedan om hur man enkelt tar bort en bildbakgrund och gör den transparent.
Importera en PNG- eller JPEG-bild eller ett foto.
Dra och släpp bilden på tidslinjen.
Klicka på bilden så att den grönmarkeras på tidslinjen.
Högerklicka på videoförhandsgranskningen och klicka sedan på knappen Ta bort bakgrund. Du kan även öppna verktyget för borttagning av bakgrunden genom att klicka på de tre prickarna i det flytande verktygsfältet.
Bildbakgrunden kommer automatiskt att börja tas bort.
När bildbakgrunden har tagits bort kommer en andra bild med en genomskinlig bakgrund att visas på mediafliken i verktygsfältet bredvid den ursprungliga tillgången. Tidslinjetillgången kommer nu att ha en genomskinlig bakgrund, liksom den bild som automatiskt laddas ned till din dator.
Om du vill ha mer hjälp kan du läsa vår hjälpartikel om hur man tar bort bakgrunder eller utforska vår nyhetsblogg.
Testa funktionen för borttagning av bildbakgrund redan idag med Clipchamp eller ladda ned Clipchamp-appen för Windows.