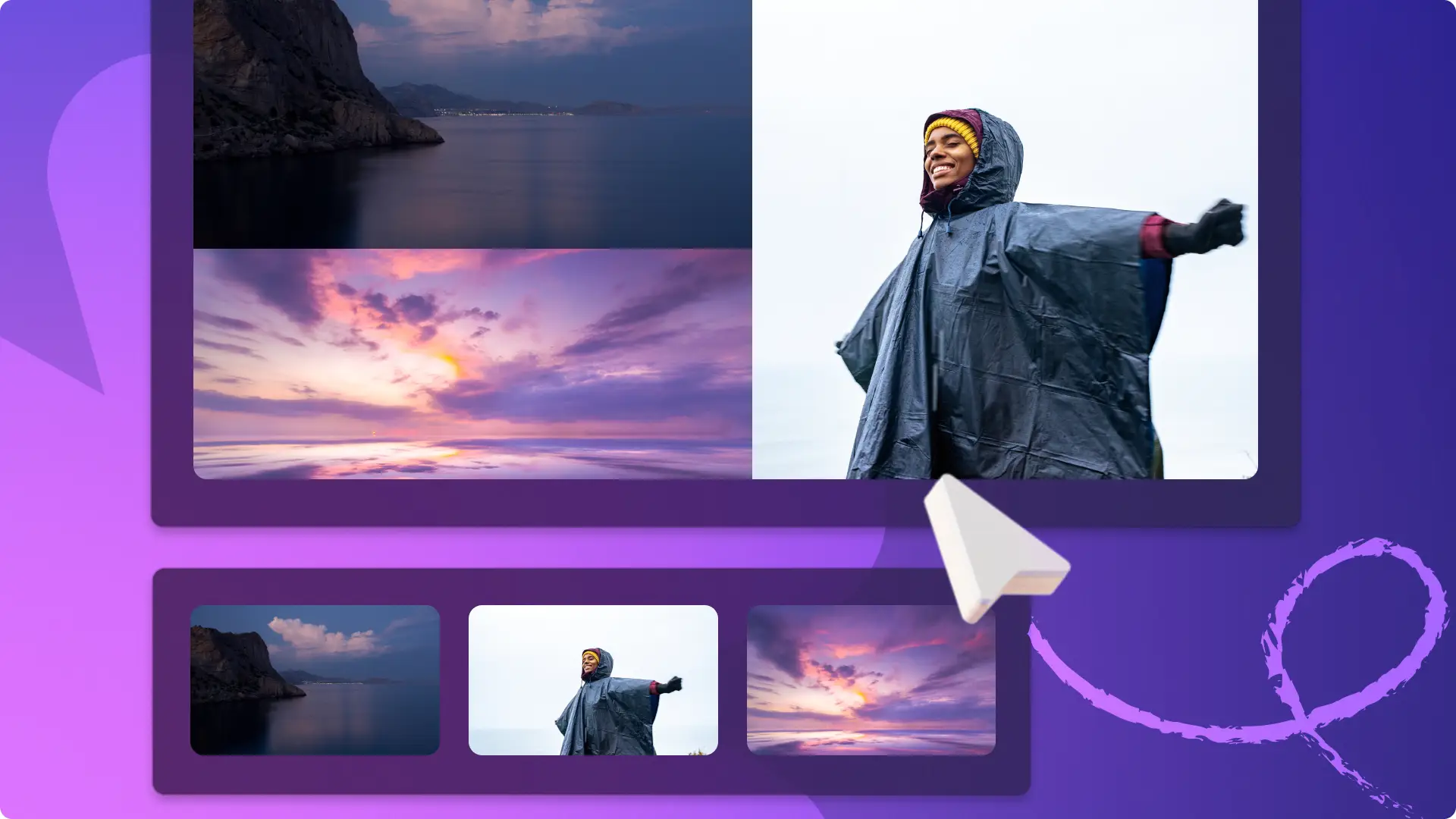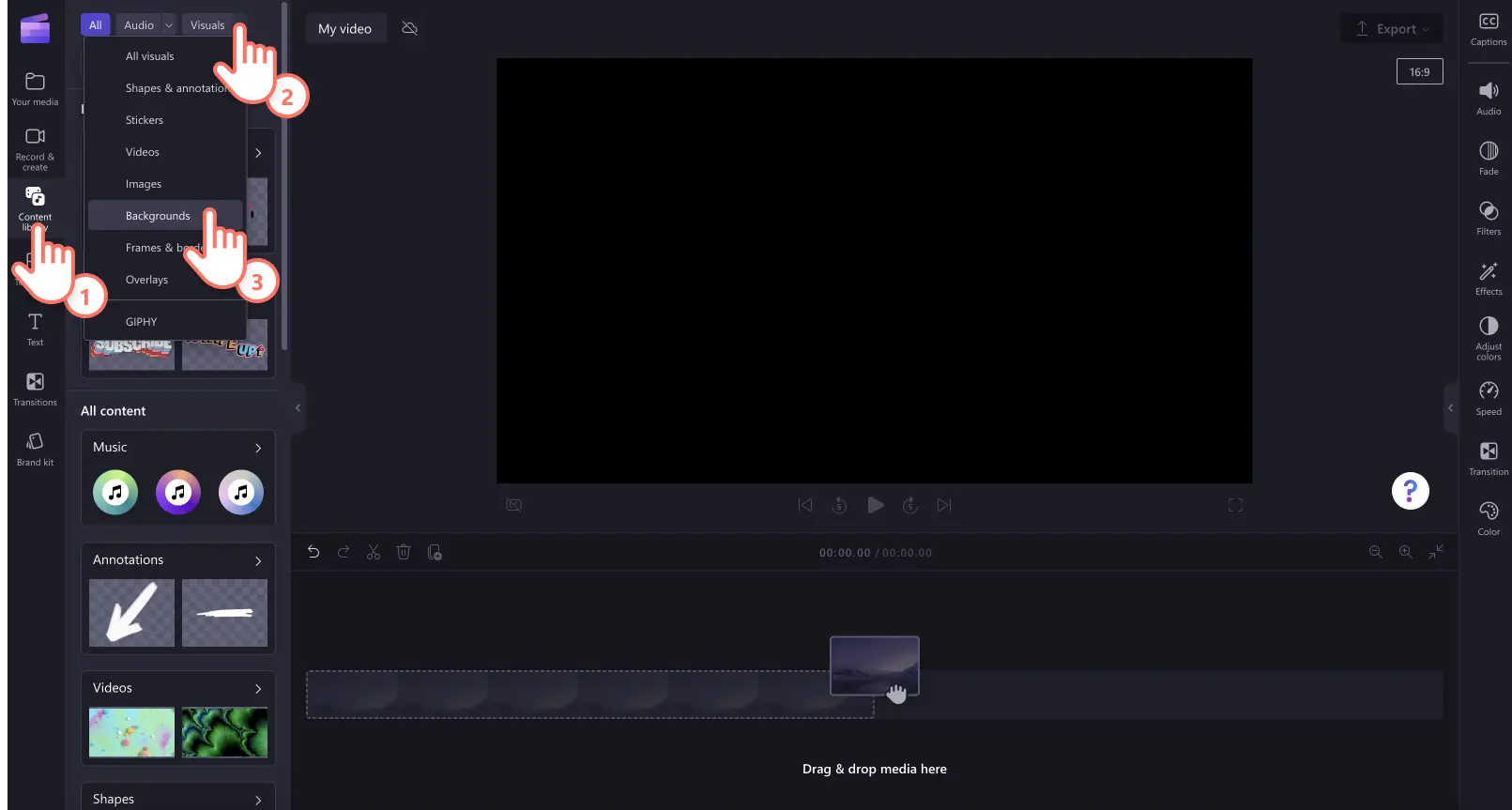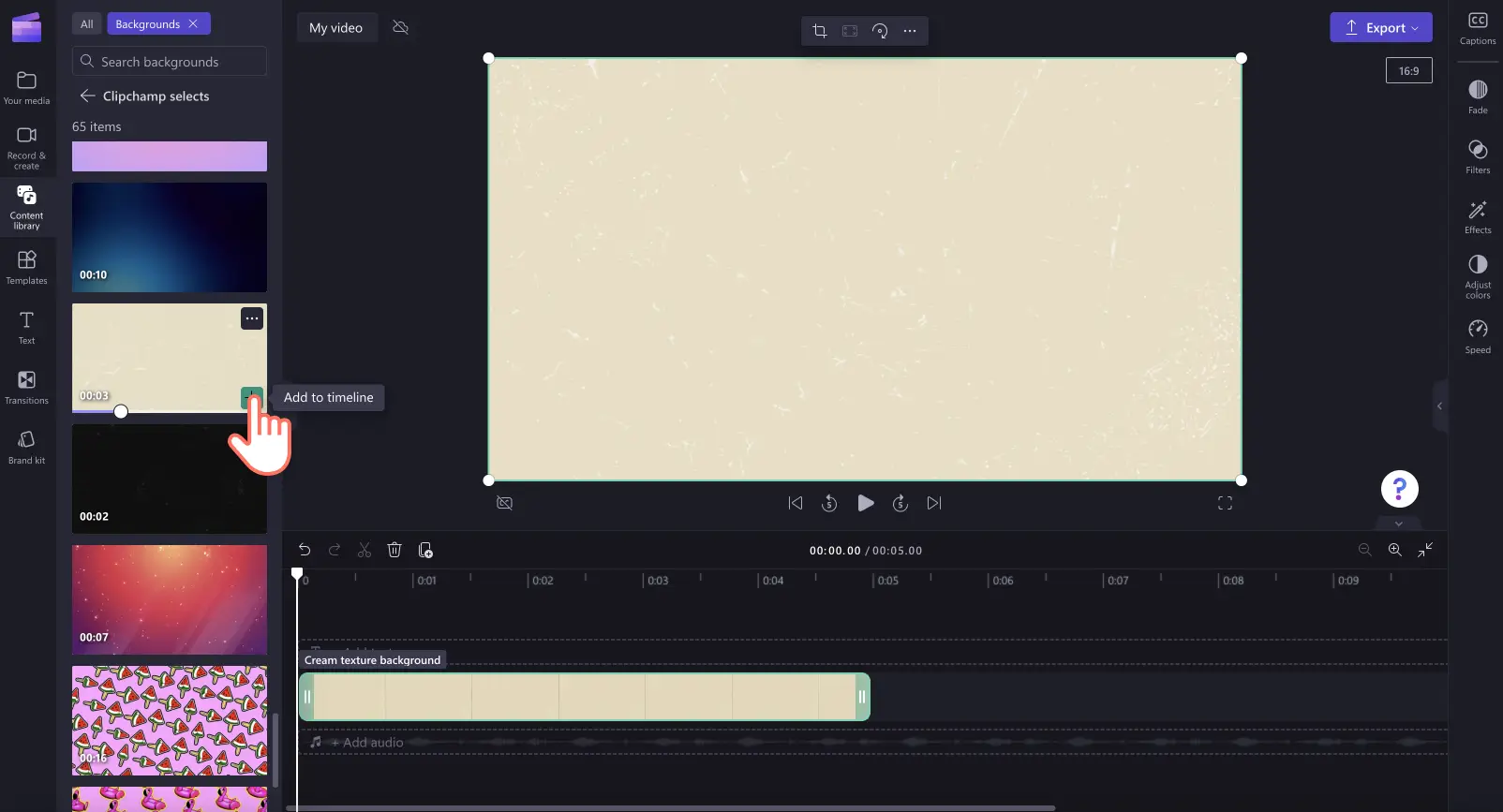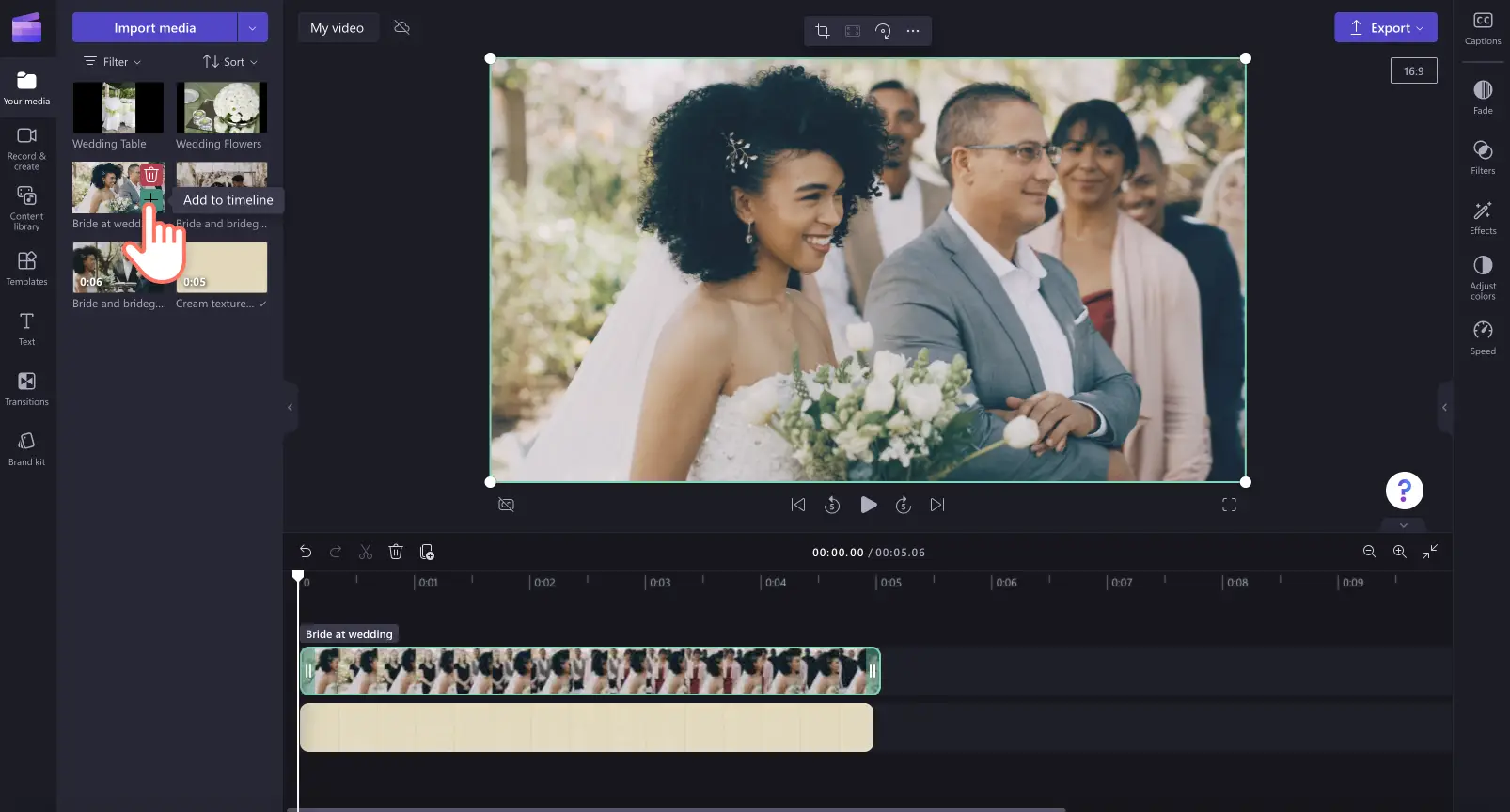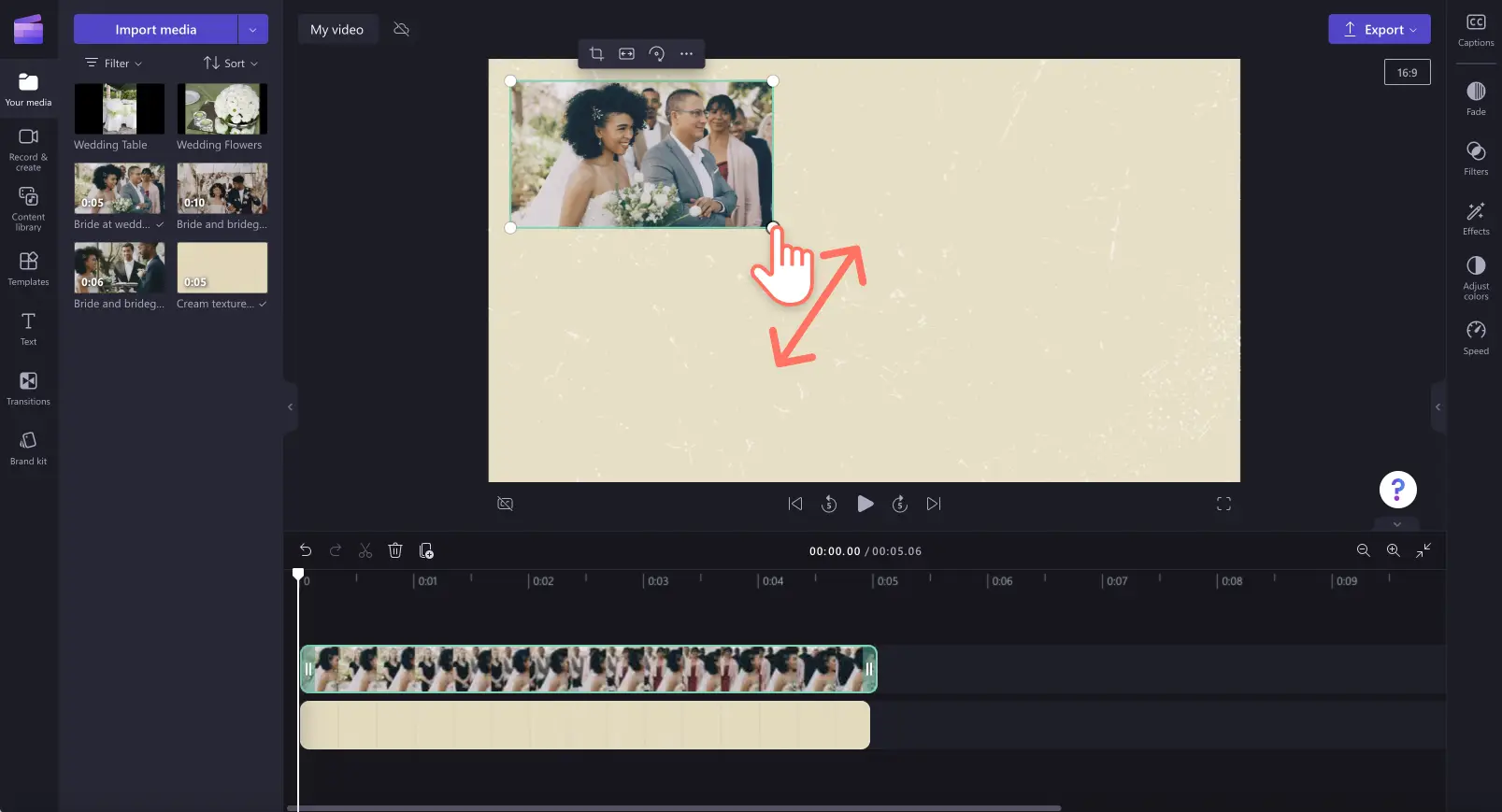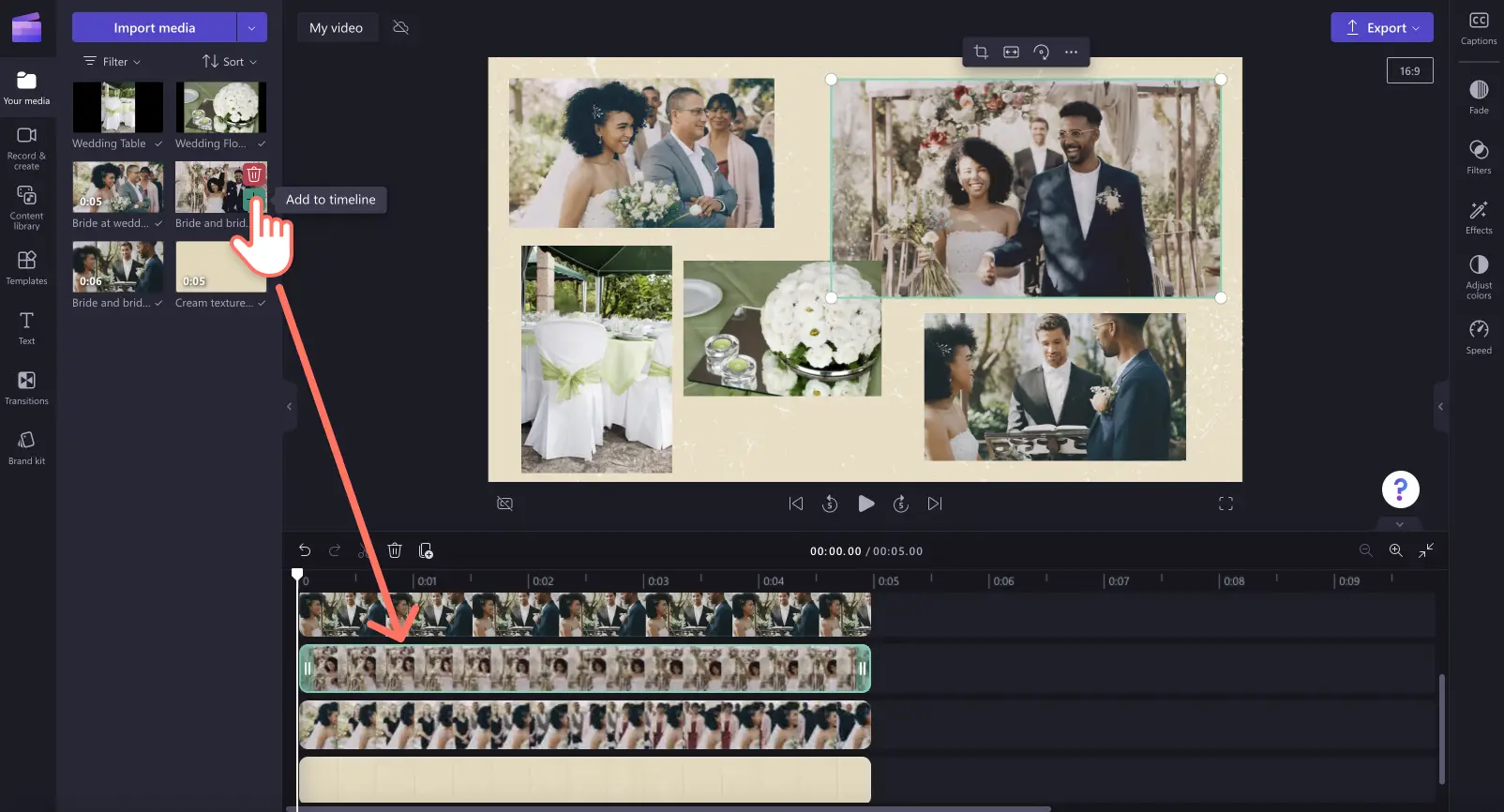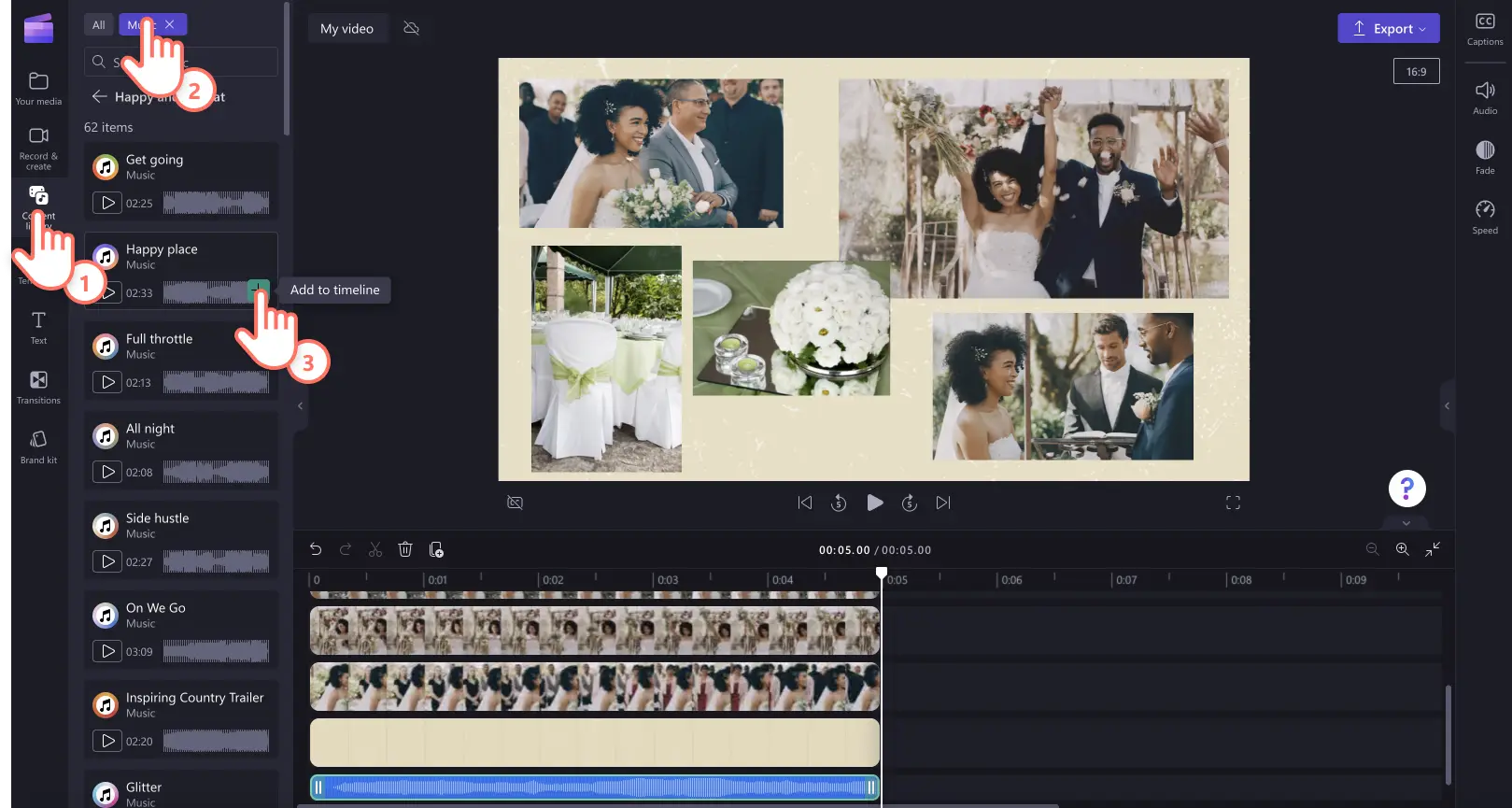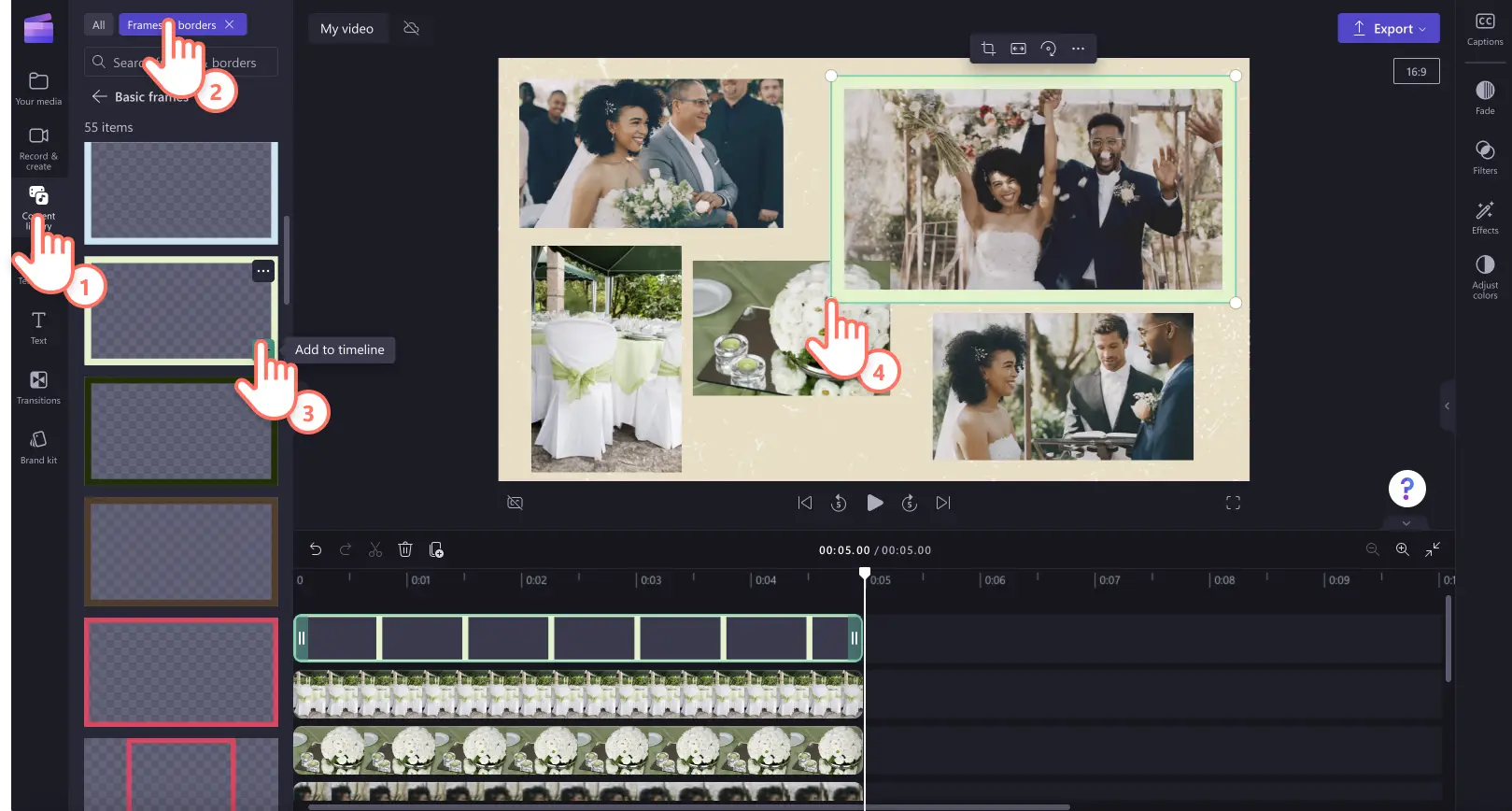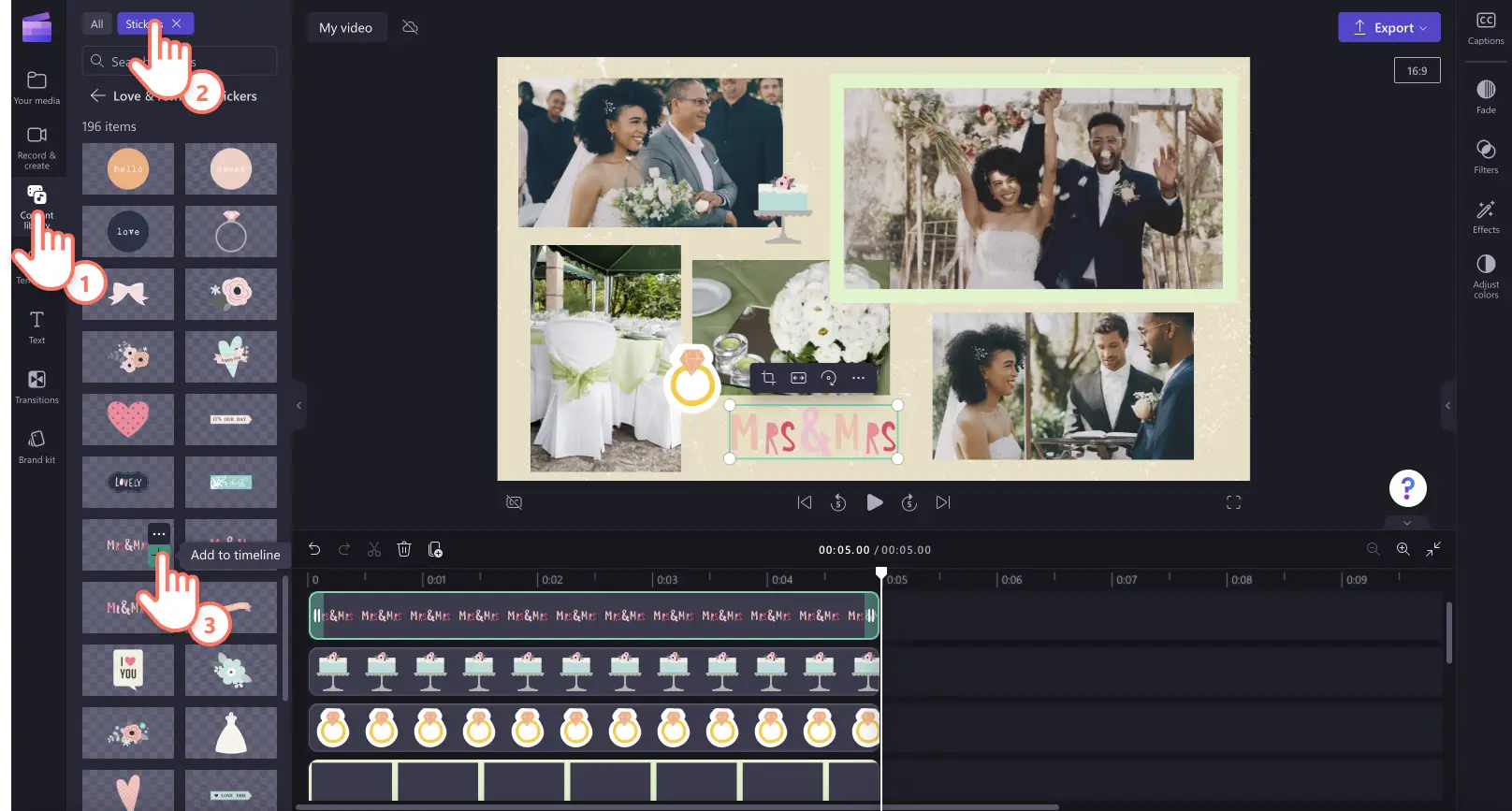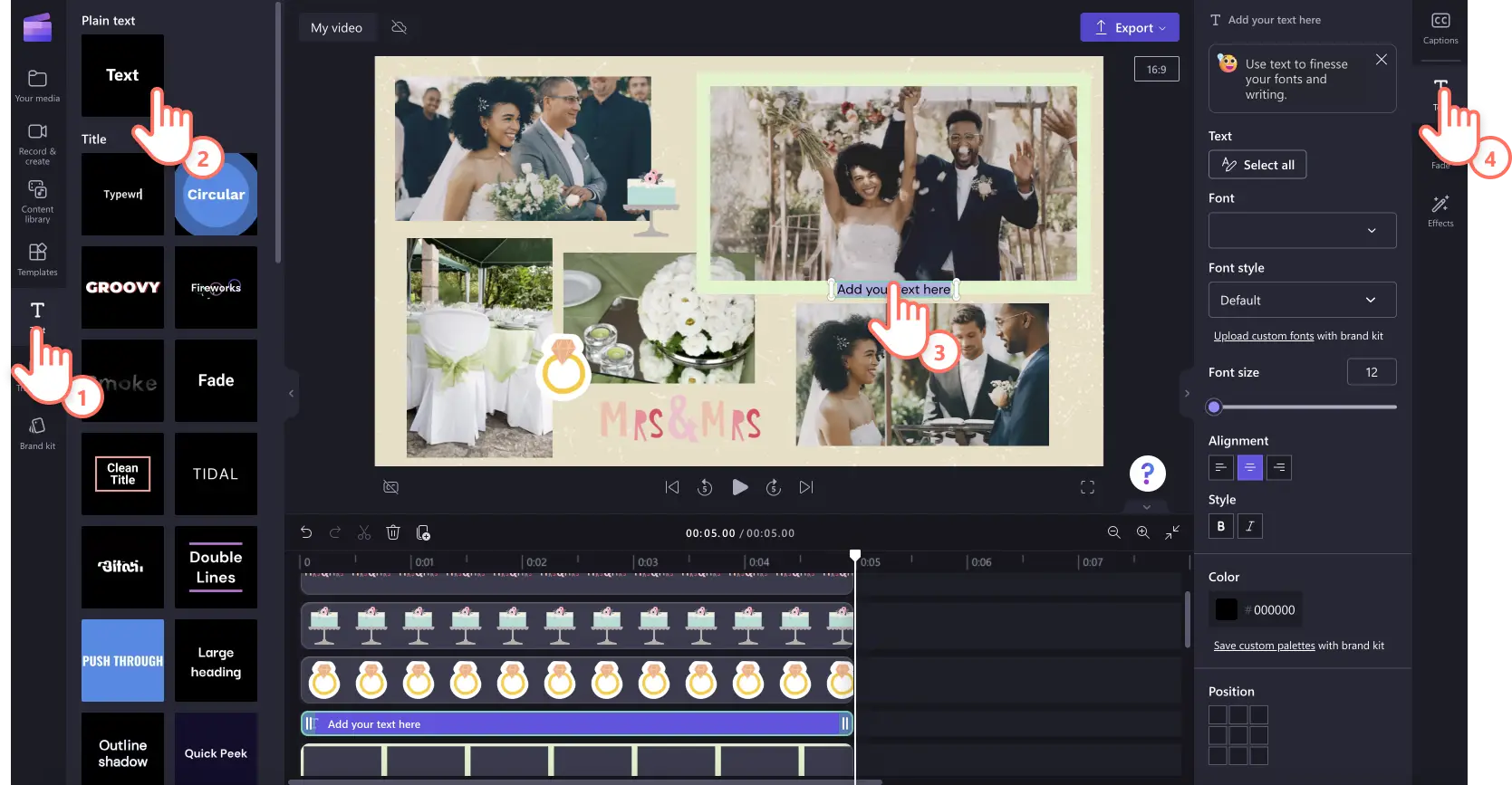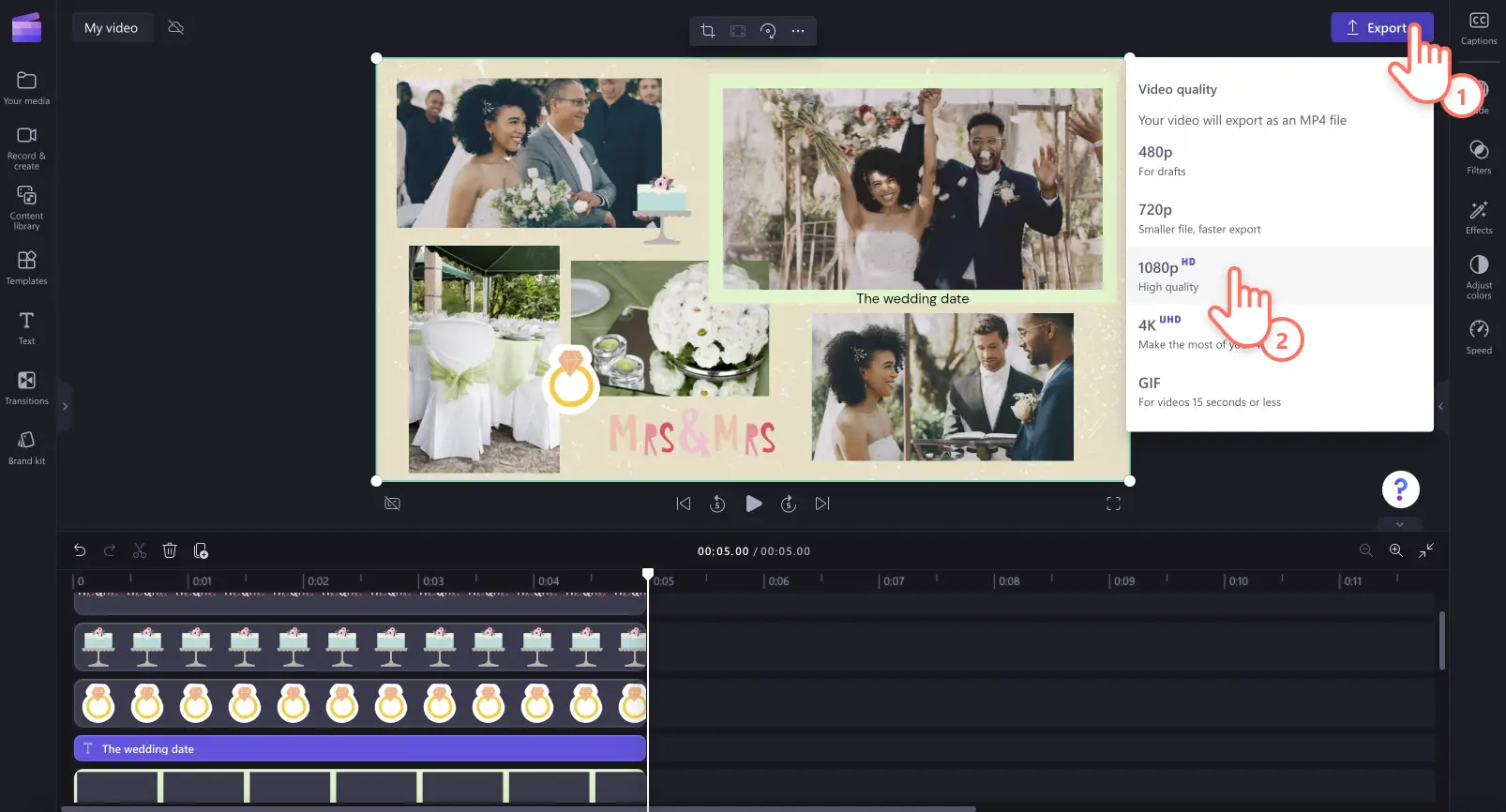Obs!Skärmbilderna i den här artikeln kommer från Clipchamp för personliga konton. Samma principer gäller för Clipchamp för arbets- och skolkonton.
På den här sidan
Visa höjdpunkter från en resa eller en sammanfattning av året genom att kombinera videoklipp, bilder och överlägg i ett engagerande videokollage.
Lägg till bakgrundsmusik för att få rätt stämning och anpassa bakgrunden för kollaget med stockvideor som följer ditt tema. Om du saknar inspiration eller har ont om tid kan du börja med en professionell videokollagemall. Lägg bara till egna mediefiler, ändra text och färger och lägg till ditt varumärke. Sedan kan du dela videon direkt på sociala medier från exportsidan.
Utforska hur du skapar ett videokollage som är redo för Instagram Reels med den kostnadsfria montagevideoskaparen i Clipchamp.
Element i ett bra videokollage
Kombinera bilder och videoklipp
Ett bra videokollage består vanligtvis av en blandning av videoklipp och foton. Allt du behöver göra är att placera dina mediefiler i olika lager på tidslinjen och använda en överlagringseffekt med media och bakgrunder. Justera storleken så att flera tillgångar får plats i samma scen. Sedan kan du enkelt dela videon på sociala medier i bred-höjd-förhållandet 9:16.
Skapa unika videolayouter
Skapa ett videokollage genom att lägga till bilder och videoklipp i unika formationer, till exempel i en kvadratisk formation eller en layout med delad skärm. Du kan enkelt beskära dina videotillgångar med hjälp av beskärningsverktyget så att de passar sömlöst i samma scen.
Framkalla känslor med bakgrundsmusik
Det finns ett oändligt antal ljudspår som du kan använda för att väcka olika typer av känslor i videon. Välj bland allt från snabba glada jinglar till lugn och stillsam musik. Musiken är royaltyfri så att du inte behöver oroa dig för upphovsrättsvarningar på sociala medier.
Använd matchande videoövergångar
Ge videokollaget personlighet genom att lägga till scenövergångar mellan klipp. Välj bland unika övergångar som droppar, toningar, eld, glitchar, hjärtan och mycket mer. Det är bara att dra och släppa en övergång mellan två klipp så hamnar den automatiskt på rätt plats på tidslinjen.
Lägg till titlar för att förklara och betona saker
Oavsett vad ditt videokollage handlar om kan du lägga till undertexter som hjälper tittarna att förstå ämnet och sammanhanget. Med vår designertext och våra grafiska klistermärken kan du anpassa ditt videokollage på nolltid. Anpassa titlar med text, teckensnitt, färg, storlek, position med mera på egenskapspanelen.
Så här skapar du ett videokollage
Steg 1. Importera videor eller välj bland stockvideor
Om du vill importera egna videor, foton och ljud klickar du på knappen för att importera media på fliken Dina media i verktygsfältet. Sök bland dina filer på datorn eller anslut till OneDrive.
Du kan också använda kostnadsfria stockmedia som videoklipp, videobakgrunder och stockmusik. Klicka på innehållsbiblioteksfliken i verktygsfältet, klicka på pilen i listrutan för visuella inställningar och välj sedan videor. Sök igenom olika stockkategorier med hjälp av sökfältet.
Steg 2. Placera en video eller en färgbakgrund på tidslinjen
Välj en bakgrundsvideo innan du lägger till dina media på tidslinjen. Klicka på fliken för innehållsbiblioteket i verktygsfältet. Klicka på pilen i listrutan för visuella inställningar och välj sedan bakgrunder.
Det finns många olika bakgrunder att välja bland för ditt videokollage, till exempel toningar, 3D, natur, texturer med mera. Dra och släpp en bakgrund på tidslinjen.
Steg 3. Lägg till media på tidslinjen
Dra och släpp din första medietillgång på tidslinjen.
Ändra storlek på medietillgången genom att dra i hörnen i förhandsgranskningen av videon.
Om du vill visa två eller fler videoklipp eller tillgångar på samma gång drar du bara de andra tillgångarna till tidslinjen och placerar dem ovanför det befintliga videoklippet. Då spelas tillgångarna upp samtidigt. Du kan upprepa det här steget så många gånger du vill.
Steg 4. Anpassa ditt videokollage med musik, överlägg och text
Om du vill lägga till bakgrundsmusik klickar du på fliken Innehållsbibliotek i verktygsfältet och sedan på ljudkategorin. Dra och släpp en ljudfil på tidslinjen under videoklippet.
Om du vill lägga till ramar och kantlinjer i ditt videokollage klickar du på kategorin för ramar och kantlinjer på fliken Innehållsbibliotek. Dra och släpp en ram på tidslinjen ovanför dina videoklipp. Justera ramens storlek och position i fönstret för förhandsgranskning av videon.
Om du vill lägga till klistermärken och grafik klickar du på kategorin för klistermärken på fliken Innehållsbibliotek. Dra och släpp ett klistermärke på tidslinjen ovanför ditt videoklipp. Ändra klistermärkets storlek och position med alternativen i förhandsgranskningsfönstret.
Om du vill lägga till animerad text klickar du på fliken Text på egenskapspanelen. Välj en titel och dra och släpp den på tidslinjen ovanför dina tillgångar. Justera titeln med fliken Text i verktygsfältet.
Steg 5. Förhandsgranska och spara videokollaget i HD
Se till att förhandsgranska videokollaget innan du sparar det. Det gör du genom att klicka på uppspelningsknappen. När du är redo att spara klickar du på exportknappen och väljer en videoupplösning. Vi rekommenderar att du sparar videon med en videoupplösning på 1080p för att få bästa kvalitet. Du kan också spara den som en GIF om du vill dela den på sociala medier. Betalande prenumeranter kan spara videor med en videoupplösning på 4K.
3 populära idéer för videokollage
1. Födelsedagsvideokollage
Fira någons födelsedag med ett videokollage. Minns tidigare födelsedagar eller fira en aktuell födelsedag genom att kombinera foton och videoklipp samt lägga till klistermärken med födelsedagsteama och glad bakgrundsmusik. Lägg till mjuka övergångar mellan scener och placera ut undertexter för att visa milstolpar. Du kan också lägga till hjärtvärmande meddelanden och citat som födelsedagshälsningar.
2. Kollage med höjdpunkter från en resa eller semester
Kombinera videoklipp och foton från din senaste resa eller ditt senaste äventyr för att skapa ett proffsigt resevideokollage. Ta med dina följare på en spännande resa där du visar upp vad du har gjort på utlandssemestern, dina favoritplatser och de bästa matställena. Lägg till titlar för att ange platser, framkalla känslor med ljudeffekter och lägg till en berättarröst med AI-voiceover.
3. Videokollage för speciella tillfällen
Oavsett om du firar ett bröllop, en examen eller en milstolpe kan du skapa ett videokollage för att dela den minnesvärda händelsen med släkt och vänner. Lägg till klistermärken med passande tema för att skapa stämning, använd animerad text för att dela information om händelsen och höj nivån på kollaget med specialeffekter som filter.
Om du vill ha mer hjälp med att skapa videor som får folk att stanna upp i scrollandet kan du kolla in den ultimata guiden till Instagram-videor eller titta igenom självstudien för bildspelsvideor.
Börja redigera videor idag med Clipchamp eller ladda ned Clipchamp-appen för Windows.